
Das akademische Jahr begann, aber bald beginnen die Studierenden, Siedlung, Grafik, Kursarbeit, wissenschaftliche Arbeiten durchzuführen. Zu dieser Art von Dokumenten werden natürlich extrem hohe Designanforderungen vorgelegt. Unter diesen sind das Vorhandensein eines Titelblatts, einer Erläuterung und natürlich ein Rahmen mit Briefmarken, die gemäß GOST erstellt wurden.
Lektion: So erstellen Sie einen Rahmen im Wort
Jeder Schüler hat einen eigenen Ansatz für den Papierkram, wir werden uns davon erzählen, wie Sie Briefmarken für die A4-Seite im MS Word-Programm erstellen können.
Lektion: So erstellen Sie ein Format A3 im Wort
Dokumentenspaltung.
Das erste, was Sie tun möchten, ist ein Dokument in mehrere Abschnitte. Wieso brauchst du es? Um das Inhaltsverzeichnis, die Titelseite und den Hauptteil zu teilen. Darüber hinaus ist es so möglich, einen Rahmen (Stempel) nur dort zu platzieren, wo er wirklich (der Hauptteil des Dokuments) benötigt, und es nicht erlaubt, es nicht "klettern" und in andere Teile des Dokuments zu wechseln.
Lektion: So erstellen Sie einen Seitenunterbrechung
1. Öffnen Sie das Dokument, in dem Sie einen Stempel erstellen müssen, und auf die Registerkarte gehen "Layout".
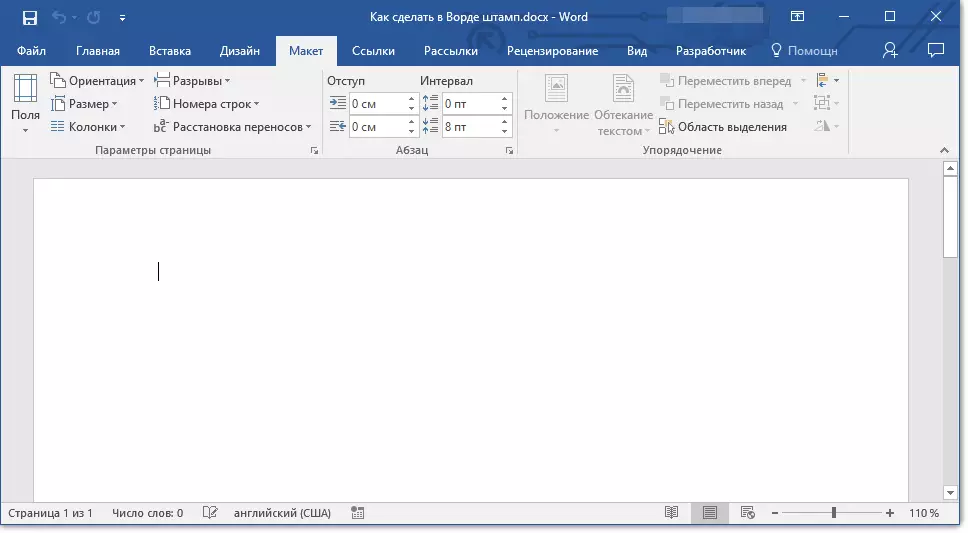
Notiz: Wenn Sie Word 2010 und jünger verwenden, finden Sie die erforderlichen Tools zum Erstellen von Pausen auf der Registerkarte "Seitenlayout".
2. Klicken Sie auf die Schaltfläche "Seite Rales" und wählen Sie den Punkt im Dropdown-Menü "Nächste Seite".
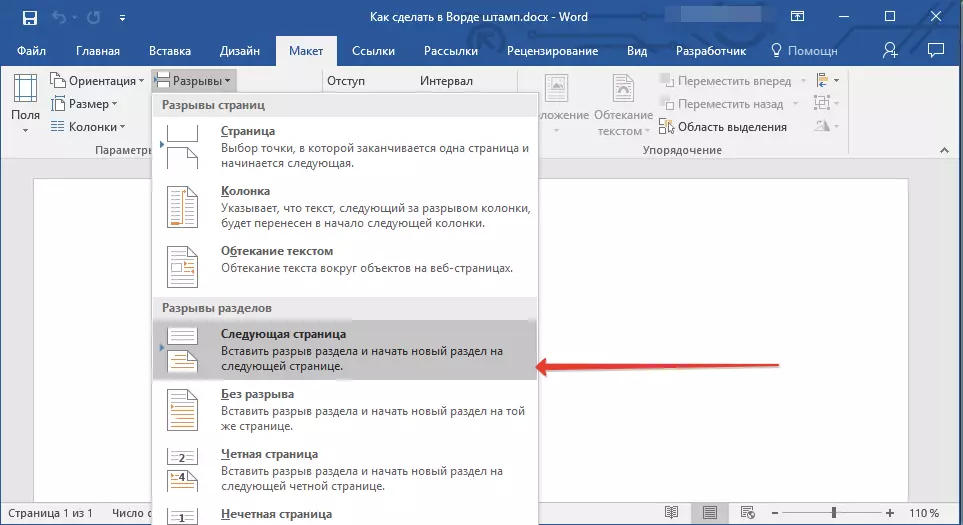
3. Gehen Sie zur nächsten Seite und erstellen Sie eine weitere Pause.
Notiz: Wenn Partitionen in Ihrem Dokument mehr als drei sind, erstellen Sie die erforderliche Menge an Pausen (in unserem Beispiel dauerte es zwei Lücken, um drei Abschnitte zu erstellen).
4. Das Dokument erstellt die erforderliche Anzahl von Abschnitten.
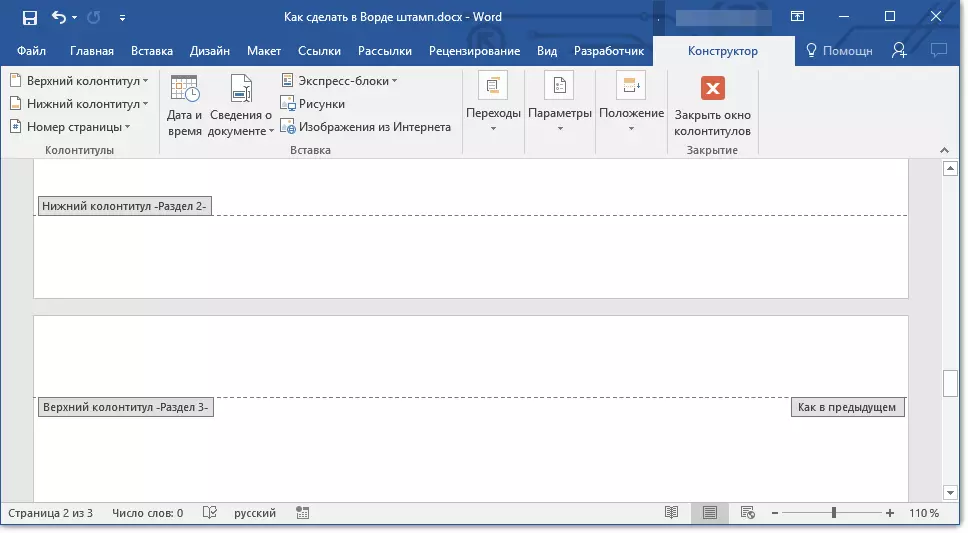
Beseitigung der Kommunikation zwischen den Abschnitten
Nachdem wir das Dokument in den Abschnitten gebrochen haben, müssen Sie den zukünftigen Stempel auf der Wiederholung auf diesen Seiten verhindern, in denen es nicht sein sollte.
1. Gehen Sie zur Registerkarte "Einfügung" und erweitern Sie das Knopfmenü "Fusszeile" (Gruppe "Fusszeile").
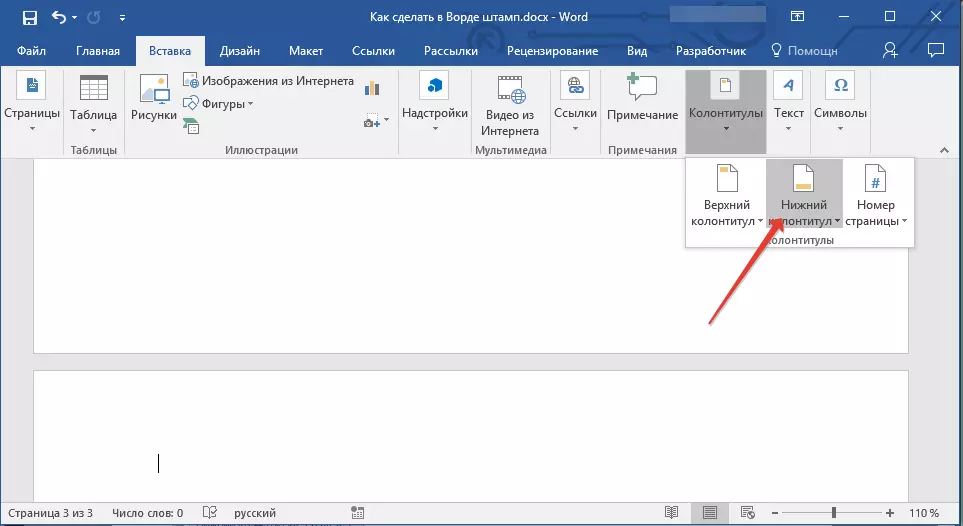
2. Select. "Ändern Sie die Fußzeile".
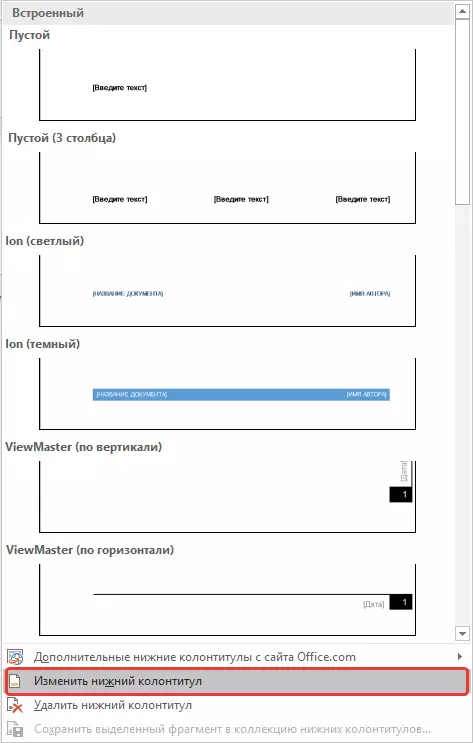
3. Klicken Sie in der zweiten sowie in allen nachfolgenden Abschnitten auf "Wie im vorherigen Abschnitt" (Gruppe "Übergänge" ) - Es wird die Verbindung zwischen den Abschnitten brechen. Stromkreise, in denen unser zukünftiger Stempel sein wird, wird nicht wiederholen.
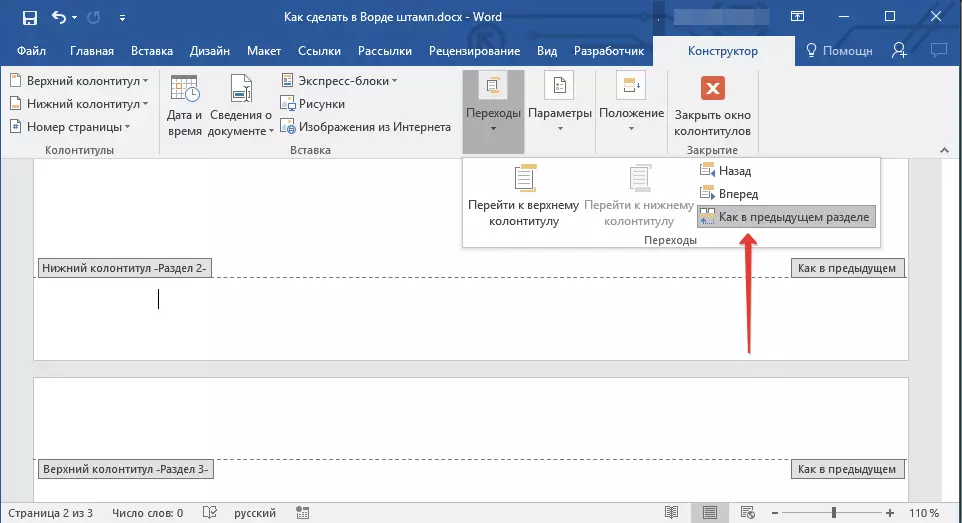
4. Schließen Sie den Fußzeilenmodus, indem Sie die Taste drücken. "Schließen Sie das Fußzuhingfenster" Auf dem Bedienfeld.
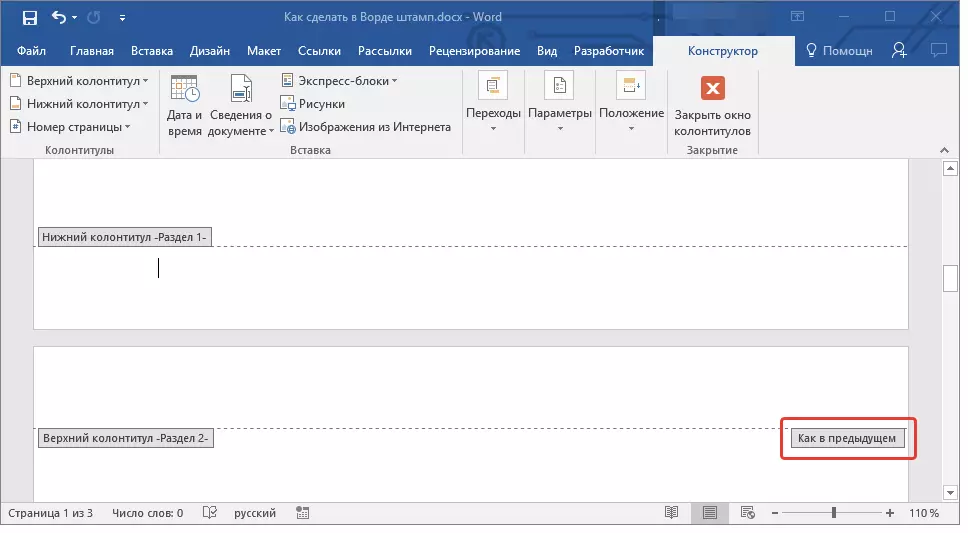
Erstellen eines Rahmens für einen Stempel
In der Tat können Sie in der Tat in die Schaffung des Rahmens gehen, deren Abmessungen natürlich GOST einhalten müssen. Einrücken der Ränder der Seite für den Rahmen müssen also die folgenden Werte haben:
zwanzig X. 5. X. 5. X. 5. Menkt
1. Öffnen Sie die Registerkarte "Layout" und klicken "Felder".
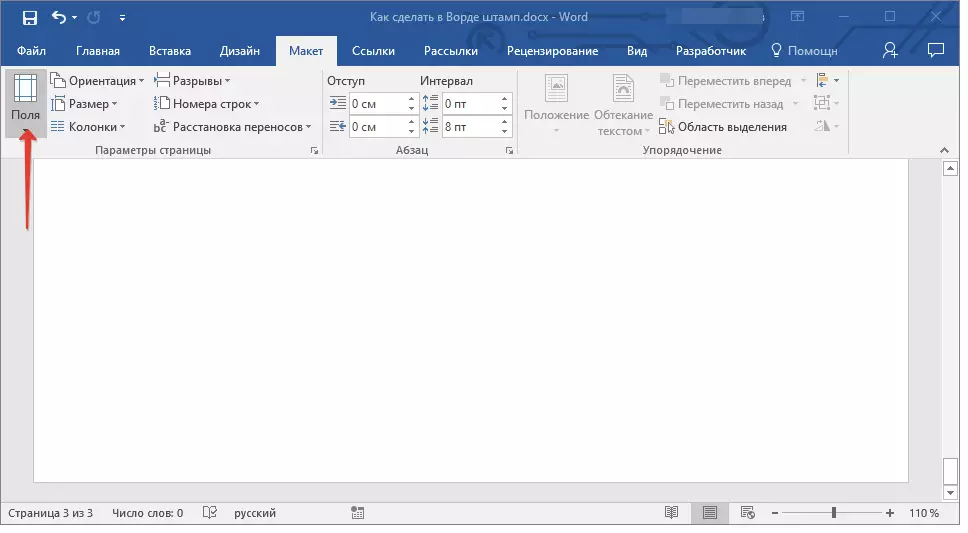
Lektion: Ändern und Einrichten von Feldern in Word
2. Wählen Sie im Dropdown-Menü aus "Kundengerechte Felder".
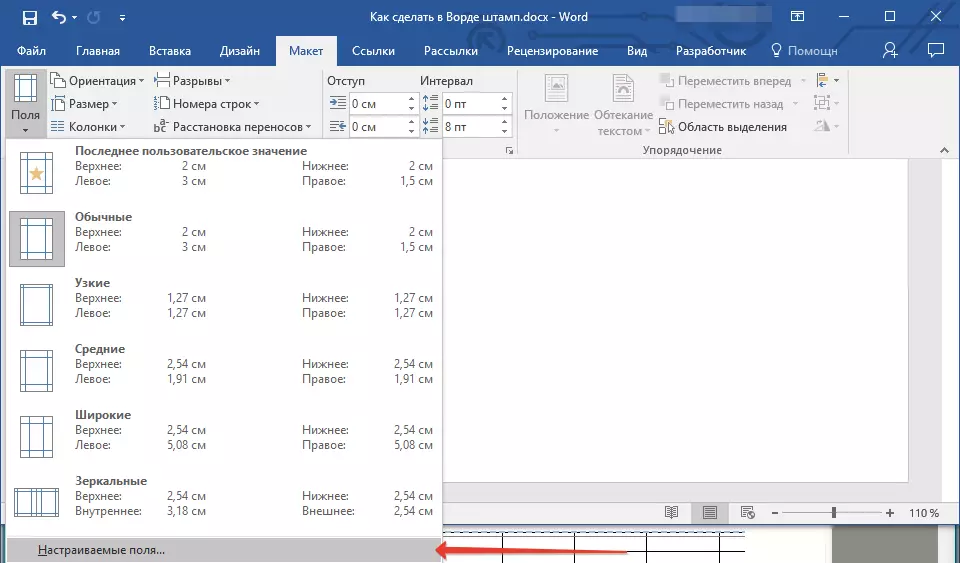
3. Stellen Sie in dem vor Ihnen angezeigten Fenster die folgenden Werte in Zentimeter ein:
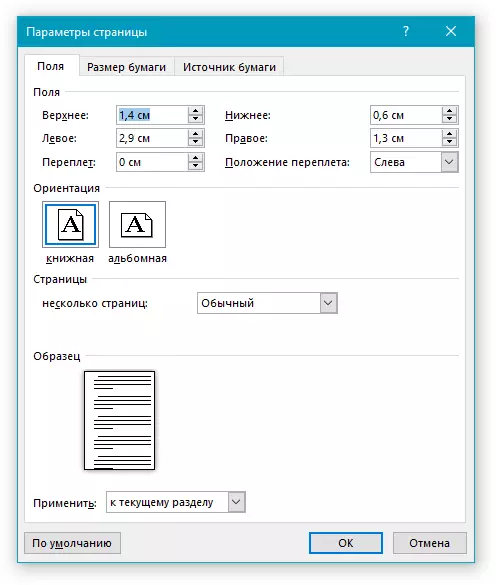
4. Klicken Sie auf "OK" Um das Fenster zu schließen.
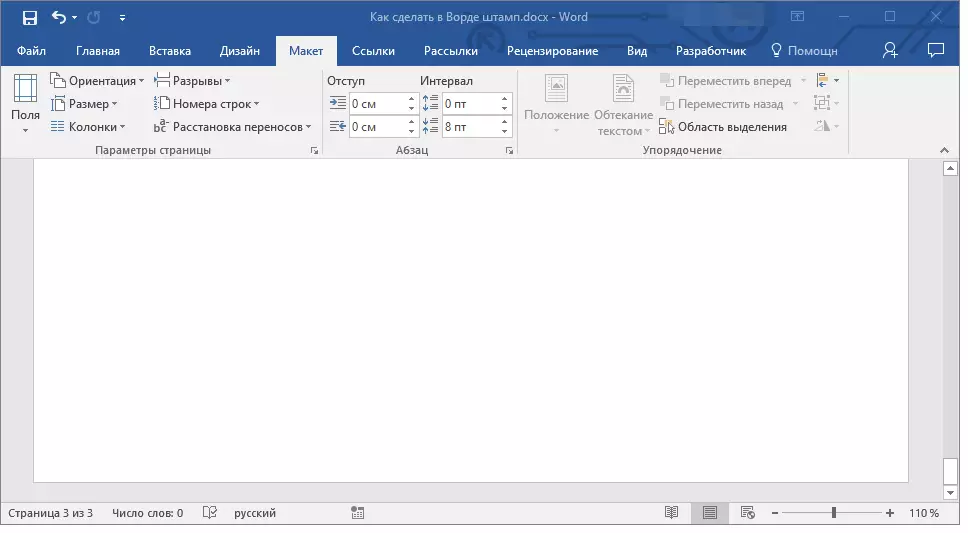
Nun müssen die Grenzen der Seite festgelegt werden.
1. Auf der Registerkarte "Entwurf" (oder "Seitenlayout" ) Drücken Sie die Taste mit dem entsprechenden Namen.
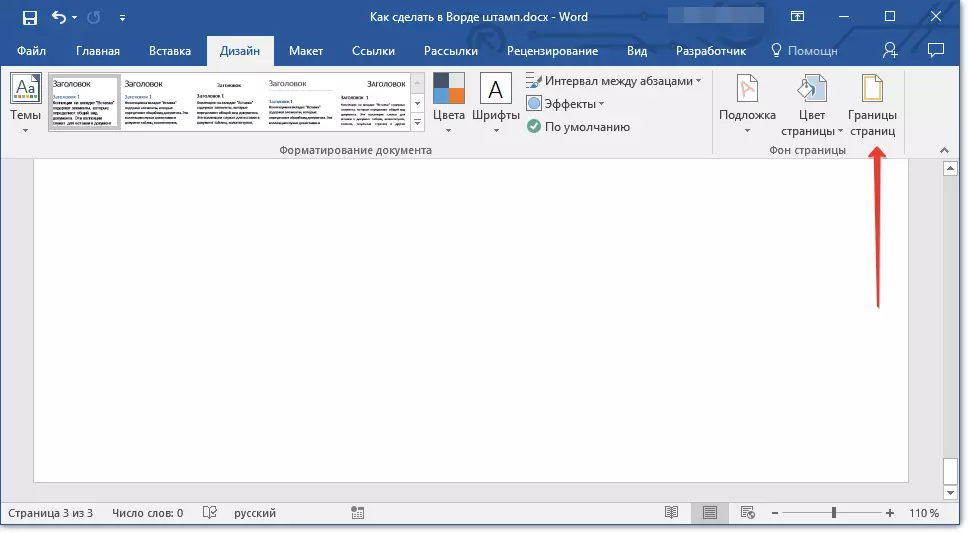
2. Im Fenster "Grenzen und Gießen" das öffnet sich vor Ihnen, wählen Sie den Typ aus "Rahmen" und im Abschnitt "Gelten" Angeben "Diese Abteilung".
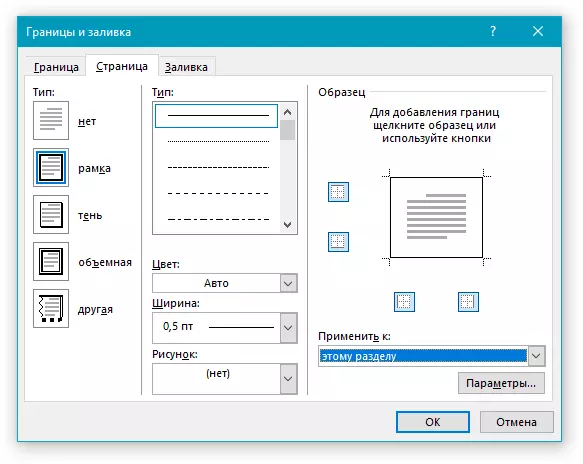
3. Drücken Sie die Taste "Optionen" Befindet sich unter dem Abschnitt "Gelten".
4. Stellen Sie die folgenden Feldwerte im Fenster "PT" im Fenster ein:
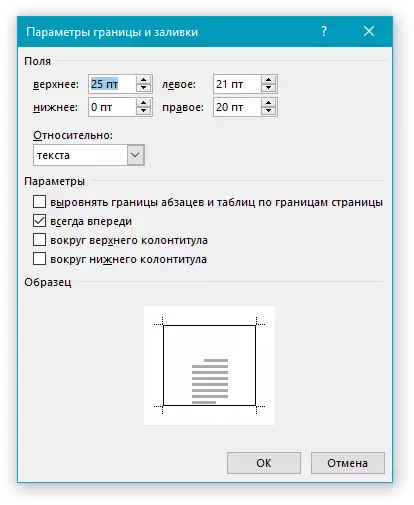
5. Nachdem Sie auf die Schaltfläche geklickt haben "OK" In zwei offenen Fenstern erscheint der Rahmen der angegebenen Größen im gewünschten Abschnitt.
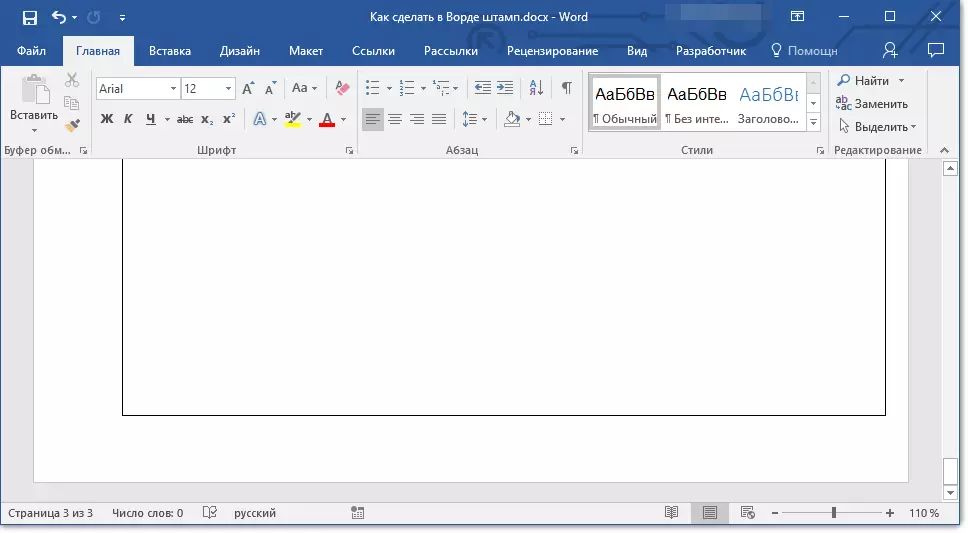
Stempel erstellen.
Es ist an der Zeit, eine Stempel- oder Grundinschrift zu erstellen, für die wir einen Tisch in die Fußzeile der Seite einfügen müssen.
1. Klicken Sie auf den unteren Rand der Seite, mit der Sie einen Stempel hinzufügen möchten.
2. Der Fußzeiler-Editor öffnet sich, und die Registerkarte erscheint damit "Konstrukteur".
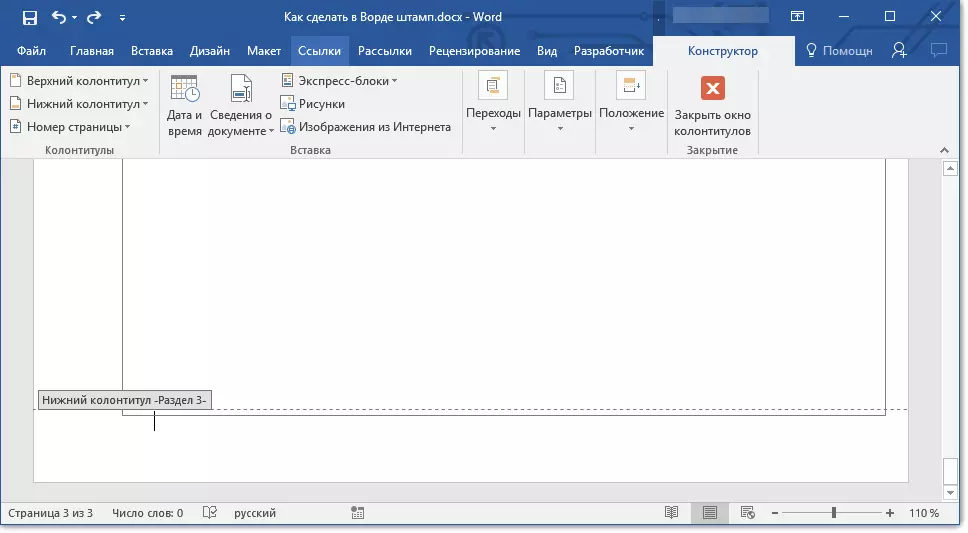
3. In der Gruppe "Position" Ändern Sie den Wert der Fußzeile in beiden Reihen 1.25. An 0.
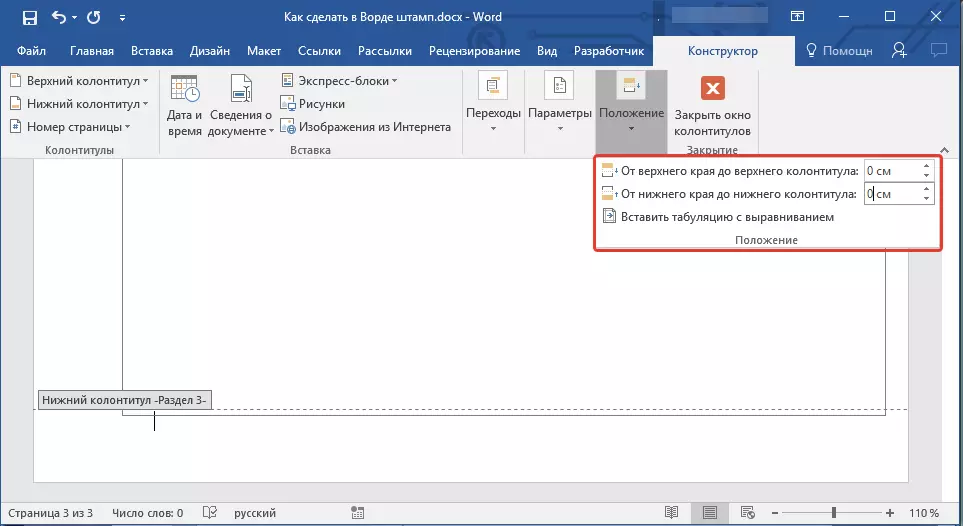
4. Gehen Sie zur Registerkarte "Einfügung" Und setzen Sie den Tisch mit Abmessungen von 8 Zeilen und 9 Säulen ein.
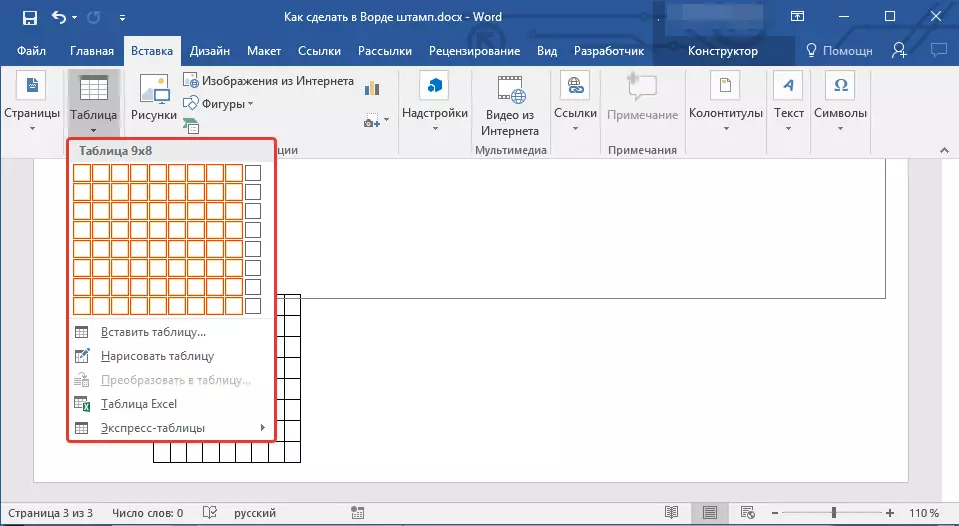
Lektion: So erstellen Sie einen Tisch in Word
5. Klicken Sie auf der linken Maustaste auf der linken Seite der Tabelle und ziehen Sie sie auf das linke Feld des Dokuments. Sie können dasselbe für das richtige Feld tun (obwohl sie sich in der Zukunft noch ändern wird).
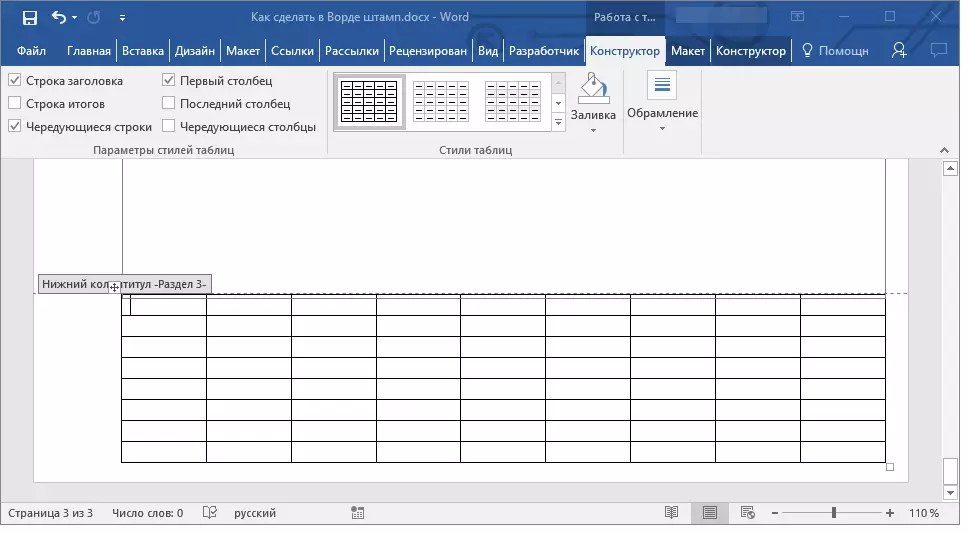
6. Wählen Sie alle Zellen aus, die der hinzugefügten Tabelle hinzugefügt werden, und gehen Sie zur Registerkarte. "Layout" In der Hauptabteilung gelegen "Mit Tischen arbeiten".
7. Ändern Sie die Höhe der Zelle auf 0.5. cm.
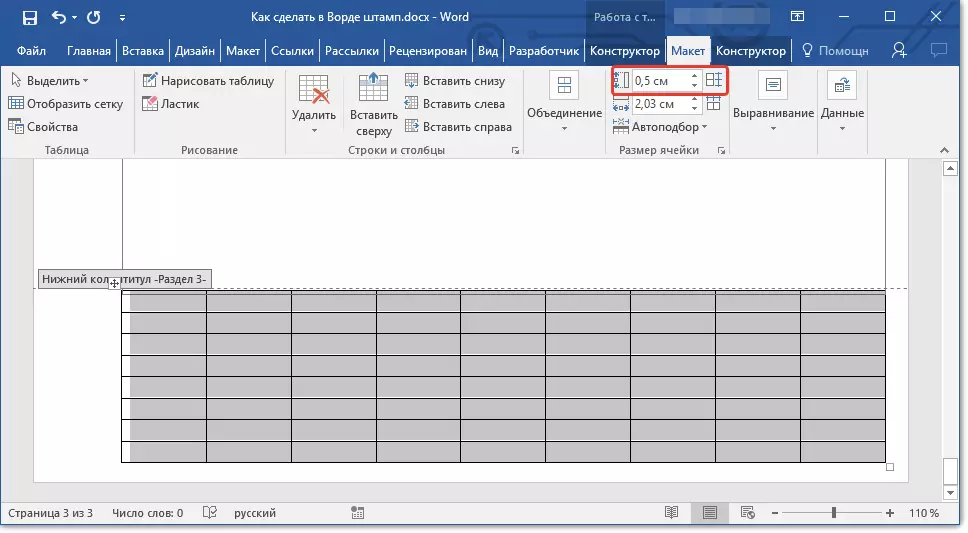
8. Nun ist es notwendig, die Breite jeder der Säulen abwechselnd zu ändern. Wählen Sie dazu die Spalten in Richtung von links nach rechts aus und ändern Sie ihre Breite auf dem Bedienfeld auf die folgenden Werte (in der Reihenfolge):
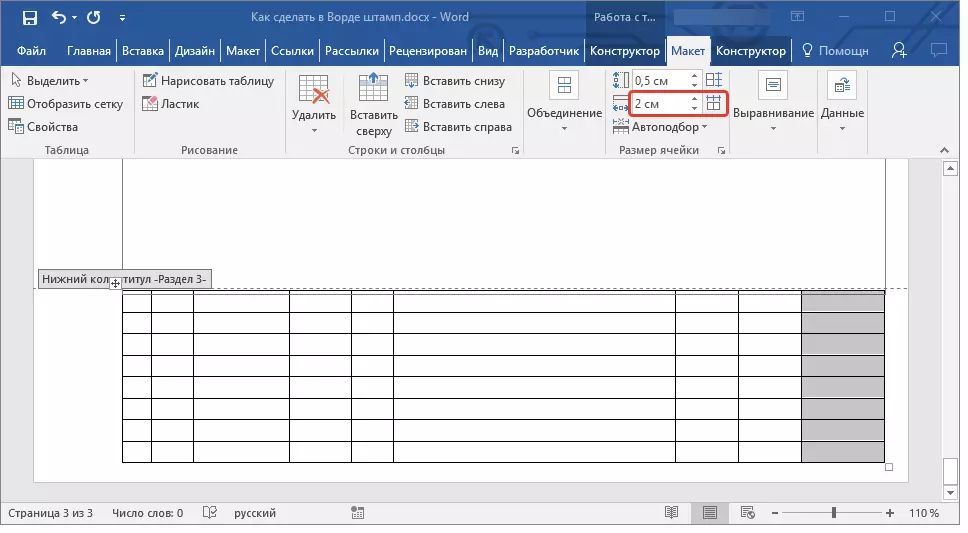
9. Kombinieren Sie die Zellen, wie sie im Screenshot angezeigt wird. Verwenden Sie dazu unsere Anweisungen.
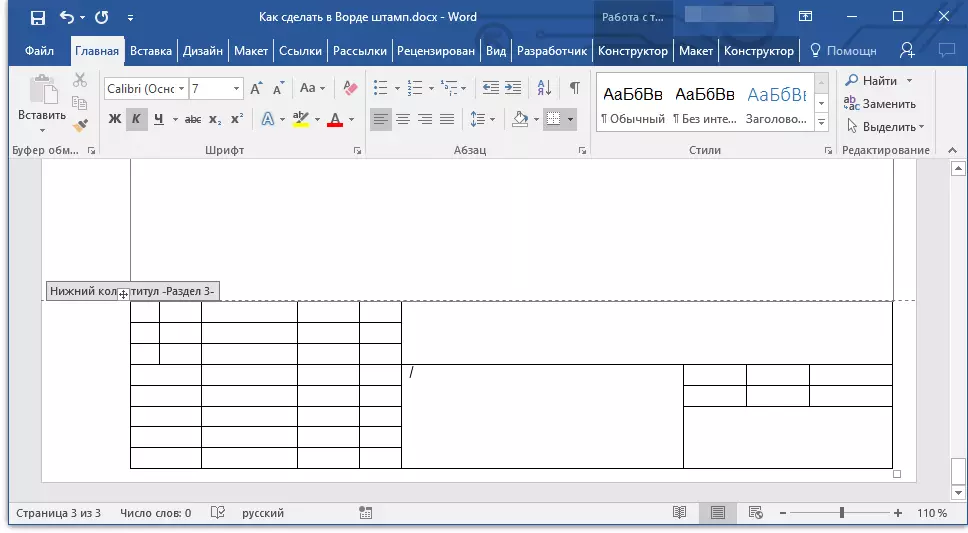
Lektion: Wie kombinieren Sie Zellen in Wort
10. Stempel, der den Anforderungen der GOST erfüllt, wird erstellt. Es bleibt nur, es zu füllen. Natürlich muss alles in strikter Übereinstimmung mit den Anforderungen der Lehrer, Bildungseinrichtung und allgemein anerkannten Standards erfolgen.
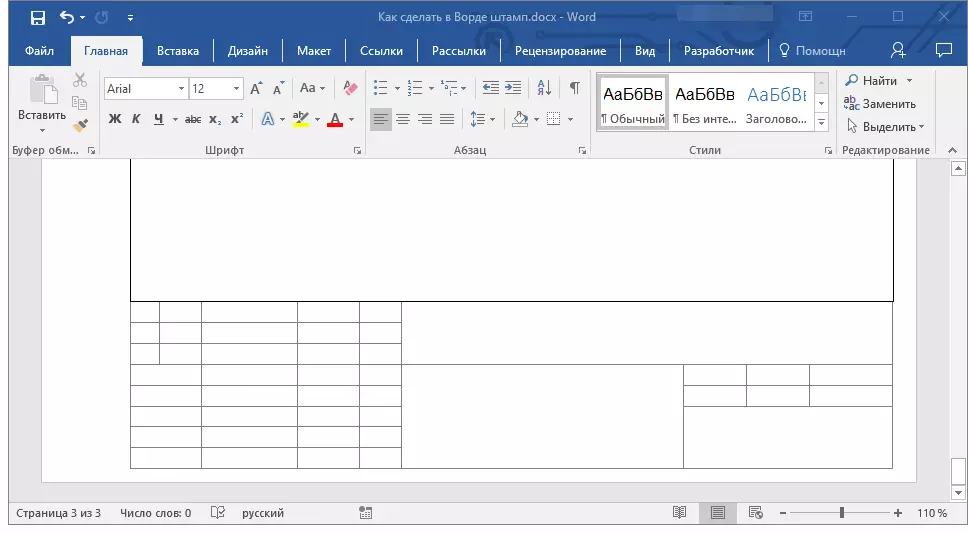
Verwenden Sie ggf. unsere Artikel, um die Schriftart und die Ausrichtung zu ändern.
Unterricht:
Wie kann man die Schrift ändern?
So richten Sie den Text aus
So erstellen Sie eine feste Größe von Zellen
Um die Höhe der Tabellenzellen nicht zu ändern, änderte sich nicht, wenn Sie den Text eingeben, verwenden Sie die feine Schriftgröße (für schmale Zellen) und folgen Sie diesen Schritten:
1. Wählen Sie alle Zellen der Stempeltabelle aus und klicken Sie mit der rechten Maustaste und wählen Sie Element aus. "Tabelleneigenschaften".
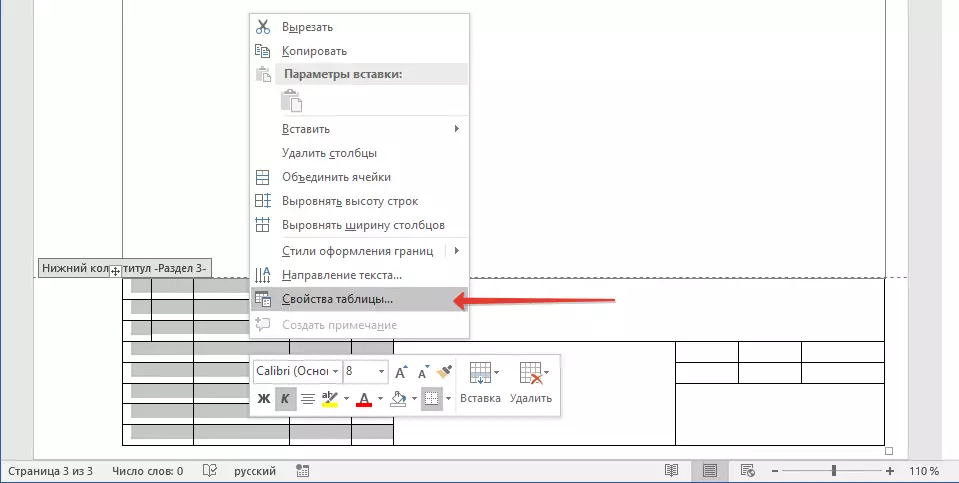
Notiz: Da sich der Stempeltisch in Fußzeile befindet, kann die Zuteilung aller seiner Zellen (insbesondere nach ihrer Vereinigung) problematisch sein. Wenn Sie ein solches Problem stoßen, wählen Sie sie in Teilen aus und erkennen Sie die für jeden Abschnitt der ausgewählten Zellen beschriebenen Aktionen separat.
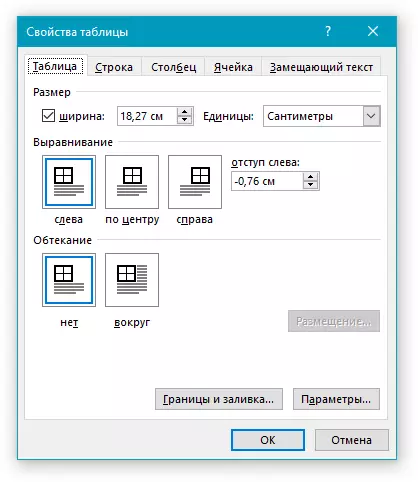
2. Gehen Sie in das Fenster, das auf der Registerkarte eröffnet wird "Leitung" und im Abschnitt "Die Größe" auf dem Feld "Modus" Wählen "Genau".

3. Tippen Sie auf "OK" Um das Fenster zu schließen.
Hier ist ein bescheidenes Beispiel dafür, was Sie den Stempel teilweise ausfüllen und Text darin ausrichten können:
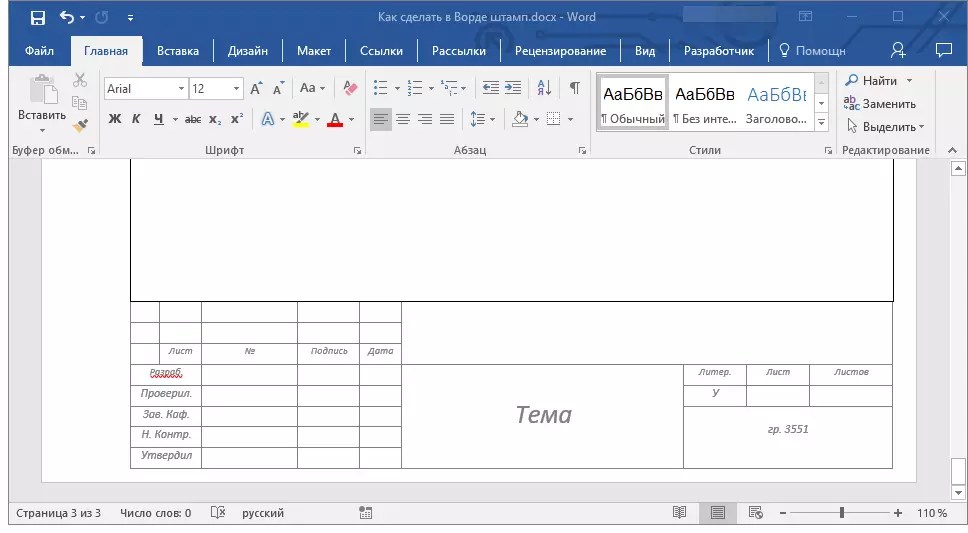
Das ist alles, jetzt wissen Sie genau, wie man einen Stempel in dem Wort richtig macht und den Respekt des Lehrers genau verdienen kann. Es bleibt nur noch eine gute Bewertung, indem er die Arbeit von wesentlich und informativ macht.
