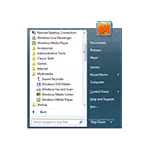
Senden Sie den Classic (oder in der Nähe), das Startmenü von Windows 7 in Windows 10 ist mithilfe von Drittanbietern, einschließlich kostenlos, möglich, der im Artikel diskutiert wird. Es gibt auch einen Weg, um ein Launch-Menü "stärker" zu erstellen, ohne zusätzliche Programme zu verwenden, diese Option wird ebenfalls berücksichtigt.
- Klassische Shell.
- Startnachzahn ++.
- Start10.
- Einrichten von Windows 10 Startmenü ohne Programme
Klassische Shell.
Das klassische Shell-Programm ist vielleicht das einzige qualitative Dienstprogramm, um zum Menü Windows 10 von Windows 7 in Russisch zurückzukehren, das völlig kostenlos ist. Aktualisieren: Derzeit wird die klassische Shell beendet (obwohl das Programm weiter funktioniert), und das Öffnen-Shell-Menü kann als Ersatz verwendet werden.
Klassische Shell besteht aus mehreren Modulen (in diesem Fall können Sie bei der Installation unnötige Komponenten deaktivieren, wenn Sie "Die Komponente ist völlig nicht verfügbar.
- Classic Start-Menü - Zum Zurückkehren und Konfigurieren des regulären Startmenüs wie in Windows 7.
- Klassischer Explorer - ändert die Art des Leiters, indem er neue Elemente aus dem vorherigen Betriebssystem hinzufügt, um die Anzeige der Infomraction zu ändern.
- Klassisches IE - Dienstprogramm für den "klassischen" Internet Explorer.

Berücksichtigen Sie als Teil dieser Überprüfung nur das klassische Startmenü vom Classic Shell-Set.
- Nach der Installation des Programms und des ersten Klicks auf die Schaltfläche Start öffnet sich das Classic Shell (Classic Start-Menü) (Classic Start-Menü) (Classic Start-Menü). Auch die Parameter können auf der rechten Maustaste auf die Schaltfläche "Start" aufgerufen werden. Auf der ersten Parameterseite können Sie den Menüstil Start konfigurieren, das Bild für die Start-Taste selbst ändern.
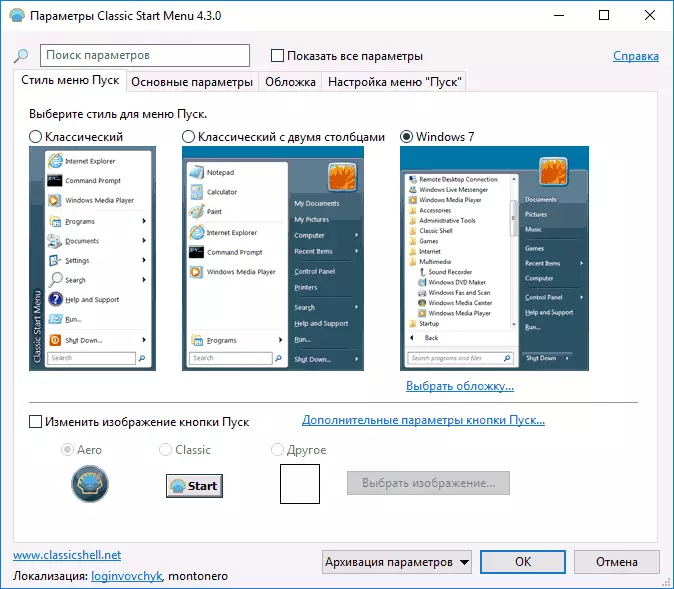
- Mit der Registerkarte "Basic-Parameter" können Sie das Startmenü-Verhalten, die Schaltfläche Reaktion und das Menü auf der verschiedenen Drücke der Maustasten oder der Tastenkombination konfigurieren.
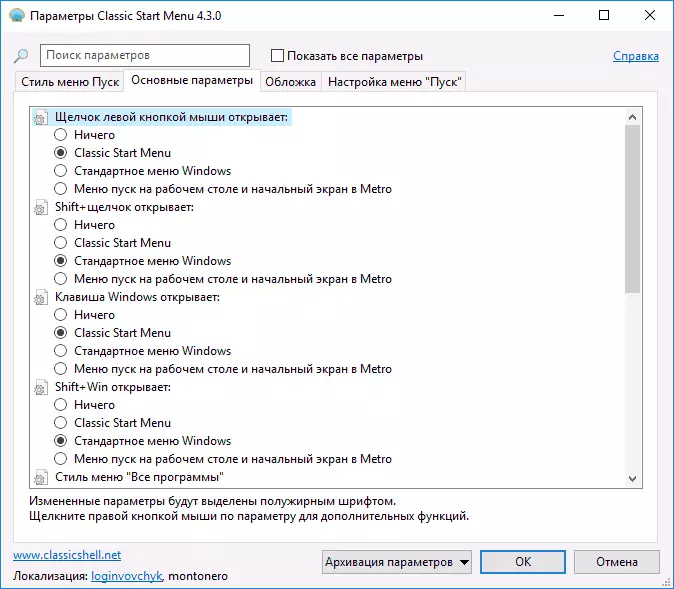
- Auf der Registerkarte Cover können Sie für das Startmenü verschiedene Skins (Design-Themes) auswählen und ihre Einstellungen durchführen.
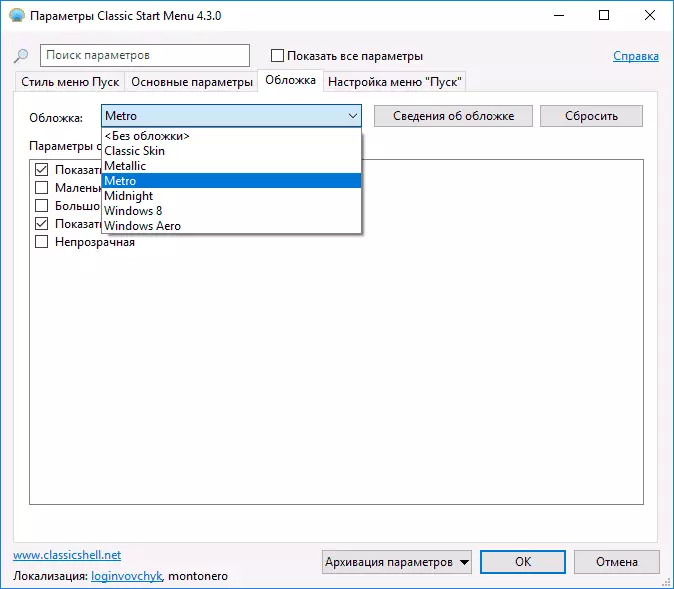
- Die Registerkarte Startmenü enthält Elemente, die aus dem Startmenü angezeigt oder ausblenden, sowie das Ziehen, den Reihenfolge ihrer Folge anpassen können.
Notiz: Weitere klassische Startmenüparameter sind zu sehen, wenn Sie den Artikel "Alle Parameter ansehen" oben im Programmfenster überprüfen. Gleichzeitig kann es standardmäßig ausgeblendet werden, der Parameter auf der Registerkarte "Control" - "Durch Klicken auf die rechte Maustaste öffnen Sie das Menü Win + X. Meiner Meinung nach ein sehr nützliches Standardkontextmenü von Windows 10, von dem es schwierig ist, wenn Sie bereits gewöhnt sind.
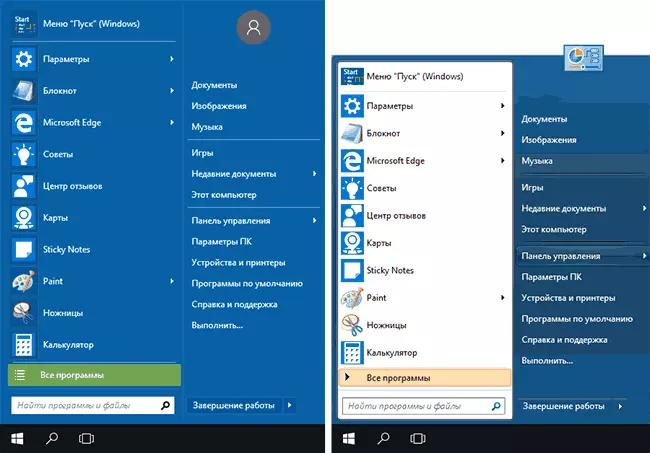
Laden Sie klassische Shell auf Russisch herunter, können Sie kostenlos von der offiziellen Seite http://www.classicshell.net/downloads/
Startnachzahn ++.
Ein Programm zur Rücksendung des Classic Start-Menüs in Windows 10-StarTisback ist auch in Russisch verfügbar, aber es ist möglich, es nur innerhalb von 30 Tagen kostenlos zu verwenden (der Lizenzpreis für russischsprachige Benutzer beträgt 125 Rubel).
Gleichzeitig ist dies eine der besten auf Funktionalität und Produktimplementierung, um das übliche Startmenü von Windows 7 zurückzugeben, und wenn Sie Classic Shell Sie nicht mochten, empfehlen Sie, diese Option zu versuchen.
Verwenden des Programms und seiner Parameter sehen so aus:
- Nach der Installation des Programms klicken Sie auf die Schaltfläche "Startback konfigurieren" (in der Zukunft können Sie die Programmeinstellungen über das Menü "Systemsteuerung" eingeben.
- In den Einstellungen können Sie verschiedene Optionen für Start, Farbe und Transparenz des Menüs auswählen (sowie Taskleiste, für die Sie die Farbe ändern können), das Erscheinungsbild des Startmenüs.
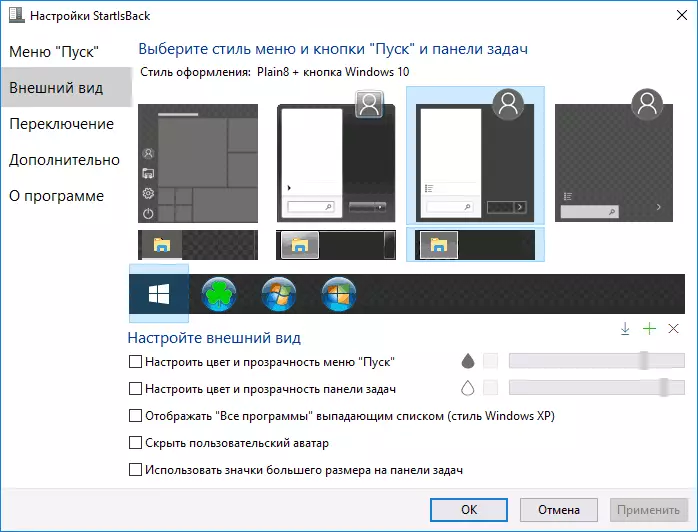
- Die Registerkarte "Switch" konfiguriert das Verhalten der Tasten und das Verhalten der Start-Taste.
- Mit der Registerkarte "Advanced" können Sie Windows 10 deaktivieren, die nicht benötigt werden (z. B. Suchen und ShellexperLisionhost), ändern Sie die Speicherparameter der neuesten offenen Elemente (Programme und Dokumente). Wenn Sie möchten, können Sie auch die Verwendung von Startnessback für einzelne Benutzer deaktivieren (die Markierung "für den aktuellen Benutzer deaktivieren", in dem System unter dem gewünschten Konto eingesetzt werden).
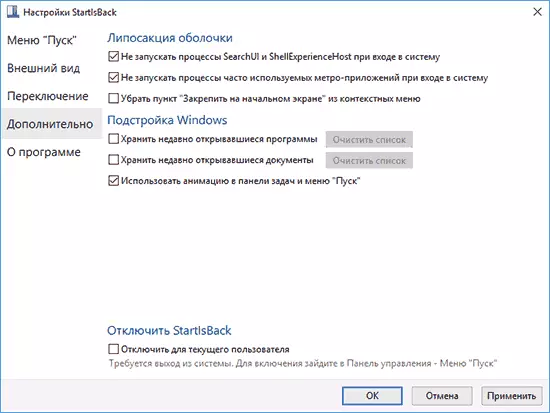
Das Programm arbeitet ohne Beschwerden, und das Mastering seiner Einstellungen ist vielleicht einfacher als in der klassischen Shell, insbesondere für einen Anfänger.
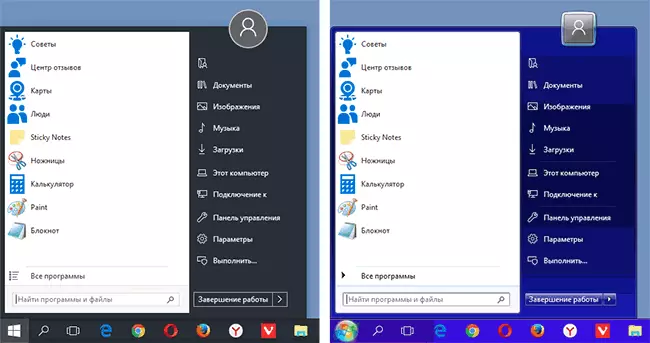
Die offizielle Website des Programms ist https://www.startisback.com/ (es gibt auch eine russische Version der Site, zu der Sie oben auf die "russische Version" oben rechts von der offiziellen Site drücken und ob Sie entscheiden sich für den Kauf von Startnachback, dann ist es besser, es auf der russischsprachigen Versionsstelle zu tun).
Start10.
Ein weiterer Produkt Start10 von Stardock ist ein Entwickler, der sich auf Programme für das Design von Windows spezialisiert hat.
Zweckstart10 ist derselbe wie frühere Programme - Geben Sie das klassische Startmenü in Windows 10 zurück, es ist möglich, ein Dienstprogramm für 30 Tage kostenlos zu nutzen (Lizenzpreis beträgt 4,99 Dollar).
- Die Installation von Start10 ist auf Englisch. Gleichzeitig werden nach dem Starten des Programms die Schnittstelle in Russisch (obwohl einige Parameterelemente aus irgendeinem Grund nicht übersetzt).
- Während der Installation wird ein zusätzliches Programm desselben Entwicklers angeboten - Zäune, die Markierung kann entfernt werden, um nichts zu installieren, außer dem Start
- Klicken Sie nach der Installation auf "30 Tage starten", um eine kostenlose Testzeit für 30 Tage zu starten. Sie müssen Ihre E-Mail-Adresse eingeben, und drücken Sie dann die Bestätigung der grünen Taste in dem von dieser Adresse, so dass das Programm gestartet wird.
- Nach dem Start fallen Sie im Menü Start10 ein, in dem Sie den gewünschten Stil auswählen können, das Bild der Taste, Farbe, die Transparenz des Windows 10-Startmenüs und konfigurieren Sie zusätzliche Parameter, die den in anderen Programmen dargestellten Elemente ähnlich sind, um die zurückzugeben Menü "wie in Windows 7".
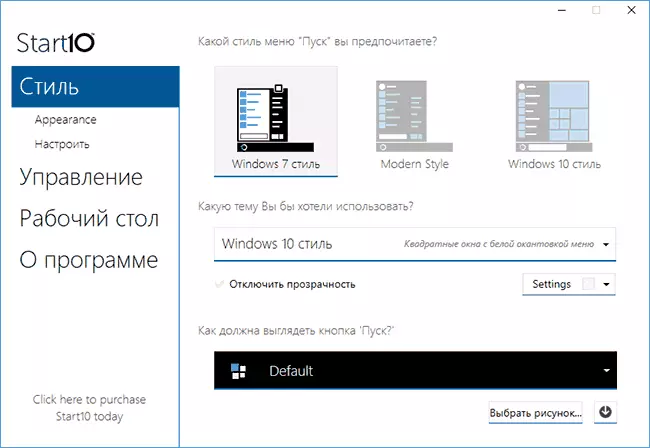
- Der zusätzlichen Merkmale des nicht in Analogisten dargestellten Programms - die Möglichkeit, nicht nur die Farbe, sondern auch die Textur für die Taskleiste einzustellen.
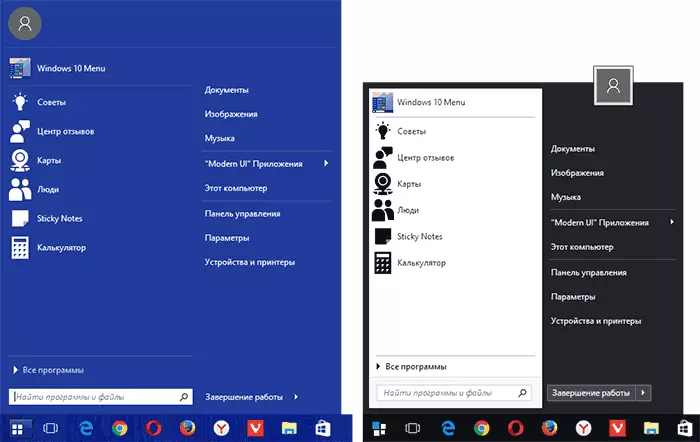
Ich gebe den Ausgang nicht nach dem Programm: Es lohnt sich, es lohnt sich zu versuchen, wenn die anderen Optionen nicht aufgenommen haben, der Ruf des Entwicklers ist ausgezeichnet, aber etwas Besonderes im Vergleich zu dem, was bereits in Betracht gezogen wurde, bemerkte nicht.
Die kostenlose Version von Stardock Start10 ist auf der offiziellen Website https://www.stardock.com/products/start10/ heruntergeladen.
Classic Start-Menü ohne Programme
Leider kehrt das vollwertige Startmenü von Windows 7 an Windows 10 zurück, sondern es ist jedoch möglich, es zu einem Erscheinungsbild, das häufiger und vertraut ist:
- Entdecken Sie alle Launch-Menüs Fliesen im rechten Teil davon (klicken Sie mit der rechten Maustaste auf die Fliese - "aus dem ersten Bildschirm").
- Ändern Sie das Startmenügröße mit den Rändern - rechts und oben (Ziehen Sie die Maus).
- Denken Sie daran, dass die zusätzlichen Elemente des Startmenüs in Windows 10, wie "RUN", der Übergang zum Bedienfeld und anderen Systemelementen aus dem Menü verfügbar, das aufgerufen wird, wenn die Start-Taste mit der rechten Maustaste auf (oder durch Kombination der Gewinnen + x Tasten).
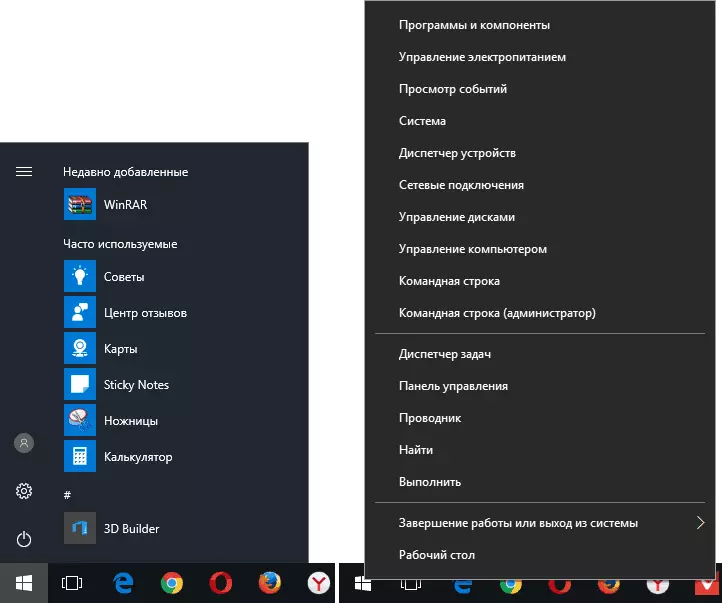
Im Allgemeinen reicht dies aus, um das vorhandene Menü bequem zu verwenden, ohne Software von Drittanbietern zu erstellen.
Daraufhin komme ich einen Überblick über die Möglichkeiten, den üblichen Start in Windows 10 zurückzugeben, und hoffe, dass Sie eine geeignete Option unter den dargestellten finden.
