
Erstellen einer Liste in Microsoft Word kann ganz einfach sein, nur wenige Klicks. Darüber hinaus kann das Programm nicht nur eine markierte oder nummerierte Liste entlang des Textsatzsatzes erstellen, sondern auch den Text in die bereits gewählte Liste konvertieren.
In diesem Artikel werden wir im Detail berücksichtigen, wie Sie eine Liste in Word erstellen können.
Lektion: So formatieren Sie Text in MS Word
Erstellen einer neuen markierten Liste
Wenn Sie nur zum Drucken von Text planen, der in Form einer markierten Liste dekoriert werden muss, gehen Sie folgendermaßen vor:
1. Installieren Sie den Cursor am Anfang der Zeile, in der der erste Liste der Liste sein muss.

2. In der Gruppe "Absatz" das sich auf der Registerkarte befindet "Heim" Drück den Knopf "Liste der Liste".
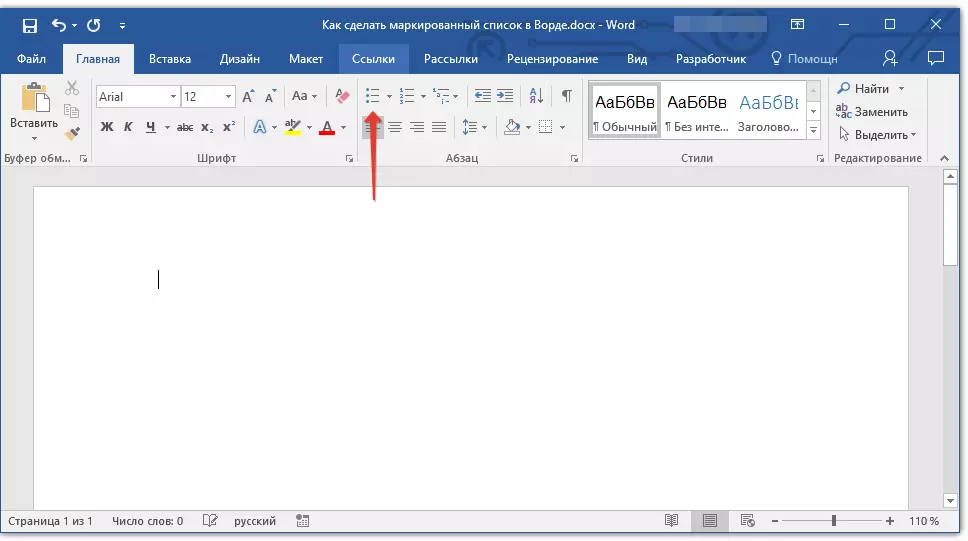
3. Geben Sie das erste Element der neuen Liste ein, klicken Sie auf "EINTRETEN".

4. Geben Sie alle nachfolgenden Absätze der markierten Liste ein, indem Sie auf das Ende eines jeden von ihnen klicken. "EINTRETEN" (nach einem Punkt oder Punkt mit einem Komma). Wenn Sie den letzten Artikel eingeben, doppelklicken Sie auf "EINTRETEN" oder klicken "EINTRETEN" , Und danach "Rücktaste" So verlassen Sie die Erstellung einer markierten Liste und setzen Sie den üblichen Textsatz fort.
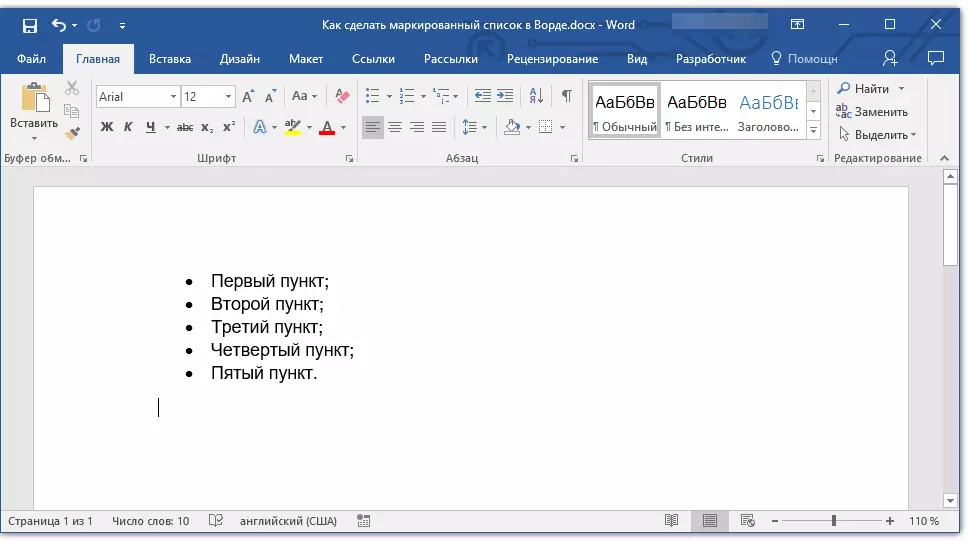
Lektion: So strömen Sie die Alphabet-Liste im Wort
Bereite Text in die Liste konvertieren
Natürlich muss jeder Artikel der zukünftigen Liste in einer separaten Linie sein. Wenn Ihr Text noch nicht in Saiten unterteilt ist, tun Sie es:
1. Installieren Sie den Cursor am Ende des Wortes, Sätzen oder Vorschlägen, die der erste Punkt in der zukünftigen Liste sein sollte.

2. Tippen Sie auf "EINTRETEN".
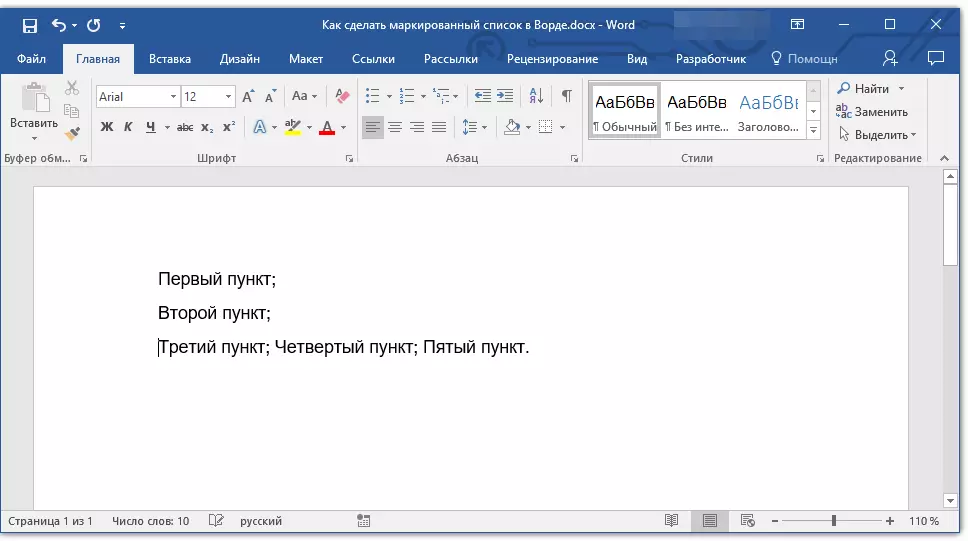
3. Wiederholen Sie dieselbe Aktion für alle folgenden Elemente.
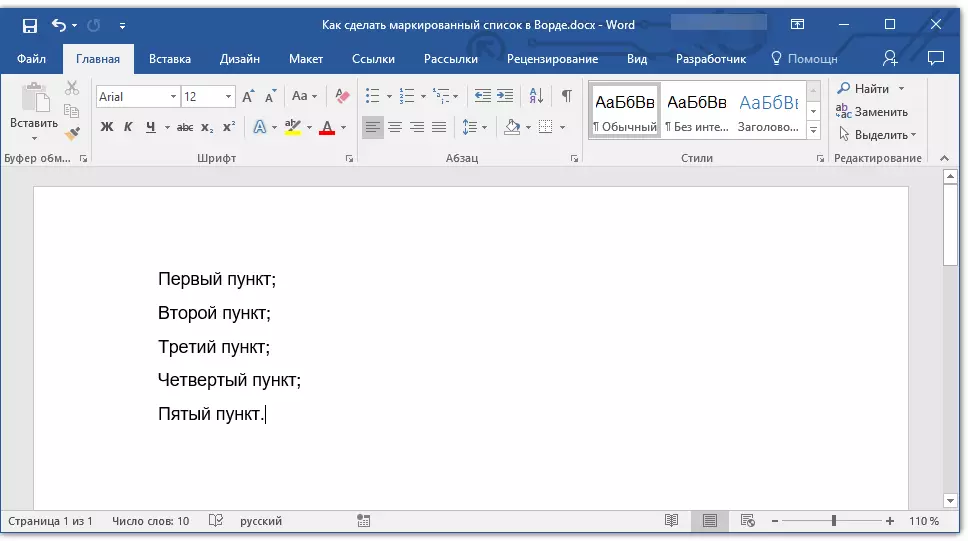
4. Markieren Sie das Textfragment, das eine Liste sein sollte.

5. Im Verknüpfungsfeld auf der Registerkarte "Heim" Drücken Sie den Knopf "Liste der Liste" (Gruppe "Absatz").

- Beratung: Wenn Sie nach der markierten Liste, die Sie erstellt haben, noch keinen Text gibt, doppelklicken Sie auf "EINTRETEN" Am Ende des letzten Elements oder klicken Sie auf "EINTRETEN" , Und danach "Rücktaste" So verlassen Sie den LIST-Erstellungsmodus. Setzen Sie den üblichen Textsatz fort.

Wenn Sie eine nummerierte Liste erstellen müssen, klicken Sie auf "Numerisierte Liste" In der Gruppe gelegen "Absatz" Auf der Registerkarte "Heim".
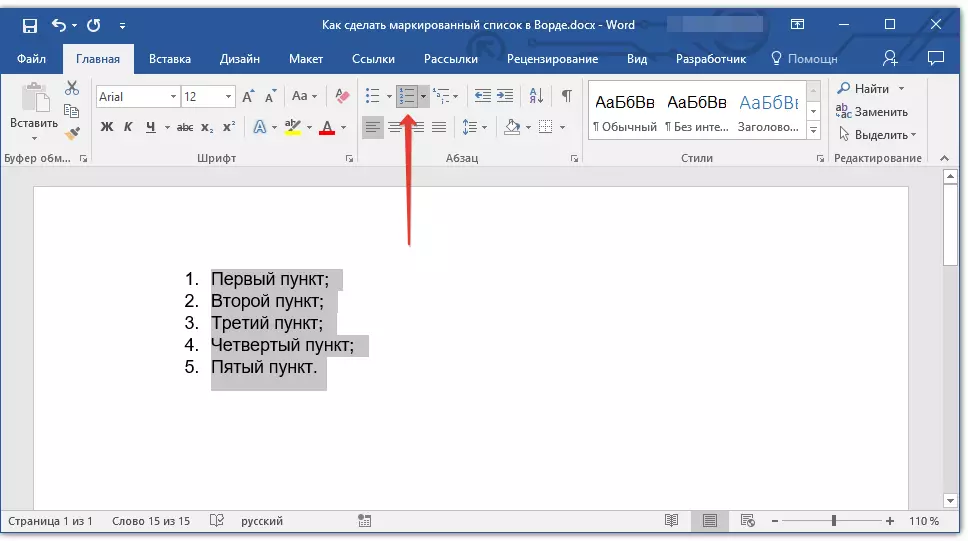
Ändern der Listenebene
Die erstellte nummerierte Liste kann nach links oder rechts verschoben werden, wodurch seine "Tiefe" (Pegel) geändert wird.
1. Markieren Sie die markierte Liste, die Sie erstellt haben.

2. Klicken Sie auf den Pfeil, der sich auf der Taste rechts befindet "Liste der Liste".

3. Wählen Sie im Dropdown-Menü Element aus "Ändern Sie die Listenebene.

4. Wählen Sie das Level aus, das Sie angeben möchten, in der Sie die gekennzeichnete Liste angeben möchten.
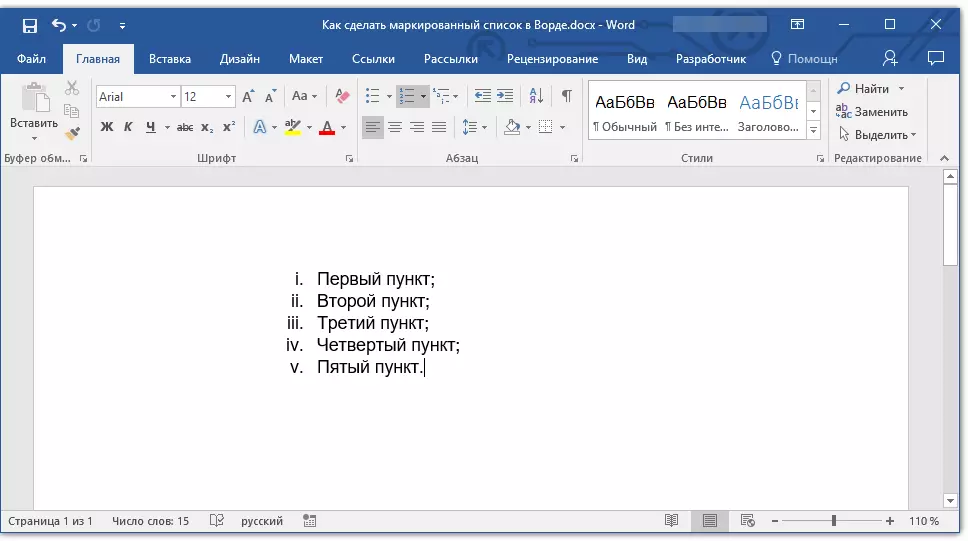
Notiz: Die Markierung in der Liste ändert sich mit den Änderungen der Level. So ändern Sie den Stil einer markierten Liste (Art der Marker, zunächst), werden wir unten erzählen.
Eine ähnliche Aktion kann mit den Tasten durchgeführt werden, und die Art der Markierungen in diesem Fall wird nicht geändert.
Notiz: Der rote Pfeil im Screenshot zeigt die Registerkarte Start der Registerkarte für die markierte Liste.

Markieren Sie die Liste, deren Niveau geändert werden muss, führen Sie einen der folgenden Schritte aus:
- Drücken Sie die Taste "TAB" um den Niveau der Liste tiefer zu machen (wechseln Sie ihn auf das Recht auf eine Registerkarte der Tabelle);
- Klicken "Shift + Tab" Wenn Sie den Niveau der Liste verringern möchten, müssen Sie ihn auf den "Schritt" nach links verschieben.

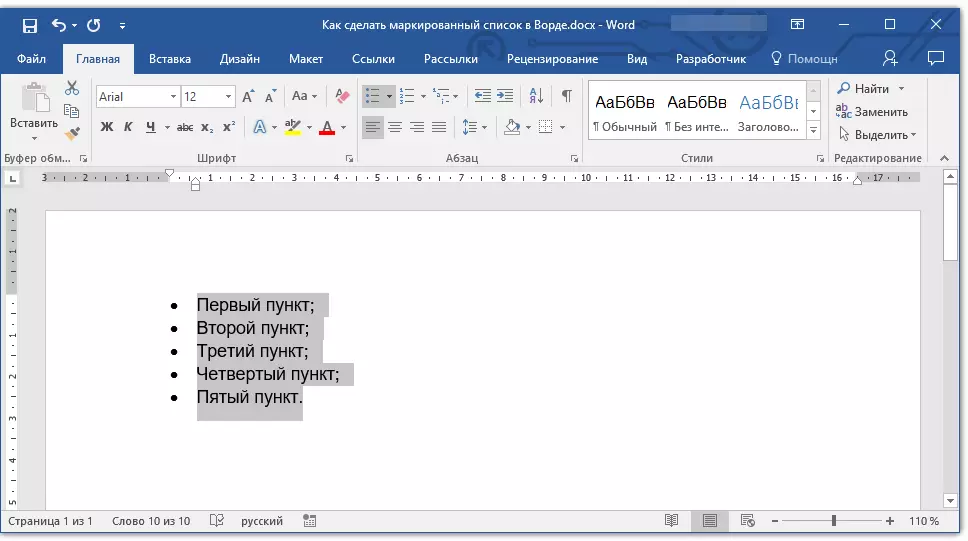
Notiz: Ein Tastenanschlag (oder Tasten) verschiebt die Liste auf eine Registerkarte der Registerkarte. Die Kombination "Shift + Tab" funktioniert nur, wenn die Liste in einem Abstand von mindestens einer Registerkarte von der Registerkarte aus dem linken Feld der Seite liegt.
Lektion: Tabelle in Wort.
Erstellen einer Multi-Level-Liste
Bei Bedarf können Sie eine multi-Level-markierte Liste erstellen. Detaillierter, wie Sie dies tun können, können Sie aus unserem Artikel lernen.Lektion: So erstellen Sie eine Liste mit mehreren Ebenen
Ändern des Stils einer markierten Liste
Neben dem Standardmarker, der zu Beginn jedes Listenelements installiert ist, können Sie andere Schilder verwenden, die in MS Word zur Beschriftung verfügbar sind.
1. Markieren Sie die markierte Liste, die geändert werden muss.

2. Klicken Sie auf den Pfeil, der sich auf der Taste rechts befindet "Liste der Liste".

3. Wählen Sie im Dropdown-Menü den entsprechenden Markierungsstil aus.
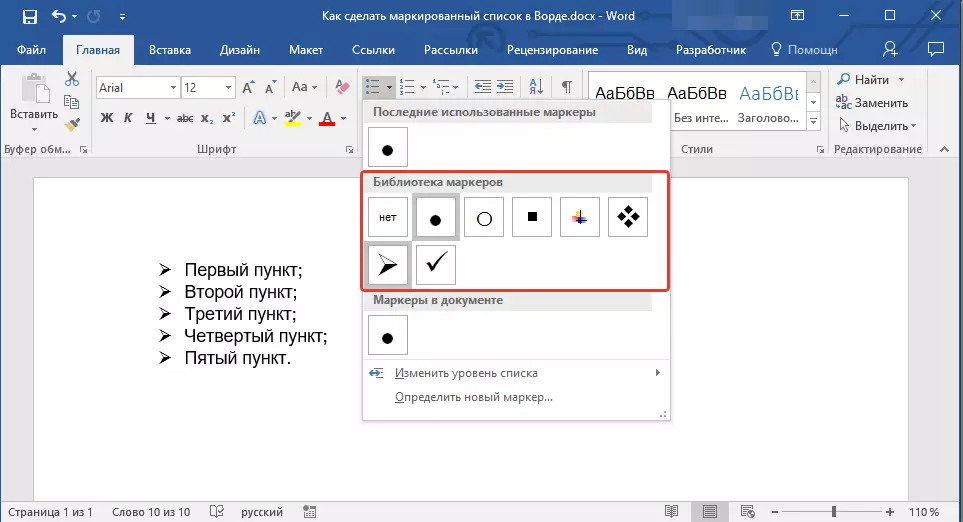
4. Die Markierungen in der Liste werden geändert.
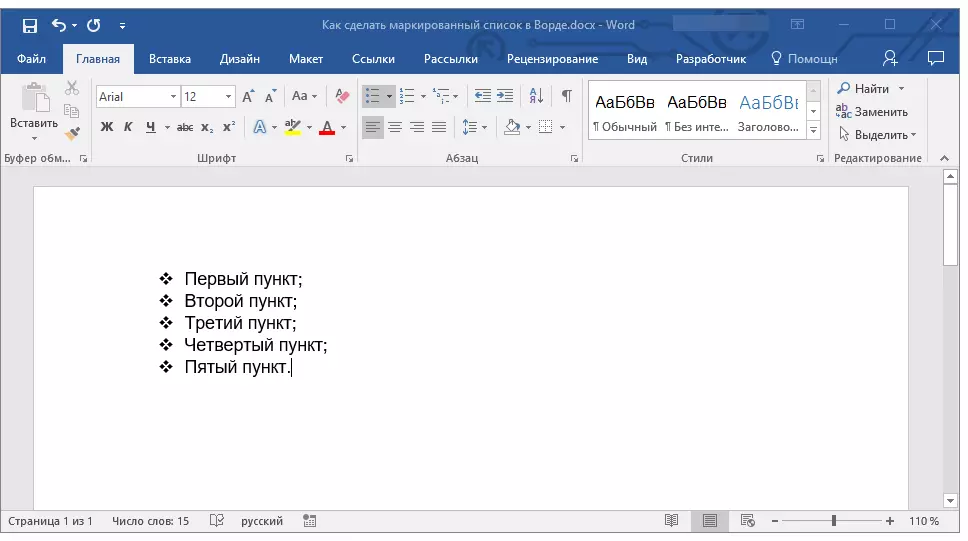
Wenn Sie aus irgendeinem Grund mit den standardmäßig verfügbaren Stilen der Marker nicht zufrieden sind, können Sie alle der Charaktere in dem Programm oder Muster markieren, das vom Computer hinzugefügt werden kann oder aus dem Internet heruntergeladen werden kann.
Lektion: Zeichen in das Wort einfügen
1. Markieren Sie die markierte Liste und klicken Sie auf den rechten Pfeil aus der Taste. "Liste der Liste".

2. Wählen Sie im Dropdown-Menü aus "Bestimmen Sie den neuen Marker".

3. Führen Sie in dem öffnenden Fenster die erforderlichen Aktionen aus:
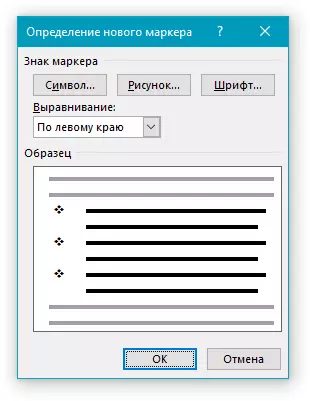
- Klicken Sie auf die Schaltfläche "Symbol" Wenn Sie als Marker verwenden möchten, eines der im Set vorgelegten Zeichen;
- Drücken Sie den Knopf "Zeichnung" Wenn Sie eine Zeichnung als Marker verwenden möchten;
- Drücken Sie den Knopf "Schriftart" Und nehmen Sie die erforderlichen Änderungen vor, wenn Sie den Marker-Stil mit den im Programm verfügbaren Schriftarten verwenden möchten. In demselben Fenster können Sie die Größe, Farbe und Art des Schreibens eines Markers ändern.


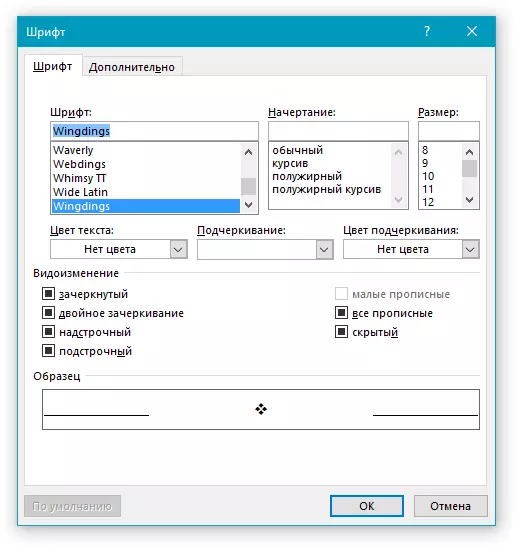
Unterricht:
Bilder in Word einfügen
Schriftwechsel in Dokument
Liste löschen
Wenn Sie die Liste entfernen müssen, wenden Sie sich an den Text, der in seinen Elementen enthalten ist, diese Schritte ausführen.
1. Wählen Sie den gesamten Text in der Liste aus.

2. Klicken Sie auf die Schaltfläche "Liste der Liste" (Gruppe "Absatz" Tab "Heim").

3. Die Markierung von Elementen wird verschwinden, der Text, der Teil der Liste war, bleibt.
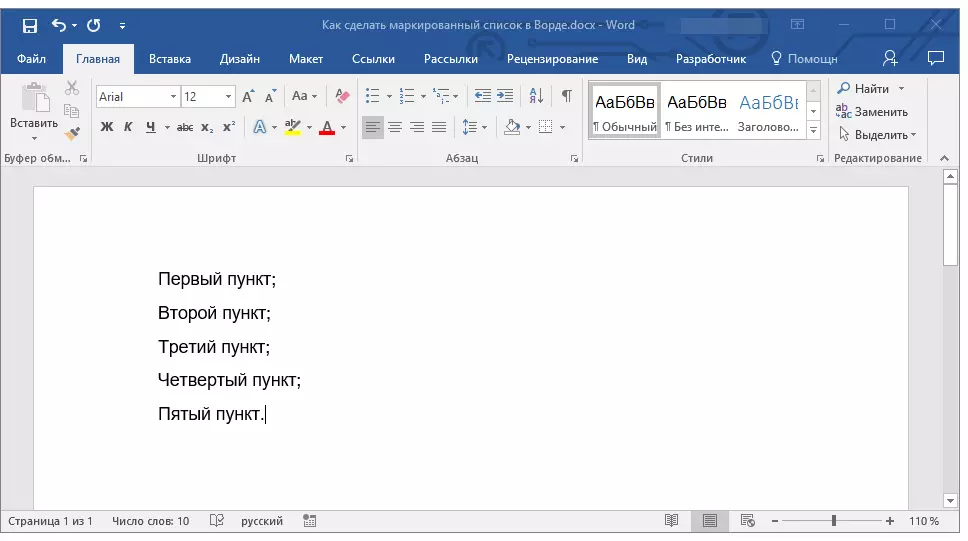
Notiz: Alle diese Manipulationen, die mit einer markierten Liste ausgeführt werden können, sind für eine nummerierte Liste anwendbar.
Hier, alles, jetzt, jetzt wissen Sie, wie man eine beschriftete Liste im Wort erstellt und gegebenenfalls seine Ebene und den Stil ändern.
