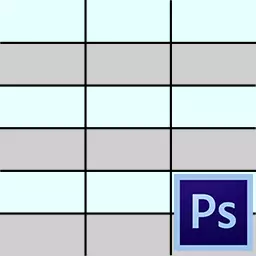
Erstellen von Tabellen in verschiedenen Programmen, die speziell dafür entwickelt wurden, ist der Fall recht einfach, aber aus irgendeinem Grund mussten wir einen Tisch im Photoshop-Programm zeichnen.
Wenn ein solcher Bedarf auftritt, lernen Sie diese Lektion und haben Sie nicht mehr Schwierigkeiten, Tische in Photoshop zu erstellen.
Optionen zum Erstellen einer Tabelle ein bisschen nur zwei. Der erste ist, alles "auf dem Auge" zu tun, während er eine Reihe von Zeit und Nerven ausging (getestet für sich selbst). Die zweite ist, ein wenig zu automatisieren, dabei zu sparen und beides.
Natürlich gehen wir als Fachleute auf den zweiten Pfad.
Um einen Tisch zu erstellen, benötigen wir Führer, die die Größe des Tisches selbst und seine Elemente ermitteln.
Um die Guide-Zeile genau zu installieren, müssen Sie zum Menü gehen "Sicht" , finden dort Artikel "Neuer Führer" , setzen Sie den Wert des Indents und der Orientierung ein ...
Und so für jede Zeile. Es ist lang, da wir vielleicht viel brauchen, sehr viel.
Nun, ich werde nicht mehr Zeit ziehen. Wir müssen dieser Aktion eine Kombination von Hotkeys zuweisen.
Gehen Sie dazu in das Menü "Bearbeitung" und wir schauen auf den unteren Punkt "Tastaturkürzungen".
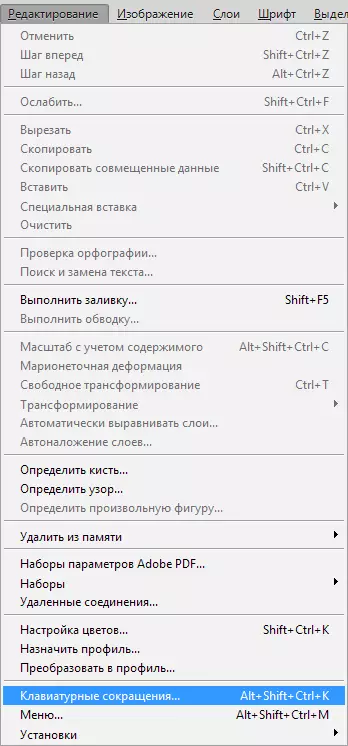
Wählen Sie im Fenster, das in der Dropdown-Liste geöffnet wird, das Menü "Programmmenü" aus, suchen Sie nach einem "neuen Anleitung" -Pero-Element im Menü "Sicht" Klicken Sie auf das Feld neben ihm und klemmen Sie die gewünschte Kombination, als wären wir bereits angewendet. Das heißt, zum Beispiel, Strg , Und danach " / " Es ist eine solche Kombination, die ich gewählt habe.

Klicken Sie nach Abschlussklick "Annehmen" und OK.
Weiter passiert alles ganz einfach und schnell.
Erstellen Sie ein neues Dokument in der gewünschten Tastenkombination Strg + N..
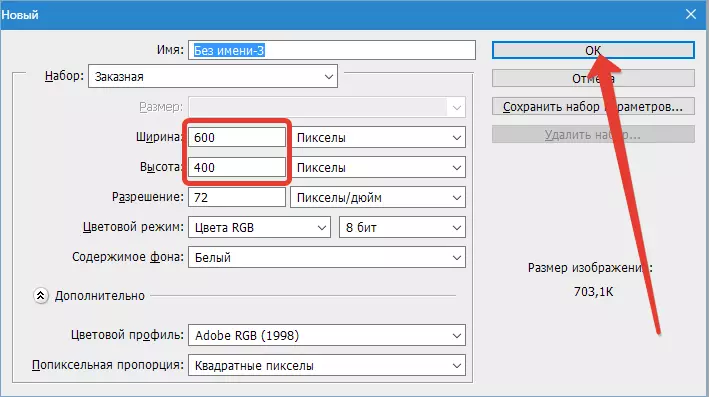
Dann klick Strg + / , und im Fenster, das eröffnet, verschreiben wir einen Wert für den ersten Führer. Ich möchte einen Gedankenstrich fragen 10. Pixel vom Rand des Dokuments.
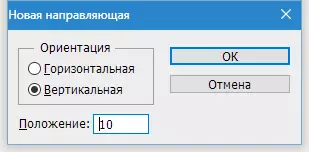

Als nächstes ist es notwendig, den genauen Abstand zwischen den Elementen zu berechnen, die von ihrer Anzahl und Größe des Inhalts geführt wird.
Ziehen Sie den Ursprung der Koordinate aus dem auf dem Bildschirm angegebenen Winkel des Winkels an der Kreuzung der ersten Führungen, die die Einrückung definieren, ziehen:
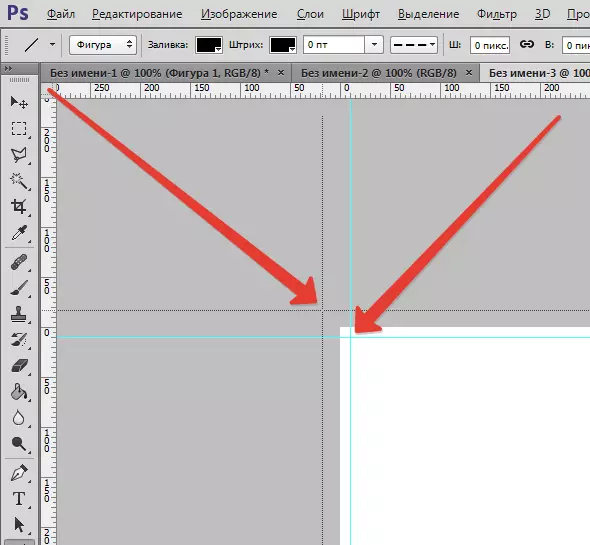
Wenn Sie noch nicht über die Regeln verfügen, aktivieren Sie sie mit einer Tastenkombination Strg + R..
Ich habe ein solches Mesh hierher:
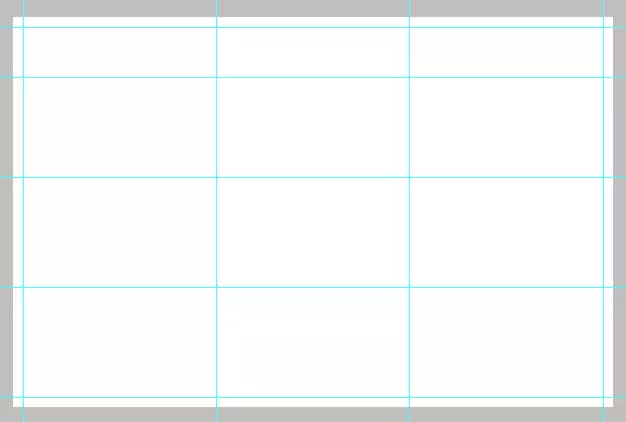
Jetzt müssen wir eine neue Ebene erstellen, auf der unsere Tabelle lokalisiert wird. Klicken Sie dazu auf das Symbol am unteren Rand der Schichtpalette:
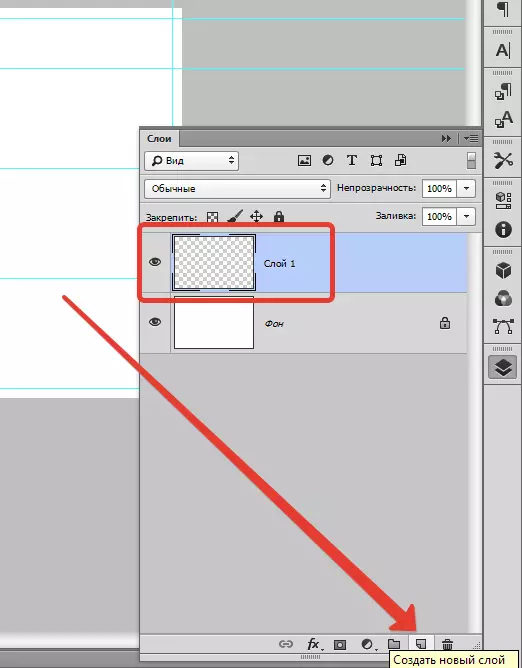
Zeichnen (gut, okay, Zeichnen) Tabelle Wir werden ein Werkzeug sein "Leitung" Er hat die flexibelsten Einstellungen.
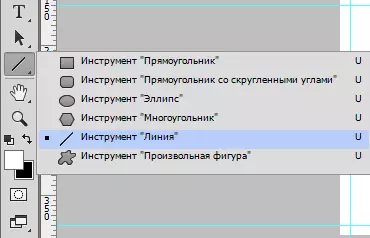
Konfigurieren Sie die Dicke der Zeile.
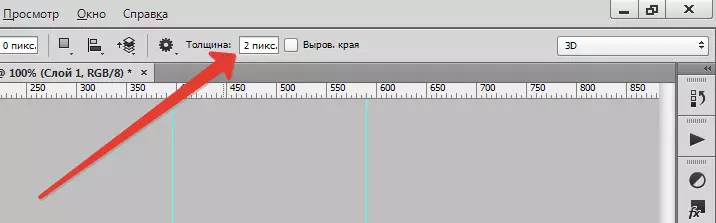
Wir wählen die Farbe der Füllung und den Hub (den Barcode ausschalten).

Und nun zeichnen wir auf der neu erstellten Ebene einen Tisch.
Dies geschieht wie folgt:
Klicken Sie auf KEY Schicht. (Wenn Sie nicht vorhanden sind, wird jede Zeile auf einer neuen Ebene erstellt.), Setzen wir den Cursor an den gewünschten Ort (wählen Sie sich aus, wo Sie starten möchten) und führen Sie die Linie aus.
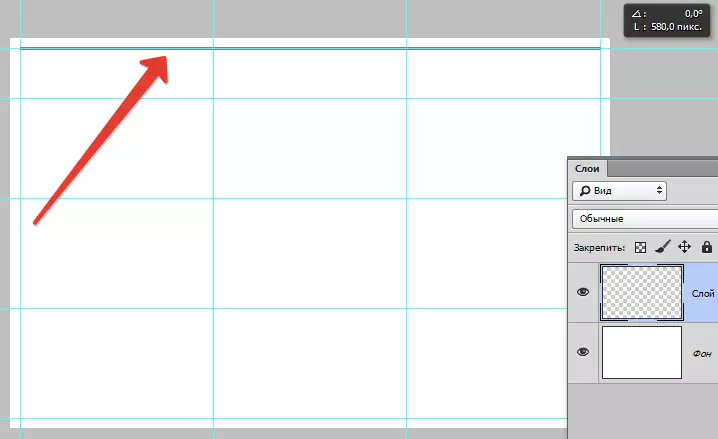
Tipp: Um den Komfort, schalten Sie die Bindung an die Führungen ein. In diesem Fall haben Sie keine zitternde Hand, um das Ende der Linie zu suchen.
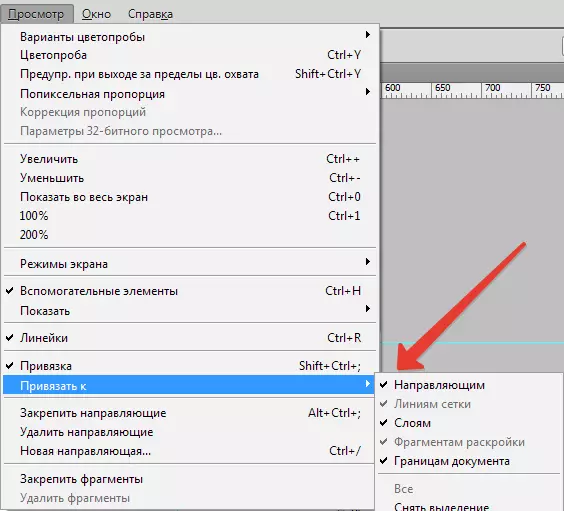
In gleicher Weise ziehen wir die anderen Linien. Nach Abschluss der Guides können Sie die Schlüsselkombination ausschalten Strg + H. Und wenn sie brauchen, schalten Sie dieselbe Kombination wieder ein.
Unser Tisch:
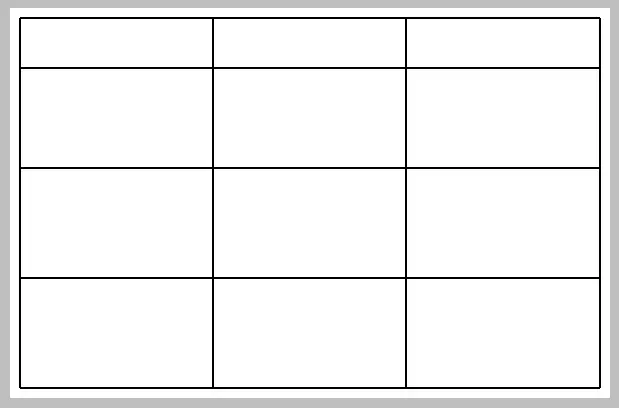
Diese Methode zum Erstellen von Tabellen in Photoshop hilft Ihnen, die Zeit erheblich zu sparen.
