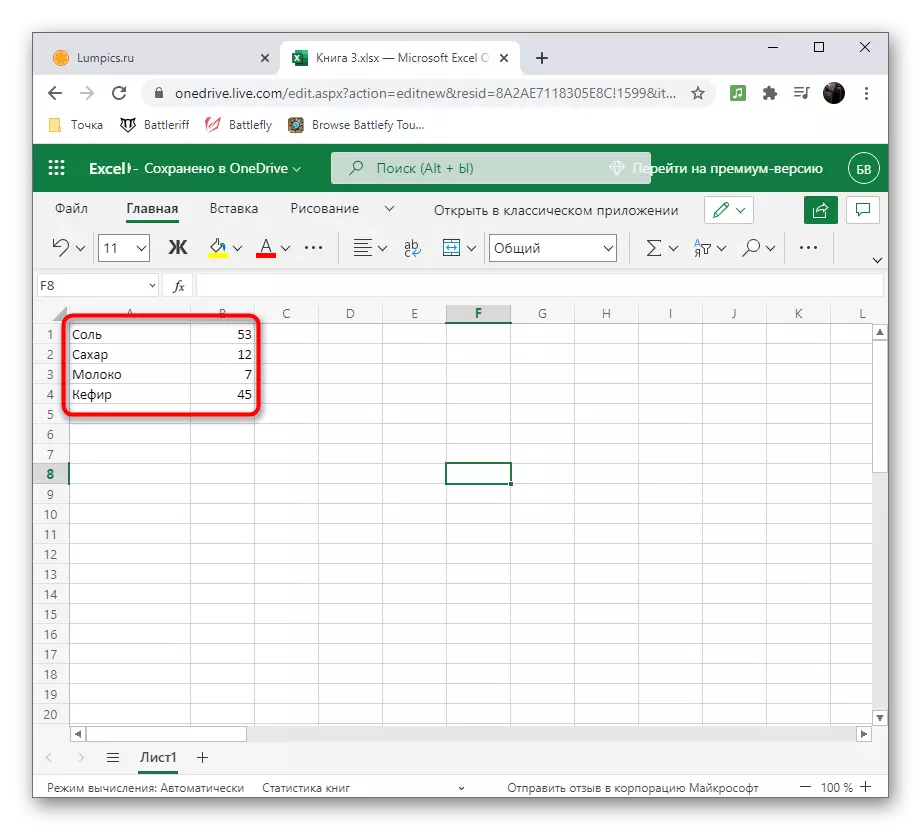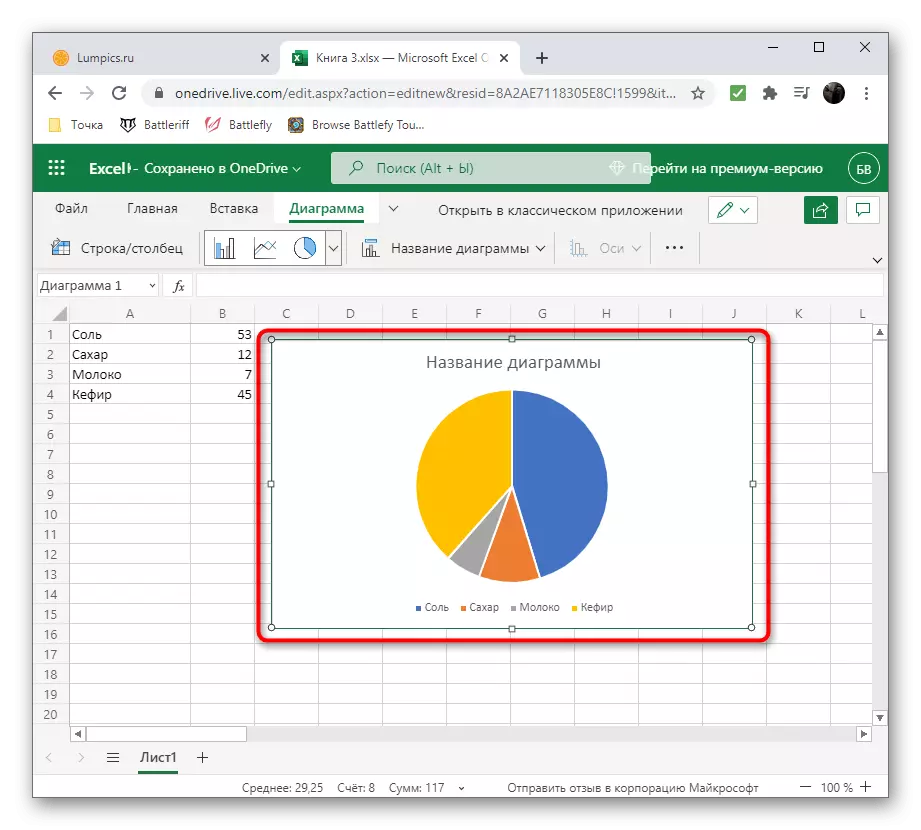Methode 1: Elektronische Tische
Es gibt Spezialprogramme, die darauf abzielen, mit Tabellenkalkulationen zu arbeiten. Normalerweise umfasst ihre Funktionalität Diagramme, die Werkzeuge gemäß einem bestimmten Datenbereich zeichnen, das anfänglich in die Tabelle eingegeben wird oder mit dem Objekt erstellt wird. Wir werden diese Methode über das Beispiel zwei beliebter Software-Vertreter für die Arbeit mit Tabellenkalkulationen in Betracht ziehen.Microsoft Excel.
Wer zumindest mehrmals auf eine Lösung für verschiedene Büroaufgaben auf dem Computer stieß, habe ich genau von der Existenz von Microsoft Excel gehört. Dies ist ein bekanntes Programm, das es ermöglicht, die Buchhaltung und andere Arten von Konten mit Tabellenkalkulationen einzugehen, aber für andere Zwecke nützlich sein können. Das Erstellen eines Diagramms eines beliebigen Typs, einschließlich kreisförmig, in Excel - der Fall ist einfach und dauert buchstäblich ein paar Minuten. Dies erzählt einem anderen unserem Autor in dem Artikel auf dem untenstehenden Link.
Lesen Sie mehr: Diagramme in Microsoft Excel

OpenOffice calc.
Wenn die obige Option aufgrund der bezahlten Verteilung nicht zu Ihnen passt, empfehlen wir, auf den kostenlosen Analogon mit dem Namen Calc aus OpenOffice zu lenken. Dies ist ein Bestandteil eines Pakets von Office-Programmen, das mit den Tabellenkalkulationen zusammenarbeitet und alle erforderlichen Funktionen nützlich und beim Erstellen eines kreisförmigen Diagramms aufweist. Lassen Sie uns detaillierter analysieren, wie dieser Vorgang in OpenOffice Calc ausgeführt wird.
- Führen Sie OpenOffice aus und wählen Sie ein Modul für den Betrieb "Tabellenkalkulation" ein.
- Um damit zu beginnen, erstellen Sie eine Reihe von Daten, um die das Rundkreisdiagramm aufgebaut oder in Zellen importieren, wenn die Tabelle bereits erstellt wurde.
- Markieren Sie alles und öffnen Sie das Menü "Einfügen".
- Wählen Sie darin "Diagramm".
- Finden Sie den Block "Diagrammtyp auswählen" und geben Sie die Option "Circular" an.
- Achten Sie auf seine in der Anzahl der vier Teilen dargestellten Sorten. Klicken Sie nach der Ermittlung des entsprechenden Klicken auf "Weiter".
- Wenn der Datenbereich nicht angegeben ist (die Tabelle nicht abgestimmt ist, wie sie oben gezeigt wurde), ist es erforderlich, es jetzt auszuwählen, indem er die entsprechenden Zellen erstellt.
- Achten Sie darauf, dass alle vorhandenen oder nur die erforderliche Anzahl von Daten im Diagramm enthalten sind, und dann die Erstellung durch Klicken auf "Bereit".
- Schauen Sie sich das Ergebnis an und aktivieren Sie die "Datensignaturen", indem Sie das Kontextmenü mit der rechten Maustaste auf das Diagramm aufrufen. Dadurch wird die an der Zelle übergeordnete Nummer jeweils jedem Block angezeigt.
- Im nächsten Screenshot sehen Sie ein Beispiel dafür, wie Sie ein kreisförmiges Diagramm in OpenOffice Calc in einer nicht-Standard-Ansicht erstellen können.
- Sobald die Arbeit mit dem Tisch fertig ist, speichern Sie sie in einem praktischen Format und schließen Sie das Programm.

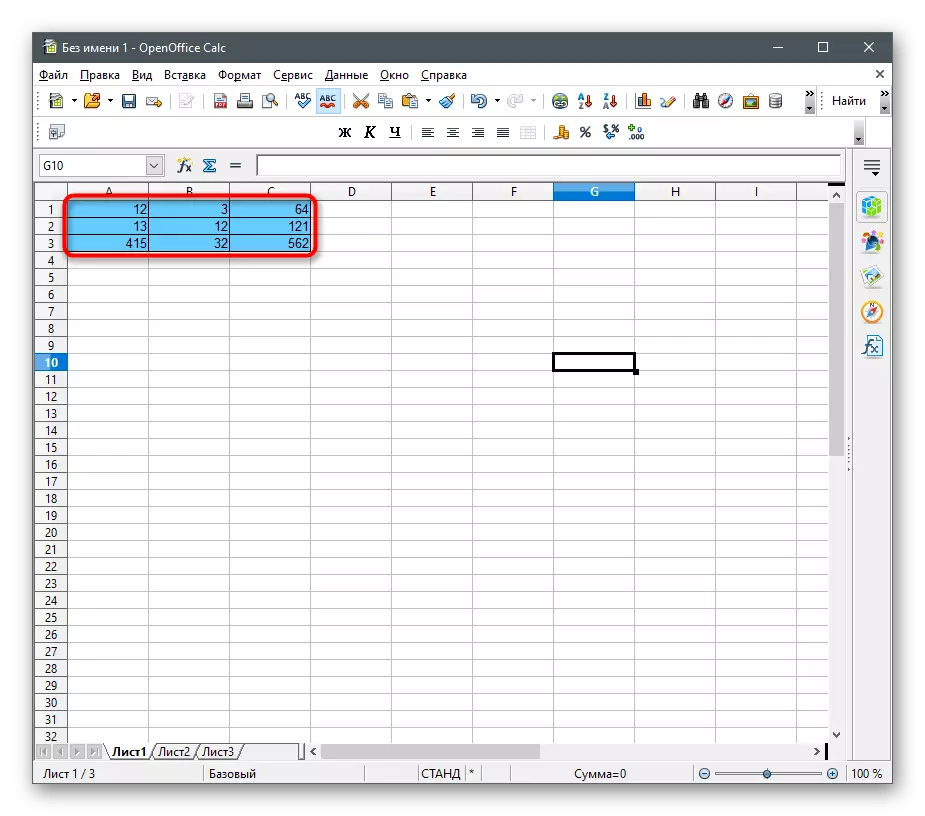
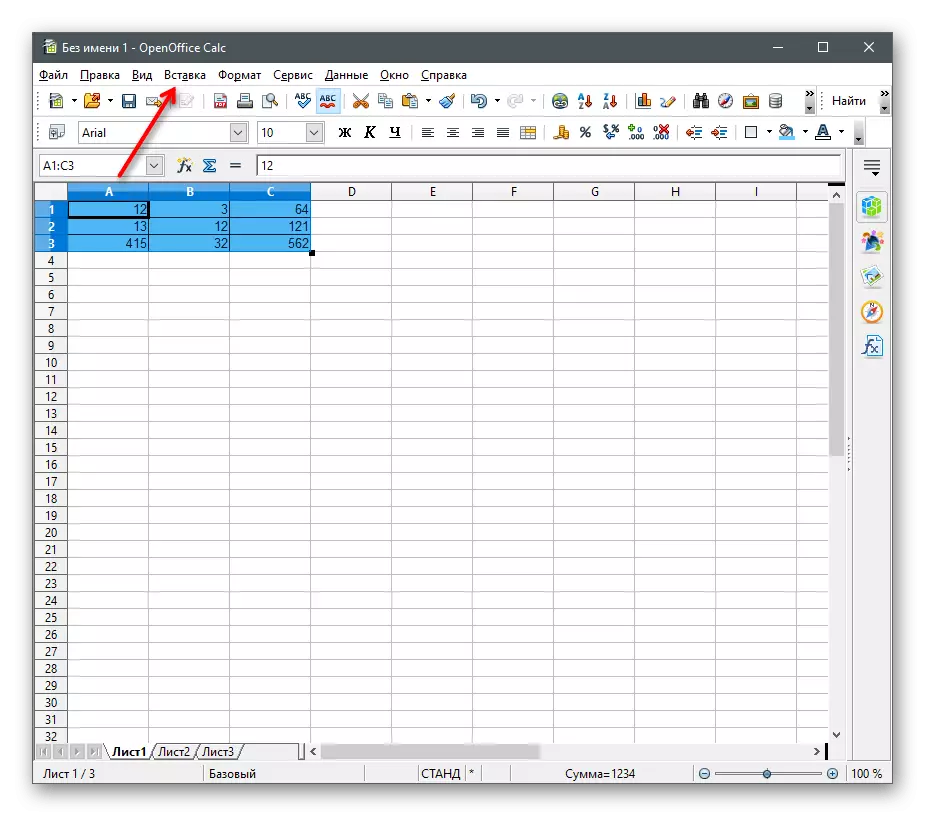





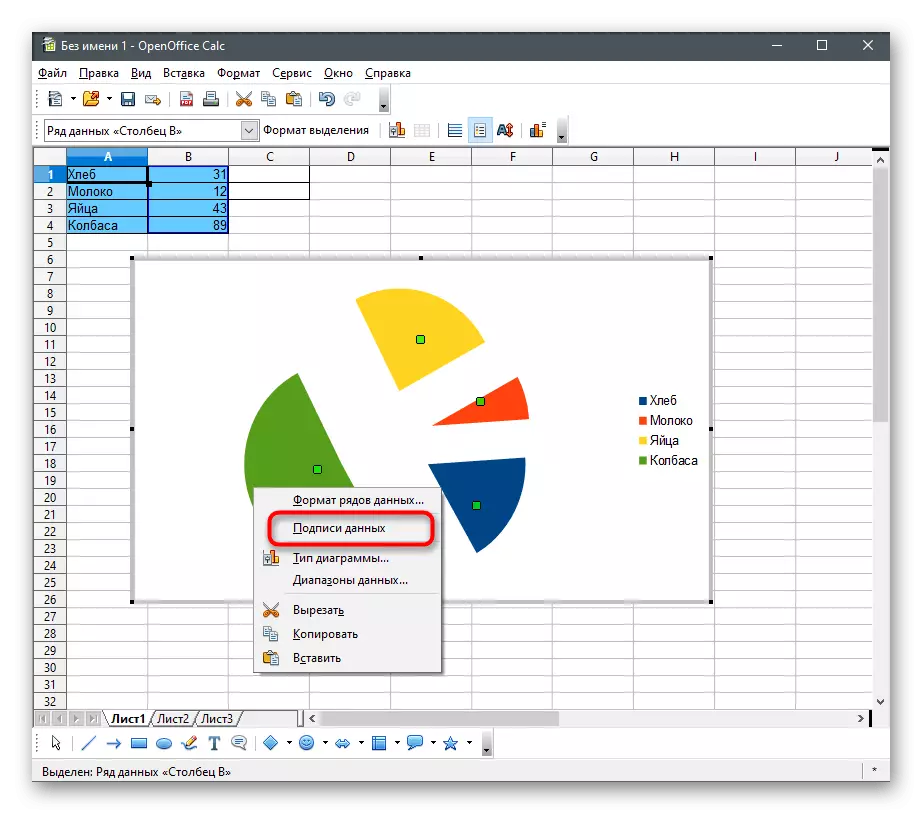


In der letzten Methode des Artikels sprechen wir wieder über die Möglichkeit, Tabellenkalkulationen zu erstellen, aber es werden kostenlose Online-Dienste sein. Wenn Sie ihre Programme bevorzugen, empfehlen wir Ihnen, diese Anweisungen zu lesen.
Methode 2: Textredakteure
Wenn Sie zunächst mit Textformaten von Dateien arbeiten, und nicht mit Tabellen, verwenden Sie die vorherige Art der Programme einfach sinnlos, insbesondere in Anbetracht der Verfügbarkeit geeigneter Funktionen in beliebten Textredakteuren. Als nächstes können Sie selbst sicherstellen, dass das gleiche Wort- oder OpenOffice-Schriftsteller sicher verwendet werden kann, um kreisförmige Diagramme für Blätter hinzuzufügen und sie in ein Dokument mit Text einzubetten.Microsoft Word.
Der beliebteste Texteditor ist Microsoft Word. Es ist auf Computern mehrerer Benutzer installiert und wird aktiv verwendet, wenn Sie mit verschiedenen Dokumentationen arbeiten. Es wird vorgeschlagen, es als eines der Mittel zur Integration eines kreisförmigen Diagramms in Text zu berücksichtigen. Dazu wird das spezielle "Designer-Modul" in der Software zugewiesen, mit der Sie die notwendige Bearbeitung erstellen können. Klicken Sie auf den folgenden Header, um den Artikel zu diesem Thema zu lesen.
Lesen Sie mehr: So erstellen Sie ein Diagramm in Microsoft Word

OpenOffice Writer.
Im letzten Mal erzählen wir über die freie Alternative in Form von OpenOffice Writer, mit der auch ein kreisförmiges Diagramm mit seiner weiteren Integration in ein Textdokument erstellt werden kann. Betrachten Sie einen Schritt-für-Schritt-Ansicht, wie es passiert:
- Wählen Sie nach dem Start des Hauptmenüs OpenOffice die Option "Textdokument" aus, oder öffnen Sie das für weitere Bearbeitungsgerät vorhandene Option.
- Erweitern Sie das Menü "Einfügen" und über das Objekt über das Objekt auf "Objekt" und wählen Sie "Diagramm".
- Standardmäßig wird ein Spaltungsdiagramm erstellt, sodass der Typ erforderlich ist, um den Typ zu ändern. Klicken Sie dazu mit der rechten Maustaste auf ihn und aus dem Kontextmenü, wählen Sie "Diagrammtyp".
- Im Diagrammtypauswahlfenster finden Sie das "Rundschreiben" und klicken Sie auf die linke Maustaste.
- Nach rechts sehen Sie verfügbare Sorten eines kreisförmigen Diagramms, unter denen Sie das entsprechende auswählen können.
- Berücksichtigen Sie, dass, während der Datenbereich nicht angegeben ist, also nach dem Hinzufügen eines Objekts auf den PCM auf dem PCM und wählen Sie "Tabellendatentabelle".
- Ein "Datentabelle" wird angezeigt, in dem Sie eine unbegrenzte Anzahl von Zeilen erstellen und ihnen die entsprechenden Werte zuordnen.
- Stellen Sie sicher, dass alle Daten richtig angezeigt werden, und speichern Sie nur die Änderungen.





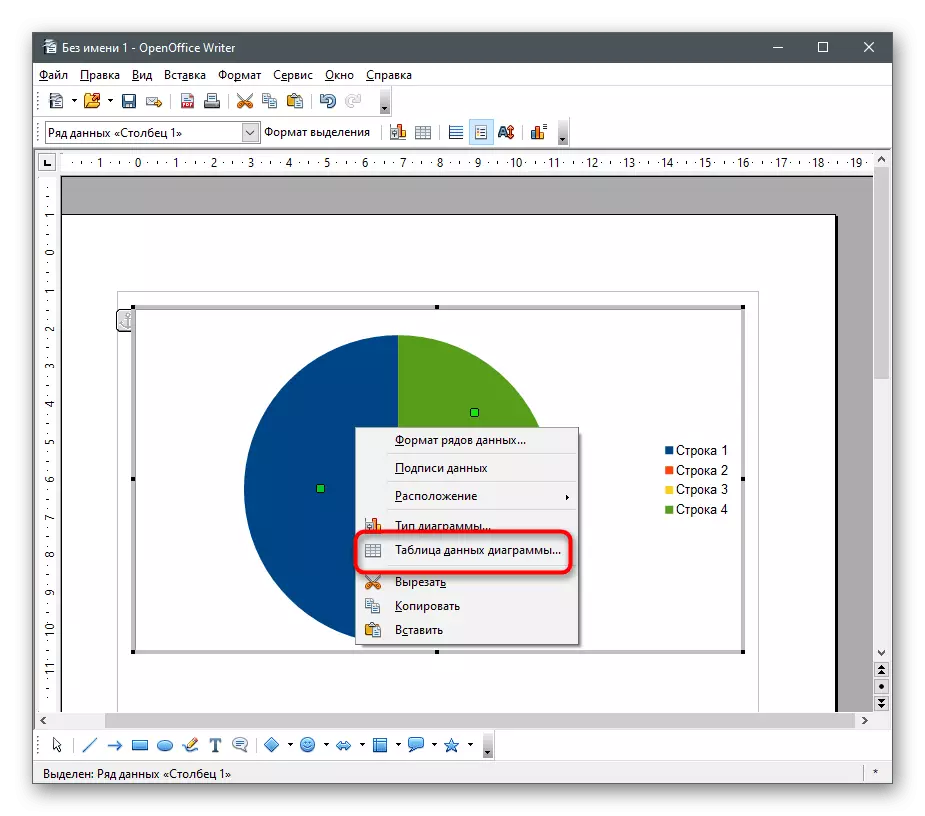


Methode 3: Präsentationen
Das kreisförmige Diagramm kann Teil der Präsentation sein, sodass er in der Bühne der Bearbeitung eingefügt werden muss. Sie können dies mit Hilfe derselben Programme tun, in denen Arbeit mit Objektträger durchgeführt wird. Durch die Tradition werden wir zwei Möglichkeiten analysieren: eine bezahlte und freie Alternative, und Sie können sich für sich selbst eignen.Microsoft Powerpoint.
Das PowerPoint-Produkt von Microsoft wird häufig zur Erstellung von Präsentationen der unterschiedlichsten Ebene verwendet. Natürlich müssen Benutzer manchmal ein Diagramm oder andere Elemente implementieren, die den Tabellen zugeordnet sind, sodass die Entwickler geeignete Funktionen bereitgestellt haben, die mit dieser Aufgabe umgehen können. Details zum Erstellen eines Diagramms in diesem Programm lesen Sie den Artikel auf dem untenstehenden Link.
Lesen Sie mehr: Erstellen eines Diagramms in PowerPoint

Openoffice beeindruckt.
OpenOffice-Software-Inhaber können eine Komponente namens Impress verwenden, die nicht nur ideal für das Arbeiten mit Präsentationen ist, sondern auch, dass Sie ein Diagramm in sie einfügen, einschließlich einer kreisförmigen.
- Führen Sie das Programm aus und wählen Sie im Startmenü die Option "Präsentation".
- Erstellen Sie eine leere Präsentation, verwenden Sie Vorlagen, die von Entwicklern vorbereitet sind, oder importieren Sie ein vorhandenes Projekt.
- Wählen Sie im Voraus eine Folie aus, in der Sie ein kreisförmiges Diagramm einfügen möchten, und öffnen Sie das Menü "Einfügen".
- Dabei finden Sie den Artikel "Diagramm" und klicken Sie auf die linke Maustaste.
- Das Diagramm wird automatisch in den aktuellen Schlitten hinzugefügt, und Sie können es verschieben oder mit den Transformationspunkten entlang der Kanten ändern.
- Bisher hat das Diagramm keinen Datenbereich, sodass keine nützlichen Informationen angezeigt werden. Um diese Situation zu korrigieren, klicken Sie auf IT PCM und aus dem Kontextmenü, wählen Sie "Tabellendatentabelle".
- Füllen Sie das Formular entsprechend Ihren Anforderungen aus, da Zeilen und Pole mit eingebetteten Werkzeugen hinzugefügt oder gelöscht werden können.
- Bisher ist das Diagramm säulenförmig, sodass Sie eine Änderung in seiner Art gehen müssen.
- Wählen Sie in einem neuen Fenster die Option "Circular" aus und vertraue dich mit den verfügbaren Sorten vertraut.
- Jetzt sehen Sie, dass das kreisförmige Diagramm korrekt kompiliert und die in der Tabelle angegebenen Informationen korrekt anzeigt.
- Vergessen Sie nicht, Änderungen im Projekt zu speichern, bevor Sie ausgehen.


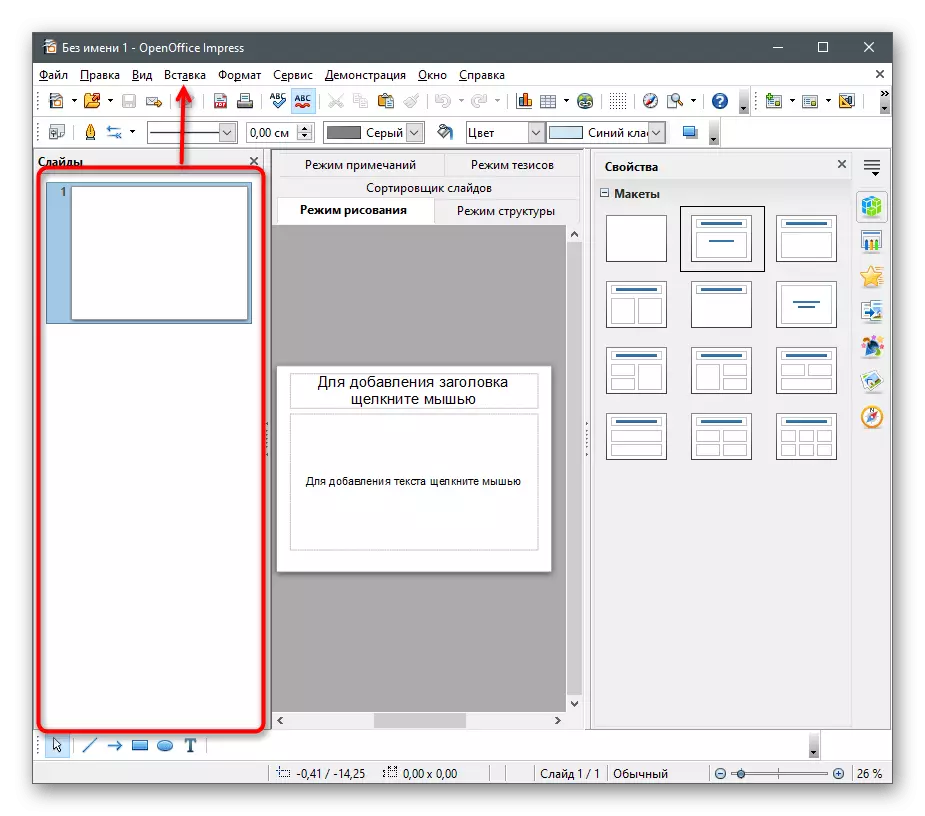








Methode 4: Online-Dienste
Online-Dienste sind die gleichen Lösungen für die Arbeit mit Tabellenkalkulationen, jedoch direkt im Browser, ohne dass zusätzliche Software geladen werden müssen.Google-Tabellen
Google-Tabellen sind ein kostenloses Tool von einem bekannten Unternehmen, mit dem Sie Ihre Projekte im Netzwerk verwalten können, und speichern Sie sie in der Cloud. Dieser Dienst bietet sowohl eine Funktion zum Erstellen eines kreisförmigen Diagramms und Sie können es so verwenden:
Gehen Sie zu Google Table Online Service
- Drücken Sie die Zeile oben und melden Sie sich an Ihrem Google-Konto an, um mit den Tischen mit Tischen zu arbeiten. Wenn Sie kein Profil haben, verbringen Sie ein paar Minuten meiner Zeit, um es zu erstellen, um die Anweisungen auf dem untenstehenden Link zu lesen.
Excel Online.
Microsoft hat leichte Online-Versionen seiner beliebten Programme gemacht und ermöglicht es Ihnen, sie direkt im Browser kostenlos zu verwenden. Daher schlagen wir vor, Excel online auszuprobieren, um herauszufinden, was der unterschiedliche Dienst von der vorherigen unterscheidet, und wie man ein kreisförmiges Diagramm erstellt.
Gehen Sie online zum Excel Online-Service
- Verwenden Sie den obigen Link, erstellen Sie ein Konto für Microsoft oder loggen Sie sich in einem vorhandenen Anmelden an.
- Wählen Sie nach dem Herunterladen des Büros die Option "Neues leeres Buch".
- Füllen Sie auf dem leeren Blatt die Zellen für den Tisch, um das das Kreisdiagramm aufgebaut ist.
- Markieren Sie den Datenbereich und klicken Sie auf die Schaltfläche Einfügen.
- Verwenden Sie kleine Miniaturen, um das kreisförmige Diagramm zwischen ihnen zu finden, und fügen Sie es dem Blatt hinzu.
- Stellen Sie den Namen dafür ein und ändern Sie andere Parameter je nach persönlichen Bedürfnissen.