
K-Lite Codec-Pack - ein Satz von Tools, mit denen Sie Videos in bester Qualität abspielen können. Auf der offiziellen Website werden mehrere Builds dargestellt, die sich ineinander unterscheiden.
Nach dem Herunterladen des K-Lite-Codec-Pakets wissen viele Benutzer nicht, wie Sie mit diesen Tools ordnungsgemäß funktionieren sollen. Die Schnittstelle ist ziemlich kompliziert, außerdem gibt es keine russische Sprache. Beachten Sie daher in diesem Artikel die Einstellung dieser Software. Zum Beispiel habe ich zuvor vom Standort des Herstellers heruntergeladen Mega.
So konfigurieren Sie das K-Lite-Codec-Paket
Alle Setup-Codecs werden beim Installieren dieser Software vorgenommen. Die ausgewählten Parameter können später mit speziellen Tools aus diesem Paket geändert werden. Also fortfahren.
Führen Sie die Installationsdatei aus. Wenn das Programm die bereits installierten Komponenten feststellt, die das K-Lite-Codec-Pack einstellen, wird sie die Installation löschen und fortsetzen. Im Fehlerfall wird der Prozess unterbrochen.
Wählen Sie im ersten Fenster, das angezeigt wird, den Betriebsmodus auswählen. Um alle Komponenten zu konfigurieren, um zu wählen "Fortschrittlich" . Dann "Nächste".
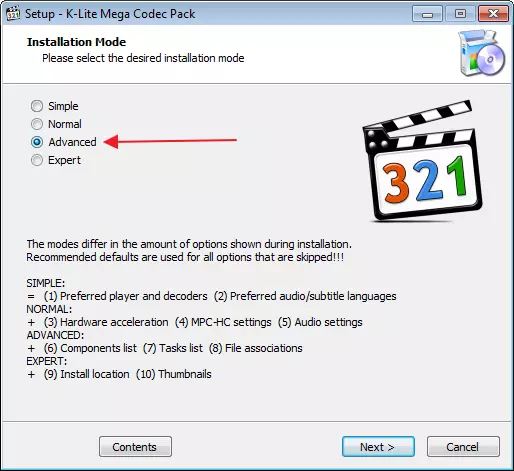
Als Nächstes werden Voreinstellungen für die Installation ausgewählt. Wir ändern nichts. Zhmem. "Nächste".
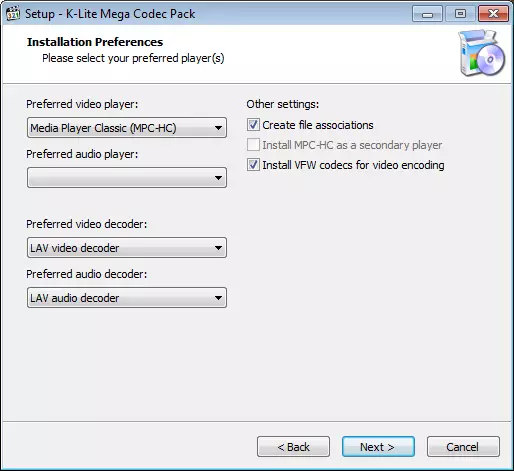
Wähle Profil
Das nächste Fenster ist eine der wichtigsten in der Konfiguration dieses Pakets. Der Standardwert ist wert "Profil 1" . Prinzip kann übrig bleiben und so sind diese Einstellungen perfekt optimiert. Wenn Sie vollständig konfigurieren möchten, wählen Sie "Profil 7".
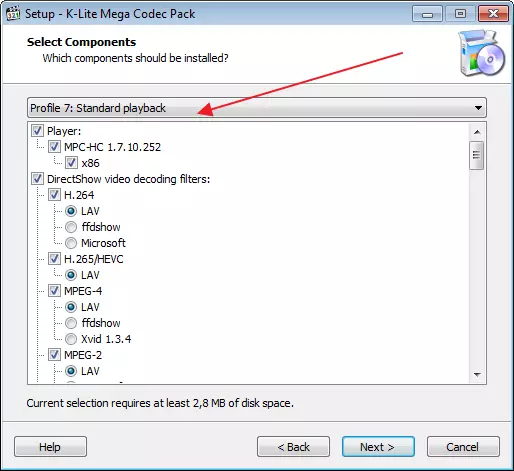
Einige Profile können den Spieler fehlen. In diesem Fall sehen Sie in Klammern die Inschrift "Ohne Spieler".
Filter einrichten.
In demselben Fenster wählen wir einen Filter zur Dekodierung "DirectShow-Video-Dekodierfilter" . Sie können entweder wählen ffdshow. oder Lave . Es gibt keinen grundlegenden Unterschied zwischen ihnen. Ich werde die erste Option auswählen.
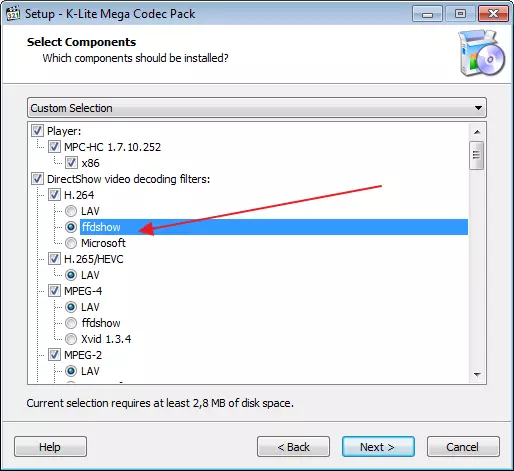
Wählen Sie den Splitter aus
In demselben Fenster fallen wir unten und finden den Abschnitt "DirectShow-Quellfilter" . Dies ist ein ziemlich wichtiger Punkt. Der Splitter ist erforderlich, um eine Tonspur und Untertitel auszuwählen. Allerdings funktionieren nicht alle ordnungsgemäß. Die optimale Option ist die Wahl Lav Splitter. oder Haali Splitter..
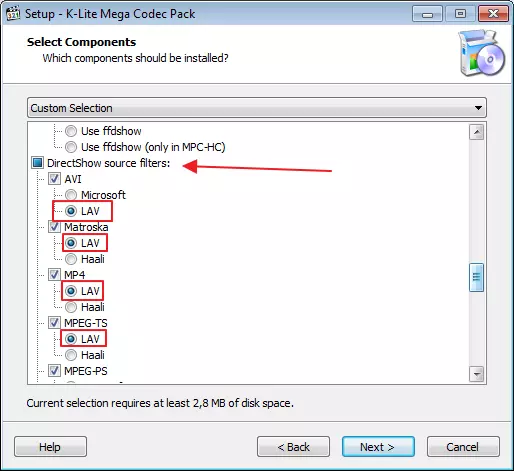
In diesem Fenster haben wir die wichtigsten Artikel bemerkt, wir lassen den Rest standardmäßig. Drücken Sie "Nächste".
Zusätzliche Aufgaben
Wählen Sie anschließend weitere Aufgaben aus "ZUSÄTZLICHE AUFGABEN".
Wenn Sie zusätzliche Programmverknüpfungen installieren möchten, legen Sie die Kontrollkästchen in den Abschnitt ein "Zusätzliche Verknüpfungen" , gegenüber den gewünschten Optionen.
Setzen Sie alle Einstellungen zurück, um empfohlen zu empfehlen, können Sie das Feld feststellen "Alle Einstellungen auf ihre Standardeinstellungen zurücksetzen" . Übrigens, standardmäßig wird dieser Parameter hervorgehoben.
Video nur aus der weißen Liste spielen, feiern Sie "Verwende der Nutzung an weiße Anwendungen einschränken".
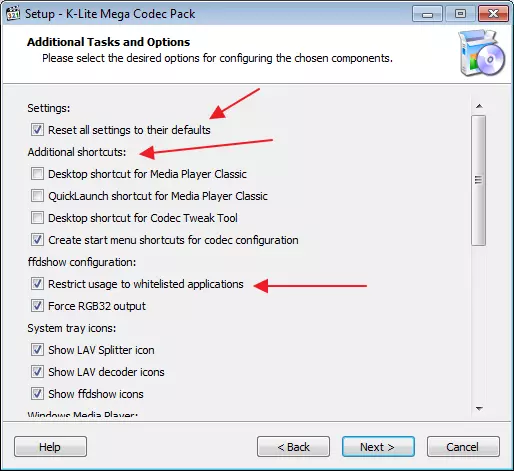
So zeigen Sie Video in Farben RGB32 an "Force RGB32-Ausgang" . Die Farbe wird gesättigter, jedoch wird die Last des Prozessors erhöht.
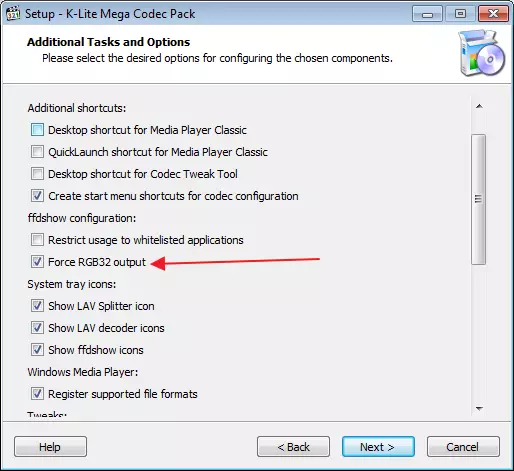
Sie können zwischen Audioströmen ohne Player-Menü wechseln, indem Sie die Option auswählen. "Systray-Symbol ausblenden" . In diesem Fall kann der Übergang aus dem Fach ausgeführt werden.
Auf dem Feld "Tweaks" Sie können Untertitel konfigurieren.
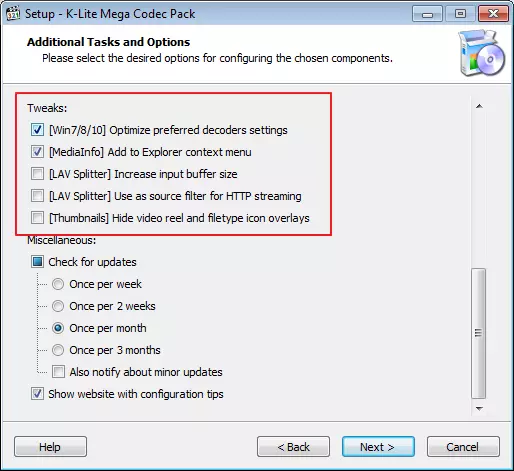
Die Anzahl der Einstellungen in diesem Fenster kann sich erheblich unterscheiden. Ich sehe wie ich, aber vielleicht mehr oder weniger.
Der Rest verlässt unverändert und klicken "Nächste".
Hardware-Hardware-Beschleunigung einrichten
In diesem Fenster können Sie alles unverändert lassen. Diese Einstellungen sind in den meisten Fällen perfekt für die Arbeit geeignet.
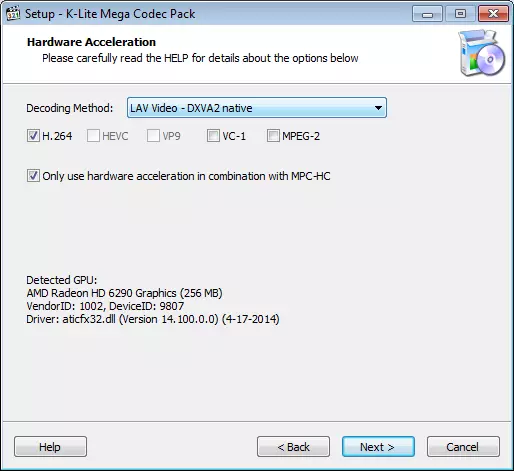
Renderer wählen
Hier setzen wir die Parameter des Renderers ein. Lassen Sie mich daran erinnern, dass dies ein spezielles Programm ist, mit dem Sie ein Bild erhalten können.
Wenn Decoder MPEG-2. eingebettet in den Spieler passt zu dir, dann feiern Sie dann "Innerer MPEG-2-Decoder aktivieren ". Wenn Sie ein solches Feld haben.
Um den Ton zu optimieren, wählen Sie die Option aus "Volumennormalisierung".
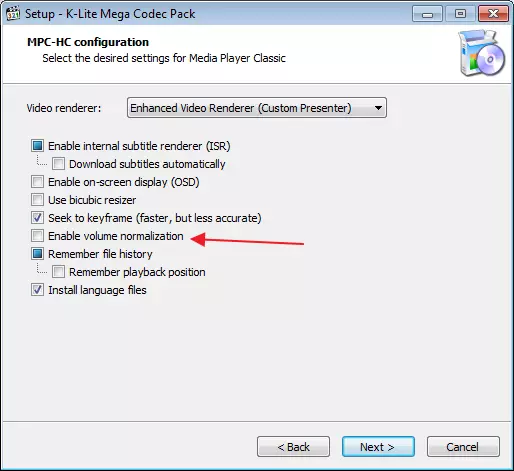
Sprache auswählen
So legen Sie Sprachdateien und Schaltmöglichkeiten zwischen ihnen fest. "Sprachdateien installieren" . Drücken Sie "Nächste".
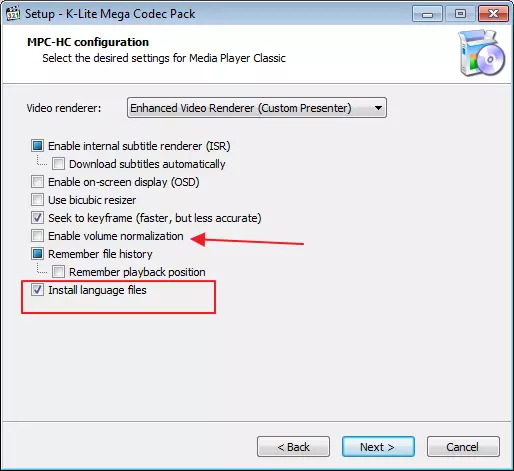
Wir fallen in das Fenster Spracheinstellungen. Wir wählen die Haupt- und Sekundärsprache aus, die Ihren Anforderungen entsprechen. Bei Bedarf können Sie einen anderen auswählen. Zhmem. "Nächste".
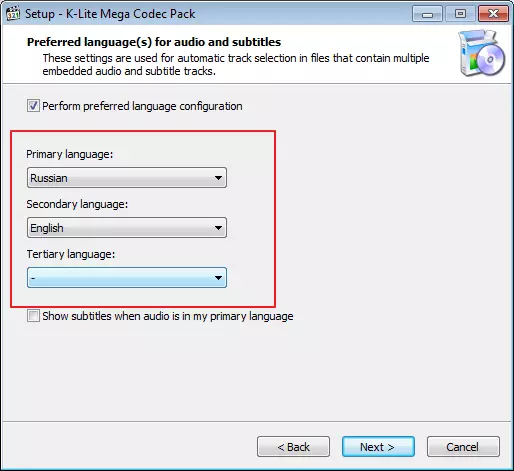
Wählen Sie nun den Player aus, der standardmäßig abspielen soll. ich werde wählen "Media Player Classic"
Im nächsten Fenster notieren Sie die Dateien, die den ausgewählten Player abspielen. Ich entscheide normalerweise alle Videos und alle Audio. Wählen Sie alles aus, Sie können mit Hilfe der speziellen Tasten, wie im Screenshot. Wir werden weitermachen.
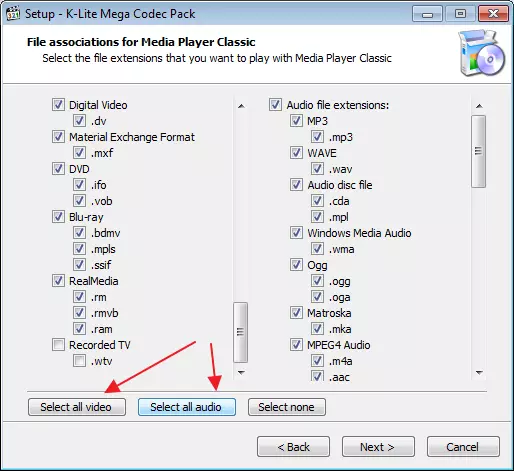
Die Audiokonfiguration kann unverändert bleiben.
Bei dieser Einstellung ist K-Lite-Codec-Packung vorbei. Es bleibt nur zu klicken "Installieren" und testen Sie das Produkt.
