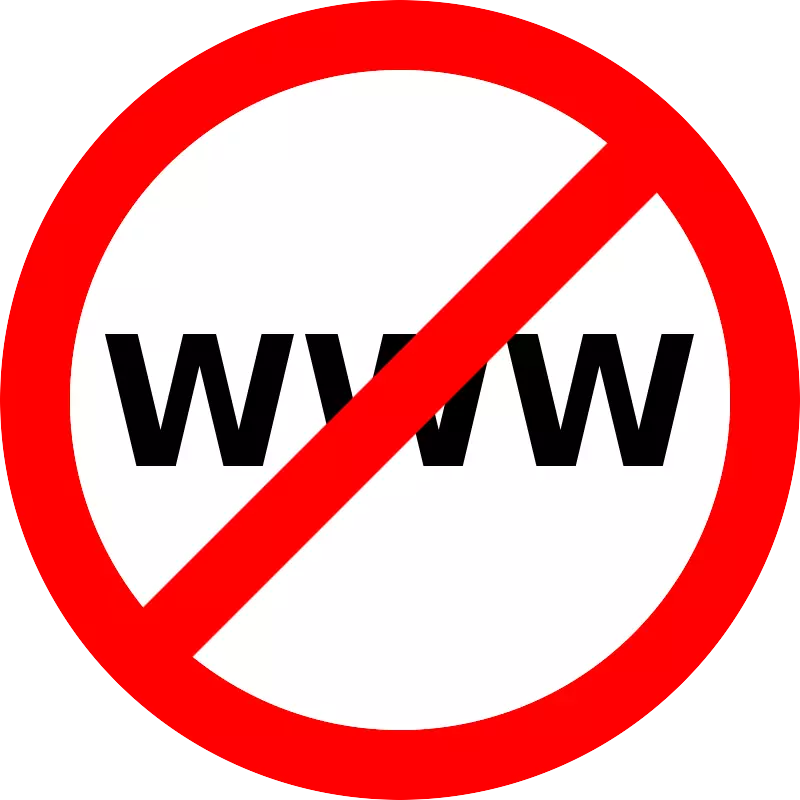
Das Internet ist ein Meer von Informationen, in dem der Browser eine Art Schiff ist. Aber manchmal müssen Sie diese Informationen filtern. Insbesondere ist die Frage der Filterstellen mit zweifelhaftem Inhalt in Familien relevant, in denen Kinder vorhanden sind. Finden Sie heraus, wie Sie den Standort in der Oper blockieren können.
Sperren mit Erweiterungen
Leider sind neue Versionen der Chrom-Opera nicht integriert, um Websites zu blockieren. Gleichzeitig bietet der Browser jedoch die Möglichkeit, Erweiterungen festzulegen, mit denen ein Übergang auf bestimmte Webressourcen verbietet. Beispielsweise ist einer dieser Anwendungen Erwachsenenblocker. Es ist in erster Linie dazu gedacht, Websites mit Inhalten für Erwachsene zu blockieren, können jedoch als Blocktreiber für Webressourcen eines anderen Zeichens verwendet werden.
Um den Blocker der Erwachsenen installieren zu können, gehen Sie zum Hauptmenü des Hauptopers und wählen Sie den Artikel "Erweiterung" aus. Klicken Sie anschließend in der angegebenen Liste, klicken Sie auf den Namen "Ladeverlängerungen".
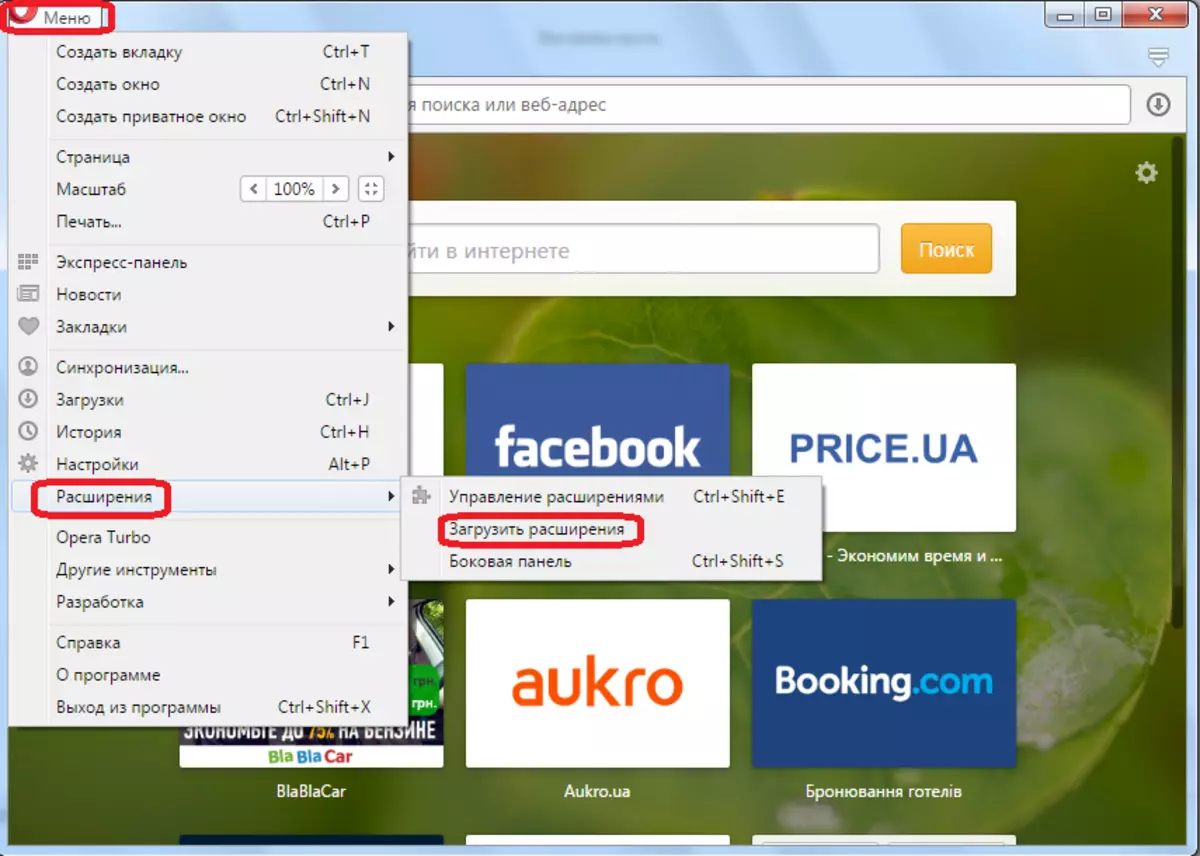
Wir gehen zur offiziellen Opera-Erweiterungsstelle. Wir fahren in der Suchleiste der Ressource, den Namen des Add-Ons für Erwachsene Blocker, und klicken Sie auf die Schaltfläche Suchen.
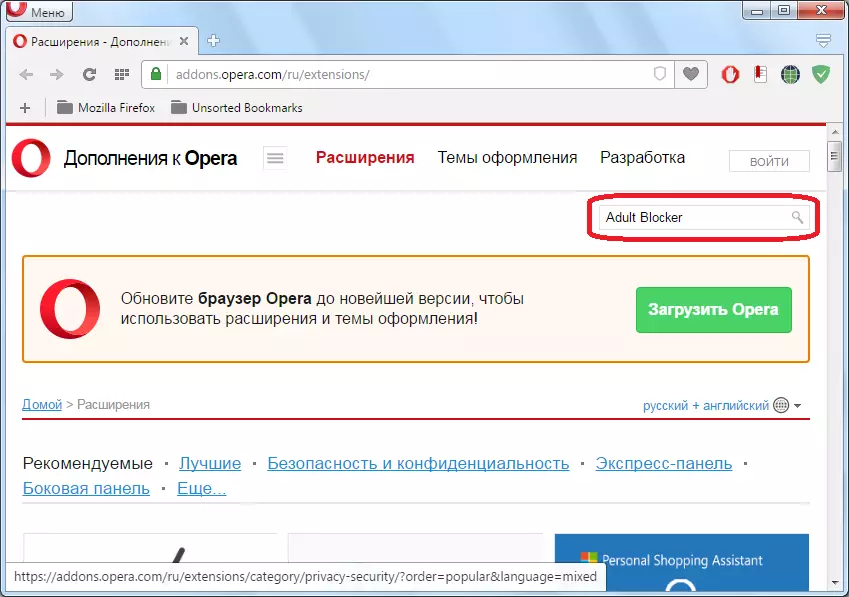
Gehen Sie dann auf die Seite dieser Ergänzung, indem Sie auf den Vornamen der Suchergebnisse klicken.
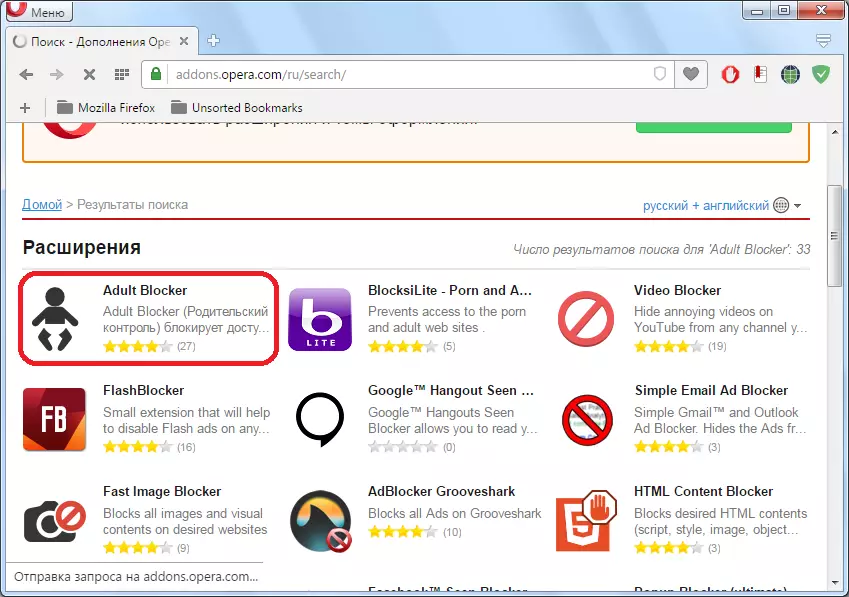
Die Erweiterungsinformationen für Erwachsene Blocker finden Sie auf der Add-On-Seite. Falls gewünscht, kann es mit ihm gefunden werden. Danach klicken wir auf den grünen Knopf "Zu Opera hinzufügen".
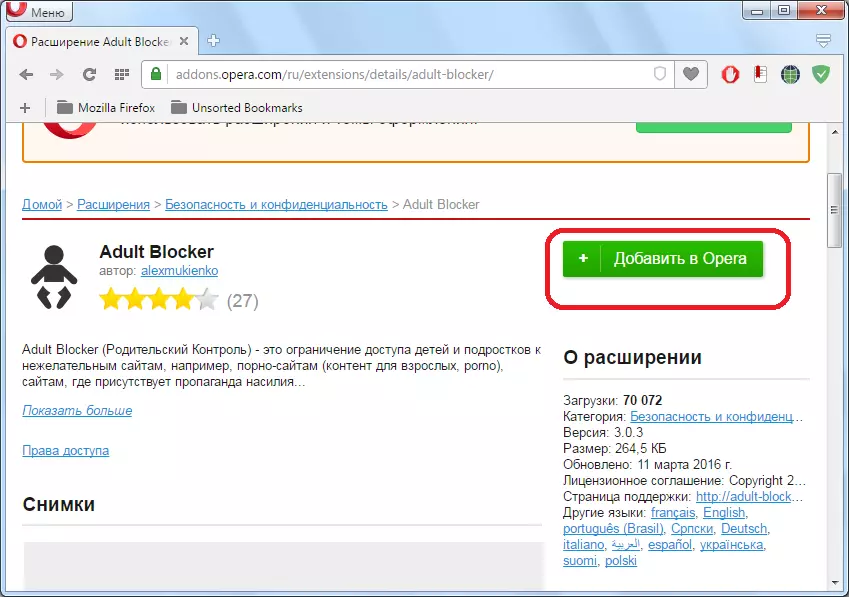
Der Installationsprozess beginnt, wie durch die Inschrift auf der Schaltfläche angezeigt, die die Farbe auf gelb geändert hat.
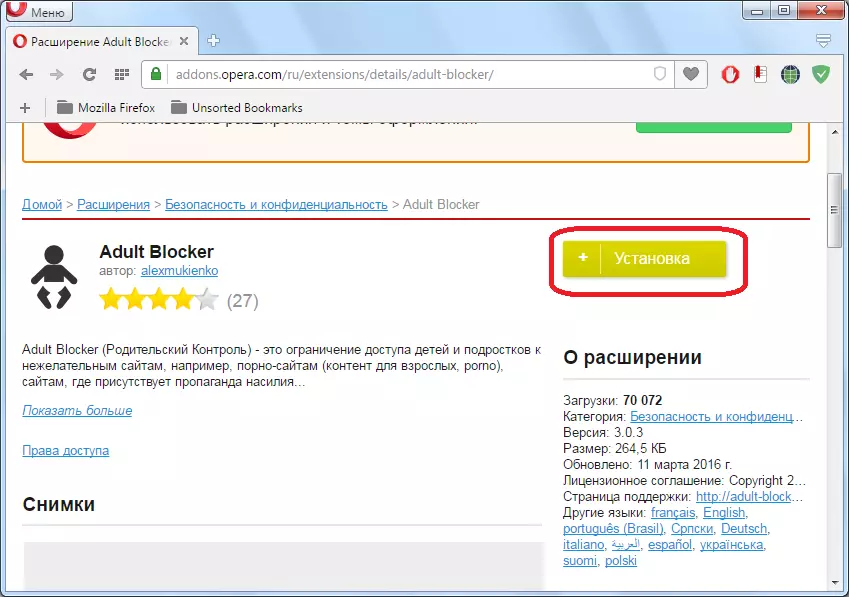
Nachdem die Installation abgeschlossen ist, ändert die Taste die Farbe erneut auf Grün, und "installiert" erscheint darauf. Darüber hinaus erscheint ein Erwachsenen-Blocker-Erweiterungssymbol in der Symbolleiste in Form einer Mannwechselfarbe mit rotem auf Schwarzem.
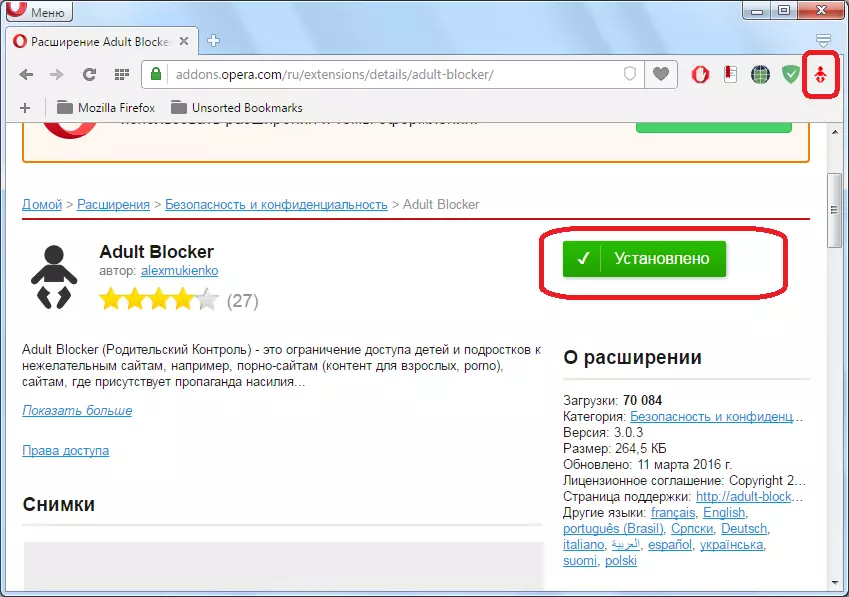
Um mit der Erwachsenenblocker-Erweiterung zu arbeiten, klicken Sie auf das Symbol. Ein Fenster wird angezeigt, der uns zweimal einlädt, das gleiche willkürliche Kennwort einzugeben. Dies geschieht, so dass niemand sonst die vom Benutzer auferlegten Schlösser entfernen kann. Doppelklicken Sie auf das erfundene Kennwort, das erinnert werden sollte, und klicken Sie auf die Schaltfläche "Speichern". Danach hört das Symbol auf, blinkt und erwirbt schwarz.
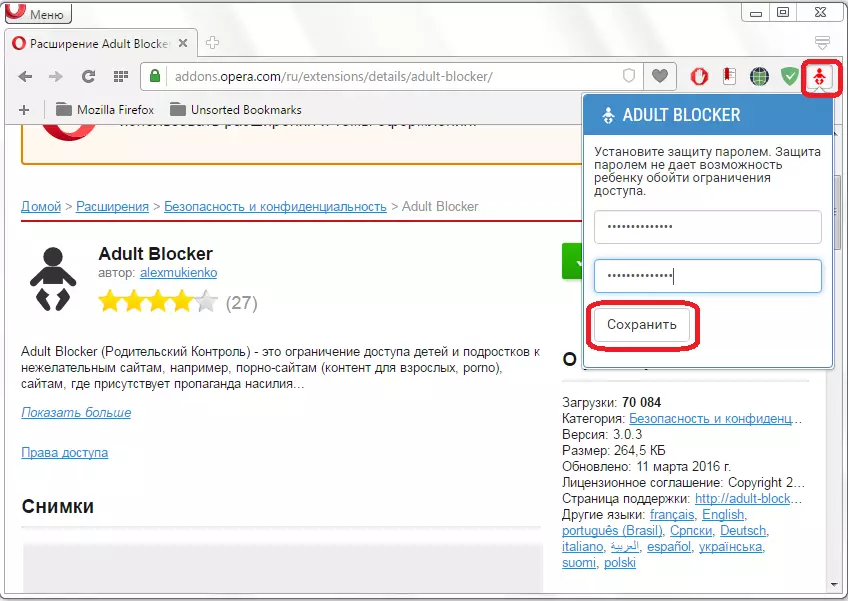
Nach dem Umschalten auf die zu blockierende Site, indem Sie erneut auf das Erwachsenen-Blocker-Symbol in der Symbolleiste klicken, und drücken Sie im angezeigten Fenster die Taste "Black List".
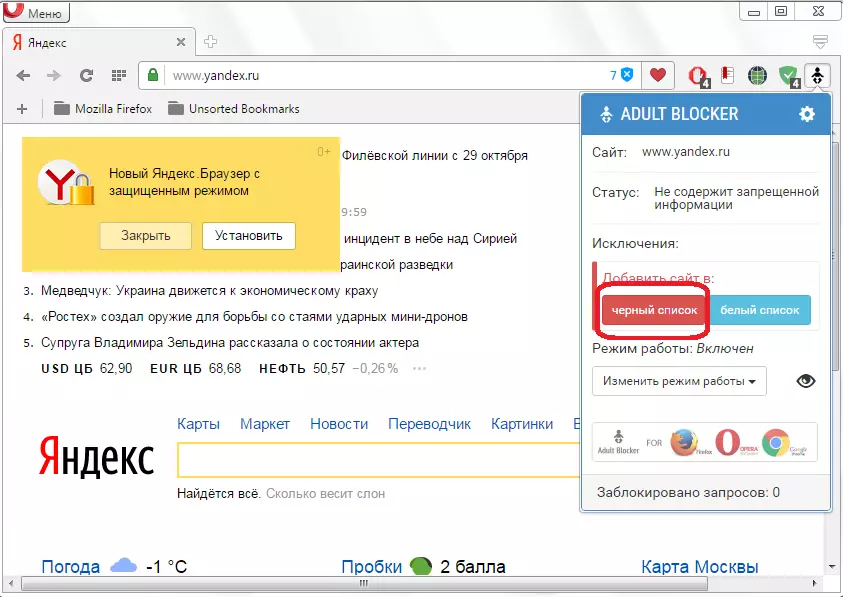
Dann erscheint ein Fenster, in dem wir ein Kennwort eingeben müssen, das früher bei der Erweiterungsaktivierung hinzugefügt wurde. Wir geben das Passwort ein und klicken Sie auf die Schaltfläche "OK".
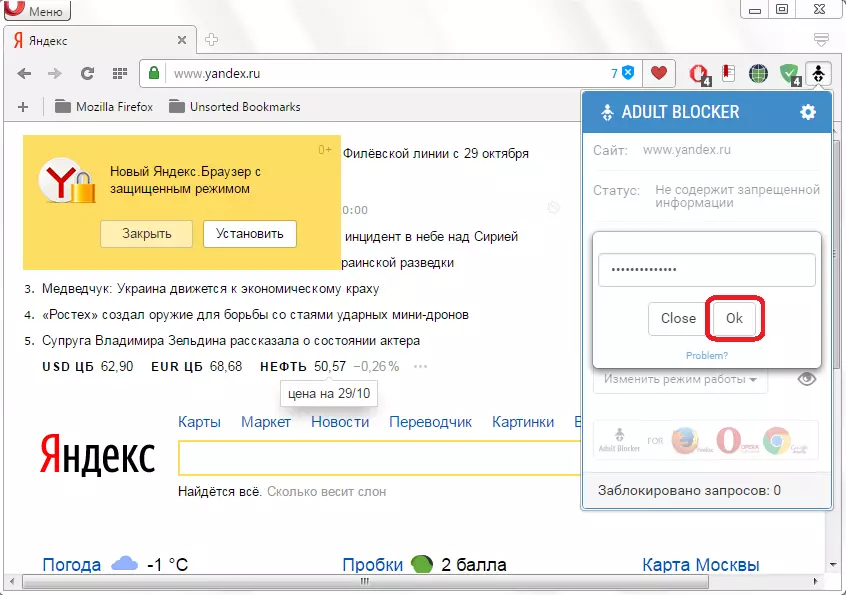
Wenn Sie versuchen, auf die Site zu gelangen, wendet sich der Benutzer auf die Seite, wodurch der Zugriff auf diese Webressource verboten ist.
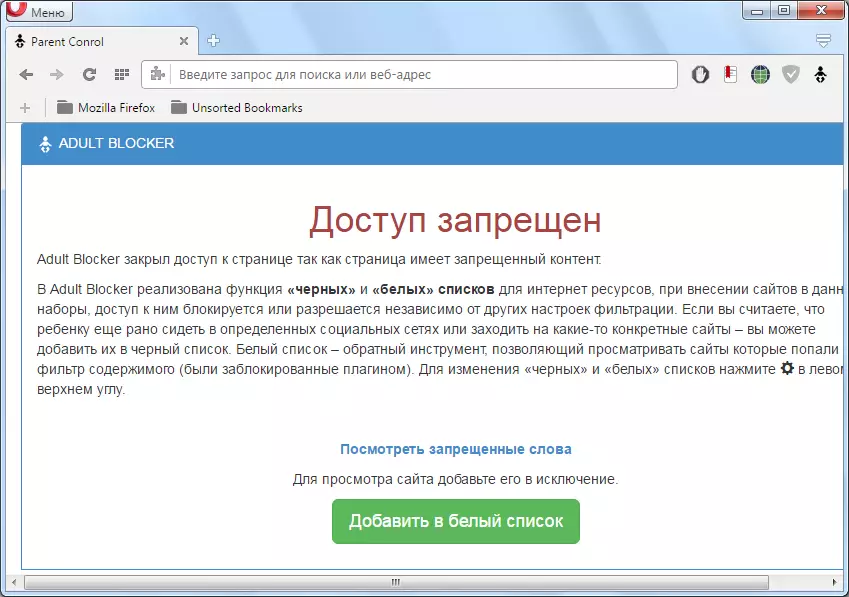
Um die Site freizuschalten, müssen Sie auf die große grüne Schaltfläche "In die weiße Liste hinzufügen" klicken, und geben Sie das Passwort ein. Eine Person, die das Kennwort nicht kennt, das natürlich die Webressource freigibt, kann nicht in der Lage sein.
Beachten Sie! In der Erwachsenenblocker-Nebenstellendatenbank gibt es bereits eine ziemlich große Liste von Websites mit Inhalten für Erwachsene, die standardmäßig ohne Anwendereingriff blockiert sind. Wenn Sie eine dieser Ressourcen freischalten möchten, muss es auch in derselben Weise wie oben beschrieben in die weiße Liste hinzufügen.
Sperrstellen auf alten Operenversionen
Gleichzeitig hatten auf den alten Versionen des Oper-Browsers (bis zu Version 12.18 inklusive) auf dem Presto-Motor die Möglichkeit, Standorte mit eingebauten Werkzeugen zu blockieren. Bisher bevorzugen einige Benutzer den Browser an diesem Motor. Finden Sie heraus, wie unerwünschte Sites blockiert werden können.
Wir gehen zum Hauptmenü des Browsers, indem wir auf sein Logo in der oberen linken Ecke klicken. Wählen Sie in der Liste auf, die eröffnet, wählen Sie die Option "Einstellungen" und im Folgenden "Allgemeine Einstellungen". Für Benutzer, die sich an die Hotkeys an die Hotkeys erinnern, gibt es einen noch einfacheren Ausweg: Wählen Sie einfach eine Kombination aus Strg + F12 auf der Tastatur.
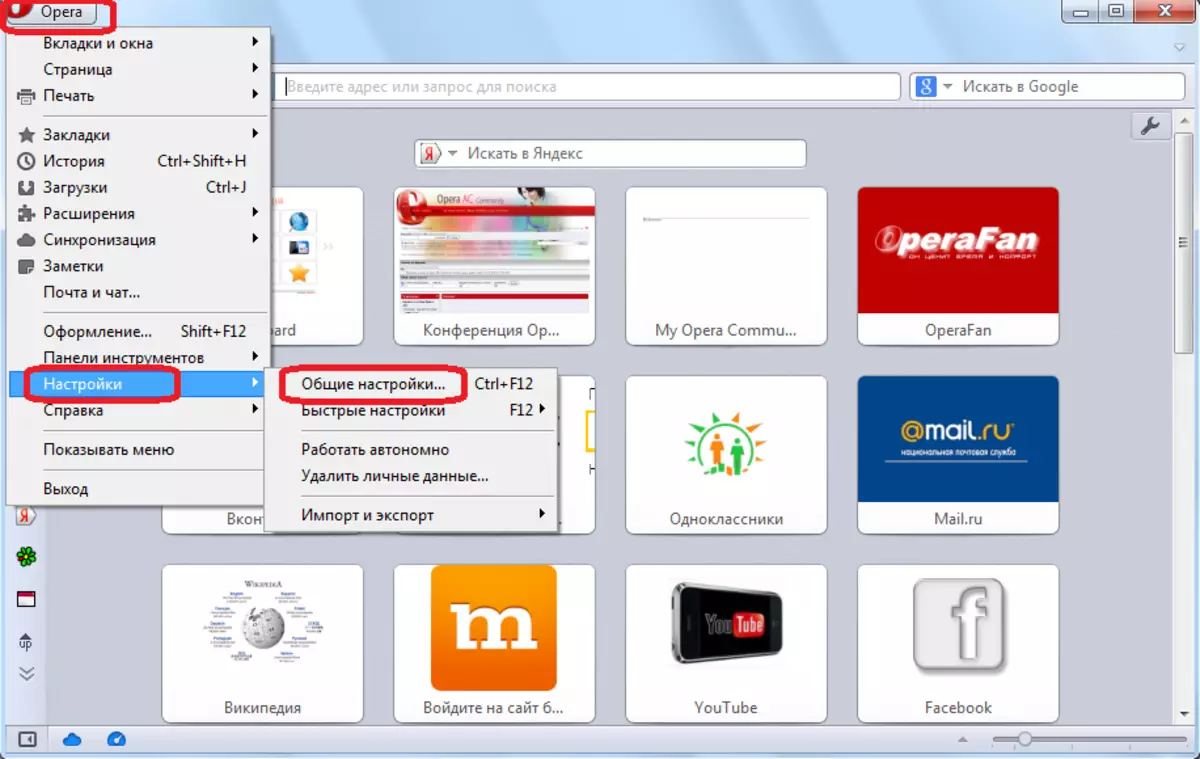
Das Fenster Allgemeine Einstellungen wird geöffnet. Gehen Sie zur Registerkarte "Extended".
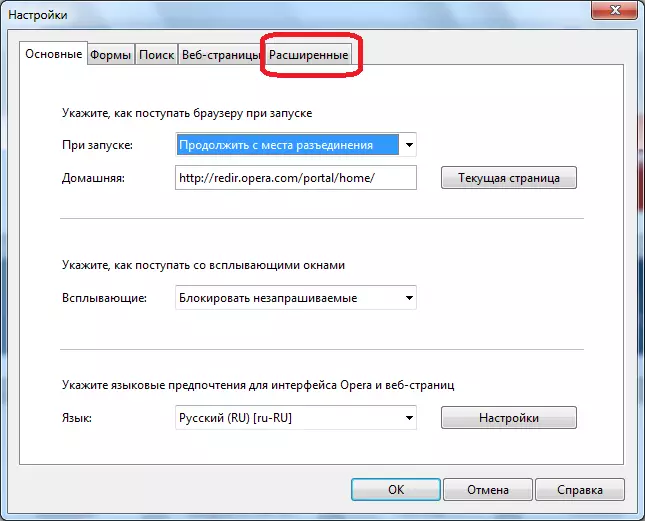
Wechseln Sie zum nächsten Abschnitt "Inhalt".
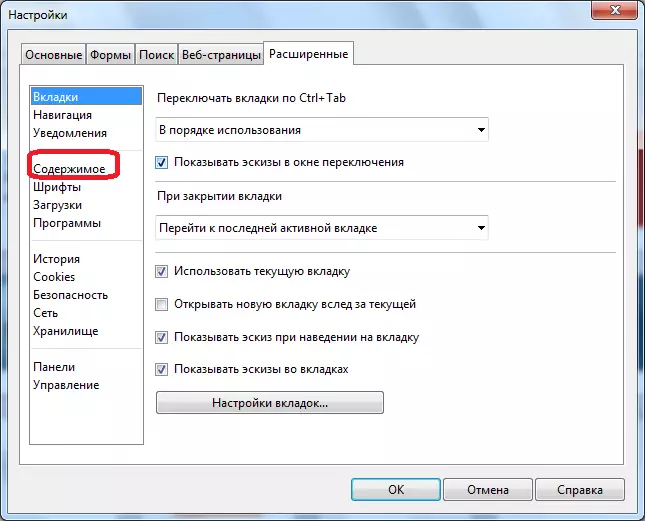
Klicken Sie dann auf die Schaltfläche "Blockierter Inhalt".
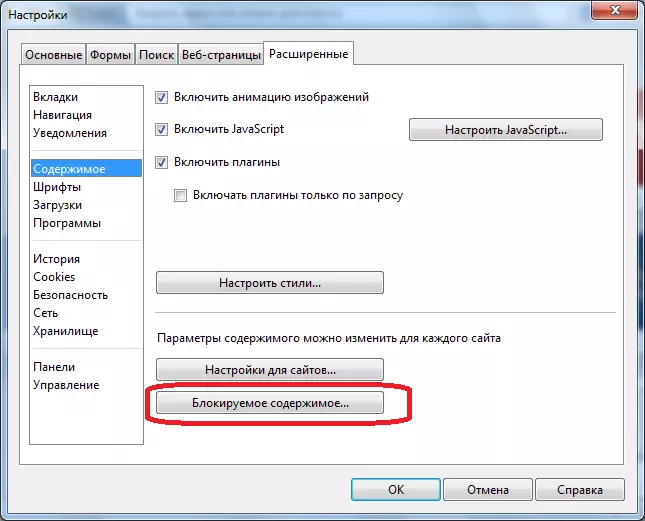
Eine Liste blockierter Websites wird geöffnet. Um neu zu machen, klicken Sie auf die Schaltfläche Hinzufügen.
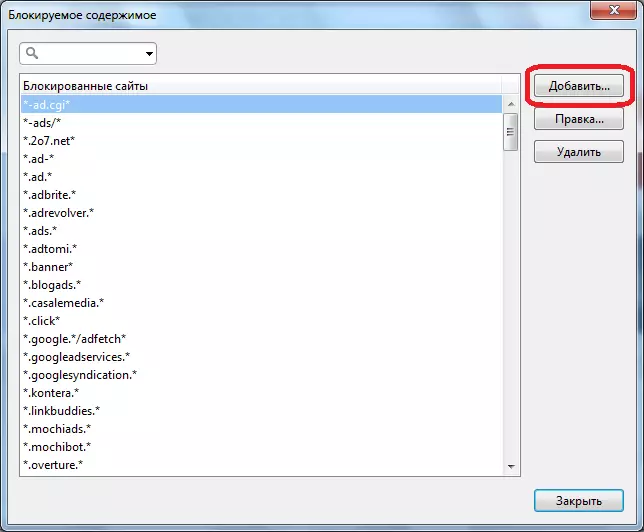
Geben Sie in dem erscheinenden Formular die Adresse der Site ein, die wir blockieren möchten, drücken Sie die Taste "Schließen".
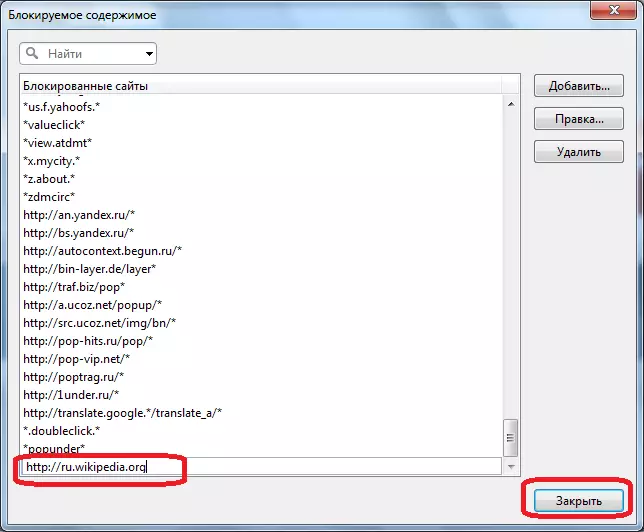
Dann, dass die Änderungen im Fenster Allgemeine Einstellungen konzentrieren, klicken Sie auf die Schaltfläche "OK".
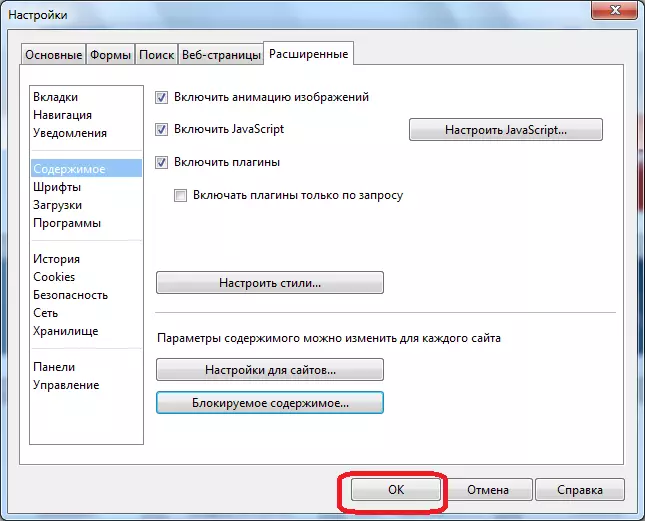
Wenn Sie versuchen, auf die in der Liste der gesperrten Ressourcen enthaltenen Site zu gehen, ist es für Benutzer nicht verfügbar. Anstatt eine Webressource anzuzeigen, erscheint eine Meldung, dass die Site von den Inhalten gesperrt ist.
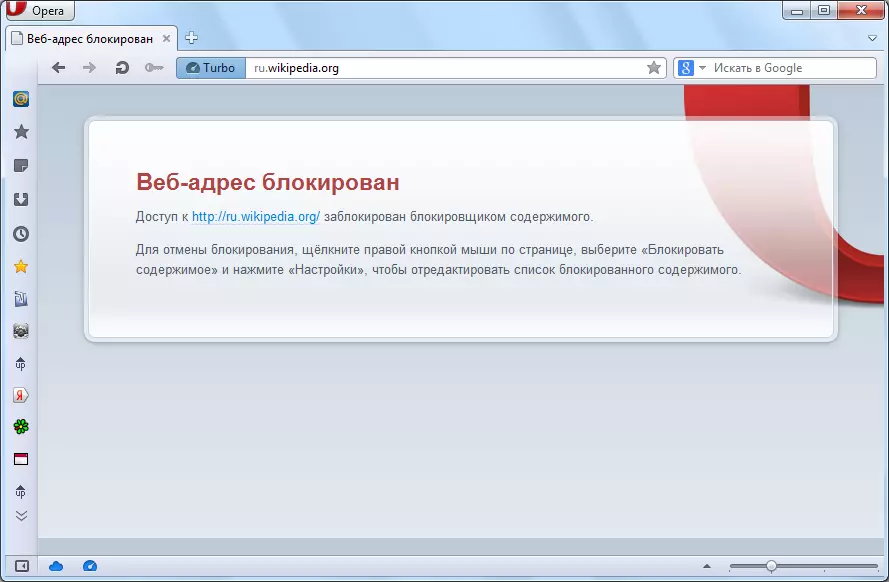
Site blockiert über Hosts-Datei
Die obigen Methoden helfen, jede Site im Oper-Browser verschiedener Versionen zu blockieren. Was aber tun, wenn mehrere Browser auf dem Computer installiert sind. Selbstverständlich gibt es für jeden von ihnen einen Weg, um unerwünschte Inhalte zu blockieren, aber suchen Sie nach solchen Optionen für alle Webbrowser, und dann macht jeder von ihnen alle unerwünschten Sites, sehr lang und unbequem. Gibt es wirklich keine universelle Methode, mit der die Site nicht nur in der Oper, sondern auch in allen anderen Browsern blockieren kann? Diese Methode ist.
Gehen Sie mit einem beliebigen Dateimanager mit dem Verzeichnis C: \ Windows \ System32 \ usc. Wir öffnen die Hosts-Datei, die dort mit einem Texteditor angegeben ist.
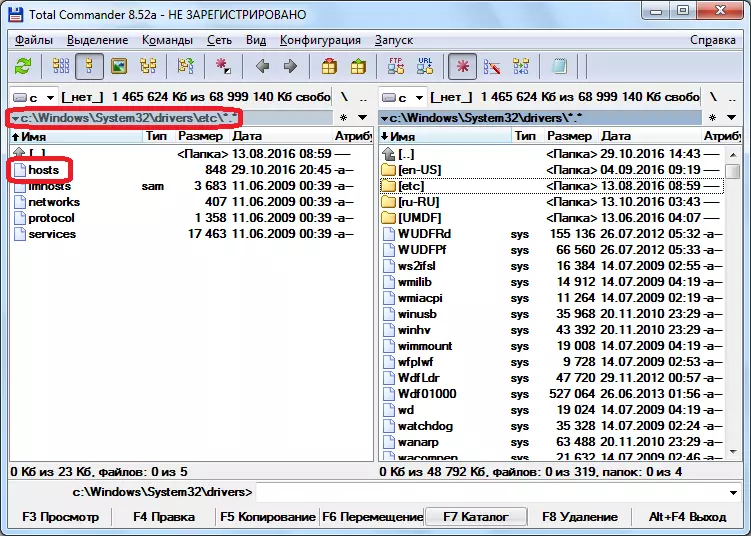
Fügen Sie einen Computer-IP-Adresse 127.0.0.1 hinzu, und den Domänennamen der Site, die zum Blockieren erforderlich ist, wie in der folgenden Abbildung gezeigt. Speichern Sie den Inhalt und schließen Sie die Datei.
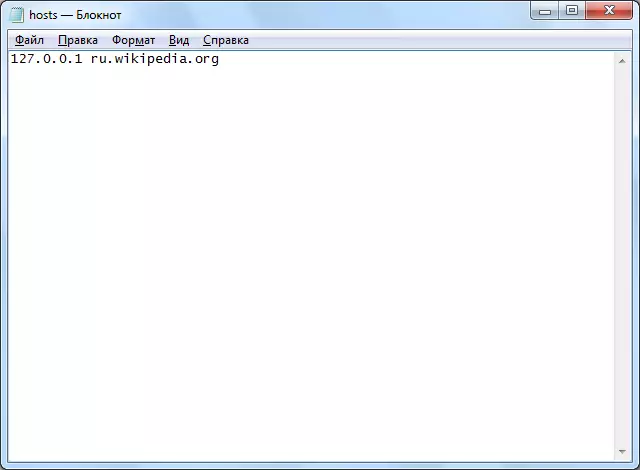
Wenn Sie versuchen, die Site einzugeben, in der Hosts-Datei eingegeben, wartet jeder Benutzer auf die Botschaft über die Unmöglichkeit, dies zu tun.
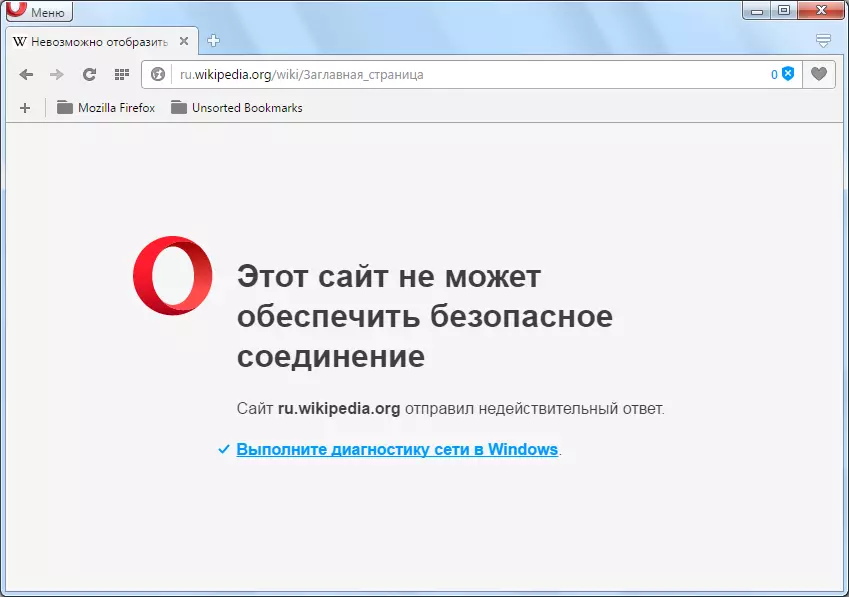
Diese Methode ist nicht nur von der Tatsache gut, dass Sie in allen Browsern eine beliebige Stelle in allen Browsern gleichzeitig blockieren können, einschließlich in der Oper, sondern auch durch die Tatsache, dass sie im Gegensatz zur Option mit einer Add-On-Installation nicht zulässt um sofort die Ursache der Blockierung zu bestimmen. Somit könnte der Benutzer, aus dem die Webressource versteckt, möglicherweise der Meinung ist, dass der Standort vom Anbieter blockiert ist oder aus technischen Gründen vorübergehend vorübergehend nicht verfügbar ist.
Wie Sie sehen, gibt es verschiedene Möglichkeiten, Websites im Oper-Browser zu blockieren. Die meisten zuverlässige Option, die garantiert, dass der Benutzer nicht auf eine verbotene Webressource wechselt, einfach den Internetbrowser wechselt, blockiert die Hosts-Datei.
