
Mozilla Firefox unterscheidet sich ernsthaft von anderen beliebten Webbrowsern, da es ein breites Spektrum von Einstellungen hat, mit dem Sie die kleinsten Details anpassen können. Insbesondere mit FirefPX hat der Benutzer die Möglichkeit, einen Proxy anzupassen, der tatsächlich eine Frage in dem Artikel ist.
Der Benutzer muss in der Regel einen Proxyserver in Mozilla Firefox konfigurieren, wenn anonyme Arbeit im Internet erforderlich ist. Heute finden Sie eine große Anzahl von bezahlten und kostenlosen Proxy-Servern, aber wenn man bedenkt, dass alle Ihre Daten durch diese übergeben werden, sollten Sie sich mit Vorsicht an die Auswahl eines Proxy-Servers ansprechen.
Wenn Sie bereits über eine zuverlässige Proxy-Server-Daten verfügen, ist dieser Link, wenn Sie noch nicht mit dem Server ermittelt wurden, eine kostenlose Liste von Proxy-Servern.
Wie kann man einen Proxy in Mozilla Firefox einrichten?
1 Bevor wir zunächst mit dem Anschließen an einen Proxy-Server anschließen, müssen wir unsere echte IP-Adresse anschließend nach Anschluss an den Proxy-Server reparieren, um sicherzustellen, dass die IP-Adresse erfolgreich ersetzt wurde. Sie können Ihre IP-Adresse auf diesem Link überprüfen.
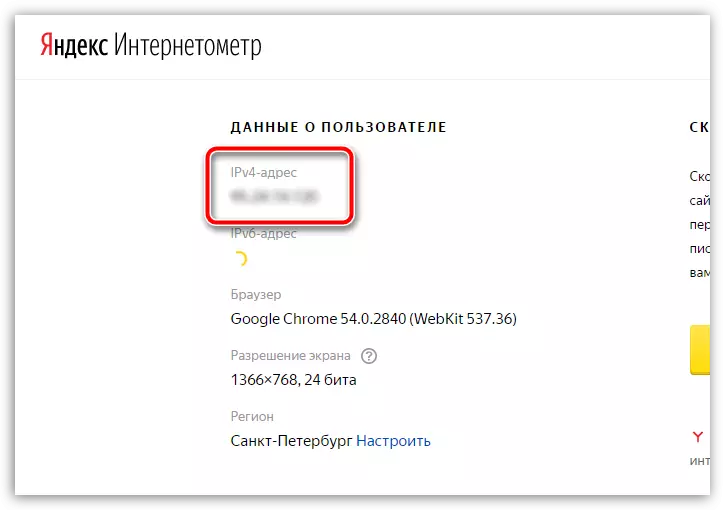
2 Es ist jetzt sehr wichtig, Cookies zu reinigen, die Berechtigungsdaten an die Websites speichern, auf denen Sie bereits in Mozilla Firefox gespielt haben. Da sich der Proxyserver auf diese Daten bezieht, riskieren Sie, dass Sie Ihre Daten verlieren, wenn der Proxyserver beim Sammeln von Informationen verbunden ist.
Wie man Kekse in der Mozilla-Firefox-Kamera reinigen
3. Lassen Sie uns nun direkt auf den Proxy-Einstellungsverfahren verschieben. Klicken Sie dazu auf die Schaltfläche Browser-Menütaste und gehen Sie zum Abschnitt "Einstellungen".
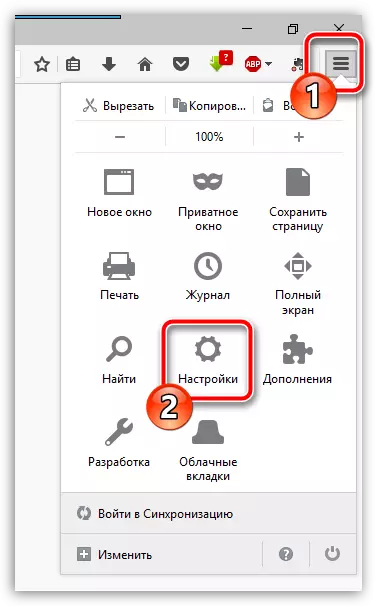
4 Gehen Sie im linken Bereich des Fensters zur Registerkarte "Zusätzlich" und öffnen Sie dann die Probe "Netzwerk" . Im Kapitel "Verbindung" Klicken Sie auf die Schaltfläche "Melodie".
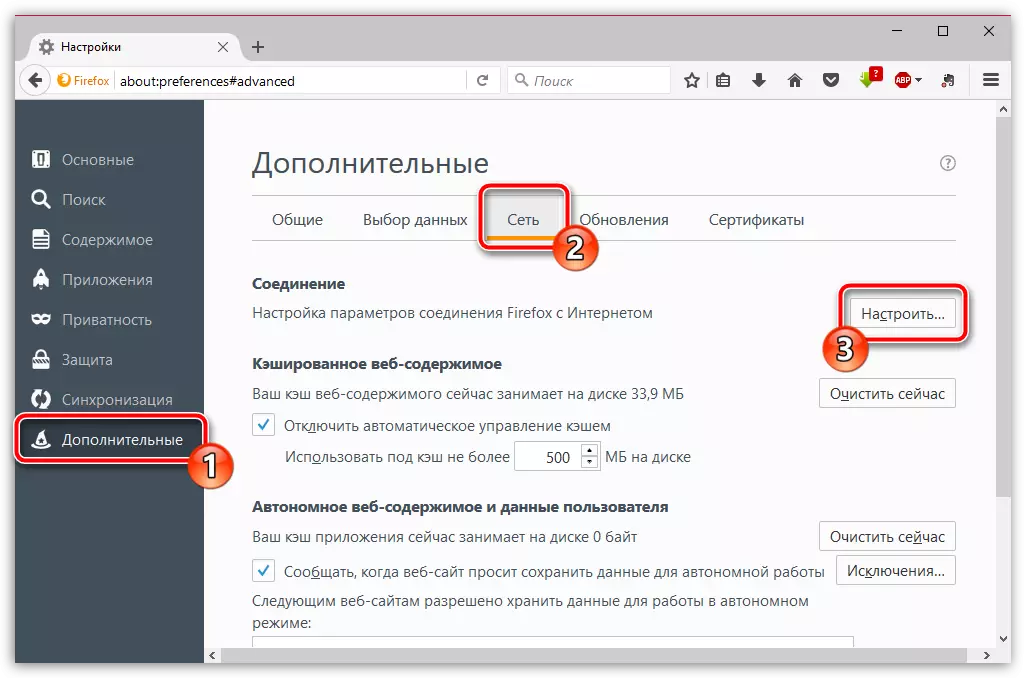
fünf. Setzen Sie in dem Fenster, das öffnet, ein Zeichen in der Nähe des Artikels einstellen "Manueller Proxy-Server".
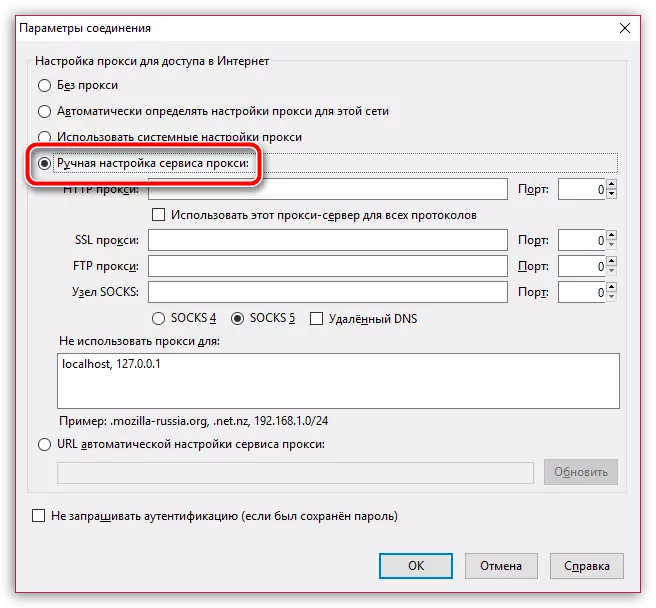
Der weitere Fortschritt des Setups unterscheidet sich je nach welchem Typ von Proxy-Server, den Sie verwenden werden.
- HTTP-Proxy. In diesem Fall müssen Sie die IP-Adresse und den Port für die Verbindung mit dem Proxyserver angeben. Um Mozilla Firefox zu dem angegebenen Proxy herzustellen, klicken Sie auf die Schaltfläche "OK".
- HTTPS-Proxy. In diesem Fall müssen Sie die Daten der IP-Adressen und den Port eingeben, um eine Verbindung zum Abschnitt SSL Proxy-Bereich herzustellen. Speichern Sie die Änderungen.
- Socken4 Proxy. Bei Verwendung dieser Art der Verbindung müssen Sie eine IP-Adresse und einen Anschlussanschluss in der Nähe des Socken-Einheitsblocks eingeben, und etwas unten markiert den Punkt "SOCKS4". Speichern Sie die Änderungen.
- Socken5 Proxy. Mit dieser Art von Proxy, wie im letzten Fall, füllen Sie die Grafiken in der Nähe des "Sockenknotens" ein, aber diesmal ist das Element "SOCKS5" unten angegeben. Speichern Sie die Änderungen.
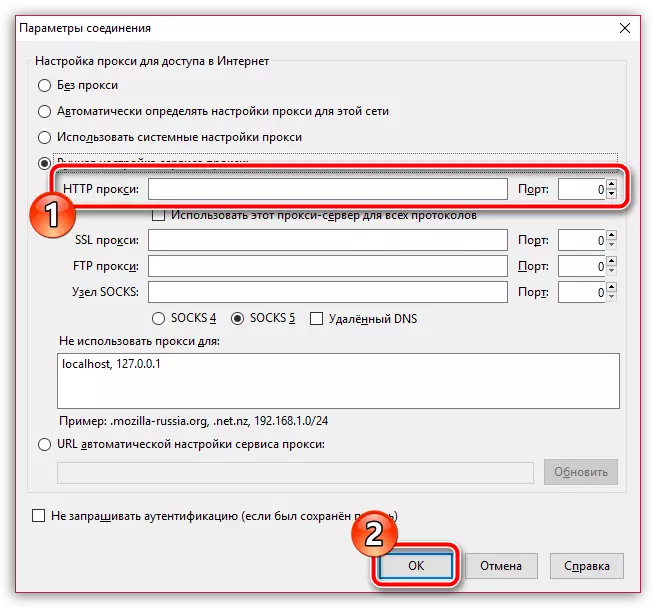
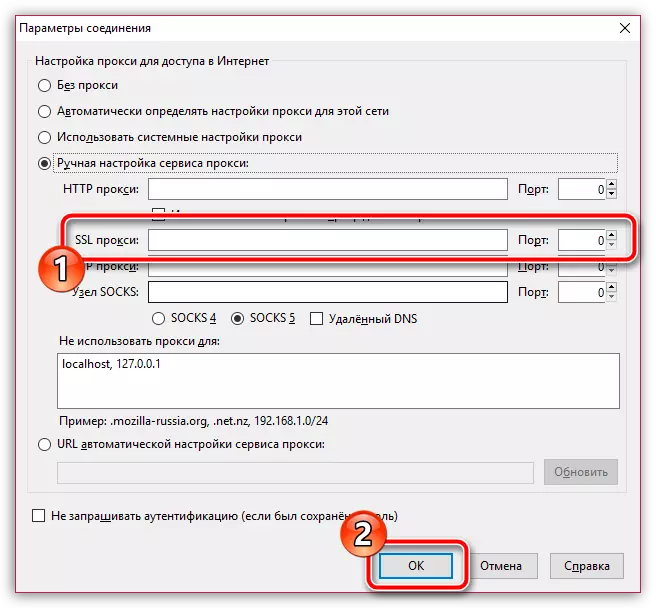
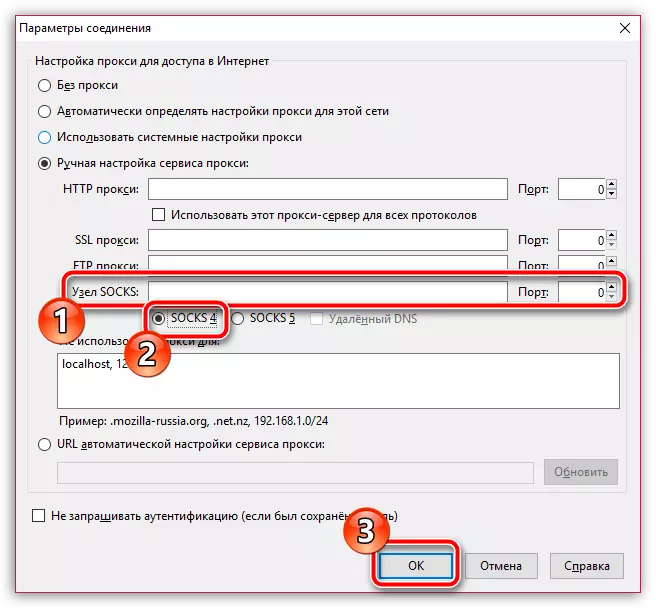
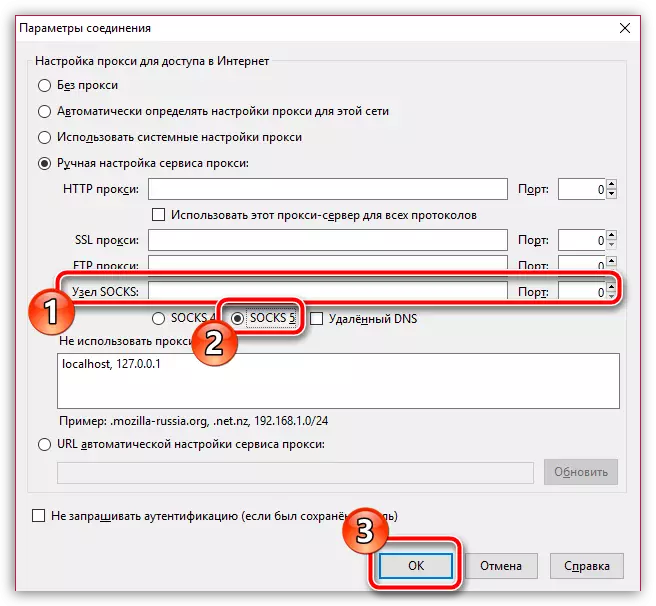
Von nun an wird das Mozilla Firefox von der Arbeit des Proxy aktiviert. Für den Fall, dass Sie Ihre echte IP-Adresse erneut zurückgeben möchten, müssen Sie das Fenster "Proxy-Einstellungen" öffnen und ein Element markieren. "Ohne Proxy".
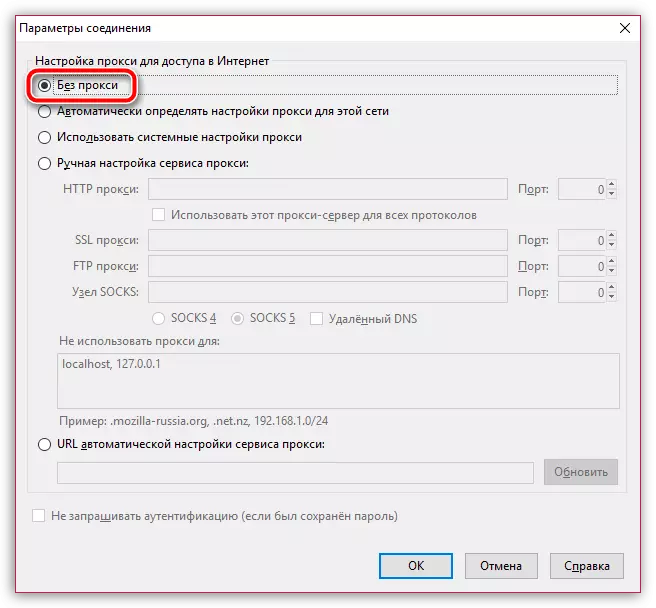
Vergessen Sie nicht, dass alle Ihre Anmeldungen und Kennwörter durch diese Anmeldungen durchlaufen werden, dh es gibt immer die Wahrscheinlichkeit, dass Ihre Daten in die Hände von Eindringlingen fallen. Andernfalls ist der Proxyserver eine großartige Möglichkeit, die Anonymität zu erhalten, sodass Sie alle zuvor blockierten Webressourcen besuchen können.
