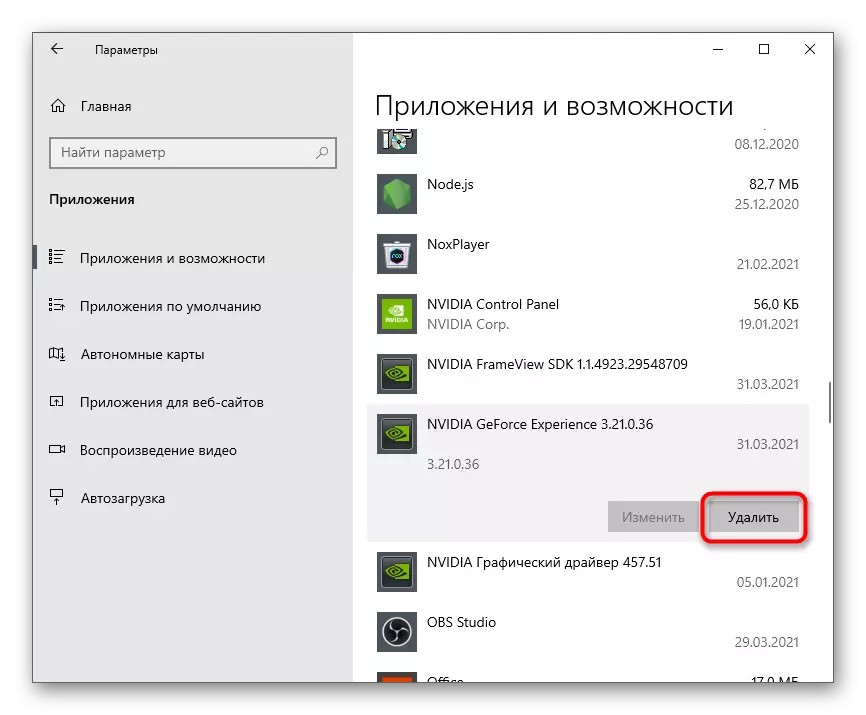Methode 1: NVIDIA GeForce-Erfahrungseinstellungen
Leider gibt es keine Funktion in den Einstellungen der NVIDIA GeForce-Erfahrung, mit denen Sie die Autorun-Anwendung vollständig deaktivieren können, wenn das Betriebssystem beginnt. Es kann jedoch durch In-Game-Überlagerungen und Benachrichtigungen gesteuert werden, die für bestimmte Benutzer sehr nützlich sein können. Lassen Sie uns umgehen, wie Sie das Erscheinungsbild verschiedener Elemente dieser Komponente minimieren, wenn Sie mit Windows 10 interagieren.
- Führen Sie die NVIDIA GeForce-Erfahrung mit dem Symbol auf der Desktop- oder ausführbaren Datei aus, indem Sie ihn im Startmenü finden. Finden Sie in dem angezeigten Fenster das Getriebe-Symbol und klicken Sie darauf, um zu den Einstellungen zu gelangen.
- Trennen Sie die Funktion "In-Game Overlay" -Funktion, wenn Sie die Elemente nicht zum Aufnehmen von Videos sehen und die dafür verantwortlichen Hotkeys verwenden möchten.
- Sie können zusätzlich zu "Einstellungen" gehen und herausfinden, was diese Überlagerung ist und welche Aktionen funktioniert.
- In einem neuen Fenster sehen Sie eine Liste der verfügbaren Funktionen und kann verstehen, welche von ihnen definitiv nicht nützlich und richtig sein wird, wenn es sich um diese Technologie abzutreten.
- Achten Sie als nächstes auf die "Benachrichtigungen für den Desktop" -Block. Es verschwindet Nachrichten über die gefundenen Updates und Auszeichnungen. Dementsprechend müssen Sie die Kontrollkästchen von den Elementen entfernen, wonach die Warnmeldungen nicht mehr angezeigt werden.
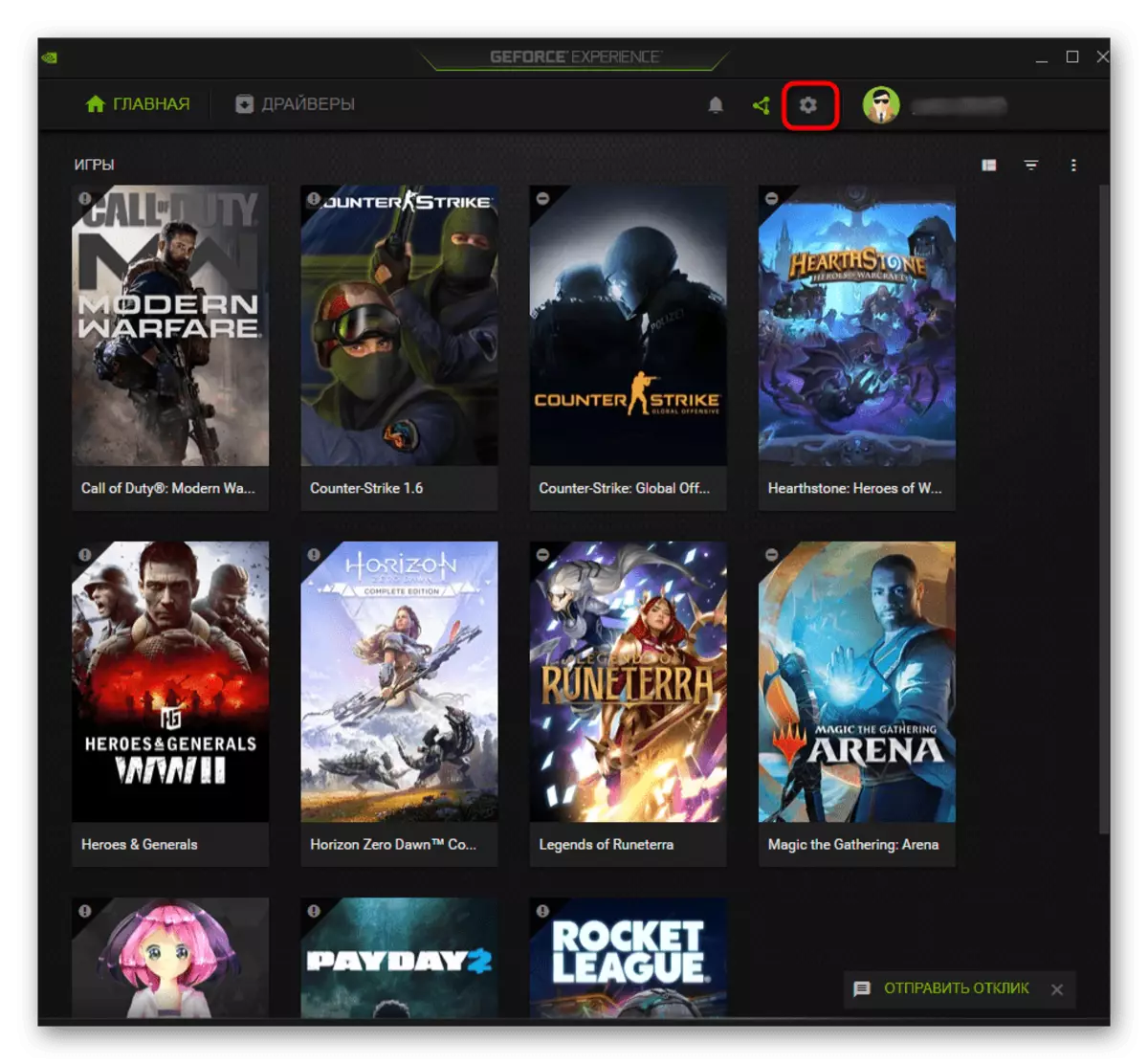
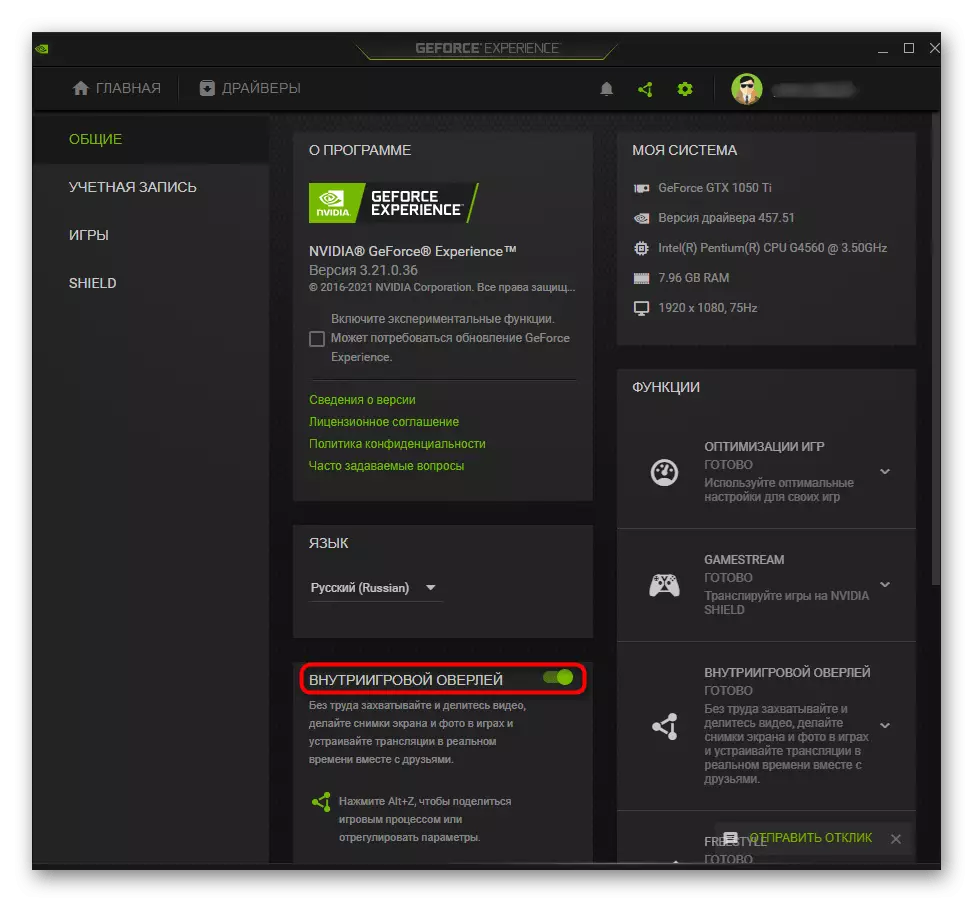

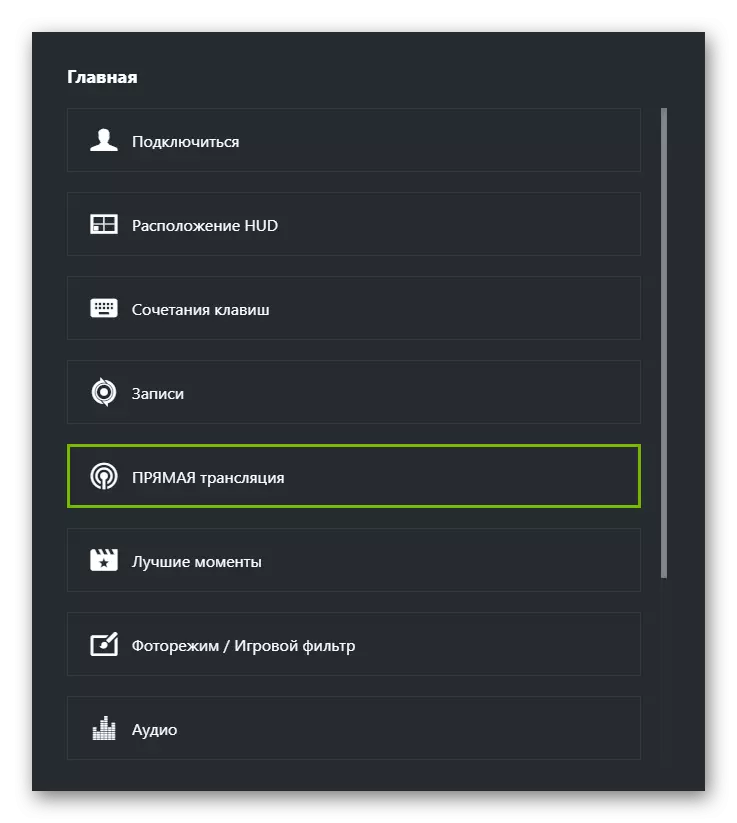
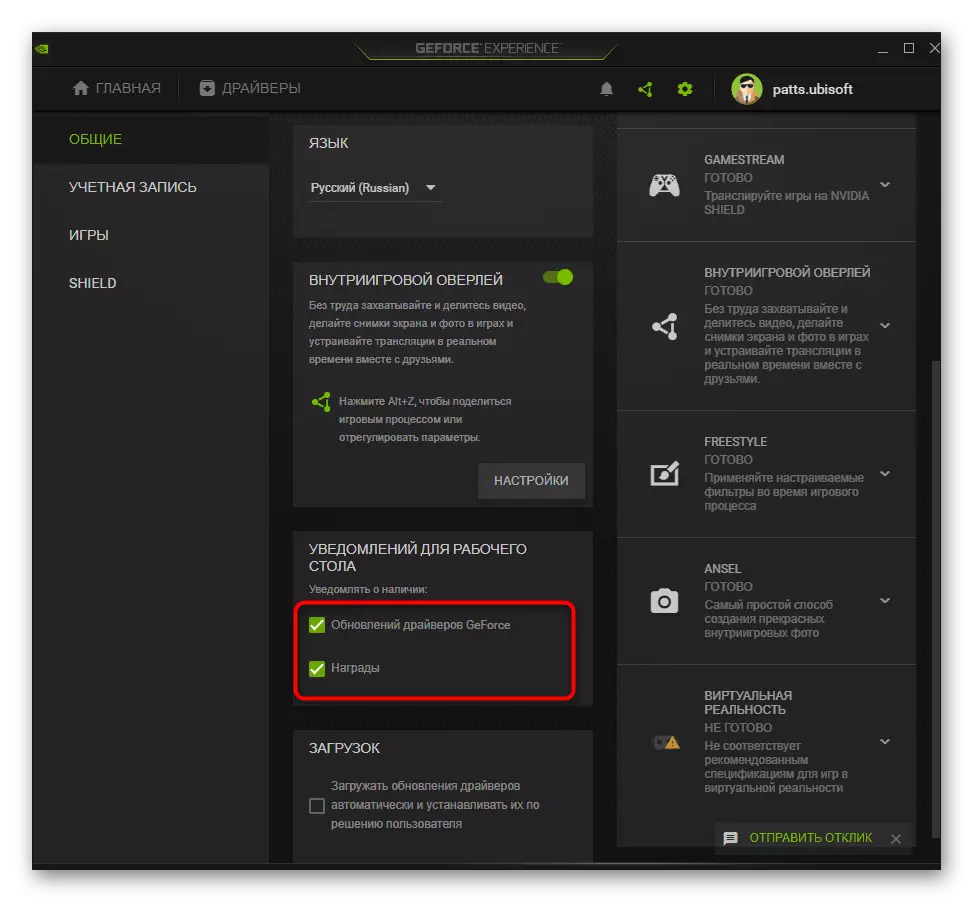
Methode 2: Ausschalten des Autoruns
Die Hauptaktion besteht darin, die Autoload des unter Berücksichtigung des Programms herunterzufahren, damit er nicht zusammen mit dem Betriebssystem geöffnet wird und den Prozessor erneut nicht geladen wurde. Dieses Handbuch sollte erfolgen, wenn Sie NVIDIA GeForce-Erfahrung nur auf Ihrer eigenen Anfrage anrufen möchten. Entfernen Sie es aus dem Start, ist nicht so schwierig:
- Klicken Sie mit der rechten Maustaste auf einen leeren Ort in der Taskleiste und aus dem angezeigten Kontextmenü, das angezeigt wird, wählen Sie "Task Manager".
- Gehen Sie im angezeigten Komponentenfenster zur Registerkarte "Auto-Loading".
- Legen Sie in der Liste der verfügbaren Anwendungen "NVIDIA GeForce-Erlebnis" und betrachten den aktuellen Zustand.
- Wenn es "Aktiviert" ist, klicken Sie auf die PCM-Linie und wählen Sie die Option "Deaktivieren" oder wählen Sie einfach die Option "Aktivieren" und verwenden Sie die aktive Taste rechts unten.
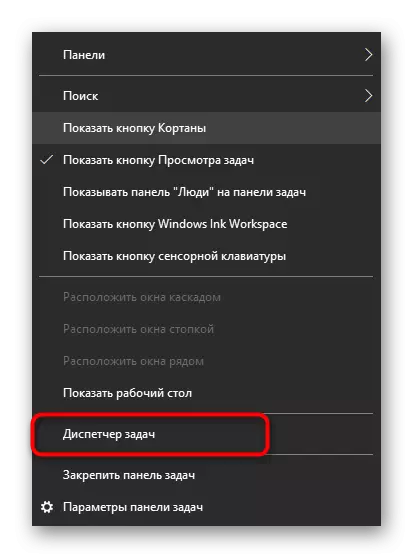
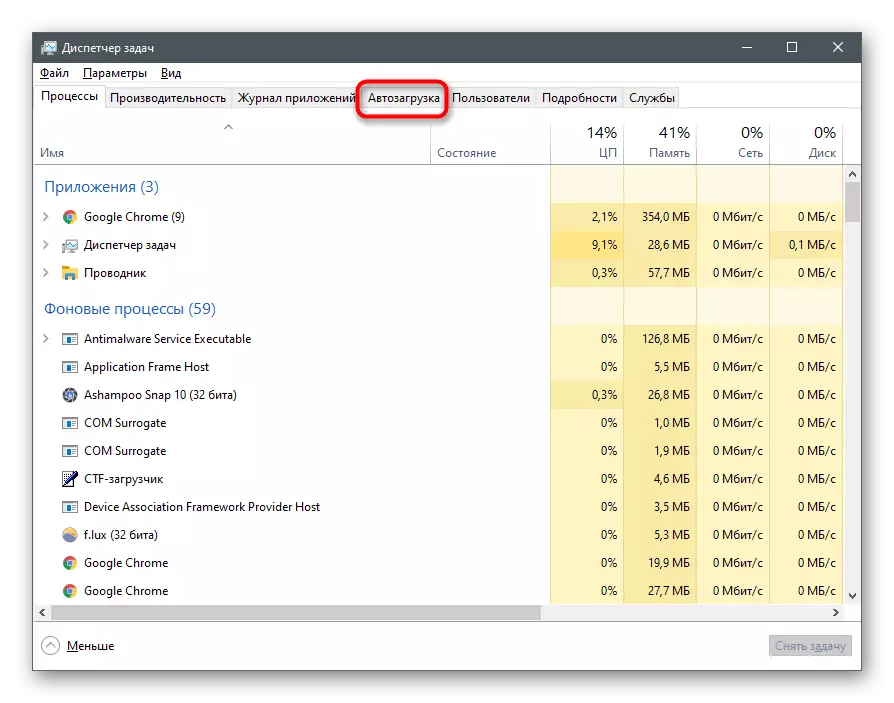
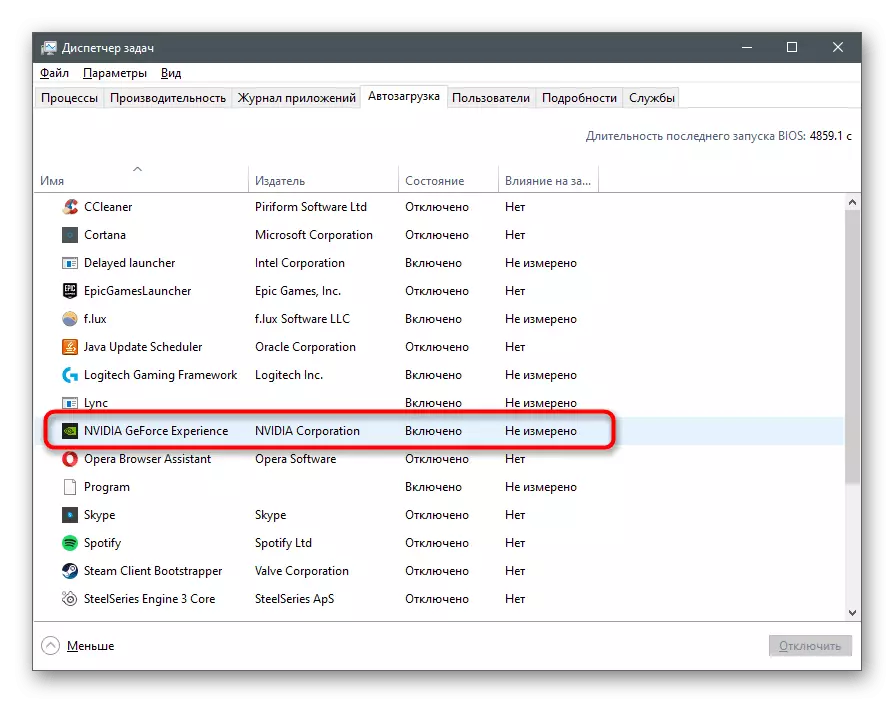
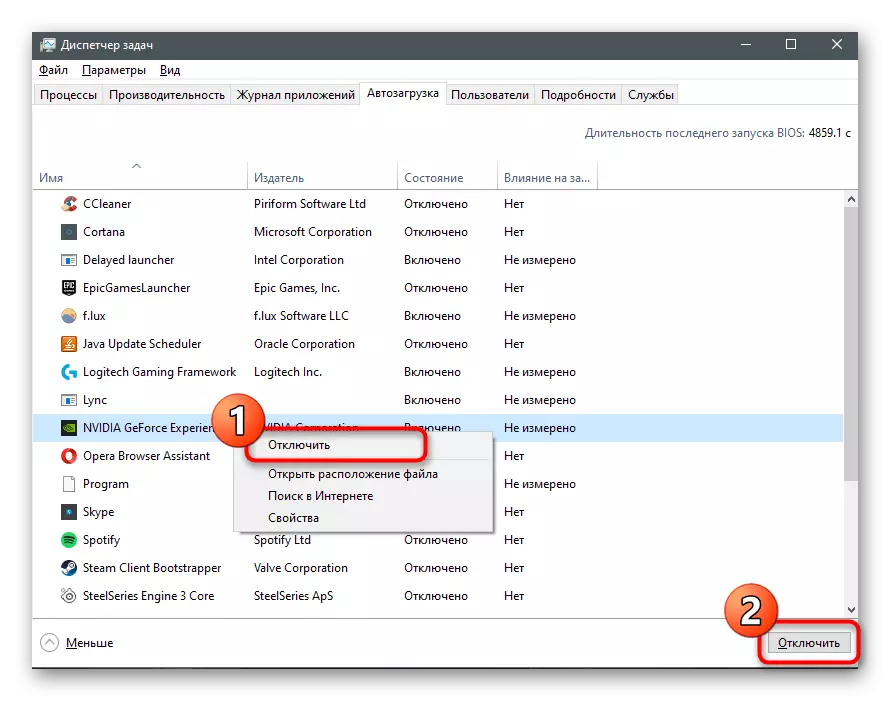
Nachdem er solche Aktionen ausgeführt hat, sollte das GeForce-Erlebnis jedoch nicht mehr mit Windows ausgeführt werden. In diesem Fall sollten Sie jedoch den Startordner überprüfen, wodurch das Etikett von dort entfernt wird, ob er sich darin befindet.
- Führen Sie das Dienstprogramm "RUN" mithilfe des Hotkey Win + R aus, geben Sie die Shell: den Befehl "Startup" ein und drücken Sie die Eingabetaste, um zu bestätigen.
- Finden Sie im Ordner das Etikett der unter Berücksichtigung des Antrags und klicken Sie mit PCM auf ihn.
- Wählen Sie im Kontextmenü Löschen.
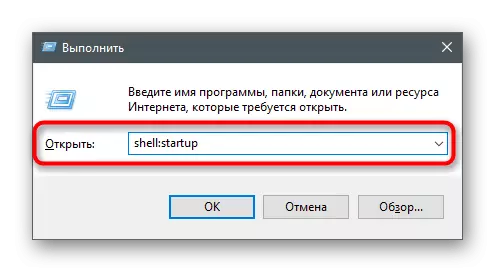
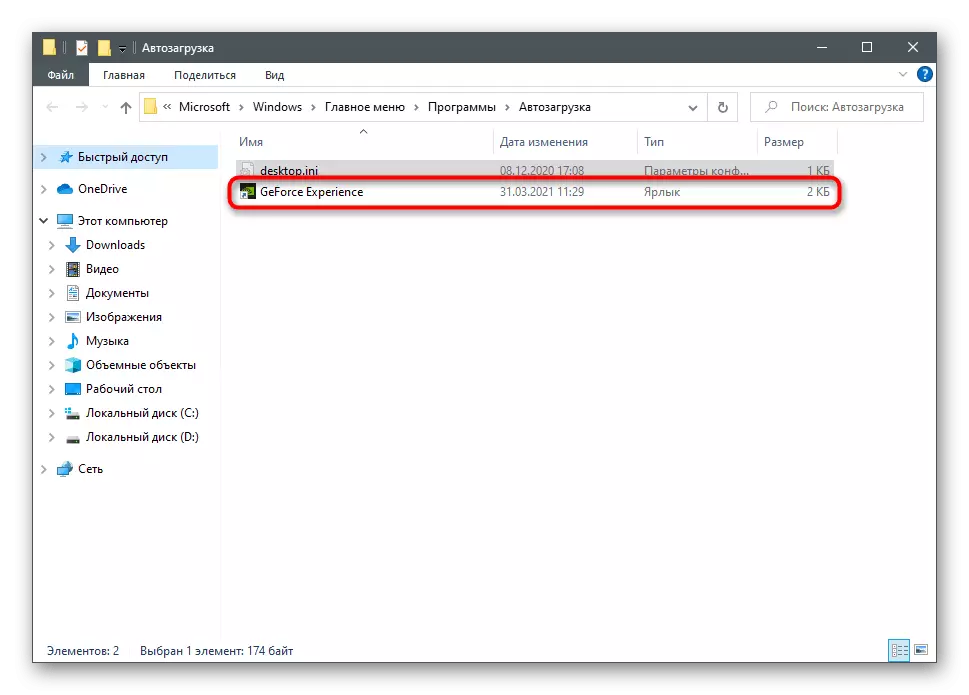
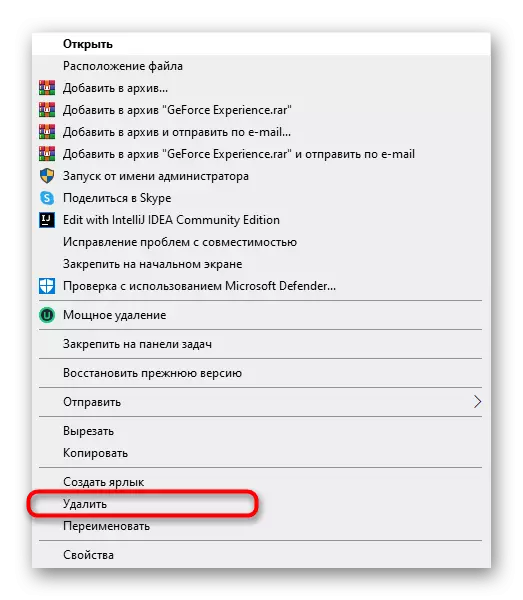
Jetzt sollte dieses Programm nicht nur aufhören, zusammen mit dem Betriebssystem laufen, sondern auch im "Autoload" aufzutreten, wenn diese Registerkarte über den "Task-Manager" angezeigt wird. Wenn Sie die Software automatisch erneut einschalten müssen, fügen Sie sie einfach dem Etikett in denselben Ordner hinzu.
Methode 3: Löschen der ausführbaren Datei Trey
Diese Methode kann nicht universell bezeichnet werden, da es nur die Besitzer älterer Versionen von NVIDIA GeForce-Erlebnis passt. Auf diese Weise können Sie ausschließlich Benachrichtigungen deaktivieren. Seien Sie gleichzeitig Sorgfalt und Genauigkeit, um das Funktionieren der Anwendung nicht zu stören.
- Führen Sie zum Beispiel den "Task-Manager" für Sie, beispielsweise mit den Tasten Strg + SHIFT + ESC. Auf der Registerkarte "Details" finden Sie die Aufgabe "nvtray.exe" oder "nvidia notification.exe".
- Klicken Sie mit der rechten Maustaste auf das Kontextmenü, wählen Sie "Entfernen Sie die Aufgabe entfernen".
- Gehen Sie entlang des Pfads C: \ Programme \ Nvidia Corporation \ Display \ Display und finden dort nvtray.exe. Es ist besser, eine Kopie der Datei an anderer Stelle zu speichern, den Quellordner löschen oder die Datei selbst umzubenennen und hier zu verlassen. Dadurch können Sie seinen Zustand wiederherstellen, wenn etwas plötzlich schief geht.
- Um Benachrichtigungen zu deaktivieren, tun Sie dasselbe, aber bereits mit der Datei "nvidia notification.exe", die sich in der Wurzel des NVIDIA GeForce-Erlebnisordners befindet.
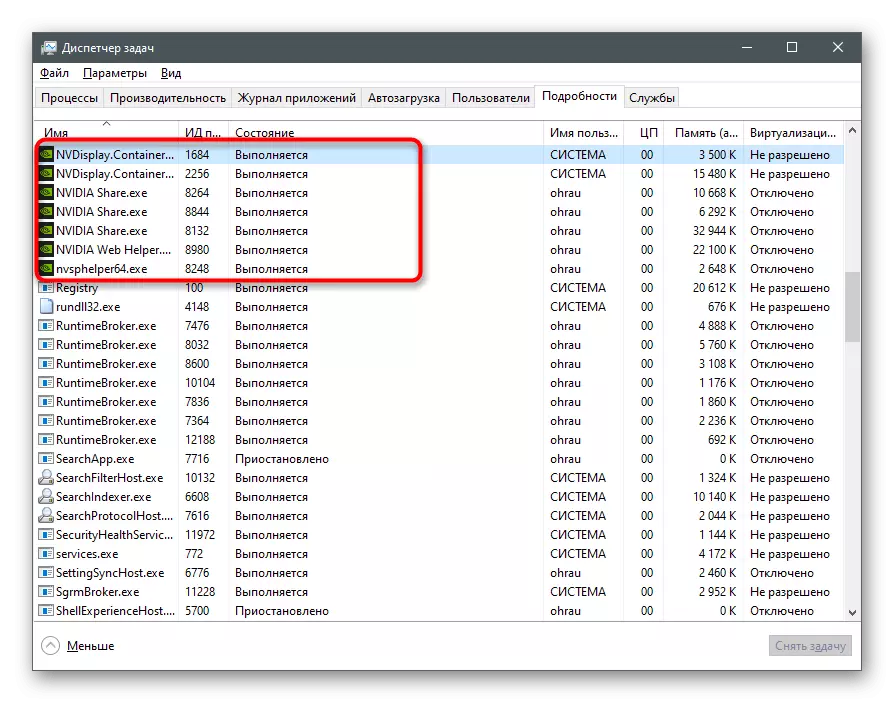

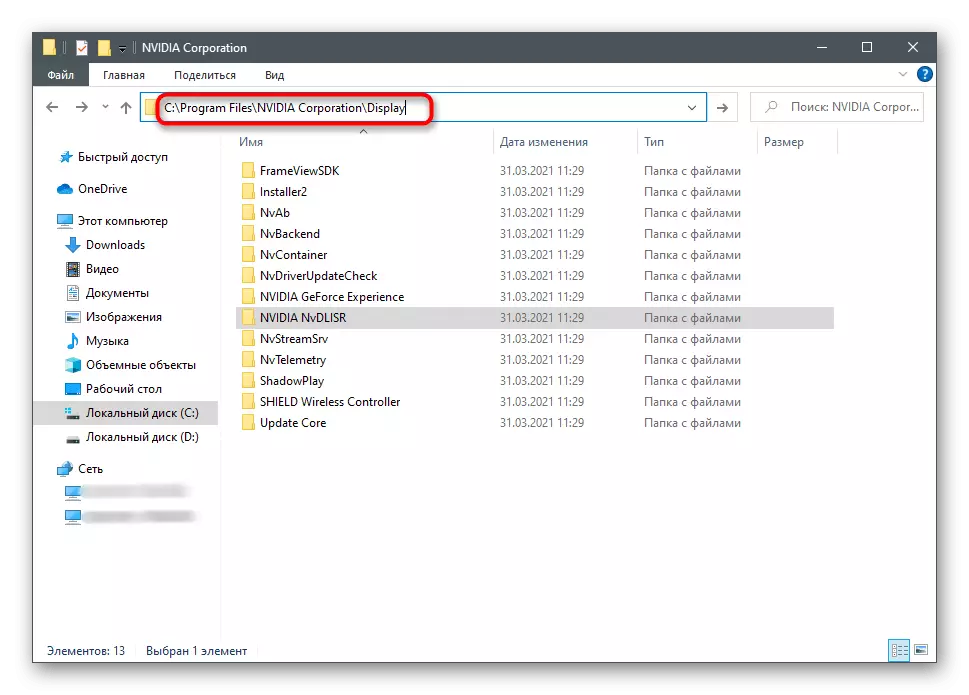
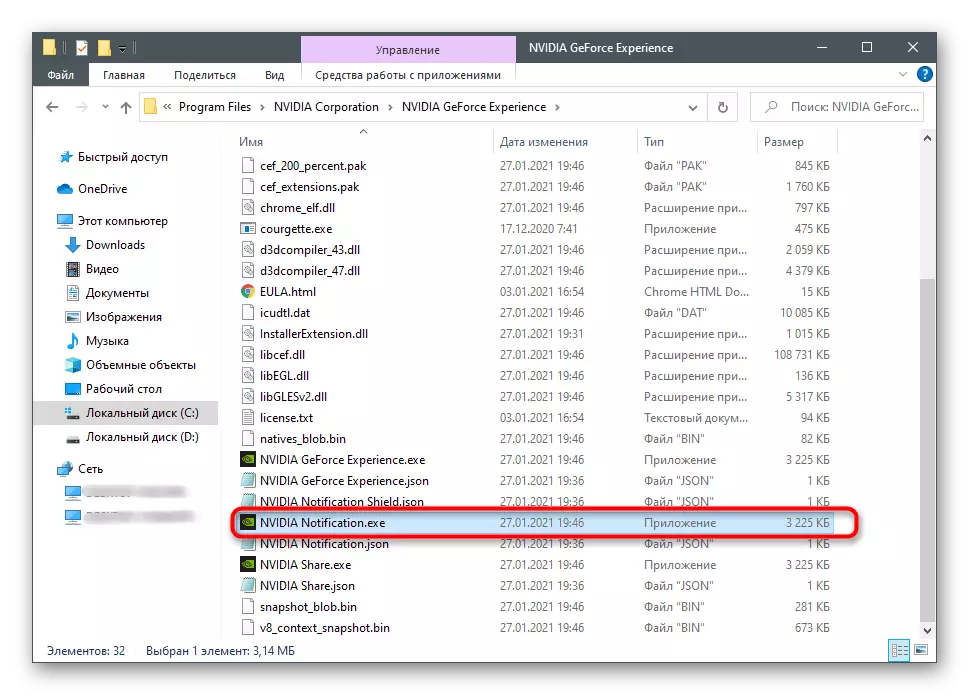
Wir werden angeben, dass es nicht mit allen Versionen des Programms funktioniert, insbesondere wenn es um den aktuellen Moment geht. Sie können es jedoch ausführen und überprüfen, wie es sich um den automatischen Start auswirkt. Wenn diese Dateien immer in den ursprünglichen Zustand zurückgegeben werden können, wodurch die Anwendung wiederhergestellt werden kann.
Methode 4: NVIDIA Display Service-Trennen
Dies ist eine radikale Methode, die nur dann folgt, wenn Sie bereit sind, wenn Sie bereit sind, dass andere Hintergrundprozesse mit dem NVIDIA-Systemsteuerung mit dem NVIDIA GeForce-Erlebnis abgeschlossen sind. Dann muss ihre grafische Benutzeroberfläche mit der ausführbaren Datei im Stammordner mit Software unabhängig von der ausführbaren Datei ausgeführt werden.
- Öffnen Sie den "Start" und finden Sie die Serviceanwendung.
- In der Liste mit allen Diensten finden Sie "Nvidia Display Container LS" und doppelklicken Sie darauf, um die Eigenschaften zu öffnen.
- Ändern Sie den Starttyp in "manuell".
- Klicken Sie auf "Stop", um den Dienst abzuschließen.
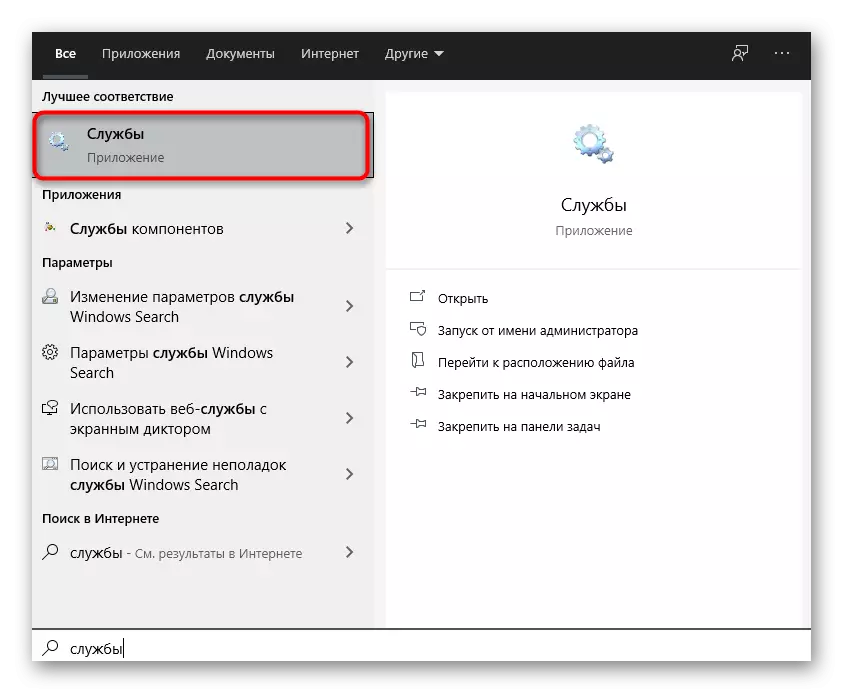
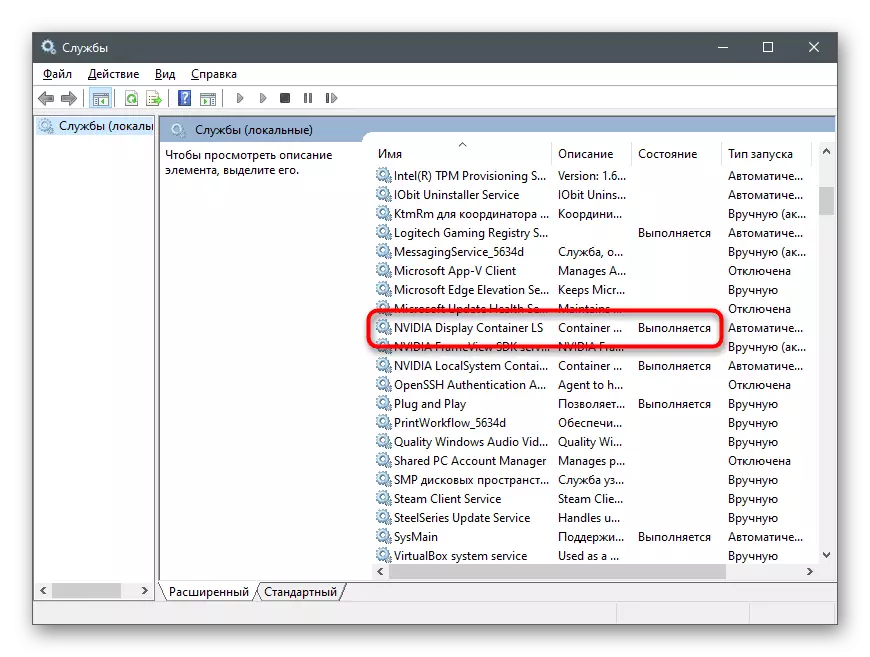
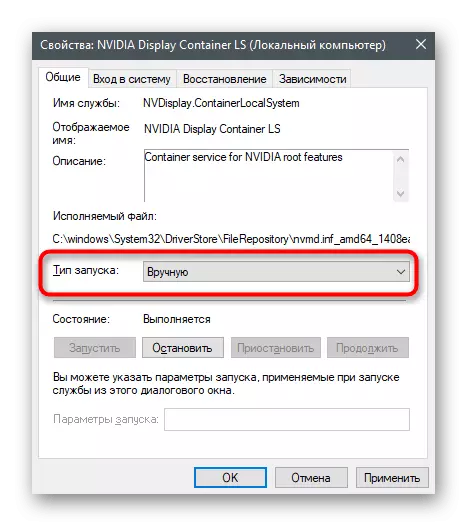
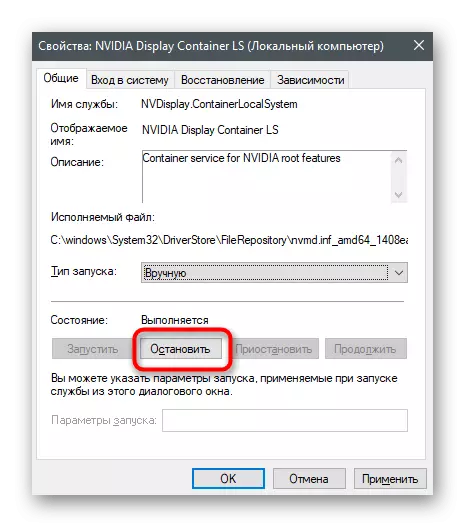
Starten Sie Ihren Computer neu und stellen Sie sicher, dass NVIDIA GeForce-Erfahrung mit dem Betriebssystem nicht gestartet wird.
Methode 5: Entfernen von NVIDIA GeForce-Erlebnis
Beachten Sie schließlich, dass NVIDIA GeForce-Erfahrung immer gelöscht werden kann, wenn Sie dieses Programm überhaupt nicht verwenden und den Zweck nicht verstehen. Es betrifft keine Fahrer direkt, sodass die Deinstallation ein sicherer Prozess ist, der nicht zu Fehlern führt. Es gibt verschiedene Optionen für die Entfernungsoptionen, die sich vertraut machen, mit denen wir in unserem anderen Artikel auf dem untenstehenden Link anbieten.
Lesen Sie mehr: Entfernen von NVIDIA GeForce-Erlebnis