
Das Erstellen von Videokonferenz- und Videoverhandlungen ist eine der Hauptmerkmale des Skype-Programms. Damit alles so korrekt wie möglich geschieht, müssen Sie die Kamera in dem Programm richtig konfigurieren. Finden wir heraus, wie Sie die Kamera einschalten, und stellen Sie es ein, um ihn in Skype zu kommunizieren.
Option 1: Kamera-Setup in Skype
Das Skype-Computerprogramm verfügt über eine ziemlich breite Spektrumeinstellung, mit der Sie die Webcam unter Ihren Anforderungen konfigurieren können.Kameraanschluss
Für Benutzer, die einen Laptop mit einer integrierten Kamera haben, ist es die Aufgabe des Anschließens eines Videogeräts nicht wert. Mit denselben Benutzern, die keinen PC mit einer eingefügten Kamera haben, müssen Sie sie erwerben und eine Verbindung zu einem Computer herstellen. Wenn Sie eine Kamera wählen, entscheiden Sie zunächst, warum es benötigt wird. Immerhin ist es nicht sinnvoll, für die Funktionalität zu überlisten, die nicht in der Tat verwendet wird.
Wenn Sie die Kamera an einen PC anschließen, beachten Sie bitte, dass der Stecker dicht in den Anschluss eintritt. Und am wichtigsten, verwechseln Sie die Anschlüsse nicht. Wenn die Kamera an der Kamera befestigt ist, verwenden Sie sie beim Anschluss. Darüber hinaus werden alle erforderlichen Treiber installiert, was die maximale Kompatibilität des Camcorders mit einem Computer garantiert.
Video in Skype einrichten
Um die Kamera direkt im Skype-Programm zu konfigurieren, öffnen Sie den Abschnitt "Tools" dieser Anwendung und gehen Sie zum Artikel "Einstellungen ...".

Gehen Sie zum nächsten Unterabschnitt "Videoeinstellungen".

Wir bieten ein Fenster an, in dem Sie die Kamerateinstellung erstellen können. Prüfen Sie zunächst, ob die Kamera ausgewählt ist, die wir benötigen. Dies gilt insbesondere, wenn eine andere Kamera an den Computer angeschlossen ist oder zuvor mit ihm verbunden ist, und ein anderes Videogerät wurde in Skype verwendet. Um zu überprüfen, ob die Videokamera Skype sieht, sehen wir uns an, welches Gerät nach der Inschrift "eine Webcam auswählen" in dem schnellen Teil des Fensters angezeigt wird. Wenn eine andere Kamera angezeigt wird, klicken Sie auf den Namen, und wählen Sie das erforderliche Gerät aus.

Um die direkte Konfiguration des ausgewählten Geräts vorzunehmen, klicken Sie auf die Schaltfläche "Web-Kameraeinstellungen".
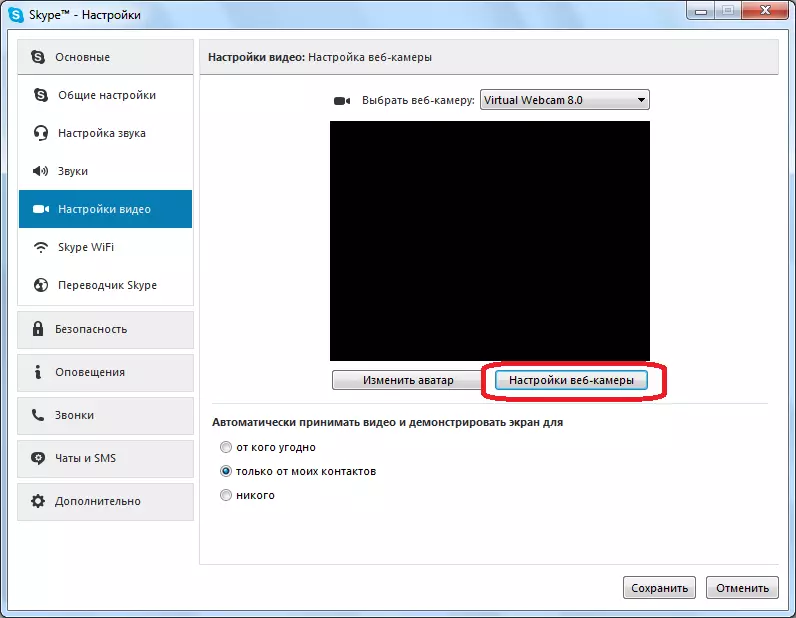
In dem Fenster, das eröffnet, können Sie die Helligkeit, den Kontrast, den Farbton, die Sättigung, Klarheit, das Spiel, das Weißabgleich, die Aufnahme gegen Licht, Amplifikation und die Farbe des Bildes anpassen, die die Kamera übersetzt wird. Die meisten dieser Anpassungen werden vorgenommen, indem Sie den Schieberegler einfach nach rechts oder links ziehen. Somit kann der Benutzer das auf die Kamera übertragene Bild mit dem Geschmack konfigurieren. TRUE, Bei einigen Kameras ist eine Anzahl der oben beschriebenen Einstellungen nicht verfügbar. Vergessen Sie nicht nach der Ausführung aller Einstellungen, auf die Schaltfläche "OK" klicken.

Wenn die Einstellungen aus irgendeinem Grund nicht zu Ihnen gekommen sind, können Sie immer auf das Original zurückgesetzt werden, indem Sie einfach auf die Schaltfläche "Standard" klicken.

Damit die Parameter im Fenster Videoeinstellungen in Kraft getreten sind, müssen Sie auf die Schaltfläche "Speichern" klicken.

Wie Sie sehen, konfigurieren Sie die Webcam, um im Skype-Programm zu arbeiten, nicht so schwierig, da er auf den ersten Blick erscheint. Tatsächlich kann das gesamte Verfahren in zwei große Gruppen unterteilt werden: Anschließen der Kamera an einen Computer und die Einrichtung der Kamera in Skype.
Option 2: Kamera-Setup in Skype-Anhang
Vor nicht allzu langer Zeit begann Microsoft, die Skype-Anwendung aktiv zu fördern, die zum Herunterladen von Windows 8 und 10 zum Herunterladen verfügbar ist. Diese Anwendung unterscheidet sich von der üblichen Skype-Version, die für den Einsatz und auf sensorischen Geräten optimiert ist. Darüber hinaus gibt es eine wesentlich minimalere Schnittstelle und ein leichteres Einstellungssatz, einschließlich der Konfiguration der Kammer.Aktivieren der Kamera- und Leistungstest
- Führen Sie die Skype-Anwendung aus. Klicken Sie im Getriebe-Symbol in die untere linke Ecke, um zu den Anwendungseinstellungen zu gelangen.
- Ein Fenster erscheint auf dem Bildschirm, an dem der "Video" -Bläubiger uns benötigt. Öffnen Sie in der Nähe des Elements "Video" die Dropdown-Liste und wählen Sie die Kamera aus, die Sie im Programm erschießt. In unserem Fall ist der Laptop mit nur einer Webcam ausgestattet, sodass der einzige aus der verfügbaren Liste ist.
- Um sicherzustellen, dass die Kamera das Bild in Skype korrekt anzeigt, schieben Sie den Schieberegler in der Nähe des "Video-Videos" in der aktiven Position. In demselben Fenster wird ein von Ihrer Webcam aufgenommener Miniaturbild angezeigt.
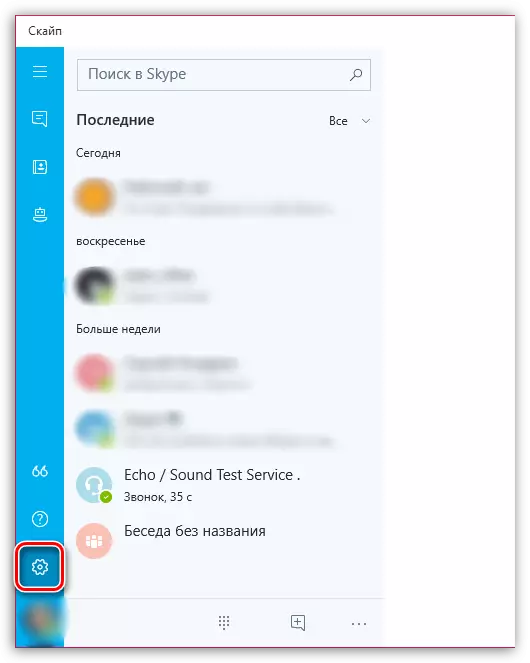


Eigentlich gibt es keine anderen Funktionen zum Einrichten der Kamera in der Skype-Anwendung, daher, wenn Sie eine subtilere Bildkonfiguration benötigen, bevorzugt dem üblichen Skype-Programm für Windows.
