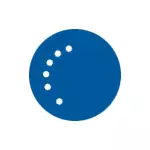
In diesem Handbuch, im Detail, wie Sie den Fehler beheben und in dieser Situation Updates in dieser Situation auf verschiedene Weise herstellen. Wenn Sie bereits viel ausprobiert haben, wie z. Siehe auch: Windows 10-Updates werden nicht heruntergeladen.
Hinweis: Wenn Sie die Meldung "Wir konnten die Updates nicht abschließen konnten. Änderungen abbrechen Schalten Sie den Computer nicht aus "und beobachten Sie es zum Zeitpunkt der Zeit, während der Computer wieder neu startet, und zeigt den gleichen Fehler erneut an und weiß nicht, was sie tun soll, ist nicht in Panik, sondern warten Sie: Vielleicht ist es eine normale Annullierung von Updates Kann mit mehreren Neustarts und sogar ein paar Stunden auftreten, insbesondere auf Laptops mit langsamer Festplatte. Am wahrscheinlichsten, dass Sie dadurch in Windows 10 mit stornierten Änderungen fallen.

Softwaredistribution-Ordner löschen (Windows 10-Aktualisierungscache)
Alle Windows 10-Updates werden in den Ordner C: \ Windows \ SoftwaredIstribution \ Download-Ordner geladen, und in den meisten Fällen, die diesen Ordner reinigen oder den Ordner SoftwarEdistribution umbenennen (so dass das Betriebssystem ein neues und heruntergeladenes Updates erstellt hat) können Sie den fraglichen Fehler korrigieren .
Zwei Szenarien sind möglich: Nach der Stornierung der Änderungen wird das System normal geladen, oder der Computer wird endlos neu gestartet, und Sie sehen ständig eine Nachricht, dass Sie Windows 10-Updates nicht konfigurieren oder ausführen.
Im ersten Fall werden die Schritte zum Lösen des Problems wie folgt sein:
- Gehen Sie zu Einstellungen - Update and Security - Restore - Spezielle Download-Optionen und klicken Sie auf die Schaltfläche Neustart auf Neustart.
- Wählen Sie "Fehlerbehebung" - "Erweiterte Einstellungen" - "Download-Optionen" und klicken Sie auf "Neustart".

- Drücken Sie 4 oder F4, um den sicheren Windows-Modus herunterzuladen.
- Führen Sie die Befehlszeile im Namen des Administrators aus (Sie können mit der Eingabe der Taskleiste "Befehlszeile" aufnehmen, und wenn der gewünschte Element gefunden wird - klicken Sie auf der rechten Maustaste auf das Klicken und wählen Sie mit der rechten Maustaste auf das Klicken und wählen Sie "Im Namen des Administrators ausführen".
- Geben Sie in der Eingabeaufforderung den folgenden Befehl ein.
- Ren C: \ Windows \ SoftwaredisticStribution Softwaredistribution.old

- Schließen Sie die Eingabeaufforderung die Eingabeaufforderung und starten Sie den Computer wie üblich neu.
Wenn im zweiten Fall ein Computer oder ein Laptop ständig neu gestartet wird, und stornierte Änderungen nicht abgeschlossen, können Sie wie folgt tun:
- Sie benötigen ein Windows 10-Wiederherstellungsdisketten- oder Installations-Flash-Laufwerk (Diskette) mit Windows 10 in demselben Bit, das auf Ihrem Computer installiert ist. Vielleicht müssen Sie ein solches Laufwerk auf einem anderen Computer erstellen. Laden Sie Ihren Computer daraus, Sie können das Startmenü verwenden.
- Nach dem Booten des Installationslaufwerks auf dem zweiten Bildschirm (nach der Auswahl der Sprache) am unteren Rand links klicken Sie auf "System wiederherstellen", und wählen Sie "Umfrage und Fehlerbehebung" - "Befehlszeile".
- Geben Sie die folgenden Befehle in der Reihenfolge ein.
- diskpart.
- Listen Sie Vol (infolge der Ausführung dieses Befehls, finden Sie unter, was der Buchstabe Ihre Systemdiskette ist, da dies zu diesem Zeitpunkt möglicherweise nicht C. ist. Verwenden Sie diesen Brief in Absatz 7 anstelle von C, falls erforderlich).
- AUSFAHRT
- Ren C: \ Windows \ SoftwaredisticStribution Softwaredistribution.old
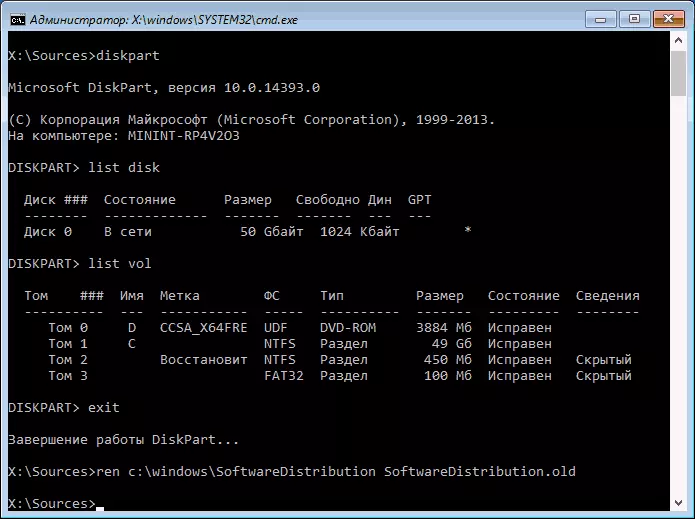
- Sc config wuausserv start = deaktiviert (temporär deaktivieren der automatischen Start des Service Center-Diensts).
- Schließen Sie die Eingabeaufforderung, und klicken Sie auf "Weiter", um den Computer neu zu starten (Download mit HDD, und nicht vom Windows 10-Boot-Laufwerk).
- Wenn das System erfolgreich im Normalmodus geladen wird, aktivieren Sie den Update-Service: Drücken Sie Win + R, geben Sie Dienste.msc ein, suchen Sie die Liste "Windows Update Center" und legen Sie den Launchtyp "Manuelles" ein (dies ist der Standardwert). .
Danach können Sie sich anmelden - Update und Sicherheit und prüfen, ob Updates ohne Fehler installiert werden. Wenn Windows 10 aktualisiert wird, nicht gemeldet, dass es nicht möglich ist, Updates zu konfigurieren oder zu vervollständigen, gehen Sie in den Ordner C: \ Windows und löschen Sie den SoftwarEdistribution.old-Ordner von dort aus.
Windows 10 Upgrades Diagnose
Windows 10 verfügt über eingebaute Diagnosetools, um Aktualisierungsprobleme zu korrigieren. So wie im vorherigen Fall können zwei Situationen auftreten: Das System ist geladen oder Windows 10 wird ständig neu gestartet, ständig, dass die Aktualisierungseinstellung nicht möglich war.
Gehen Sie im ersten Fall die folgenden Schritte aus:
- Gehen Sie zum Windows 10-Systemsteuerung (oben rechts im Feld "Ansicht" in "Ansicht", setzen Sie "Symbole", wenn "Kategorien" installiert sind).
- Öffnen Sie das Element Fehlerbehebung, und dann links "Alle Kategorien anzeigen".
- Wählen Sie abwechselnd zwei Fehlerbehebungstools aus und führen Sie sie aus, um zwei Fehlerbehebungszwecke - "Hintergrund intelligentes Bits Übertragungsdienst" und "Windows Update Center" ausführen.
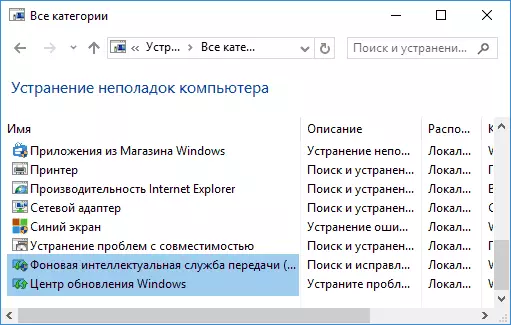
- Prüfen Sie, ob es dieses Problem gelöst hat.
In der zweiten Situation schwieriger:
- Führen Sie die Elemente 1-3 aus dem Abschnitt zum Reinigen des Update-Cache aus (gelangen Sie in die Befehlszeile in der Wiederherstellungsumgebung, die vom Boot-Flash-Laufwerk oder der Festplatte ausgeführt wird).
- Bcdedit / set {Standard} SafeBoot minimal
- Starten Sie den Computer erneut von der Festplatte. Ein sicherer Modus wird geöffnet.
- Geben Sie im abgesicherten Modus in der Eingabeaufforderung die folgenden Befehle in der Reihenfolge ein (jeder von ihnen startet das Problem der Fehlerbehebung, zuerst zuerst, dann - zweiter).
- MSDT / ID BITSDIAGNOSTIC
- MSDT / ID WindowsPedadiagnostic
- Deaktivieren Sie den sicheren Befehlsmodus: BCDITIT / DELETEVALUE {Default} SafeBoot
- Starte den Computer neu.
Vielleicht wird es funktionieren. Wenn aber im zweiten Szenario (cyclischer Neustart) keine Zeit, um das Problem zu beheben, wird es wahrscheinlich den Reset von Windows 10 verwenden (dies kann mit Datenersparnis erfolgen, wodurch der Start-Flash-Laufwerk oder der Festplatte startet). Lesen Sie mehr - Zurücksetzen von Windows 10 (siehe letzte der beschriebenen Methoden).
Konnten Windows 10-Updates aufgrund von doppelten Benutzerprofilen nicht abschließen
Ein weiterer, wenig, wo das Problem das Problem beschrieben hat, "die Updates nicht abgeschlossen". Änderungen abbrechen Schalten Sie den Computer nicht aus »In Windows 10, Probleme mit den Benutzerprofilen. So beseitigen Sie es (wichtig: Die Tatsache, dass unten - unter seiner Verantwortung, können Sie potenziell etwas beeinträchtigen):
- Führen Sie den Registrierungs-Editor aus (Win + R, REGEDIT)
- Gehen Sie zum Registrierungsbereich (Open IT) HKEY_LOCAL_MACHINE \ Software \ Microsoft \ Windows NT \ CurrentVersion \ ProfilList
- Anzeigen der investierten Abschnitte: Berühren Sie nicht diejenigen, die "kurze Namen" haben, und achten Sie auf den Parameter ProfilimagePath. Wenn mehr als eine Partition eine Angabe Ihres Benutzerordners enthält, ist es erforderlich, das Extra zu entfernen. In diesem Fall ist es derjenige, für den der Parameter RefCount = 0 sowie diejenigenabschnitte, deren Name endet, auf .bak endet.
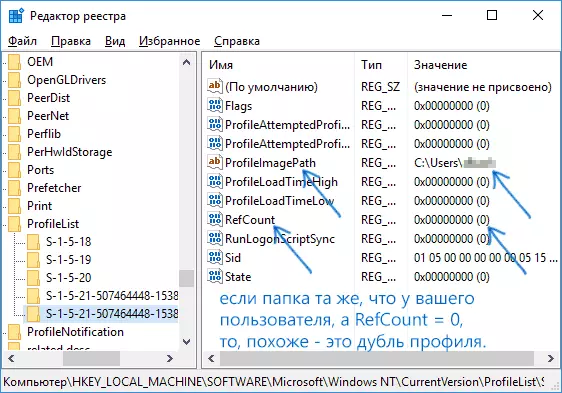
- Ich habe auch getroffen, dass es, wenn es ein UpdateSuser-Profil gibt, auch gelöscht, persönlich nicht überprüft werden sollte.
Starten Sie nach Abschluss des Verfahrens den Computer neu und versuchen Sie es erneut, Windows 10-Updates zu installieren.
Zusätzliche Möglichkeiten, den Fehler zu korrigieren
Wenn alle vorgeschlagenen Lösungen für das Stornierungsproblem auf die Tatsache zurückzuführen sind, dass Sie Windows 10-Updates nicht konfigurieren oder vollständig konfigurieren konnten, waren nicht so viel möglich:
- Überprüfen Sie die Integrität von Windows 10-Systemdateien.
- Versuchen Sie, einen sauberen Download von Windows 10 durchzuführen, den Inhalt der Softwardistribution \ Download zu löschen, Updates herunterzuladen und ihre Installation zu starten.
- Dritter Antivirus löschen, den Computer neu starten (Sie müssen löschen), Updates installieren.
- Möglicherweise finden Sie nützliche Informationen in einem separaten Artikel: Korrektur von Windows 10, 8 und Windows 7 Update Center-Fehlern.
- Versuchen Sie, den ursprünglichen Status der Windows Update Center-Komponenten wiederherzustellen, wird auf der offiziellen Microsoft-Website beschrieben
Schließlich ist es in dem Fall, wenn nichts hilft, dass die optimale Option automatisch wird, um Windows 10 (Reset) mit Datenersparnis neu zu installieren.
