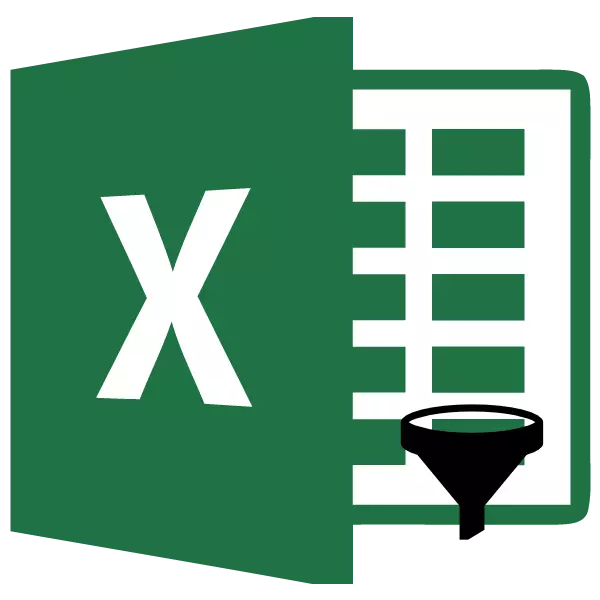
Unter den diversen Funktionen des Microsoft Excel-Programms ist es insbesondere erforderlich, die AutoFilter-Funktion hervorzuheben. Es hilft, unnötige Daten zu berauben, und lassen nur diejenigen, in denen der Benutzer im Moment benötigt wird. Lassen Sie uns mit den Funktionen der Arbeiten und Einstellungen des Autofilters im Microsoft Excel-Programm umgehen.
Filter aktivieren
Um mit automatisierten Einstellungen zu arbeiten, müssen Sie zunächst den Filter einschalten. Dies kann auf zwei Arten erfolgen. Klicken Sie auf eine Tabelle der Tabelle, auf die Sie den Filter anwenden möchten. Dann klicken Sie auf der Registerkarte "Home", klicken Sie auf die Schaltfläche "Sortieren und Filter", die in der Toolbox "Bearbeiten" auf dem Band platziert wird. Wählen Sie in dem Menü, das öffnet, "Filter" auswählen.
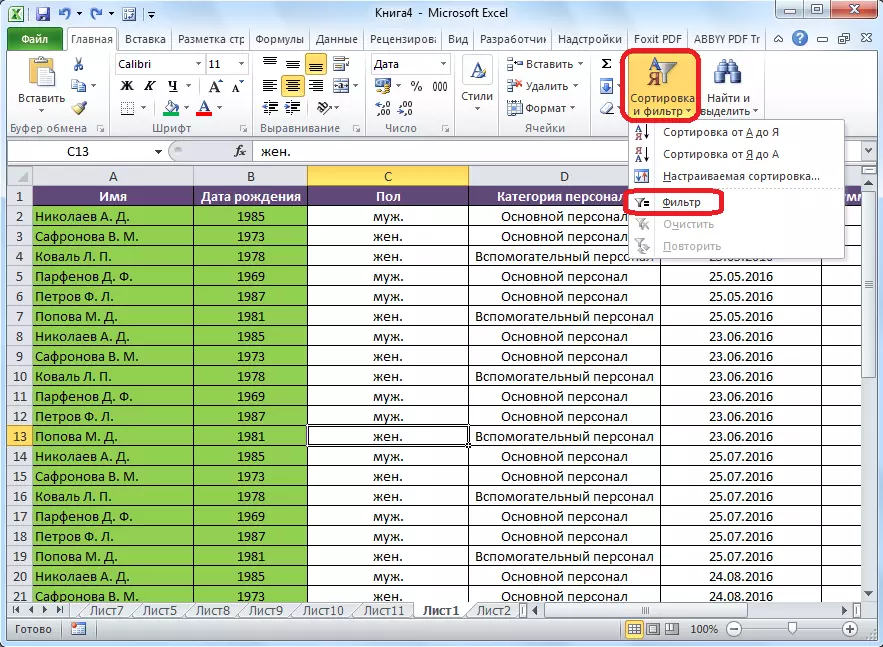
Um den Filter auf dem zweiten Weg einzuschalten, gehen Sie zur Registerkarte Daten. Wie im ersten Fall müssen Sie dann auf eines der Tabellen der Tabelle klicken. In der Endphase müssen Sie auf die Schaltfläche "Filter" klicken, die in der Symbolleiste "Sortieren und Filter" auf dem Band aufgelegt werden.

Bei Verwendung eines dieser Methoden wird die Filterfunktion aktiviert. Dies wird durch das Erscheinungsbild von Symbolen in jeder Zelle der Tischkappe in Form von Quadraten mit den in ihnen eingeschriebenen Pfeilen belegt, die durch den Rand nach unten gerichtet sind.

Verwenden des Filters.
Um den Filter verwenden zu können, reicht es aus, auf dieses Symbol in der Spalte zu klicken, deren Wert filtriert werden muss. Danach öffnet sich ein Menü, an dem Sie die Kontrollkästchen aus diesen Werten entfernen können, die wir ausblenden müssen.

Drücken Sie danach die Taste "OK".

Wie wir sehen können, verschwindet der Tisch alle Zeilen mit den Werten, aus denen wir Ticks erschossen haben.
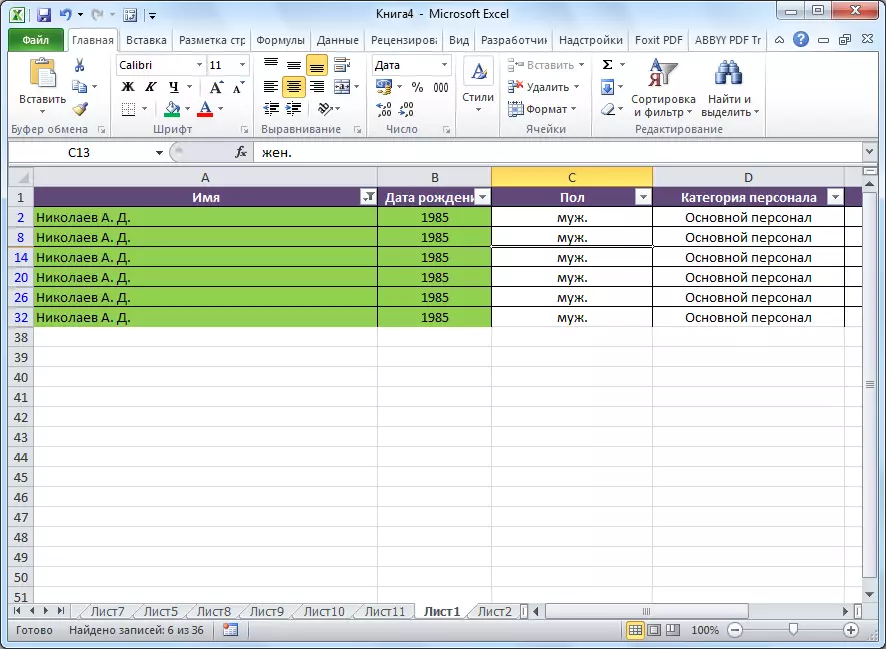
Autofiltra einrichten
Um den Autofilter in demselben Menü zu konfigurieren, gehen Sie durch "Textfilter" "Numeric Filters" oder "Datumsfilter" (je nach Spaltenzellenformat), und dann auf der Inschrift "anpassbarer Filter ...".

Danach wird ein benutzerdefinierter Autofilter geöffnet.

Wie Sie sehen, können Sie im Benutzer AutoFilter die Daten in zwei Werten in der Spalte filtern. Wenn jedoch in dem üblichen Filter die Auswahl der Werte in der Spalte nur ohne unnötige Werte ausgeführt werden kann, können Sie das gesamte Arsenal zusätzlicher Parameter verwenden. Mit einer benutzerdefinierten AutoFiLTRA können Sie in den entsprechenden Feldern alle zwei Werte in der Spalte auswählen und diese folgende Parameter anwenden:
- Entspricht;
- Nicht gleich;
- Mehr;
- Verklappt
- Mehr oder gleich;
- Weniger als oder gleich;
- Anfangen mit;
- Beginnt nicht mit;
- Endet weiter;
- Endet nicht;
- Enthält;
- Beinhaltet nicht.

Gleichzeitig können wir gleichzeitig zwei Datenwerte gleichzeitig in den Säulenzellen oder nur einer von ihnen anwenden. Die Auswahl des Modus kann mit dem Switch "und / oder" installiert werden.

Setzen Sie beispielsweise in einer Lohnsäule den Benutzer Autofilter für den ersten Wert "mehr als 10.000" und auf dem zweiten "mehr als oder gleich 12821" ein, während Sie den Modus "und" einschalten.

Nachdem Sie auf die Schaltfläche "OK" geklickt haben, bleiben nur diese Linien in der Tabelle, die in den Zellen in den Lohnsäulen "einen Wert haben, der größer oder gleich 12821 ist, da es erforderlich ist, beide Kriterien einzuhalten.

Wir legen den Switch in "oder" -Modus und klicken Sie auf die Schaltfläche "OK".

Wie wir sehen, in diesem Fall entsprechen die Zeilen einem sogar einem der etablierten Kriterien, die in sichtbare Ergebnisse fallen. Diese Tabelle sinkt alle Zeilen, deren Wert mehr als 10.000 beträgt.

Im Beispiel haben wir herausgefunden, dass der Autofilter ein praktisches Werkzeug zum Auswählen von Daten aus unnötigen Informationen ist. Mit einem benutzerdefinierten Benutzer AutoFilter kann die Filterung auf eine viel größere Anzahl von Parametern erfolgen, als im Standardmodus.
