
Wenn Sie sich die trockenen Ziffern der Tabellen ansehen, ist es auf den ersten Blick schwierig, das gesamte Gesamtbild zu fangen, das sie darstellen. In Microsoft Excel gibt es jedoch ein grafisches Visualisierungswerkzeug, mit dem Sie die in den Tabellen enthaltenen Daten eindeutig einreichen können. Dadurch können Sie die Informationen leichter und schnell leichter assimilieren. Dieses Werkzeug wird als bedingte Formatierung bezeichnet. Lassen Sie uns herausfinden, wie Sie die bedingte Formatierung in Microsoft Excel verwenden.
Einfache konventionelle Formatierungsoptionen
Um einen bestimmten Zellenbereich zu formatieren, müssen Sie diesen Bereich (meistens Spalte) markieren, und klicken Sie auf der Registerkarte "Start" auf die Schaltfläche "Bedingung", die sich auf dem Band im Werkstatt "Styles" befindet.
Danach wird das bedingte Formatierungsmenü geöffnet. Hier sind drei Haupttypen der Formatierung:
- Histogramme;
- Digitale Waagen;
- Symbole

Um eine bedingte Formatierung in Form eines Histogramms durchzuführen, wählen Sie die Spalte mit Daten aus, und klicken Sie auf den entsprechenden Menüpunkt. Wie Sie sehen, scheint es mehrere Arten von Histogrammen mit Gradient und fester Füllung auszuwählen. Wählen Sie denjenigen aus, der Ihrer Meinung nach dem Stil und den Inhalt des Tisches stimmt.

Wie Sie sehen, erschienen die Histogramme in den ausgewählten Zellen der Säule. Je größer der numerische Wert in den Zellen, desto höher ist das Histogramm länger. In den Versionen von Excel 2010, 2013 und 2016 besteht außerdem die Möglichkeit, negative Werte im Histogramm korrekt anzuzeigen. Aber in der 2007-Version dieser Möglichkeit.

Wenn anstelle eines Histogramms der Farbskala verwendet wird, besteht auch die Möglichkeit, verschiedene Optionen für dieses Werkzeug auszuwählen. Gleichzeitig ist der Wert in der Regel der Wert in der Zelle, der Zeit, wenn die Farbe der Waage reicher ist.
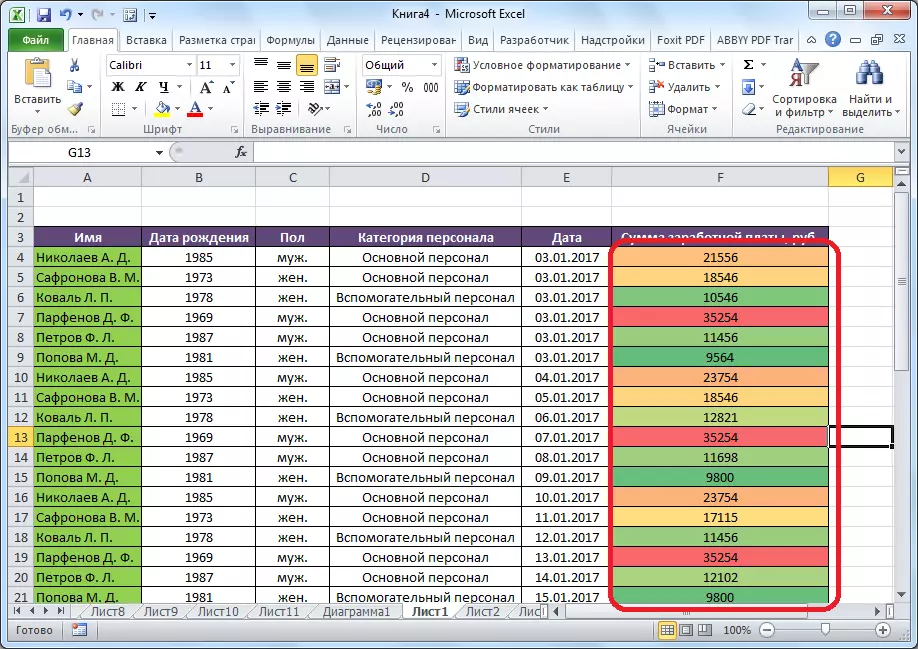
Das interessanteste und komplexe Werkzeug unter diesen Formatierungsfunktionen sind Symbole. Es gibt vier Hauptgruppen von Symbolen: Richtungen, Zahlen, Indikatoren und Bewertungen. Jede ausgewählte Benutzer, die die Option ausgewählt hat, beinhaltet die Verwendung verschiedener Symbole bei der Auswertung des Inhalts der Zelle. Der gesamte ausgewählte Bereich wird von Excel gescannt, und alle Zellenwerte werden entsprechend den in ihnen angegebenen Werten in Teile getrennt. Grüne Symbole werden an den größten Mengen verwendet, die Werte des mittleren Bereichs sind gelb, und die Größenordnung, die sich in dem kleinsten dritten befindet - sind mit roten Symbolen gekennzeichnet.

Bei der Auswahl eines Shooters, wie Symbole, mit Ausnahme des Farbdesigns, der noch in Form von Richtungen eingesetzt wird, wird immer noch signalisiert. Daher wird der vom Aufwärtszeiger nach oben gedrehte Pfeil auf große Werte angelegt, nach links - bis zur Mitte, nach unten - zu klein. Bei der Verwendung von Figuren sind die größten Werte markiert, das Dreieck ist mittel, Rhombus - klein.

Regeln zur Zuteilung von Zellen
Standardmäßig wird eine Regel verwendet, in der alle Zellen des dedizierten Fragments in einer bestimmten Farbe oder einem Symbol gemäß den in ihnen befindlichen Werten bezeichnet werden. Mit dem Menü, das wir bereits oben gesprochen haben, können Sie andere Regeln für die Bezeichnung anwenden.
Klicken Sie auf den Menüpunkt "Regeln für die Zellzuordnung". Wie Sie sehen können, gibt es sieben Grundregeln:
- Mehr;
- Kleiner;
- Entspricht;
- Zwischen;
- Das Datum;
- Werte wiederholen.

Berücksichtigen Sie die Verwendung dieser Aktionen in den Beispielen. Wir legen den Bereich der Zellen hervor und klicken Sie auf den Punkt "mehr ...".

Ein Fenster wird geöffnet, in dem Sie installieren müssen, Werte mehr als welche Nummer hervorheben soll. Es erfolgt in den Feld "Formatzellen, die mehr" sind. Standardmäßig passt der Durchschnittswert des Bereichs automatisch, sondern Sie können jedoch andere installieren oder die mit dieser Nummer enthaltene Zellenadresse angeben. Die letzte Option ist für dynamische Tabellen geeignet, die Daten, in denen sich ständig ändert, oder für eine Zelle, in der die Formel angewendet wird. Wir setzen zum Beispiel den Wert auf 20.000.
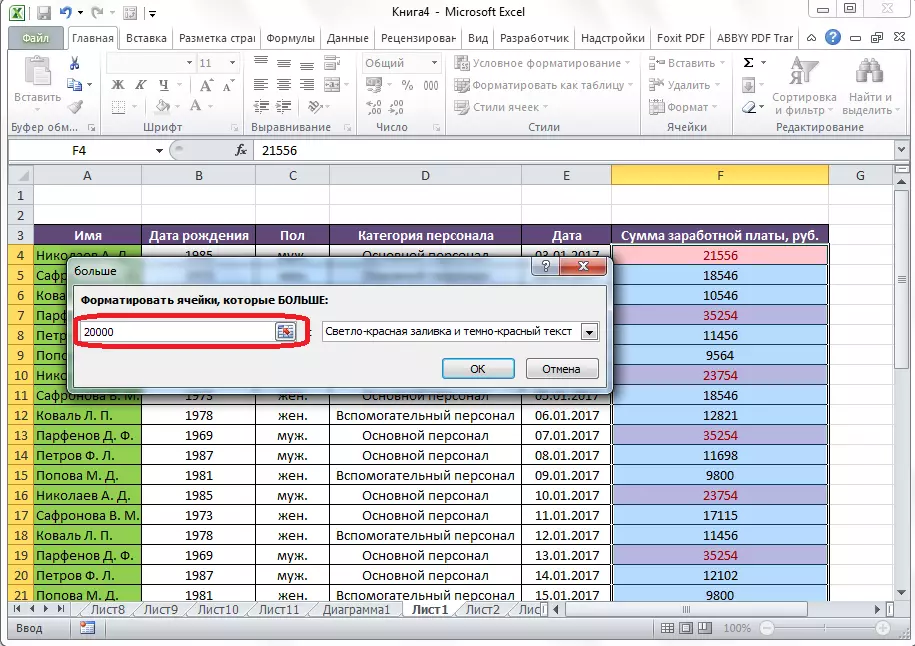
Im nächsten Feld müssen Sie entscheiden, wie Zellen freigegeben werden: hellrotes Füll- und Dunkelrot (Standard); Gelber gießender und dunkel gelber Text; Roter Text usw. Darüber hinaus gibt es ein benutzerdefiniertes Format.

Wenn Sie zu diesem Artikel gehen, wird ein Fenster geöffnet, in dem Sie die Auswahl praktisch bearbeiten können, als ob verschiedene Schriftarten, Füllung und Grenzen verwenden können.

Nachdem wir festgestellt haben, klicken Sie mit den Werten im Einstellungsfenster der Zuteilungsregeln auf die Schaltfläche "OK".

Wie Sie sehen, werden Zellen gemäß der etablierten Regel hervorgehoben.

Nach demselben Prinzip werden Werte bei der Anwendung der Regeln "Weniger" zugewiesen, "zwischen" und "gleich". Nur im ersten Fall werden Zellen weniger als den von Ihnen eingestellten Wert hervorgehoben; Im zweiten Fall wird das Intervall der Zahlen, die Zellen freigesetzt werden; Im dritten Fall ist eine bestimmte Anzahl eingestellt, und Zellen enthalten nur, dass es unterschieden wird.
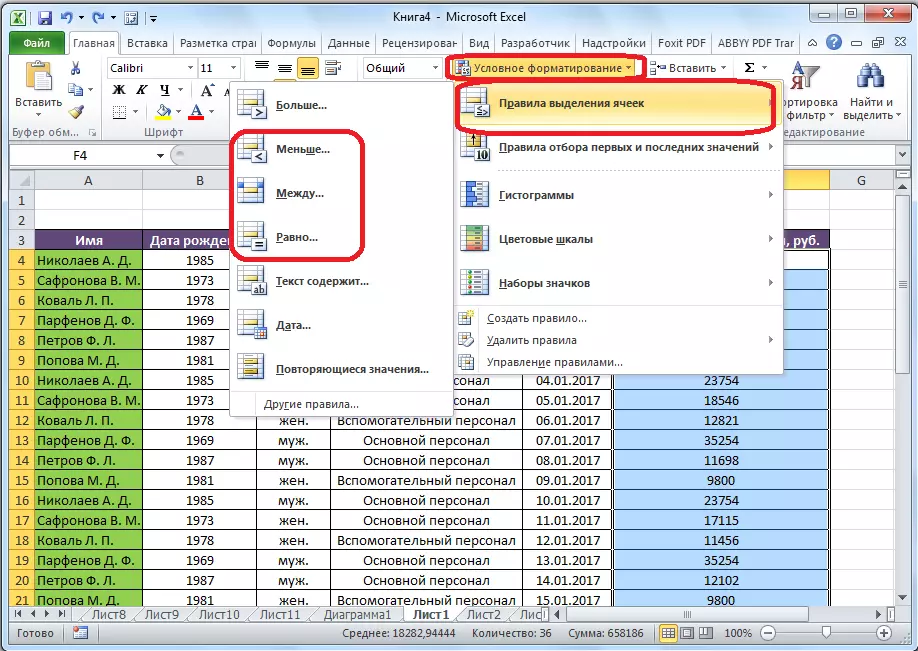
Die Auswahlregel "Text enthält" wird hauptsächlich auf Textformatzellen angewendet. Im Fenster Regeleinstellungsfenster sollten Sie das Wort, einen Teil des Wortes oder einen seriellen Satz von Wörtern angeben, während Sie feststellen, dass die entsprechenden Zellen dem von Ihnen eingestellten Verfahren zugeordnet werden.

Die Datumsregel gilt für Zellen, die Werte im Datumsformat enthalten. Gleichzeitig können Sie in den Einstellungen die Auswahl von Zellen zu der Zeit einstellen, in der ein Ereignis eingetreten ist: Heute, gestern, morgen, für die letzten 7 Tage usw.

Anwenden der Regel "Wiederholungswerte" können Sie die Auswahl der Zellen entsprechend der in ihnen platzierten Daten einstellen, eines der Kriterien: Wiederholte Daten oder einzigartig.

Die Regeln für die Auswahl der ersten und letzten Werte
Darüber hinaus gibt es im Bedingungsmenü des bedingten Formatiers ein weiterer interessanter Punkt - "Die Regeln für die Auswahl der ersten und letzten Werte". Hier können Sie die Zuteilung nur den größten oder kleinsten Werten im Bereich der Zellen einstellen. Gleichzeitig kann die Auswahl sowohl für Ordinalwerte als auch für den Prozentsatz verwendet werden. Es gibt folgende Auswahlkriterien, die in den jeweiligen Menüpunkten angegeben sind:
- Die ersten 10 Elemente;
- Die ersten 10%;
- Die letzten 10 Elemente;
- Dauern 10%;
- Überdurchschnittlich;
- Unter dem Durchschnitt.

Nachdem Sie auf den entsprechenden Punkt geklickt haben, können Sie die Regeln leicht ändern. Ein Fenster wird geöffnet, der die Art der Auswahl verwendet, und falls gewünscht, können Sie ein anderes Auswahllimit installieren. Wenn Sie beispielsweise auf das Element "First 10 Elements" klicken, wird in dem öffnenden Fenster, der öffnet, die Nummer 10 zum "Format der ersten Zellen" ersetzt, in dem Feld "Format" ersetzt. Somit nach dem Drücken der Taste "OK" , nicht 10 größte Werte, aber nur 7.
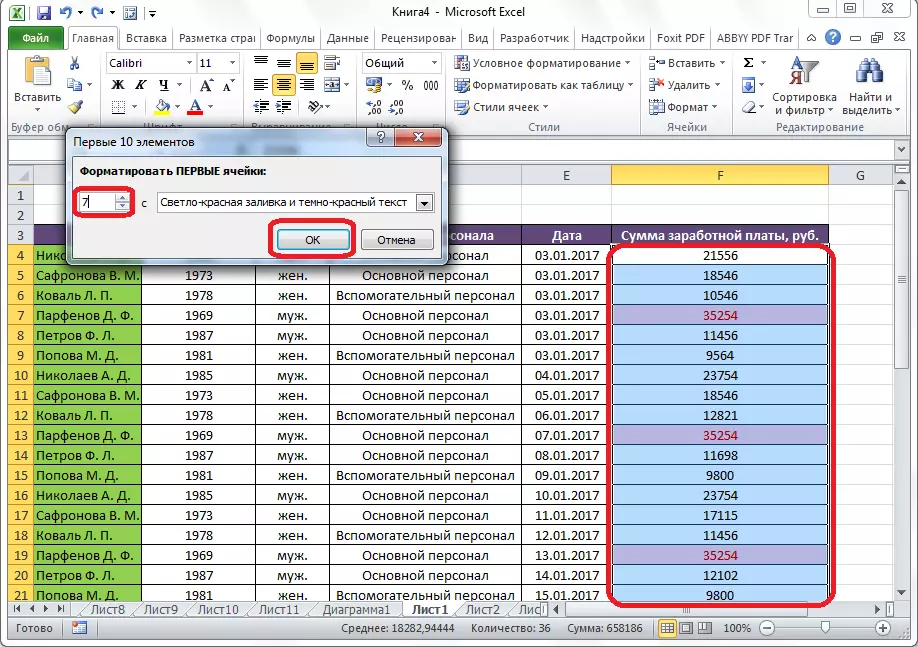
Erstellung von Regeln.
Oben haben wir über die bereits im Excel-Programm installierten Regeln gesprochen, und der Benutzer kann einfach einen von ihnen auswählen. Zusätzlich kann der Benutzer zusätzlich seine eigenen Regeln erstellen.
Dazu müssen Sie in einen beliebigen Unterabschnitt des Bedingungsmatches-Menüs auf den Artikel "Andere Regeln ..." klicken, die sich ganz oben in der Liste befinden. " Oder klicken Sie auf die Option "Regel erstellen ...", die sich am Ende des momentanen Formatierungsmenüs befindet.
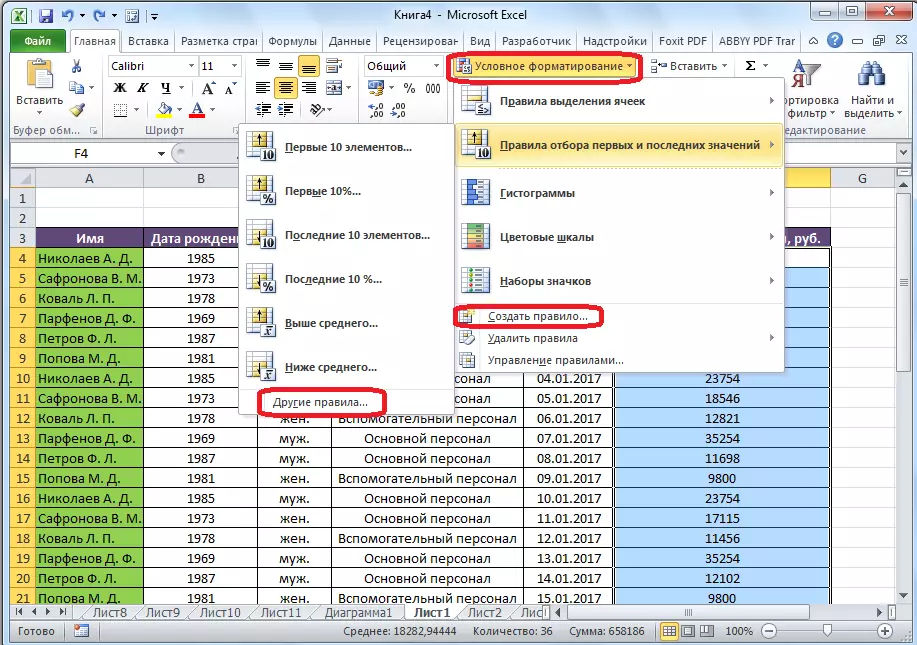
Ein Fenster öffnet sich, wo Sie einen der sechs Regelnarten auswählen müssen:
- Alle Zellen auf der Grundlage ihrer Werte formatieren;
- Format nur Zellen, die enthalten;
- Formatieren nur die ersten und letzten Werte;
- Formatieren Sie nur Werte, die über oder unter dem Durchschnitt liegen;
- Nur einzigartige oder wiederholte Werte formatieren;
- Verwenden Sie die Formel, um die formatierbaren Zellen zu bestimmen.
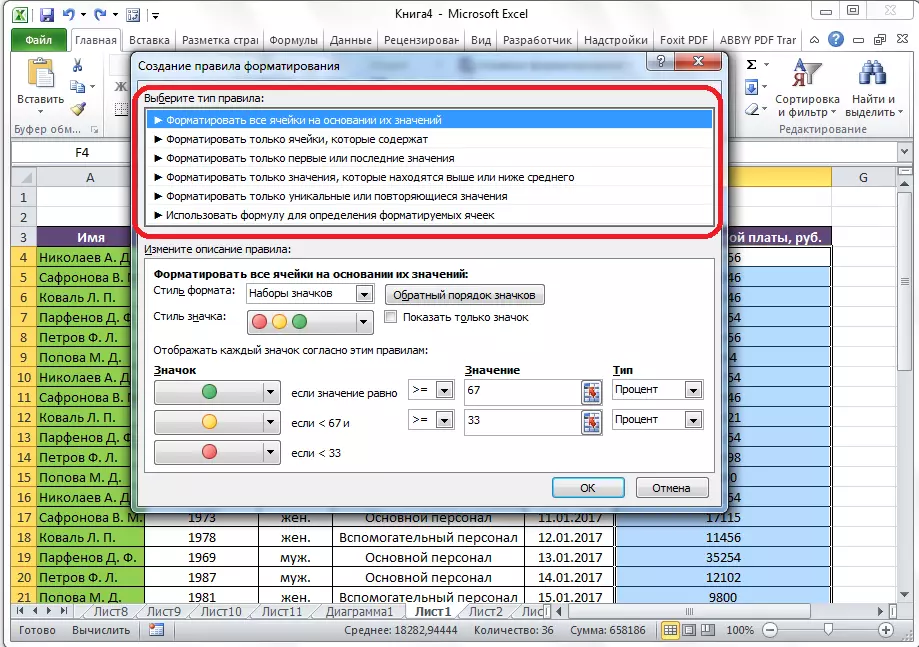
Gemäß dem ausgewählten Regeltyp müssen Sie am unteren Rand des Fensters die Änderung in der Beschreibung der Regeln konfigurieren, um die Werte, Intervalle und andere Werte festzulegen, die wir bereits unten gesprochen haben. Nur in diesem Fall ist die Installation dieser Werte flexibler. Sofort, mit Hilfe des Wechselns der Schrift, Grenzen und Füllungen, genau wie auszusehen. Nachdem alle Einstellungen vorgenommen wurden, müssen Sie auf die Schaltfläche "OK" klicken, um die vorgenommenen Änderungen zu speichern.
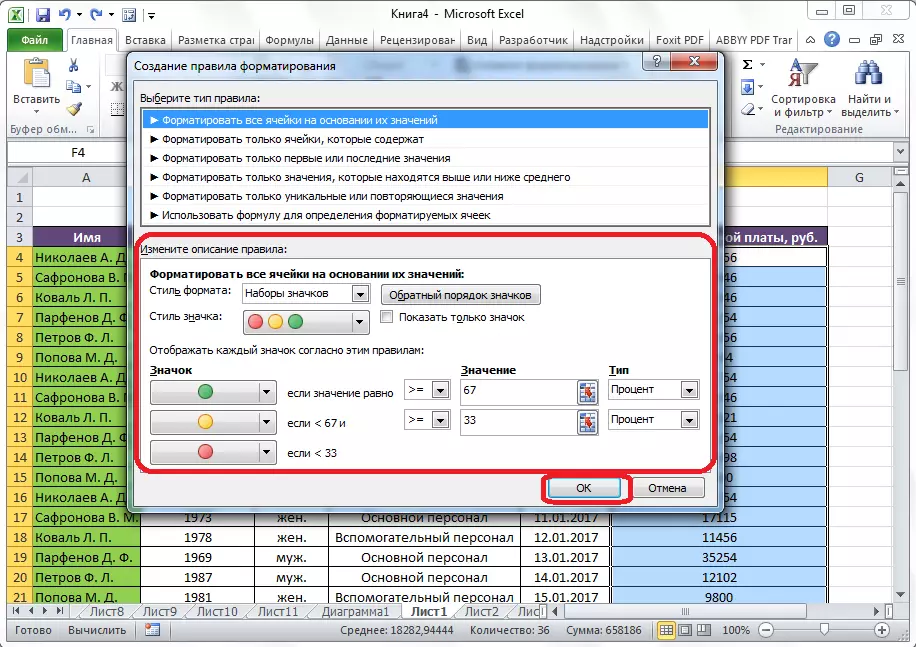
Regelnmanagement.
In Excel können Sie sofort mehrere Regeln in denselben Zellbereich anwenden, es wird jedoch auf dem Bildschirm nur die eingegebene Datei angezeigt. Um die Ausführung verschiedener Regeln relativ zu einem bestimmten Zellbereich zu regeln, müssen Sie diesen Bereich markieren, und gehen Sie im momentanen Formatierungsmenü auf das Regeln-Verwaltungselement.

Ein Fenster öffnet sich, was alle Regeln darstellt, die sich auf den speziellen Zellbereich beziehen. Die Regeln werden von oben nach unten angewendet, da sie auf der Liste veröffentlicht werden. Wenn also die Regeln gegenseitig widersprechen, wird auf dem Bildschirm die Ausführung nur die neuesten von ihnen angezeigt.
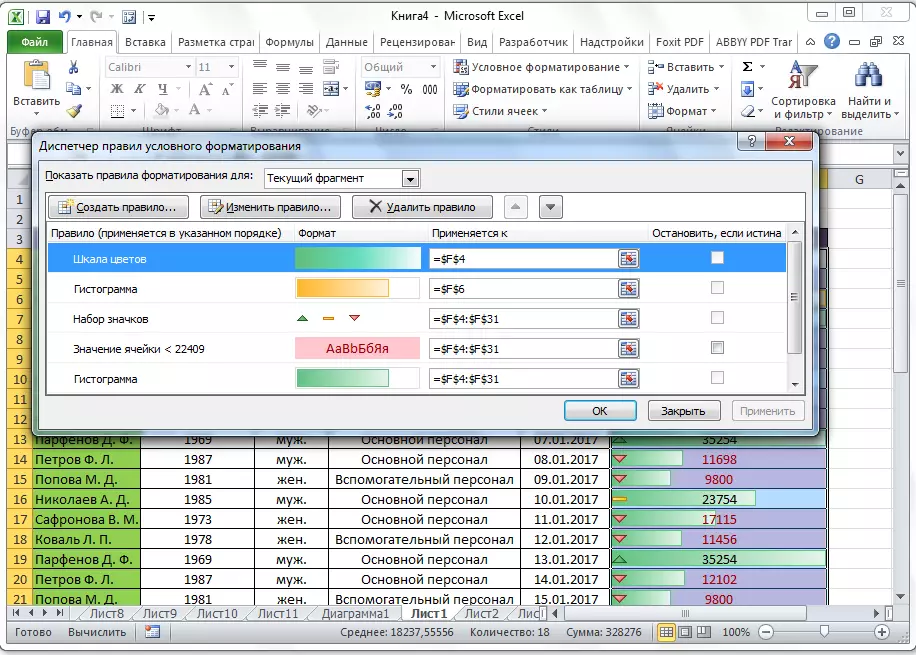
Um die Regeln an Orten zu ändern, gibt es Schaltflächen in Form von Pfeilen, die auf und ab gerichtet sind. Damit die Regel auf dem Bildschirm angezeigt werden soll, müssen Sie ihn markieren, und drücken Sie die Taste in Form eines Pfeils Richtlinien nach unten, bis die Regel nicht die neueste Zeile in der Liste ergreift.

Es gibt eine andere Option. Sie müssen ein Häkchen in der Spalte mit dem Namen "Stop, falls die Wahrheit" gegenüber den Regeln, die wir benötigen, installieren. Um die Regeln von oben nach unten zu drehen, wird das Programm auf der Regel aufgehalten, über die diese Marke kostet und nicht nachstehend fällt, was bedeutet, dass diese Regel tatsächlich durchgeführt wird.

In demselben Fenster gibt es Schaltflächen zum Erstellen und Ändern der ausgewählten Regel. Nachdem Sie auf diese Schaltflächen geklickt haben, werden die Fenster der Erstellung und Änderung der Regeln eingeführt, die wir bereits erwähnt haben.
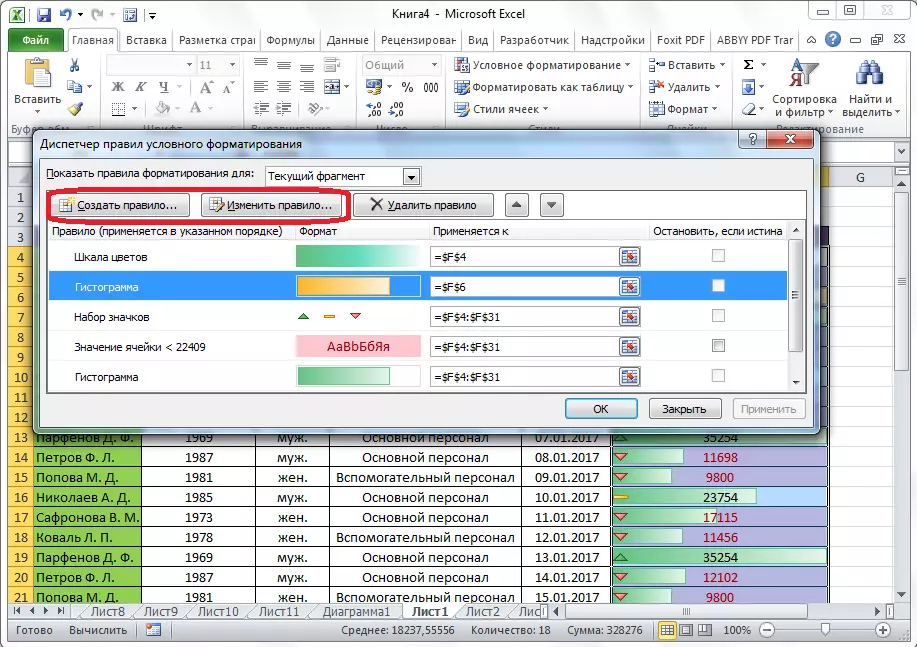
Um die Regel zu löschen, müssen Sie es markieren, und klicken Sie auf die Schaltfläche "Regel löschen".
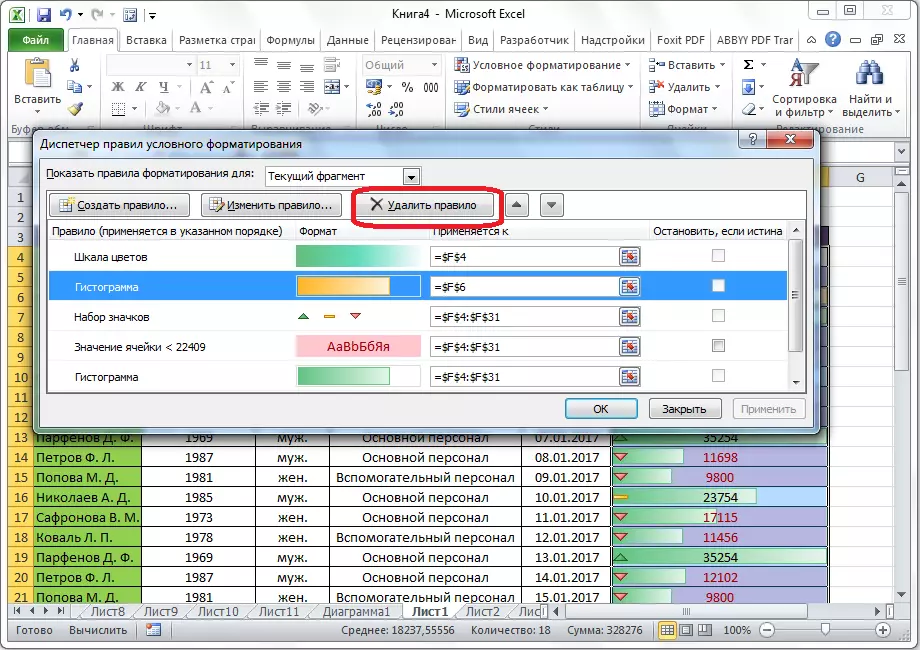
Außerdem können Sie Regeln und über das momentanmiteigene Formatierungsmenü löschen. Klicken Sie dazu auf "Regeln löschen". Öffnet ein Untermenü, in dem Sie eine der Optionen für den Löschvorgang auswählen können: Entweder die Regeln nur auf dem speziellen Zellbereich löschen oder absolut alle Regeln löschen, die auf dem offenen Blatt Excel verfügbar sind.

Wie Sie sehen, ist die bedingte Formatierung ein sehr leistungsfähiges Werkzeug zum Visualisieren von Daten in der Tabelle. Damit können Sie den Tisch so konfigurieren, dass die allgemeinen Informationen darüber vom Benutzer auf den ersten Blick unterstützt werden. Darüber hinaus gibt die bedingte Formatierung dem Dokument einen großen ästhetischen Anruf.
