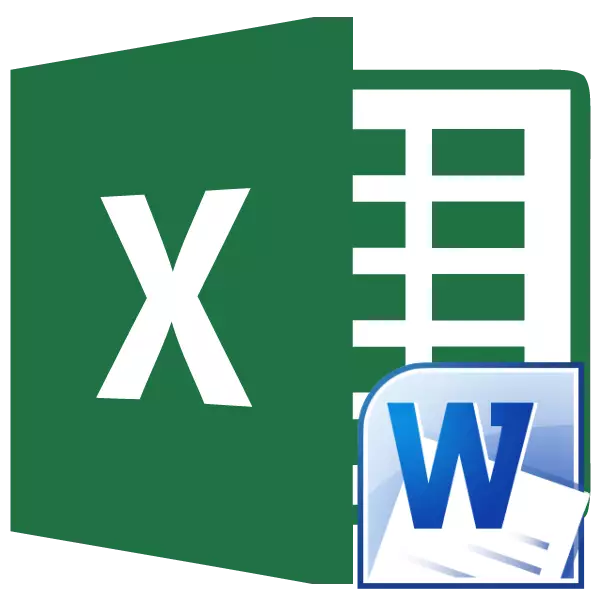
Es gibt Situationen, in denen Text oder Tabellen, die in Microsoft Word erzielt werden, in Excel konvertiert werden müssen. Leider liefert das Wort keine integrierten Werkzeuge für solche Transformationen. Gleichzeitig gibt es jedoch eine Anzahl von Möglichkeiten, Dateien in diese Richtung zu konvertieren. Finden wir heraus, wie es getan werden kann.
Grundlegende Umwandlungsmethoden.
Sie können drei grundlegende Möglichkeiten auswählen, um Word-Dateien in Excel zu konvertieren:- Einfache kopierende Daten;
- Verwendung von Spezialanwendungen von Drittanbietern;
- Die Verwendung von spezialisierten Online-Services.
Methode 1: Daten kopieren
Wenn Sie einfach Daten aus dem Word-Dokument in Excel kopieren, hat der Inhalt des neuen Dokuments keine sehr präsentierbare Sichtweise. Jeder Absatz wird in einer separaten Zelle platziert. Nachdem der Text kopiert wird, müssen Sie daher an der Struktur seiner Platzierung auf dem Excel-Blatt selbst arbeiten. Eine separate Frage ist das Kopieren von Tabellen.
- Wählen Sie im Microsoft Word das gewünschte Segment von Text oder Text aus. Mit der rechten Maustaste, die das Kontextmenü anruft. Wählen Sie den Artikel "Kopieren". Wenn Sie das Kontextmenü verwenden, können Sie nach der Auswahl von Text auf die Schaltfläche "Kopieren" klicken, die in der Symbolleiste "Exchange Puffer" auf der Registerkarte "Exchange" platziert wird. Eine andere Option ist nach der Auswahl des Textes. Drücken der Tastenkombination auf der Tastatur Strg + C.
- Öffnen Sie das Microsoft Excel-Programm. Klicken Sie auf ungefähr an der Stelle auf dem Blatt auf, wo Text einfügen werden. Der rechte Maustriff Klicken Sie auf das Kontextmenü aufrufen. Wählen Sie in den Block "Parameter einfügen" den Wert "Erste Formatierung speichern" aus.
Anstelle dieser Aktionen können Sie auch auf die Schaltfläche "Einfügen" klicken, die an der linken Kante des Bands angeordnet ist. Eine andere Möglichkeit besteht darin, die Tastenkombination Strg + V zu drücken.
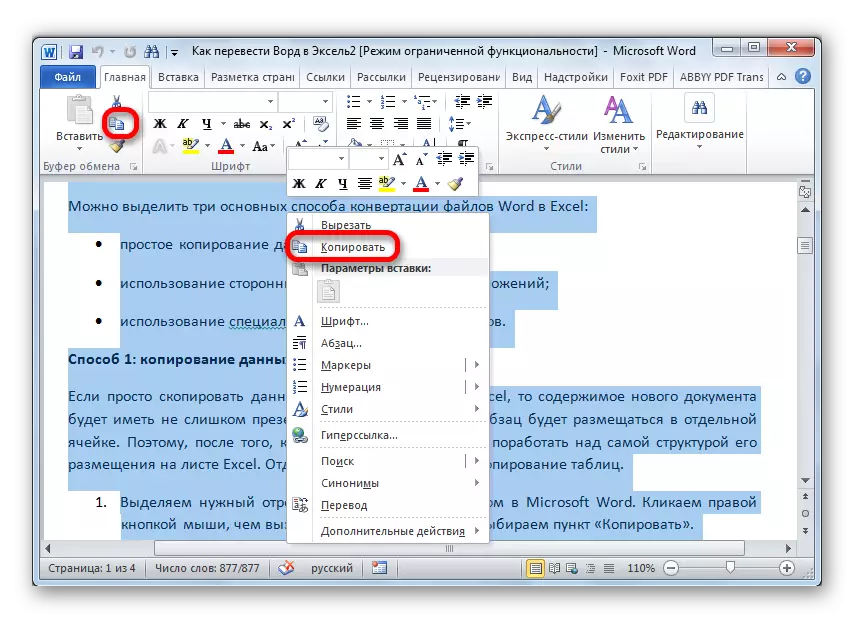
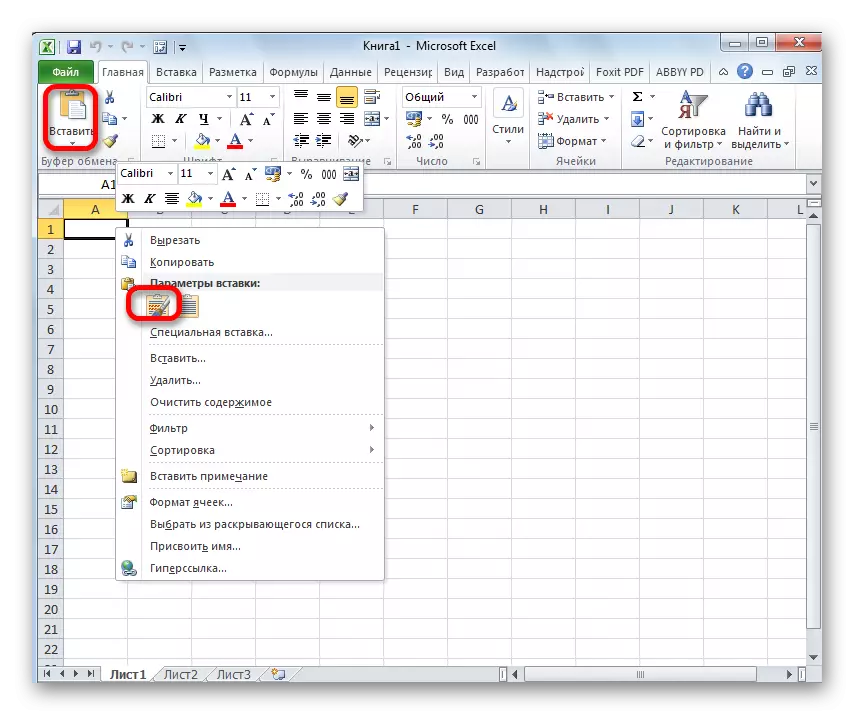
Wie Sie sehen, wird der Text eingefügt, aber wie oben erwähnt, hat ein nicht-primärer Look.
Um die Arten zu akzeptieren, die wir brauchen, drücken Sie die Zellen auf die gewünschte Breite. Wenn es einen Bedarf gibt, formatieren Sie es zusätzlich.
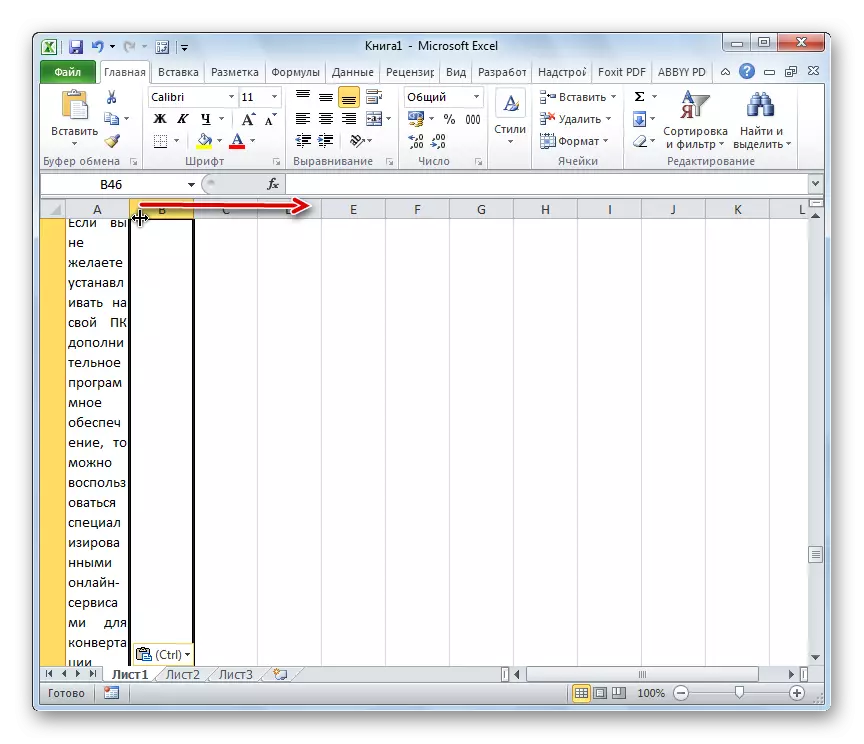
Methode 2: Erweiterte Daten kopieren
Es gibt eine andere Möglichkeit, Daten von Word in Excel umzuwandeln. Natürlich ist es von der vorherigen Version wesentlich komplizierter, aber gleichzeitig ist eine solche Übertragung oft korrigierter.
- Öffnen Sie die Datei im Wortprogramm. Klicken Sie auf der Registerkarte Home-Registerkarte auf das Symbol "Alle Anzeigen anzeigen", das sich auf dem Band im Absatz-Werkzeugblock befindet. Anstelle dieser Aktionen können Sie einfach die Tastenkombination Strg + * drücken.
- Spezielles Markup wird angezeigt. Am Ende jedes Absatzes steht ein Zeichen. Es ist wichtig zu verfolgen, dass es keine leeren Absätze gibt, ansonsten ist die Konvertierung falsch. Solche Absätze sollten entfernt werden.
- Gehen Sie zur Registerkarte "Datei".
- Wählen Sie den Artikel "Speichern unter".
- Ein Dateispeicherfenster wird geöffnet. Wählen Sie im Parameter "Dateityp" den Wert "Normaltext" aus. Klicken Sie auf die Schaltfläche "Speichern".
- Im Dateikonvertierungsfenster, das eröffnet, benötigen keine Änderungen nicht. Drücken Sie einfach die Taste "OK".
- Öffnen des Excel-Programms auf der Registerkarte "Datei". Wählen Sie den Artikel "Open" aus.
- Im Fenster "Dokumentenöffnung" in den Parametern der Dateien öffnen, setzen Sie die "Alle Dateien" ein. Wählen Sie die Datei aus, bevor Sie im Wort als üblicher Text aufbewahrt haben. Klicken Sie auf die Schaltfläche "Öffnen".
- Ein Master der Einfuhren von Texten öffnet sich. Geben Sie das Datenformat "mit Delimitern" an. Klicken Sie auf die Schaltfläche "Weiter".
- Geben Sie im Parameter "Symbol Separator" den Wert "Komma" an. Entfernen Sie in allen anderen Elementen die Kontrollkästchen, falls verfügbar. Klicken Sie auf die Schaltfläche "Weiter".
- Wählen Sie im letzten Fenster das Datenformat aus. Wenn Sie einen gewöhnlichen Text haben, wird empfohlen, das Format "Shared" (standardmäßig eingestellt) oder "Text" auszuwählen. Klicken Sie auf die Schaltfläche "Fertig stellen".
- Wie Sie sehen, wird nun jeder Absatz wie bei der vorherigen Methode in eine separate Zelle eingefügt, jedoch in einer separaten Zeichenfolge. Jetzt müssen Sie diese Zeilen erweitern, damit einzelne Wörter nicht verloren gehen. Danach können Sie die Zellen nach Ihrem Ermessen formatieren.


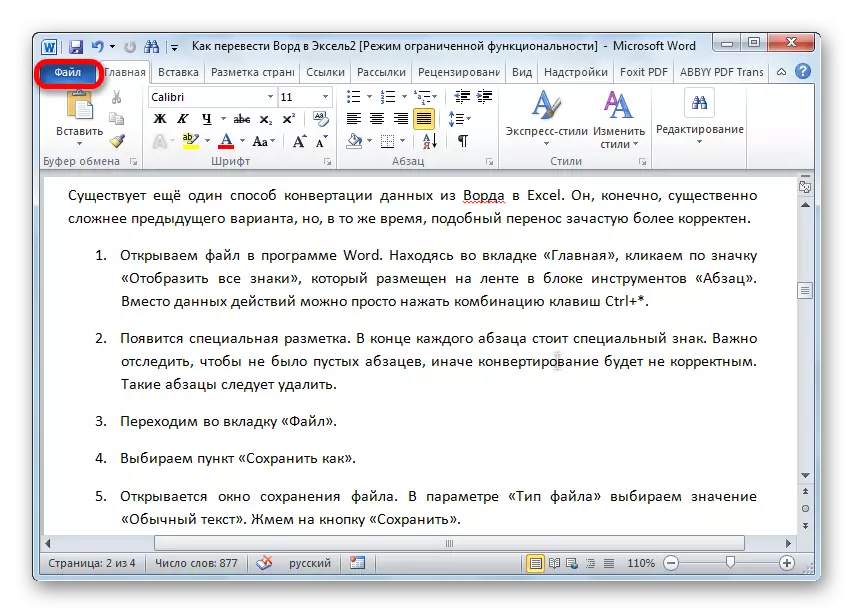
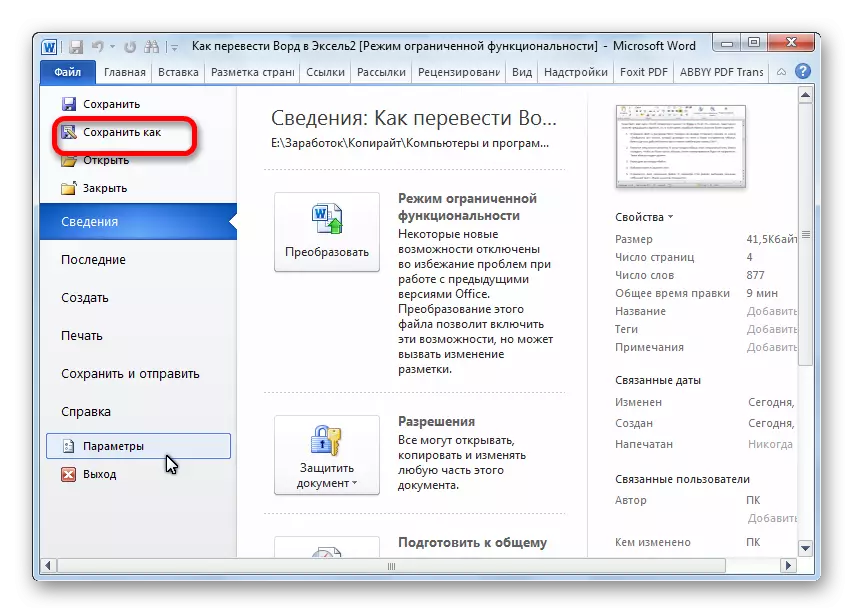

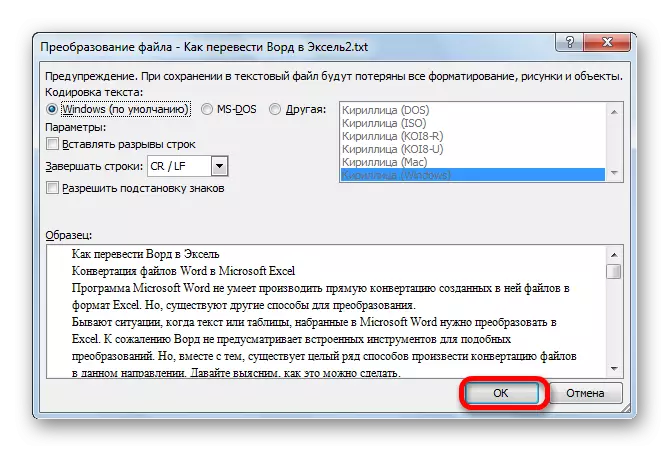
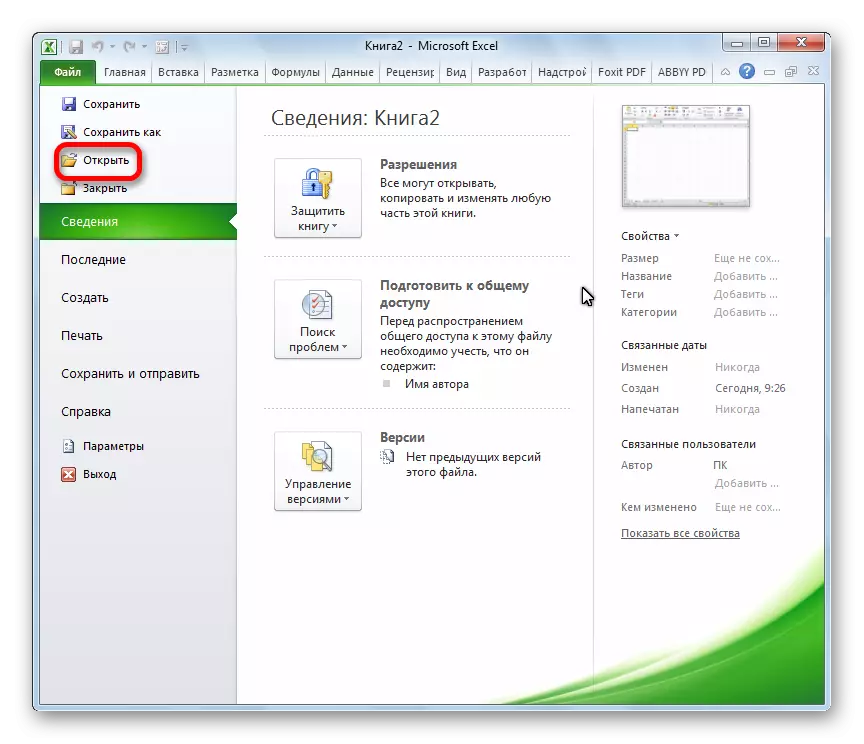
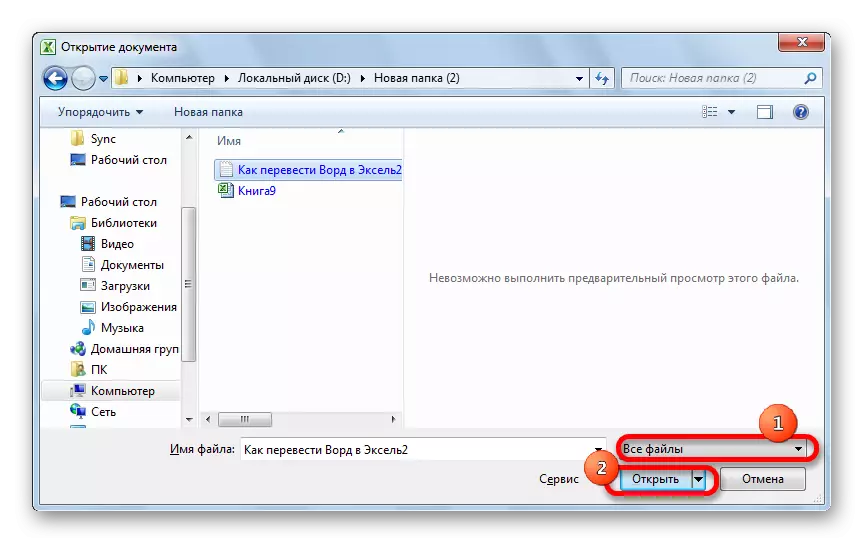
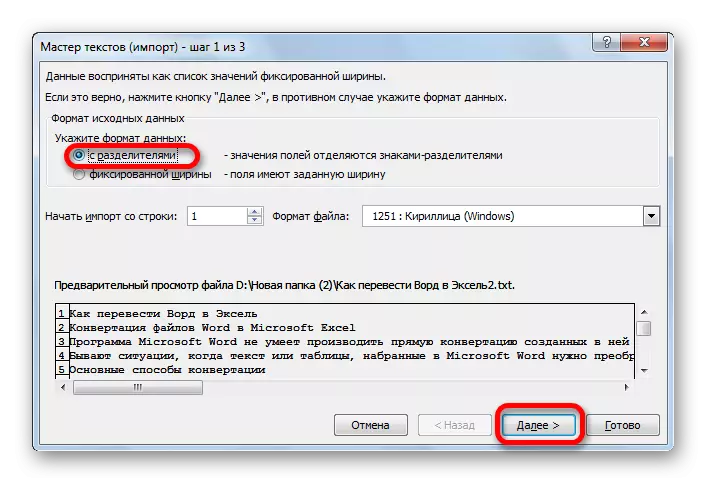
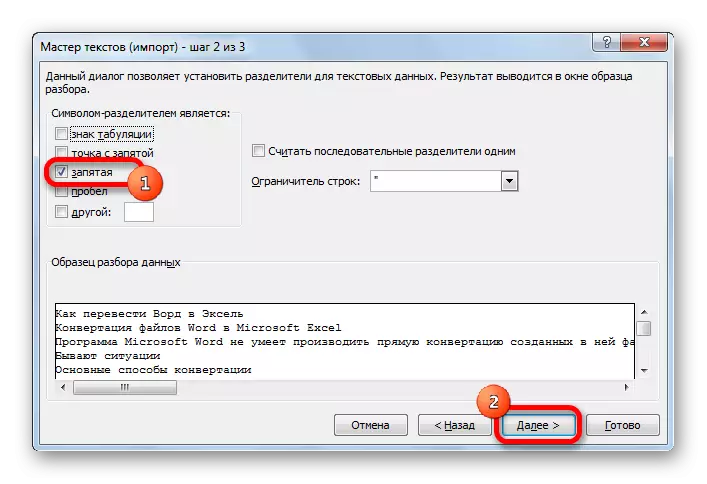
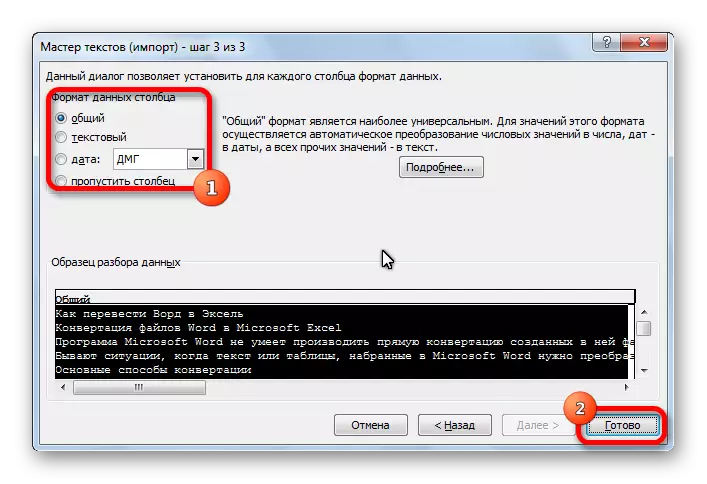
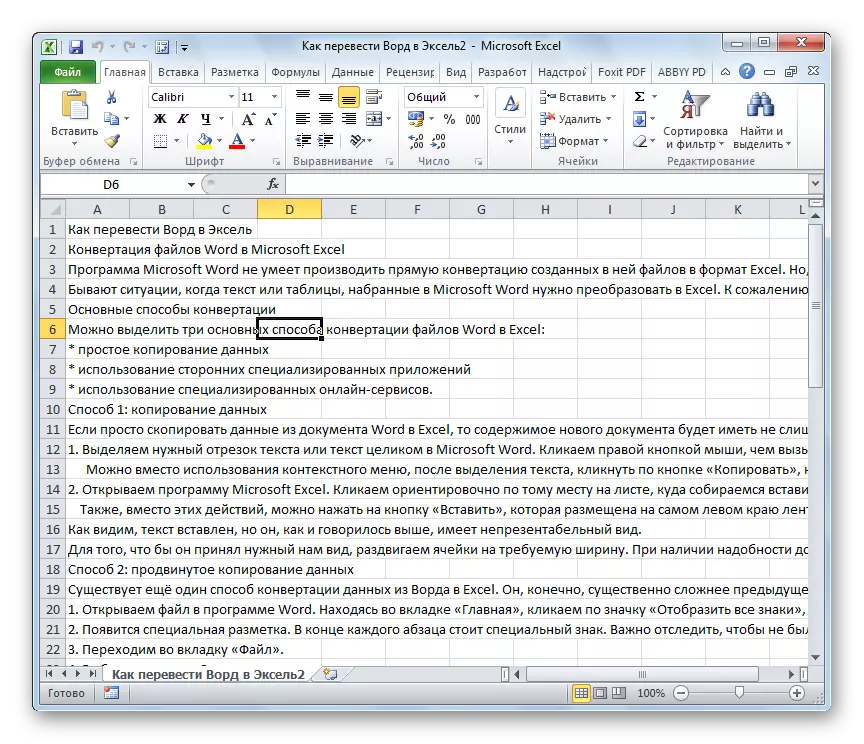
Etwa das gleiche Schema können Sie den Tisch aus dem Wort kopieren, um Excel zu erhalten. Die Nuancen dieses Verfahrens sind in einer separaten Lektion beschrieben.
Lektion: So fügen Sie eine Tabelle aus dem Wort in Excel ein
Methode 3: Anwendungsanwendungen für die Umwandlung
Eine andere Möglichkeit, Word-Dokumente in Excel zu konvertieren, besteht darin, spezialisierte Anwendungen zum Konvertieren von Daten anzuwenden. Einer der bequemsten ist das Abex Excel to Word Converter-Programm.
- Öffnen Sie das Dienstprogramm. Klicken Sie auf die Schaltfläche "Dateien hinzufügen".
- Wählen Sie in dem geöffneten Fenster die Datei aus, die der Konvertierung unterliegt. Klicken Sie auf die Schaltfläche "Öffnen".
- Wählen Sie im Block Ausgabeformat auswählen einen der drei Excel-Formate aus:
- Xls;
- Xlsx;
- Xlsm.
- Wählen Sie im Einstellungsblock der Ausgangseinstellung den Ort aus, an dem die Datei konvertiert wird.
- Wenn alle Einstellungen angegeben sind, klicken Sie auf die Schaltfläche "Konvertieren".
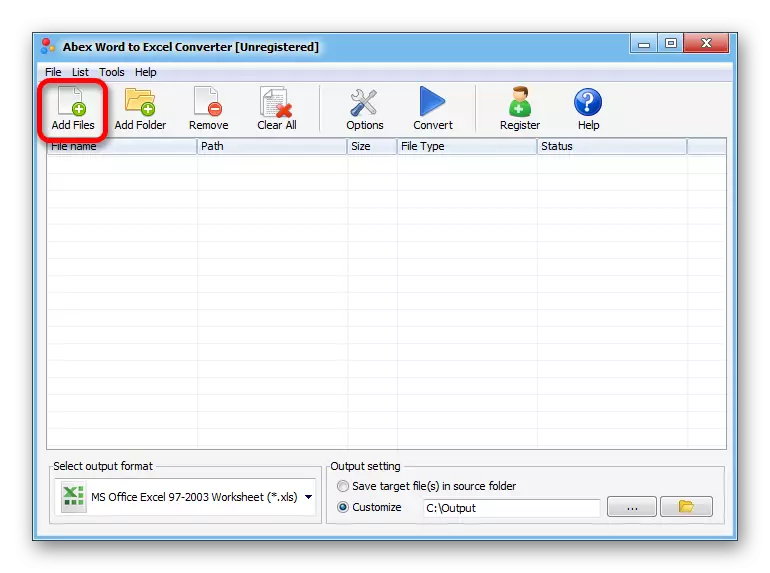
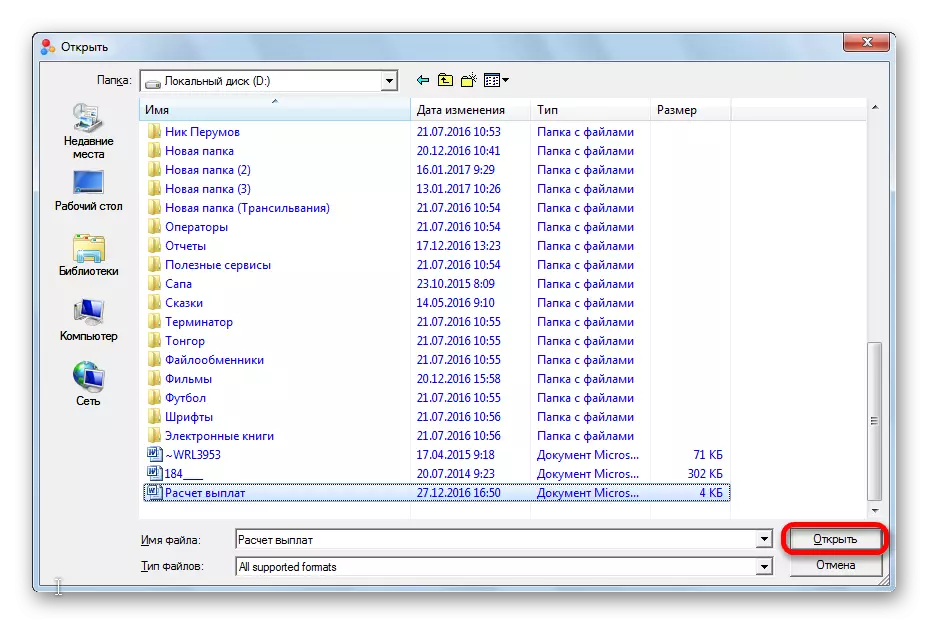
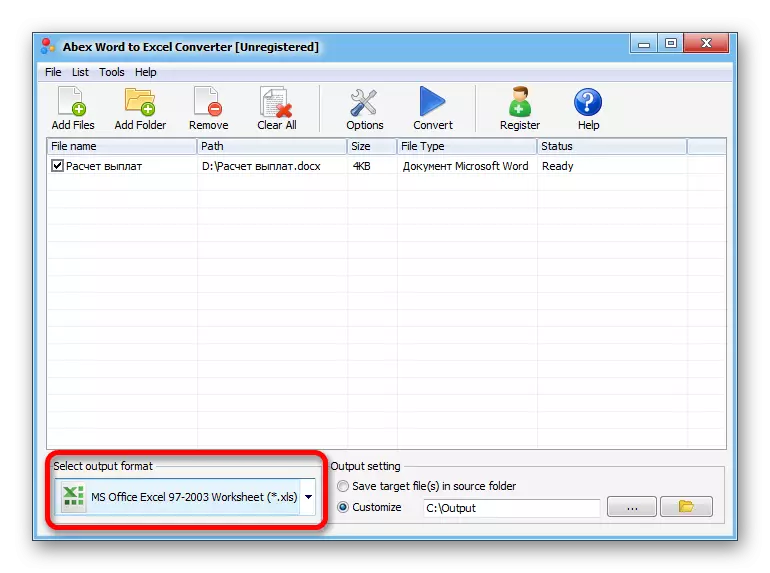

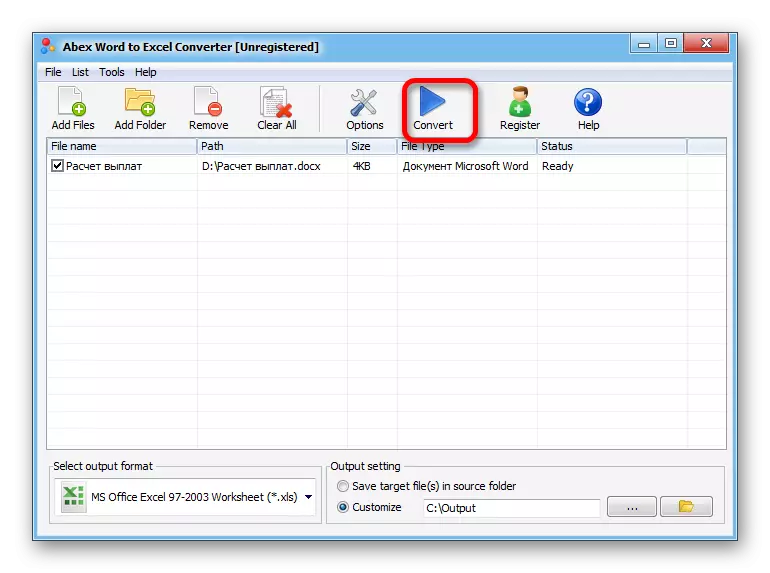
Danach tritt das Umwandlungsvorgang auf. Jetzt können Sie die Datei im Excel-Programm öffnen und mit der Arbeit fortfahren.
Methode 4: Konvertierung mit Online-Diensten
Wenn Sie keine zusätzliche Software auf Ihrem PC installieren möchten, können Sie spezialisierte Online-Dienste verwenden, um Dateien zu konvertieren. Einer der bequemsten Online-Konverter im Wort - Excel ist die Convertio-Ressource.
Online Convertio Converter.
- Gehen Sie zur Convertio-Website und wählen Sie Dateien für die Umwandlung aus. Dies kann auf folgende Weise erfolgen:
- Wählen Sie von einem Computer aus;
- Ziehen Sie vom Fenster des Windows Explorer-Fensters.
- Download aus dem Dropbox-Service;
- Download von Google Drive;
- Laden Sie den Link.
- Nachdem die Quelldatei auf die Site geladen wurde, wählen Sie das Konservierungsformat aus. Klicken Sie dazu auf die Dropdown-Liste links von der Inschrift "vorbereitet". Gehen Sie zum Punkt "Dokument" und wählen Sie das XLS- oder XLSX-Format aus.
- Klicken Sie auf die Schaltfläche "Konvertieren".
- Klicken Sie nach Abschluss der Konvertierung auf die Schaltfläche "Download".
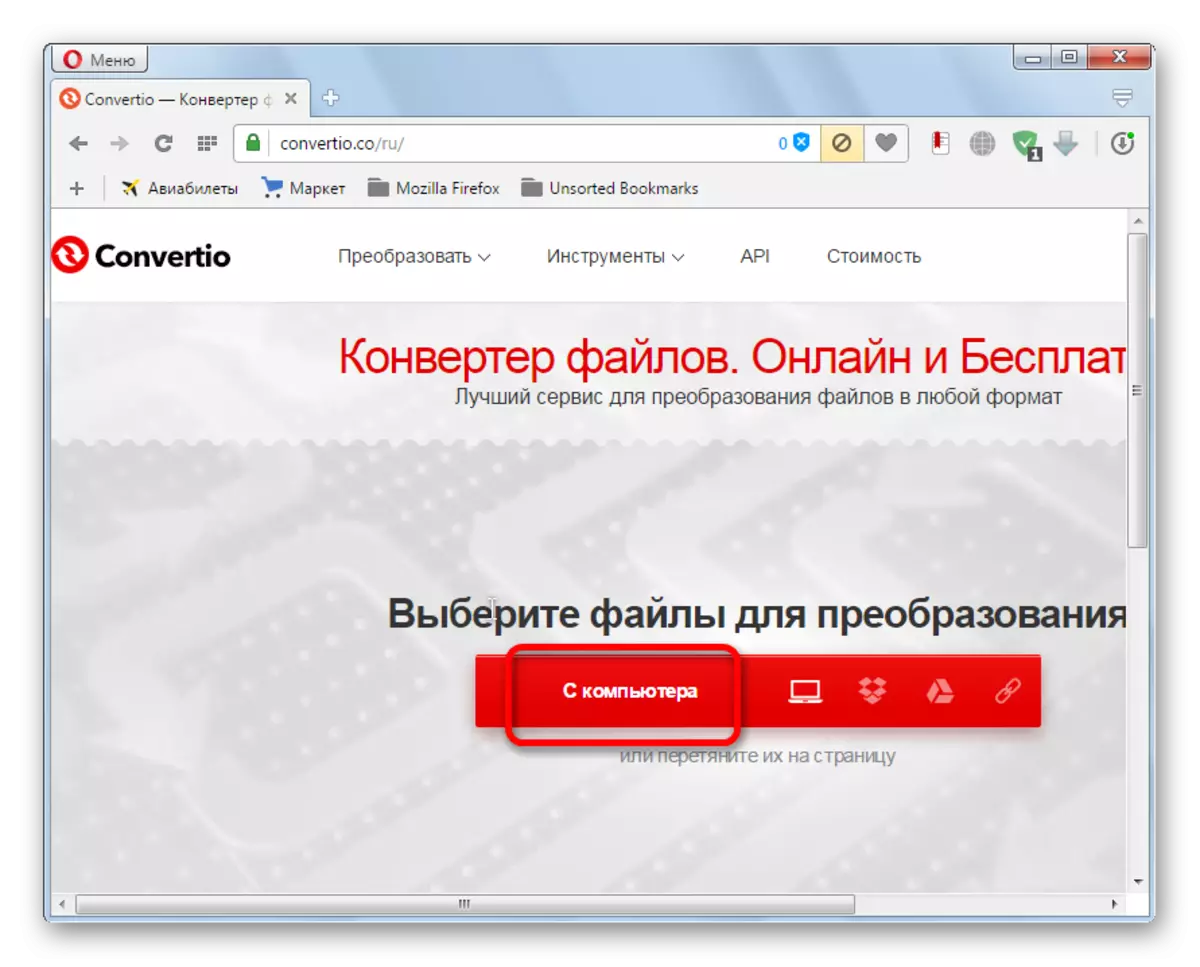
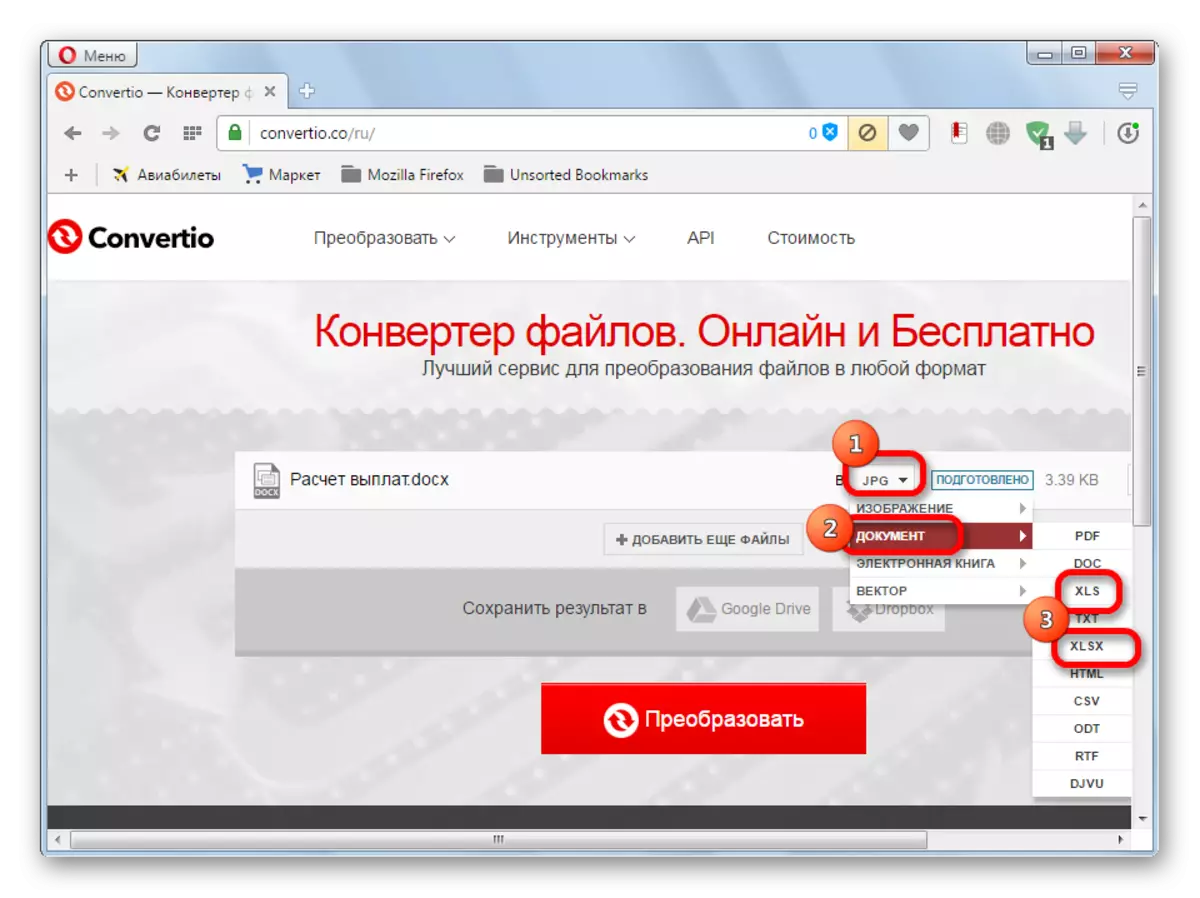
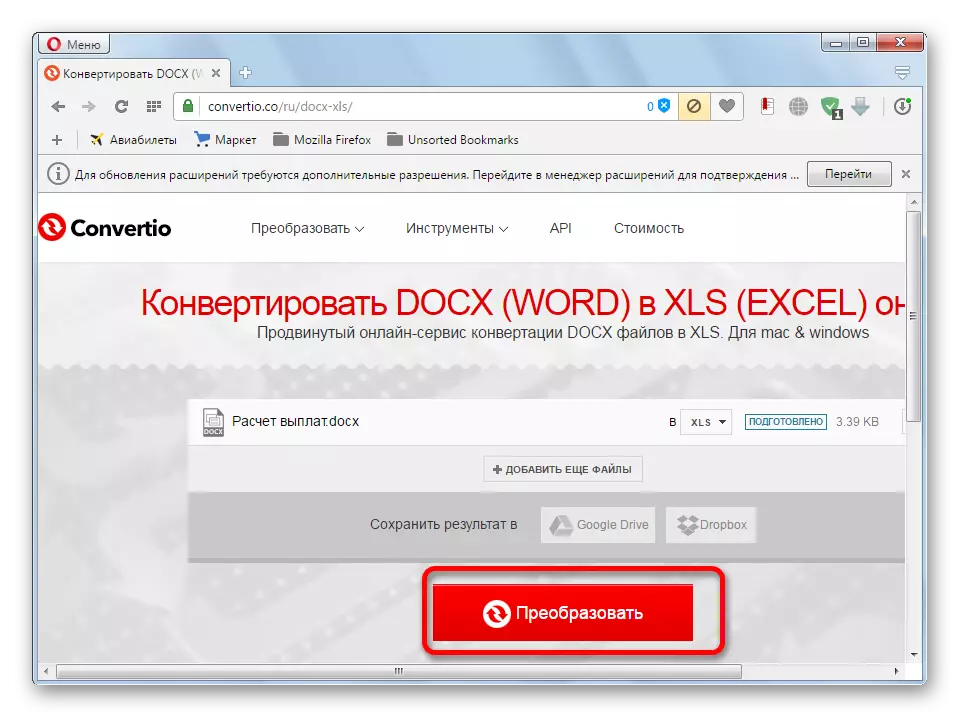
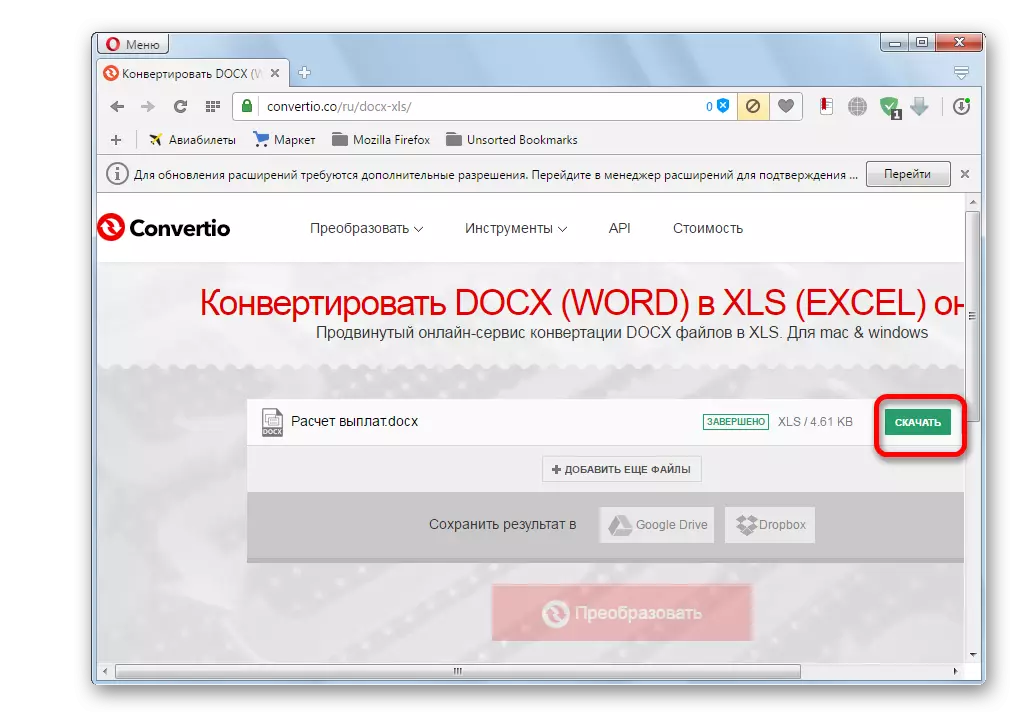
Danach wird das Excel-Dokument auf Ihren Computer heruntergeladen.
Wie Sie sehen, gibt es mehrere Möglichkeiten, Word-Dateien in Excel umzuwandeln. Bei Verwendung von spezialisierten Programmen oder Online-Konvertern erfolgt die Umwandlung wörtlich in mehrere Klicks. Gleichzeitig manuell kopieren, obwohl er mehr Zeit dauert, aber Sie können die Datei so genau wie möglich formatieren.
