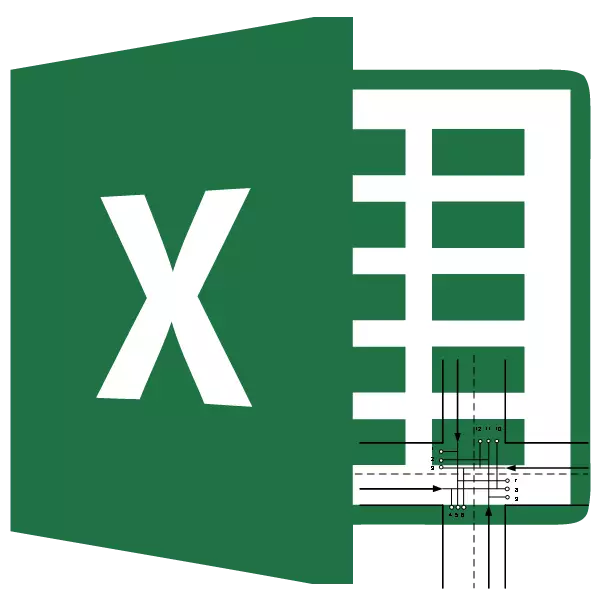
Die Transportaufgabe ist die Aufgabe, nach der optimalen Version der Sendungen desselben Typs vom Lieferanten an den Verbraucher zu suchen. Seine Basis ist ein Modell, das in verschiedenen Bereichen der Mathematik- und Wirtschaftszusätze häufig verwendet wird. Microsoft Excel hat Werkzeuge, die die Lösung der Transportaufgabe erheblich erleichtern. Finden Sie heraus, wie Sie sie in der Praxis verwenden können.
Allgemeine Beschreibung der Transportaufgabe
Das Hauptziel der Transportaufgabe ist die Suche nach einem optimalen Transportplan vom Lieferanten an den Verbraucher zu minimalen Kosten. Die Bedingungen für eine solche Aufgabe werden als Schema oder Matrix geschrieben. Das Excel-Programm verwendet einen Matrixtyp.Wenn das Gesamtvolumen der Waren in den Lieferantenlagern der Bedarfsmenge entspricht, wird die Transportaufgabe geschlossen bezeichnet. Wenn diese Indikatoren nicht gleich sind, wird eine solche Transportaufgabe aufgerufen. Um es zu lösen, sollte der Zustand in den geschlossenen Typ gebracht werden. Fügen Sie dazu einen fiktiven Verkäufer oder einen fiktiven Käufer mit Reserven hinzu oder benötigt den gleichen Unterschied zwischen der Nachfrage und einem Vorschlag in einer echten Situation. In diesem Fall wird in diesem Fall eine zusätzliche Spalte oder eine Zeichenfolge mit Nullwerten zum Kostentabellen hinzugefügt.
Werkzeuge zur Lösung der Transportaufgabe in Excel
Um die Transportaufgabe in Excel zu lösen, wird die Funktion "Lösung" verwendet. Das Problem ist, dass es standardmäßig deaktiviert ist. Um dieses Tool zu aktivieren, müssen Sie bestimmte Aktionen ausführen.
- Wir machen sich in die Registerkarte "Datei".
- Klicken Sie auf den Unterabschnitt "Parameter".
- Gehen Sie in einem neuen Fenster auf der Inschrift "Superstructure".
- In dem Block "Management", der sich am unteren Rand des geöffneten Fensters befindet, stoppen Sie die Auswahl am Excel-Add-In-Punkt in der Dropdown-Liste. Wir klicken auf die Schaltfläche "GO ...".
- Das Aktivierungsfenster wird gestartet. Installieren Sie das Kontrollkästchen in der Nähe der "Lösungssuche". Klicken Sie auf die Schaltfläche "OK".
- Aufgrund dieser Aktionen in der Registerkarte "Daten" erscheint eine Schaltfläche "Lösung" im Bolzen des Bandeinstellungsblocks. Sie wird es brauchen, wenn Sie eine Lösung der Transportaufgabe finden.
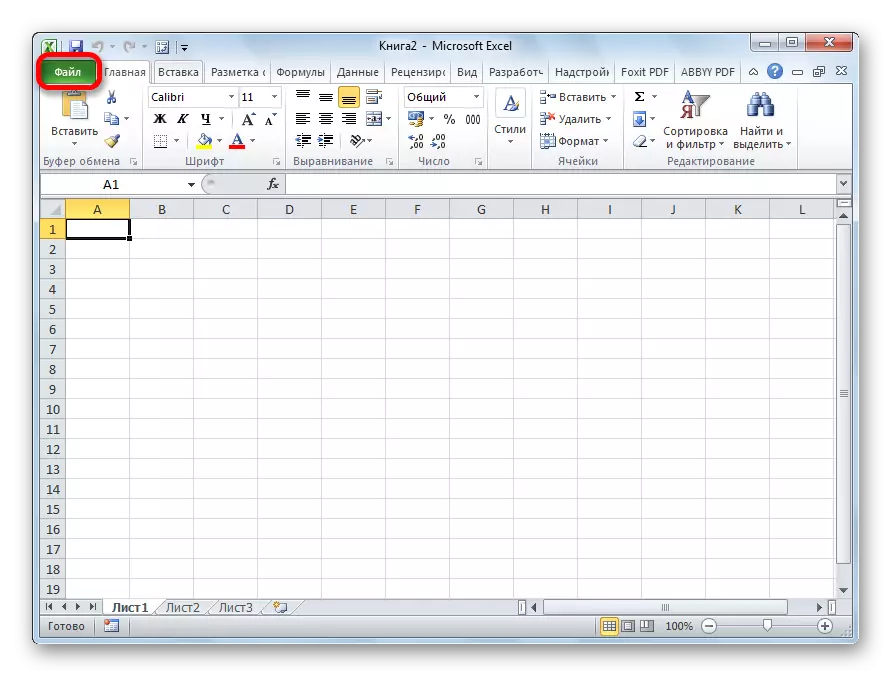
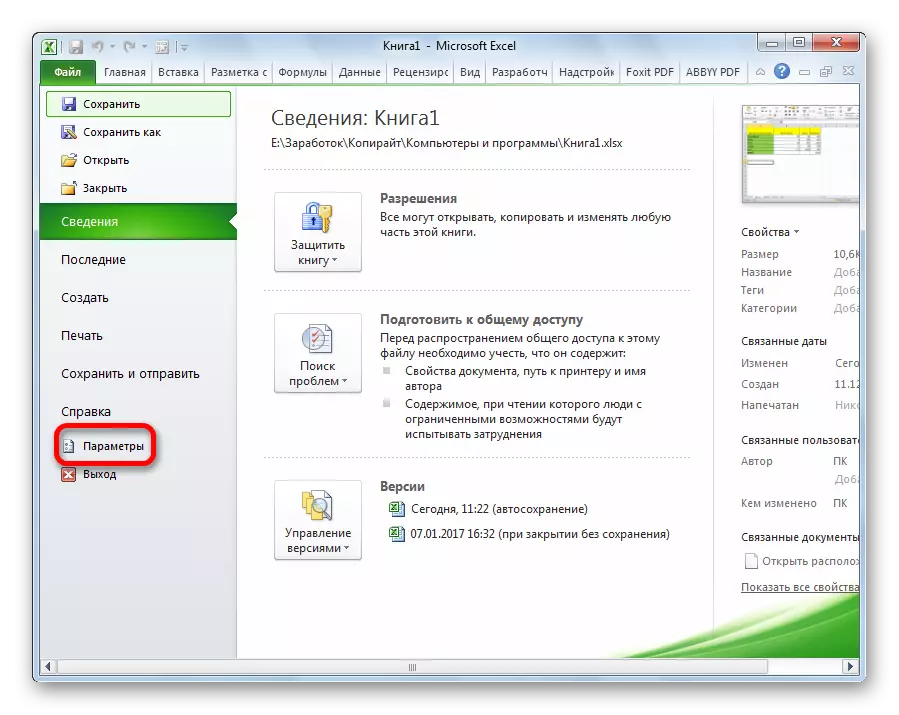

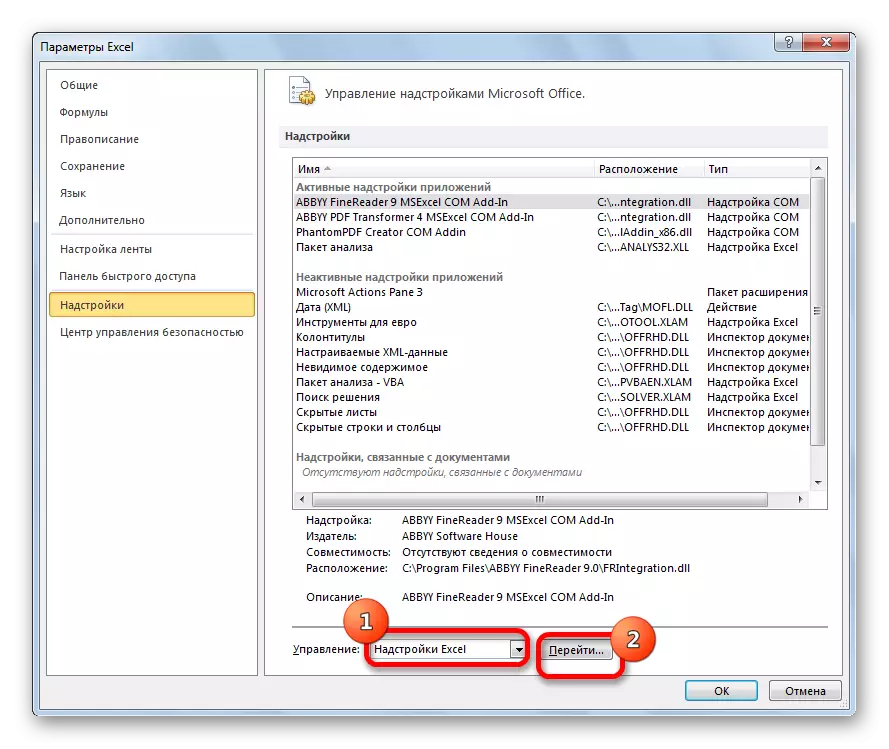

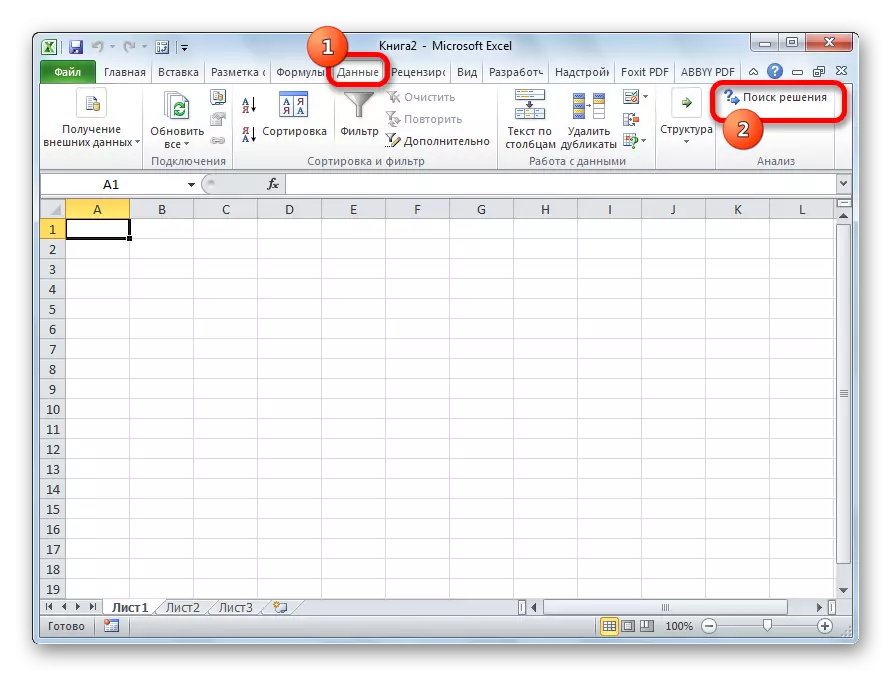
Lektion: Funktion "Lösungslösung" in Excele
Beispiellösung der Transportaufgabe in Excel
Jetzt analysieren wir ein bestimmtes Beispiel für eine Transportaufgabelösung.Bedingungen des Problems
Wir haben 5 Lieferanten und 6 Käufer. Produktionsvolumen dieser Lieferanten bilden 48, 65, 51, 61, 53 Einheiten. Käufer müssen: 43, 47, 42, 46, 41, 59-Einheiten. Somit ist die Gesamtmenge der Versorgung der Nachfragemenge gleich, das heißt, wir mit einer geschlossenen Transportaufgabe handeln.
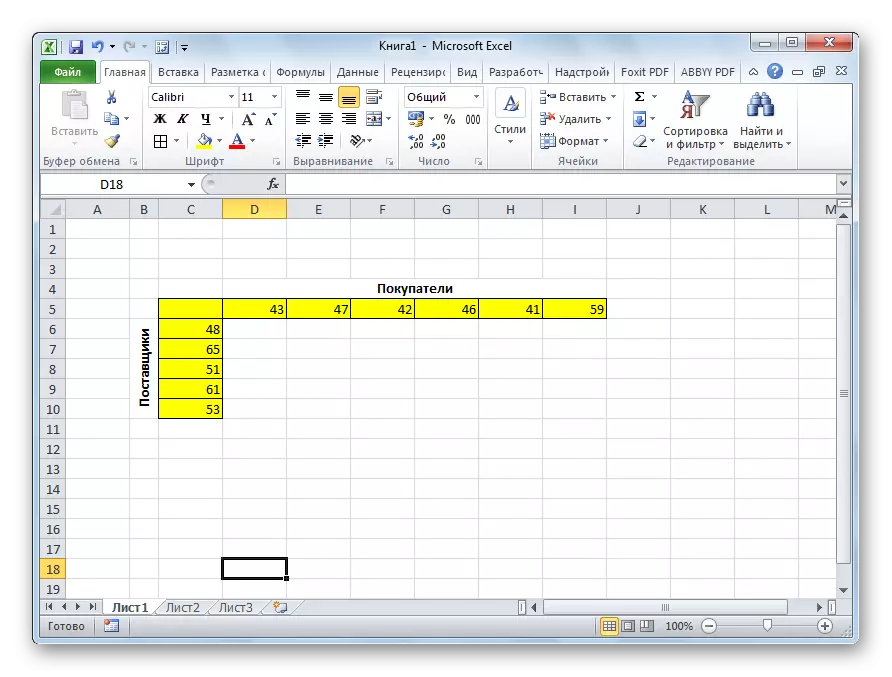
Darüber hinaus, unter der Bedingung, kostet die Matrix, die Kosten des Transports von einem Punkt zum anderen, die auf der Abbildung angezeigt wird, unter die grüne Farbe angezeigt wird.
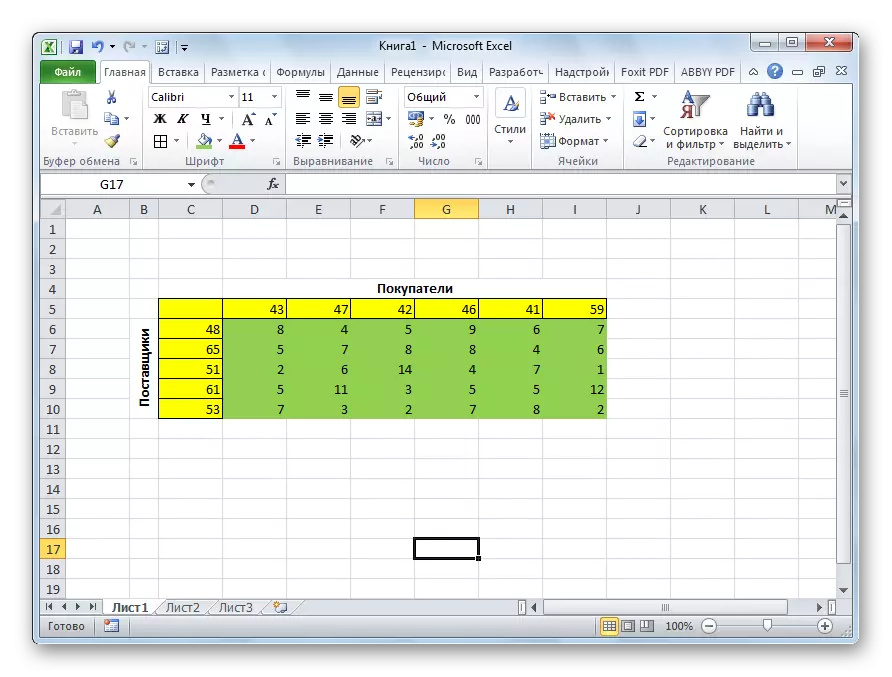
Die Lösung des Problems
Wir haben die Aufgabe, unter den Bedingungen konfrontiert, von denen es oben erwähnt wurde, die Transportkosten auf ein Minimum zu reduzieren.
- Um das Problem zu lösen, bauen wir eine Tabelle mit genau der gleichen Anzahl von Zellen, sowie die oben beschriebenen Kostenmatrix.
- Wir markieren jede leere Zelle auf dem Blatt. Klicken Sie auf das Symbol "Funktion" auf der linken Seite der Formelzeichenfolge auf der linken Seite.
- Geöffnet „Wizard-Funktionen“. In der Liste, die er bietet, sollten wir die dimmprot Funktion finden. Wir markieren es und drücken die "OK" -Taste.
- Die Argumente Eingabefenster öffnet sich. Als erstes Argument werden wir den Bereich der Kostenmatrix-Zellen machen. Um dies zu tun, ist es genug, um den Cursor um die Zellendaten zu markieren. Das zweite Argument ist der Bereich von Tabellenzellen sein, die für die Berechnungen vorbereitet wurden. Drücken Sie dann die Taste "OK".
- Klicken Sie auf eine Zelle, die sich auf der linken Seite der oberen linken Zelle der Tabelle für Berechnungen befindet. Als Sie das letzte Mal die Funktionen aufrufen, die Argumente der Beträge in sie öffnen. Mit einem Klick auf dem Feld des ersten Arguments, weisen wir den gesamten oberen Bereich von Tabellenzellen für die Berechnungen. Nach deren Koordinaten in dem entsprechenden Feld aufgelistet sind, klicken Sie auf die Schaltfläche „OK“.
- Wir werden in der rechten unteren Ecke der Zelle mit der Funktion der Beträge. Der Füllmarker erscheint. Klicken Sie auf die linke Maustaste und ziehen Sie die Füllung Markierung zu berechnen bis zum Ende des Tisches. So kopierten wir die Formel.
- Klicken Sie auf die Zelle platziert oben von links oben Zellentabelle für Berechnungen. Wie in der vorherigen Zeit, rufen wir die Funktion der Mengen, aber diesmal verwenden wir die erste Spalte der Tabelle für Berechnungen als Argument. Klicken Sie auf die Schaltfläche "OK".
- Kopieren der Markierung der Formel auf die gesamte Zeile füllt.
- Gehen Sie zur Registerkarte "Daten". Dort, in der „Analyse“ Werkzeugblock auf der „Lösungssuche“ -Button anklicken.
- Solutions-Suchoptionen. Geben Sie im Feld "Zielfunktion Optimieren" eine Zelle an, die die Sumpicy-Funktion enthält. Im Block "Block" setzen Sie den Wert "Minimum" ein. Im Feld "Ändern von Zellenänderungen" geben Sie den gesamten Bereich der Tabelle für die Berechnung an. Klicken Sie im Einstellungsblock "In Übereinstimmung mit den Einschränkungen" auf die Schaltfläche "Hinzufügen", um mehrere wichtige Einschränkungen hinzuzufügen.
- Die Option, die Einschränkung hinzuzufügen, wird gestartet. Zunächst müssen wir eine Bedingung hinzufügen, dass die Datenmenge in den Reihen der Tabelle für Berechnungen der Datenmenge in den Tabellenreihen mit dem Zustand entsprechen sollte. Geben Sie im Feld "Link to Zellen" den Bereich des Betrags in den Berechnungstabellenleitungen an. Setzen Sie dann das Zeichen gleich (=). Geben Sie im Feld "Limit" den Summen der Summen in den Tabellenzeilen mit dem Zustand an. Danach klicken wir auf die Schaltfläche "OK".
- In ähnlicher Weise fügen Sie die Bedingung hinzu, dass die Säulen der beiden Tische gleich einander sein müssen. Wir fügen eine Einschränkung hinzu, dass die Summe des Bereichs aller Zellen in der Tabelle zum Berechnen von mehr als oder gleich 0 sein sollte, sowie die Bedingung, dass sie eine ganze Zahl sein muss. Die allgemeine Art der Beschränkungen sollte wie in dem Bild unten gezeigt sein. Befolgen Sie sicher, dass Sie sich folgen, um ein Häkchen auf "Variablen ohne Einschränkungen nicht negativ zu machen" und die Lösung wurde von der Lösung ausgewählt, um die Lösungen der NELG-Methode zu lösen. Nachdem alle Einstellungen angegeben sind, klicken Sie auf die Schaltfläche "Lösung suchen".
- Danach gibt es eine Berechnung. Daten werden in den Zellen der Tabelle angezeigt, um zu berechnen. Das Fenster zur Suchergebnisse wird geöffnet. Wenn die Ergebnisse Sie erfüllen, klicken Sie auf die Schaltfläche "OK".
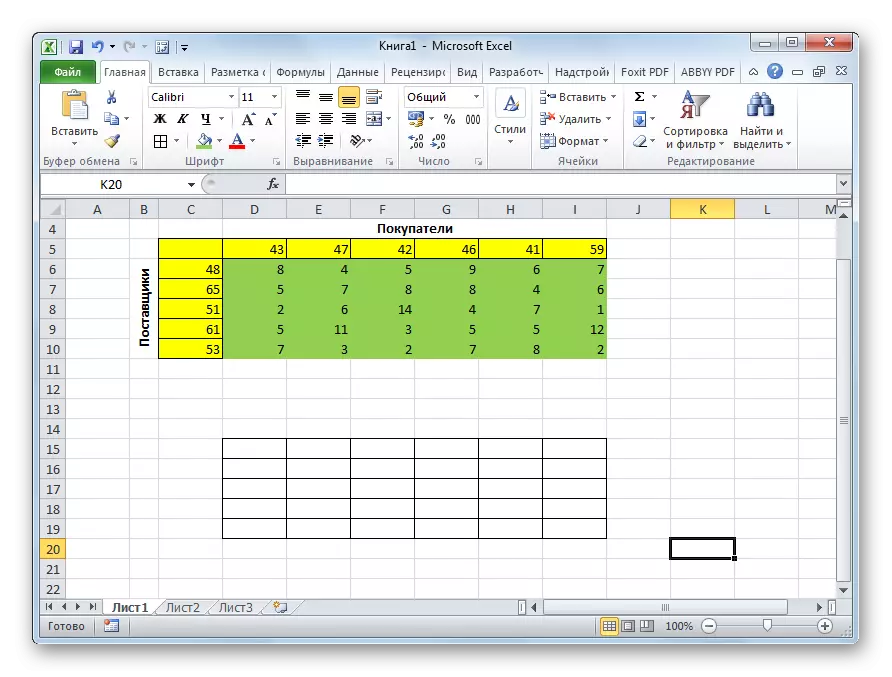
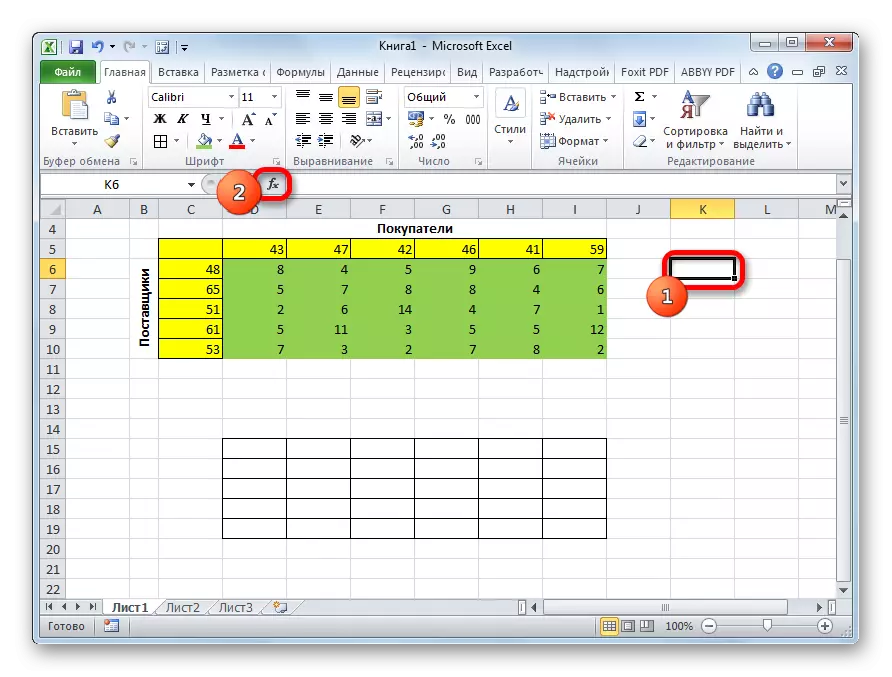
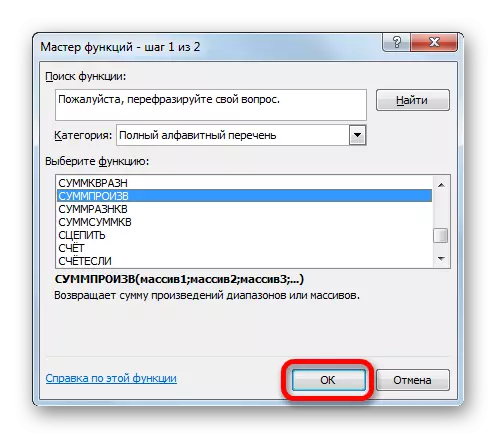
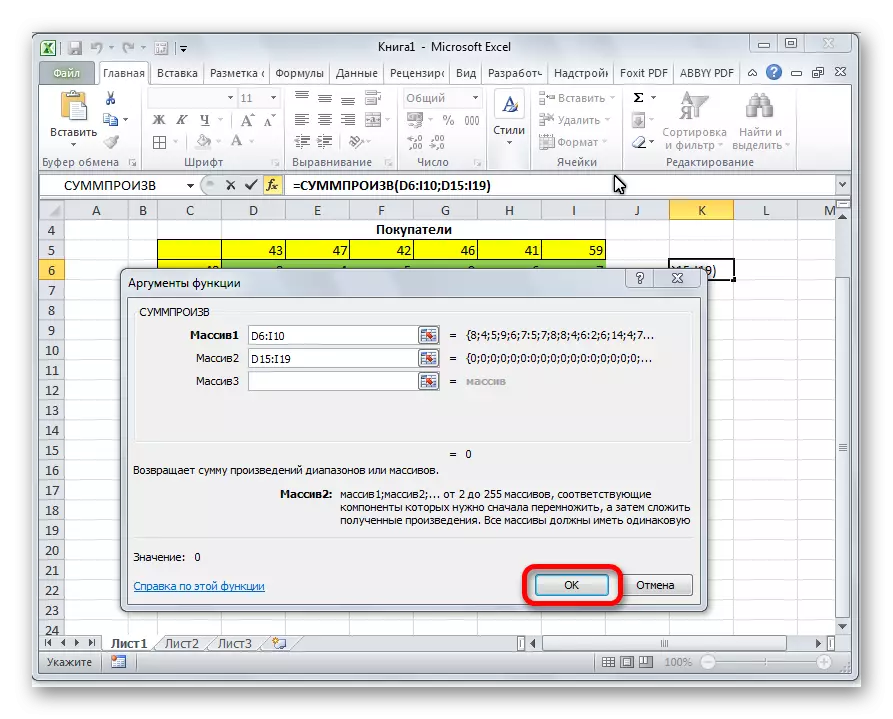
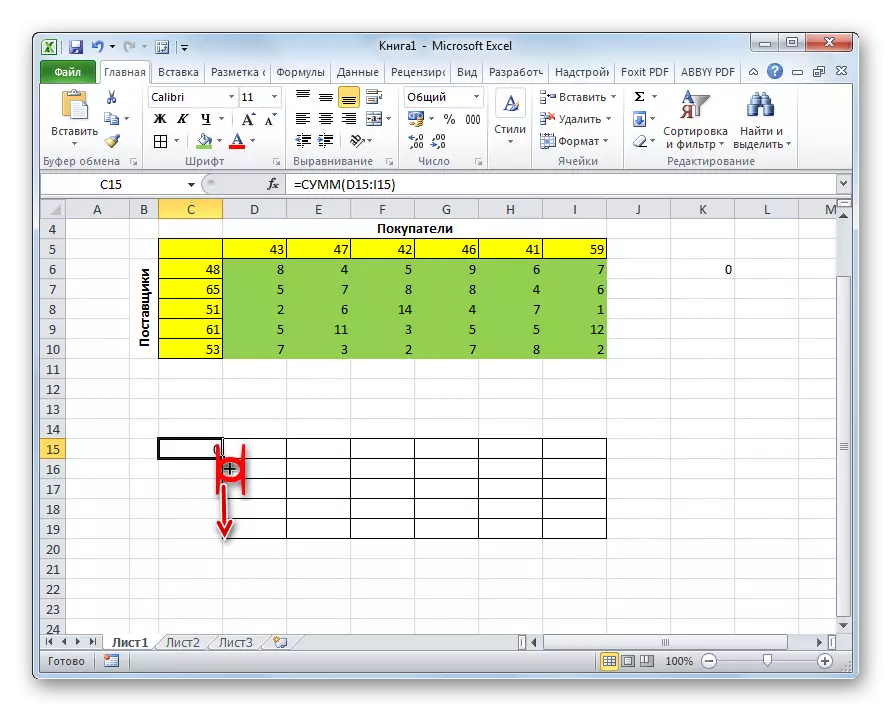
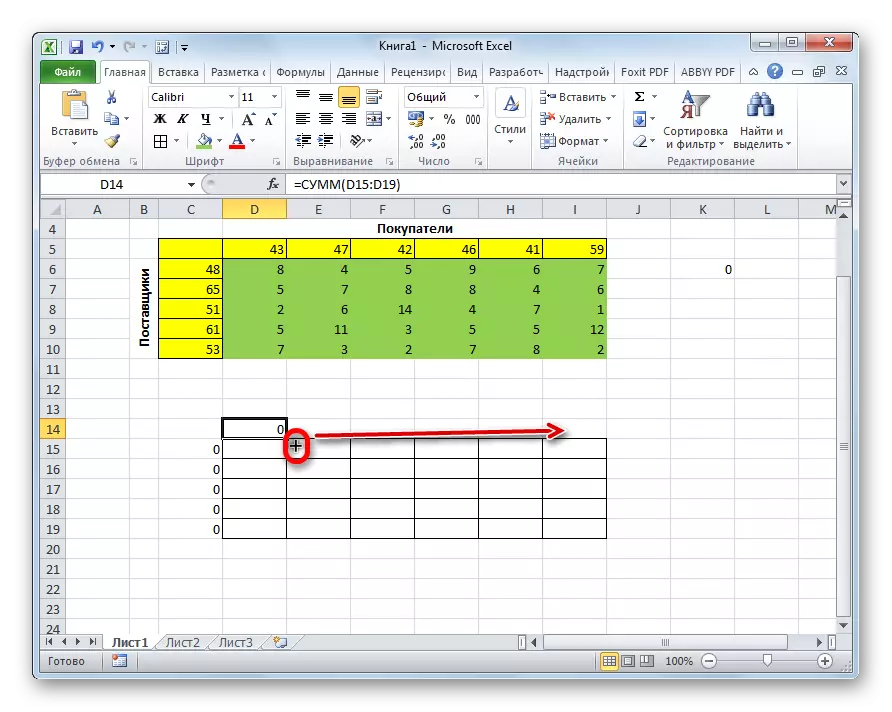
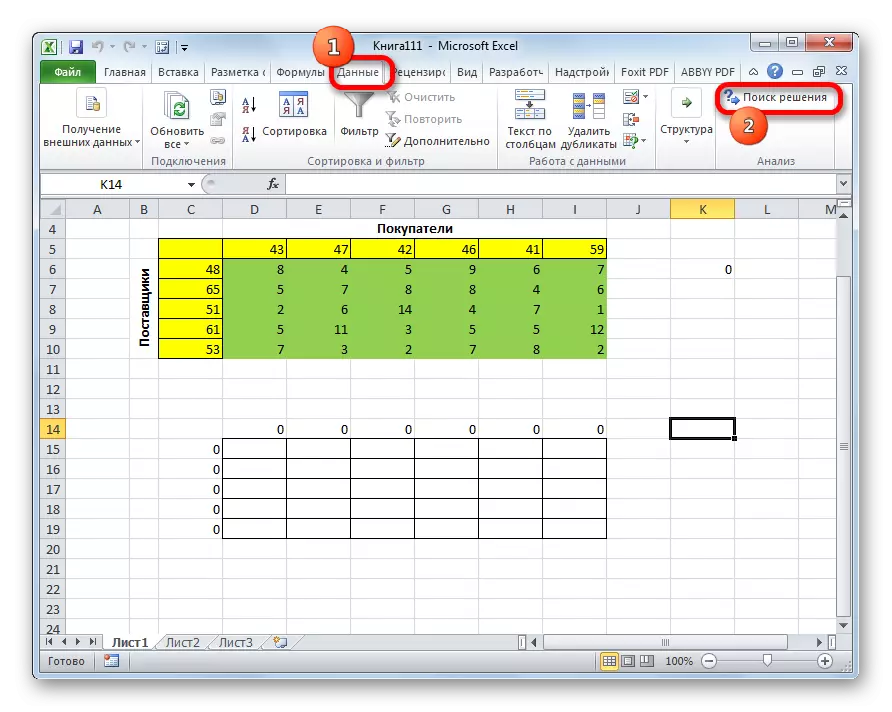
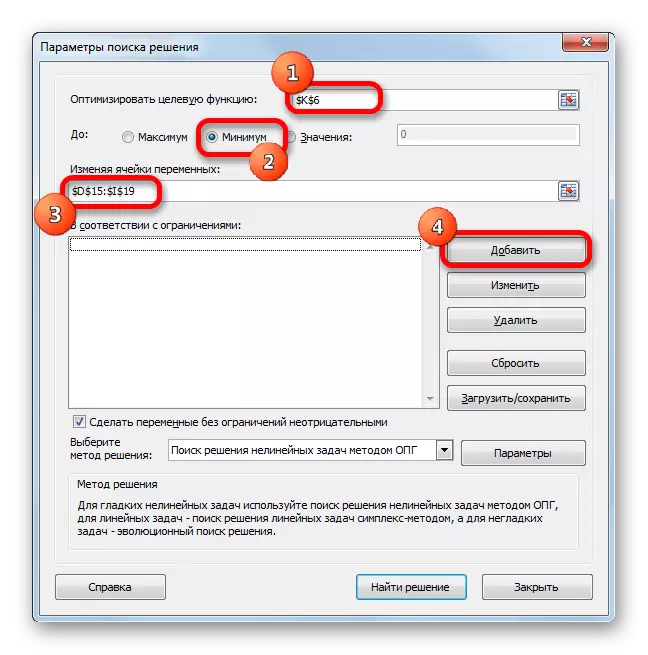
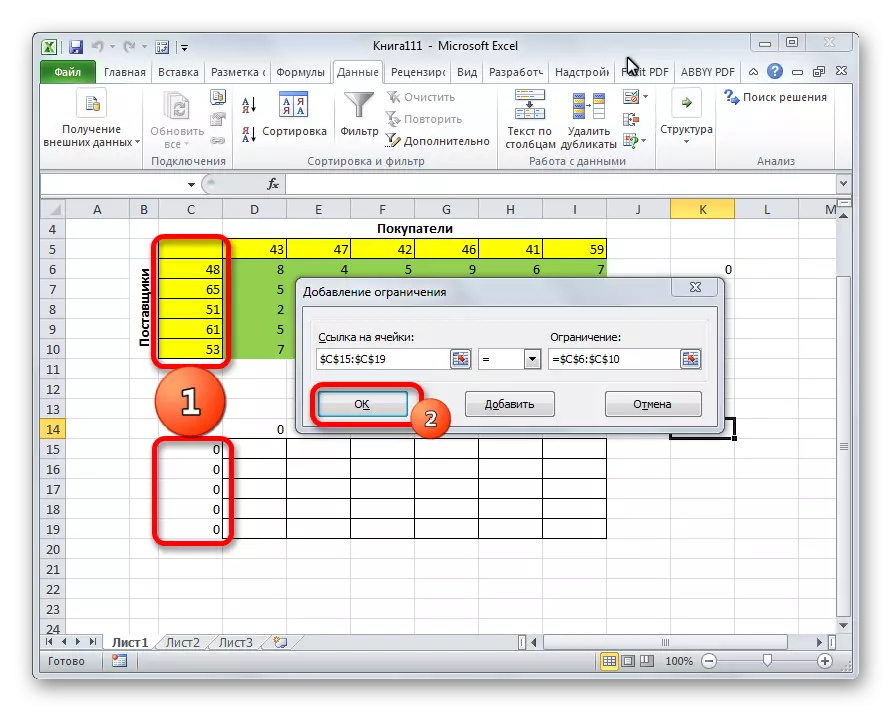
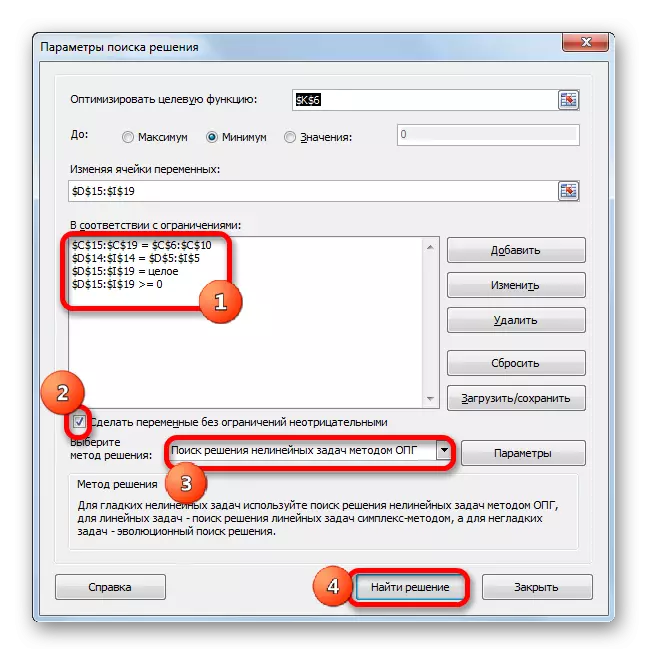
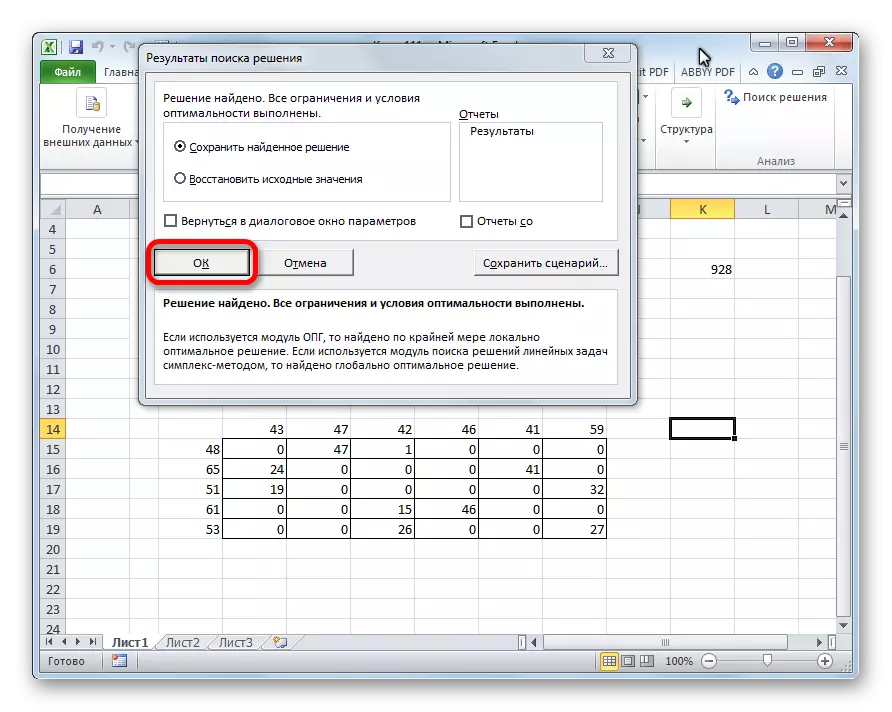
Wie Sie sehen, wird die Lösung der Transportaufgabe in Excel auf die korrekte Bildung von Eingabedaten reduziert. Die Berechnungen selbst führt das Programm anstelle des Benutzers aus.
