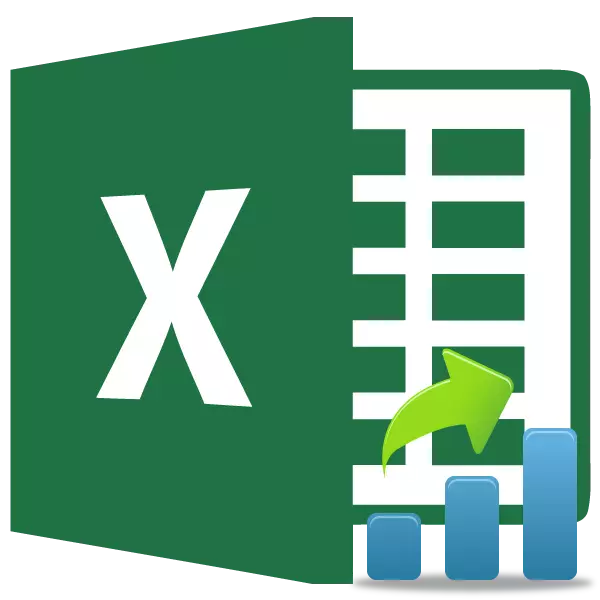
Eine der berühmtesten statistischen Instrumente ist das Kriterium des Schülers. Es wird verwendet, um die statistische Signifikanz verschiedener gepaarter Werte zu messen. Microsoft Excel hat eine Besonderheit, um diesen Indikator zu berechnen. Finden wir heraus, wie Sie das Kriterium des Schülers in Excel berechnen können.
Definition des Begriffs
Aber für Vorspeisen finden Sie immer noch heraus, was das Kriterium des Schülers im Allgemeinen ist. Dieser Indikator wird verwendet, um die Gleichheit der Durchschnittswerte von zwei Proben zu überprüfen. Das heißt, es bestimmt die Genauigkeit der Unterschiede zwischen den beiden Datengruppen. Gleichzeitig wird ein ganzer Satz Methoden verwendet, um dieses Kriterium zu ermitteln. Der Indikator kann unter Berücksichtigung der einseitigen oder bilateralen Verteilung berechnet werden.Berechnung des Indikators in Excel
Wir biegen jetzt direkt an die Frage, wie Sie diesen Indikator in Excel berechnen können. Es kann durch die Studentenfunktion gemacht werden. Test. In den 2007-Versionen von 2007 und zuvor wurde es als Test genannt. Sie wurde jedoch in späteren Versionen für Kompatibilitätszwecke hinterlassen, sie werden jedoch immer noch empfohlen, um mehr moderne Studenten zu verwenden. Test. Diese Funktion kann auf drei Arten verwendet werden, die nachstehend ausführlich diskutiert werden.
Methode 1: Master of Funktionen
Der einfachste Weg ist, diesen Indikator durch den Master der Funktionen zu berechnen.
- Erstellen Sie einen Tisch mit zwei Variablenreihen.
- Klicken Sie auf eine leere Zelle. Klicken Sie auf die Schaltfläche "Funktion", um den Assistenten der Funktionen aufzurufen.
- Nachdem der FUNKTIONS-Assistent eröffnet wurde. Wir suchen den Wert von Test oder Studenten. Test. Wir markieren es und drücken die "OK" -Taste.
- Das Argument-Fenster wird geöffnet. In den Feldern "Array1" und "Array" geben wir die Koordinaten der entsprechenden zwei Variablenreihen ein. Dies kann durchgeführt werden, markieren Sie einfach die richtigen Zellen mit dem Cursor.
Geben Sie im Feld "Tails" den Wert "1" ein, falls er durch das Verfahren der einseitigen Verteilung und "2" im Fall einer bilateralen Verteilung berechnet wird.
Die folgenden Werte werden im Feld "Typ" eingeführt:
- 1 - Die Probe besteht aus abhängigen Werten;
- 2 - Die Probe besteht aus unabhängigen Werten;
- 3 - Die Probe besteht aus unabhängigen Werten mit einer ungleichen Ablenkung.
Wenn alle Daten gefüllt sind, drücken Sie die Taste "OK".
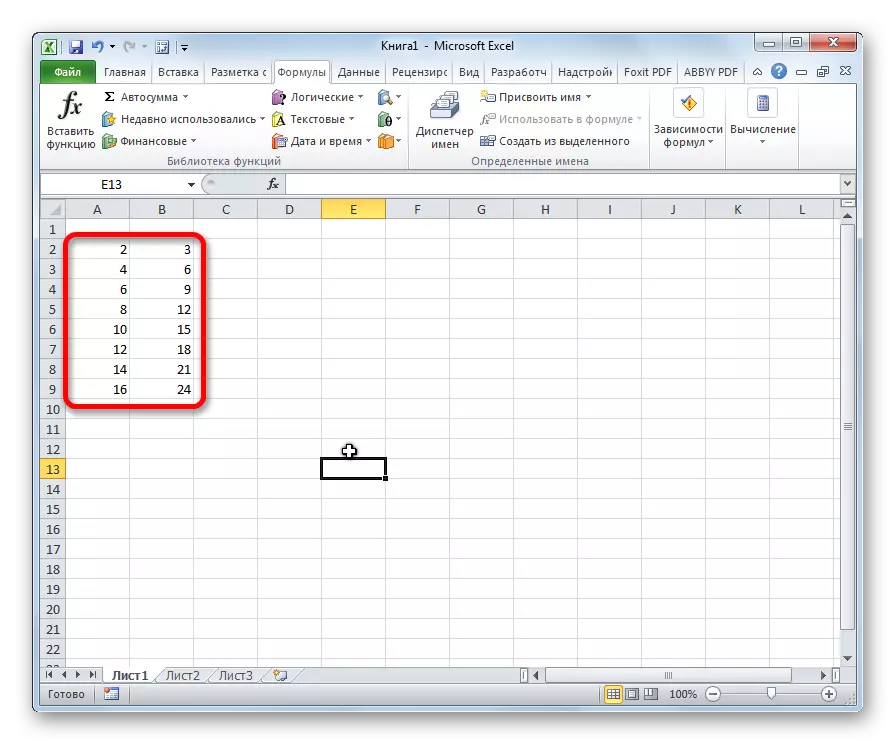
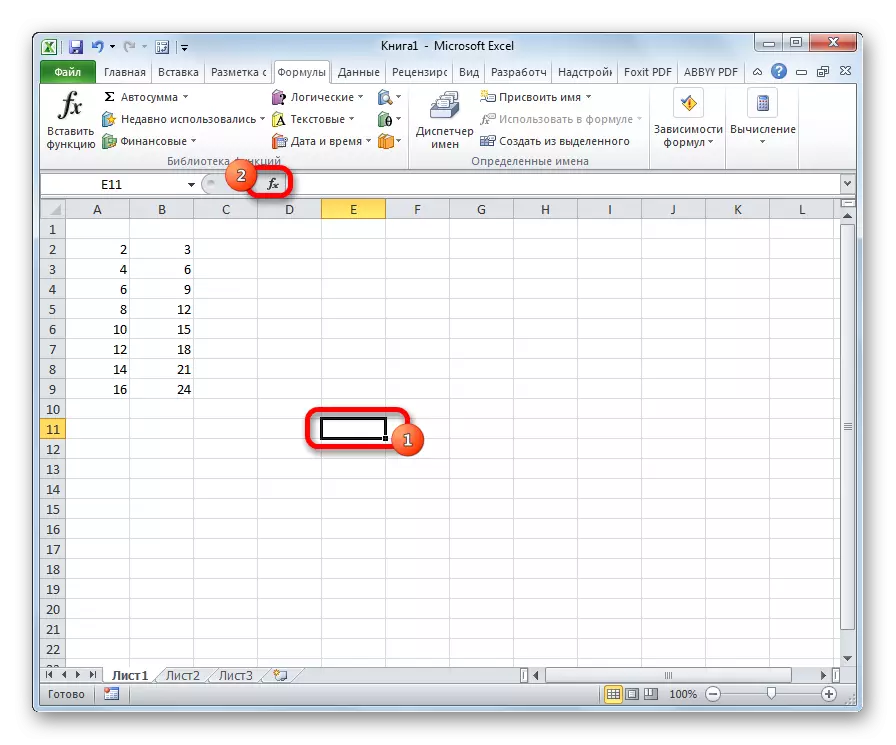
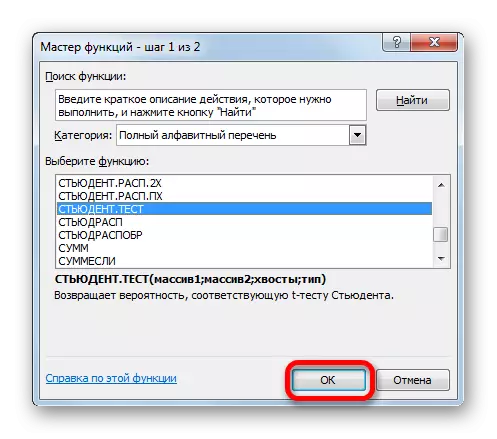
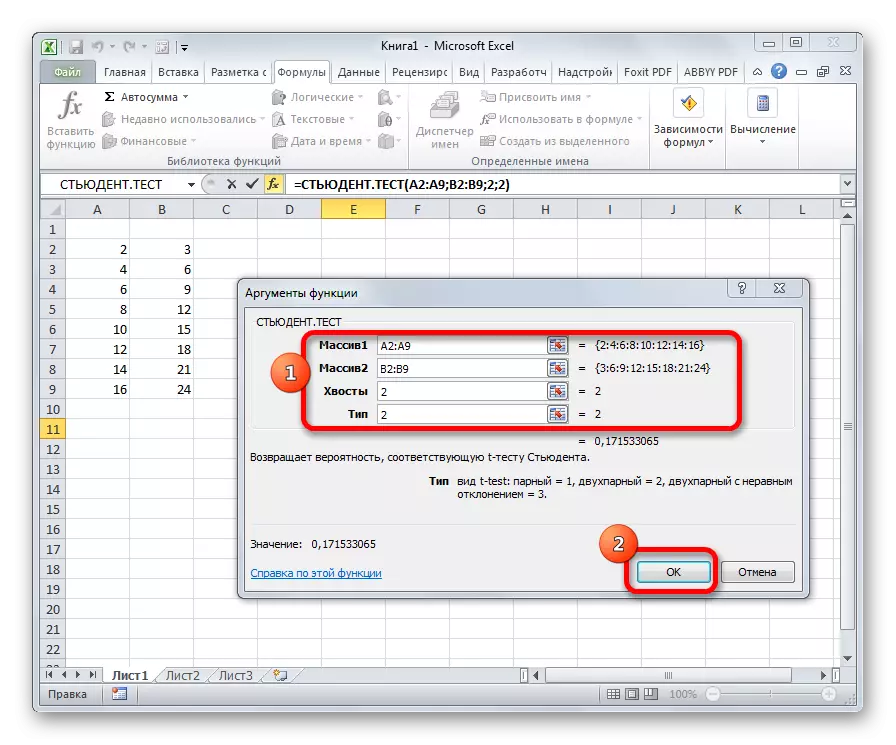
Die Berechnung wird berechnet, und das Ergebnis wird auf dem Bildschirm in einer vorbestimmten Zelle angezeigt.
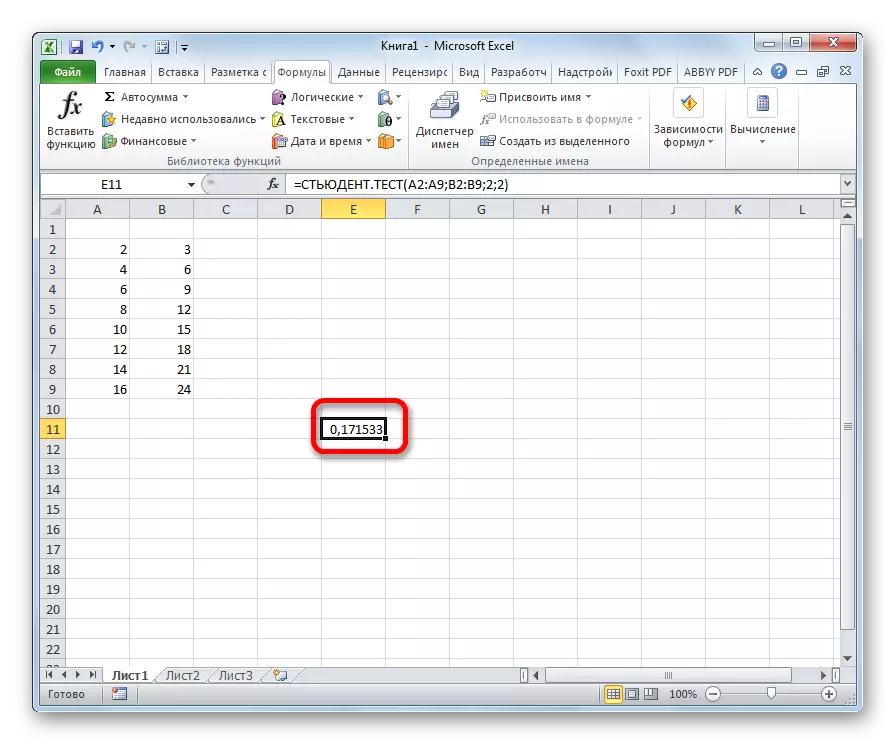
Methode 2: Arbeiten Sie mit der Registerkarte "Formel"
Die Studentenfunktion. Test kann auch aufgerufen werden, indem Sie mit einer speziellen Taste auf dem Band auf die Registerkarte "Formel" wechseln.
- Wählen Sie die Zelle aus, um das Ergebnis auf dem Blatt anzuzeigen. Wir führen den Übergang auf die Registerkarte "Formel" durch.
- Wir klicken auf die Schaltfläche "Andere Funktionen", die sich auf dem Band in der Symbolleiste "Funktionsbibliothek befinden. Gehen Sie in der aufgezeichneten Liste in den Abschnitt "Statistical". Wählen Sie unter den vorgelegten Optionen "Student. Test".
- Das Fenster des Arguments öffnet sich, was wir beim Beschreiben der vorherigen Methode detailliert untersucht haben. Alle weiteren Aktionen sind genau das gleiche wie dabei.
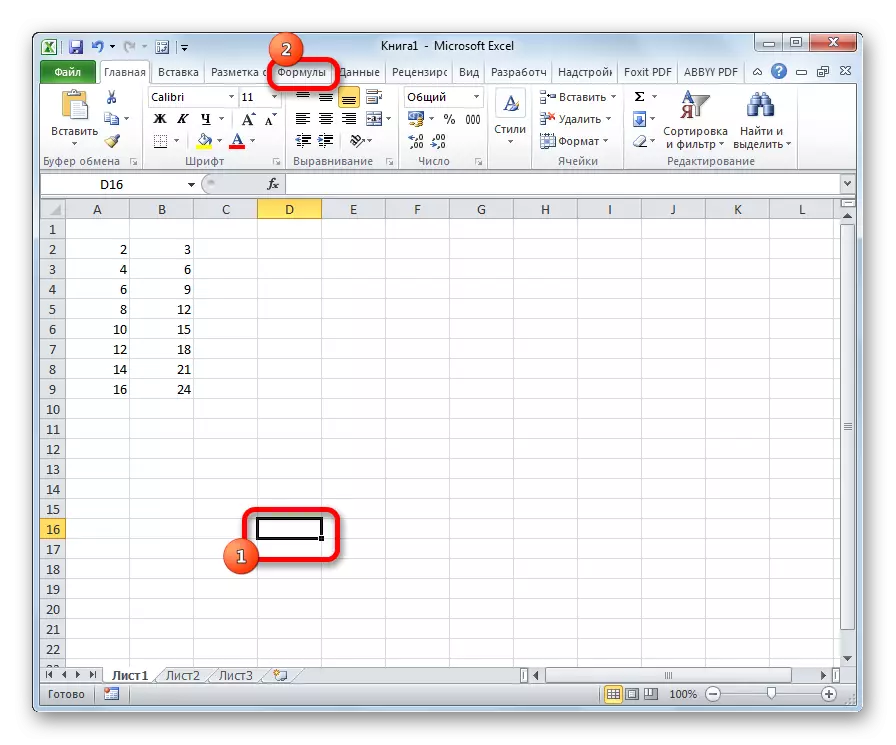
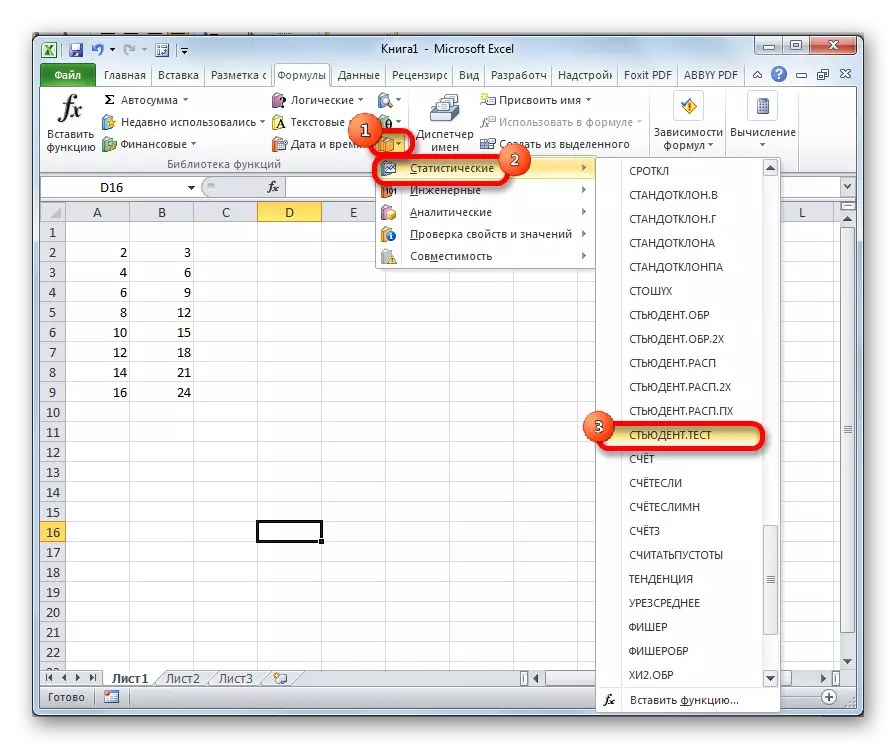
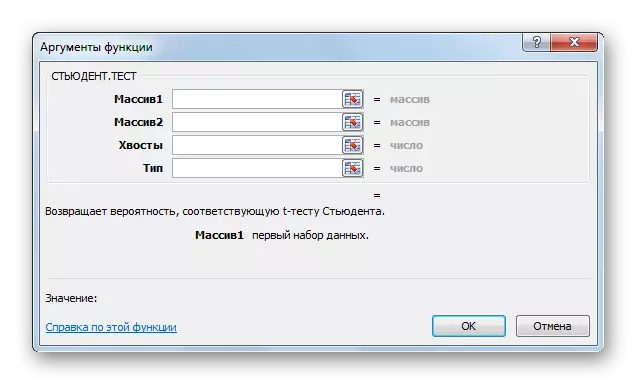
Methode 3: Manuelle Eingabe
Formula Student. Test kann auch manuell in jede Zelle auf einem Blatt oder in der Funktionenzeichenfolge eingegeben werden. Seine Syntax sieht wie folgt aus:
= Student. Test (Array1; Array2; Schwänze; Typ)
Dies bedeutet, dass jedes der Argumente, es wurde in Betracht gezogen, wenn er die erste Methode analysiert. Diese Werte sollten in diese Funktion ersetzt werden.
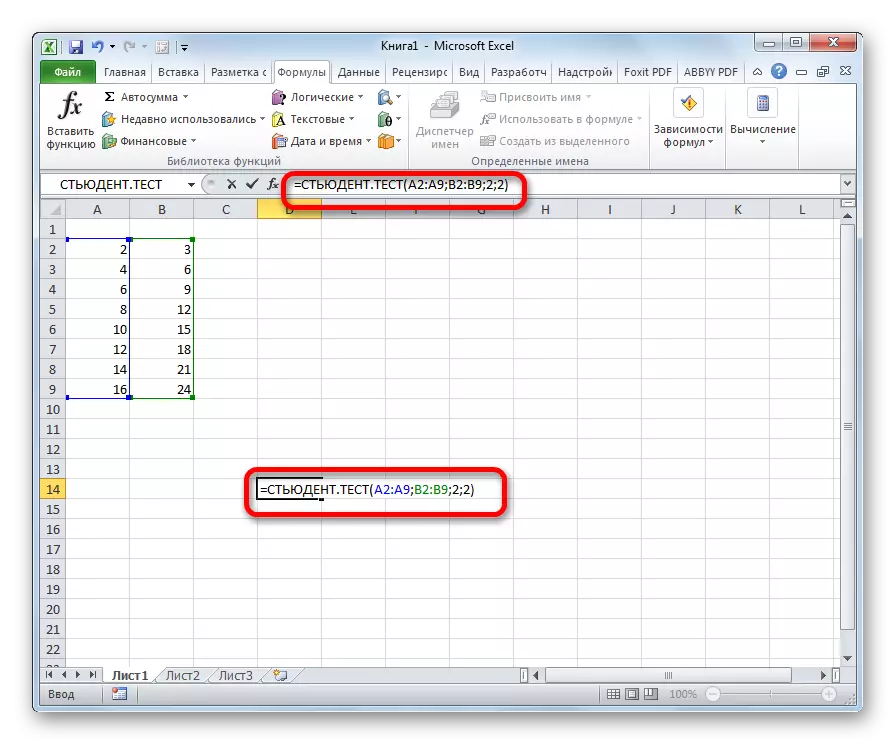
Nachdem die Daten eingegeben wurden, klicken wir auf die ENTER-Taste, um das Ergebnis auf dem Bildschirm anzuzeigen.
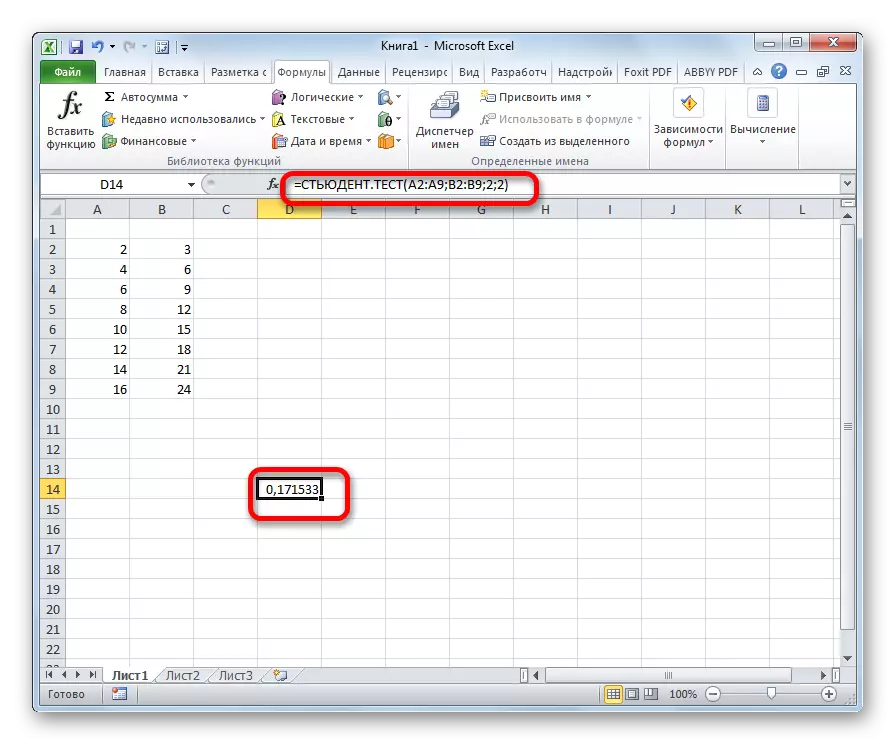
Wie wir sehen, wird das Kriterium des Schülers in Excel sehr einfach und schnell berechnet. Die Hauptsache ist der Benutzer, der das Computing durchführt, sollte verstehen, dass er darstellt, und welche Daten eingetragen sind, für das, für das, was dafür verantwortlich ist. Direkte Berechnung Das Programm führt sich aus.
