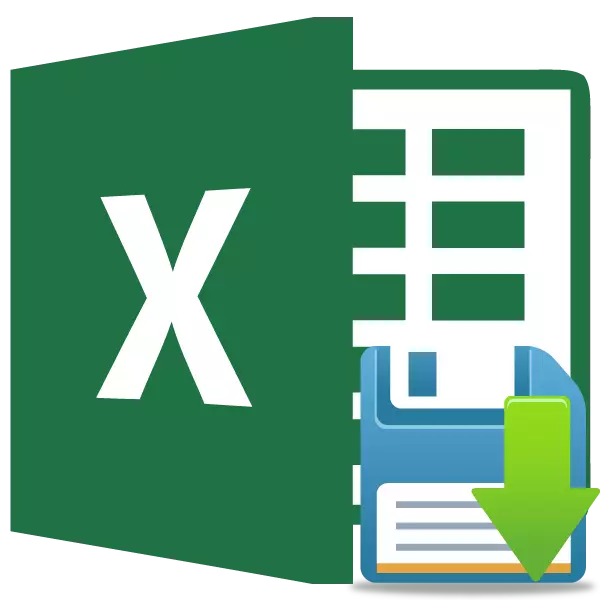
Es ist sehr unangenehm, wenn aufgrund der Unterbrechung mit Strom, Computer hängt oder ein anderer Ausfall, die Daten, die Sie in der Tabelle erzielten, aber keine Zeit haben, zu sparen, verloren zu haben. Darüber hinaus ist es ständig manuell, um die Ergebnisse Ihrer Arbeit sicherzustellen - dies bedeutet, von den Hauptklassen abgelenkt zu werden und zusätzliche Zeit zu verlieren. Glücklicherweise hat das Excel-Programm ein so ein komfortables Werkzeug wie die automatische Speicherung. Lassen Sie uns umgehen, wie Sie es verwenden können.
Arbeiten mit AutoSave-Einstellungen
Um sich maximal vor dem Datenverlust in Excel zu schützen, wird empfohlen, Ihre benutzerdefinierten Autoshry-Einstellungen festzulegen, die genau unter Ihren Bedürfnissen und den Funktionen des Systems ausgerichtet sein würden.Lektion: MICROSOFT WORD
Gehe zu den Einstellungen
Finden wir heraus, wie man in AutoSave-Einstellungen gelangt.
- Öffnen Sie die Registerkarte "Datei". Als Nächstes wechseln wir in den Unterabschnitt "Parameter".
- Das Fenster Excel-Parameter wird geöffnet. Klicken Sie auf der Inschrift auf der linken Seite des Fensters "Speichern". Hier sind alle Einstellungen, die Sie benötigen, veröffentlicht.
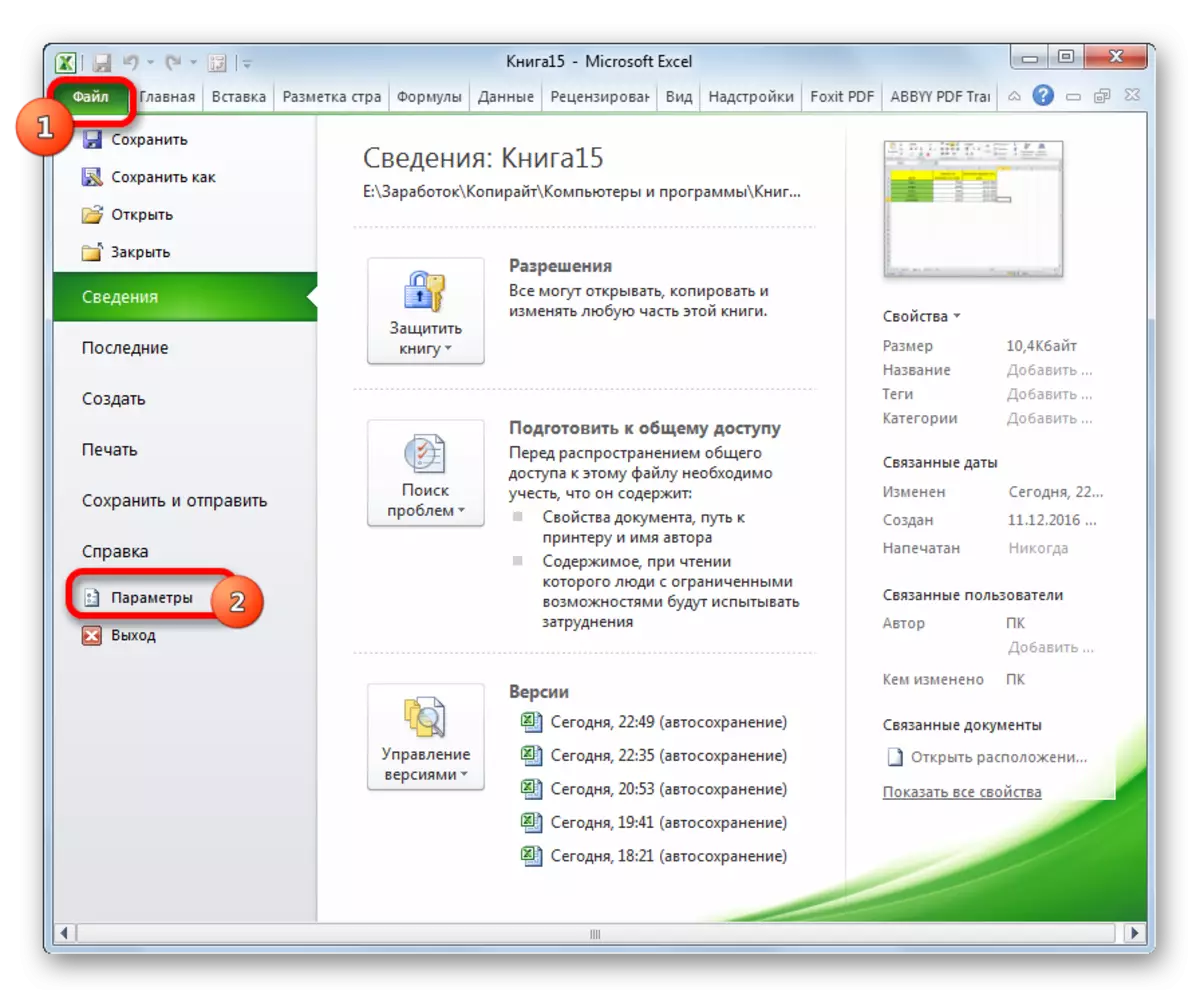
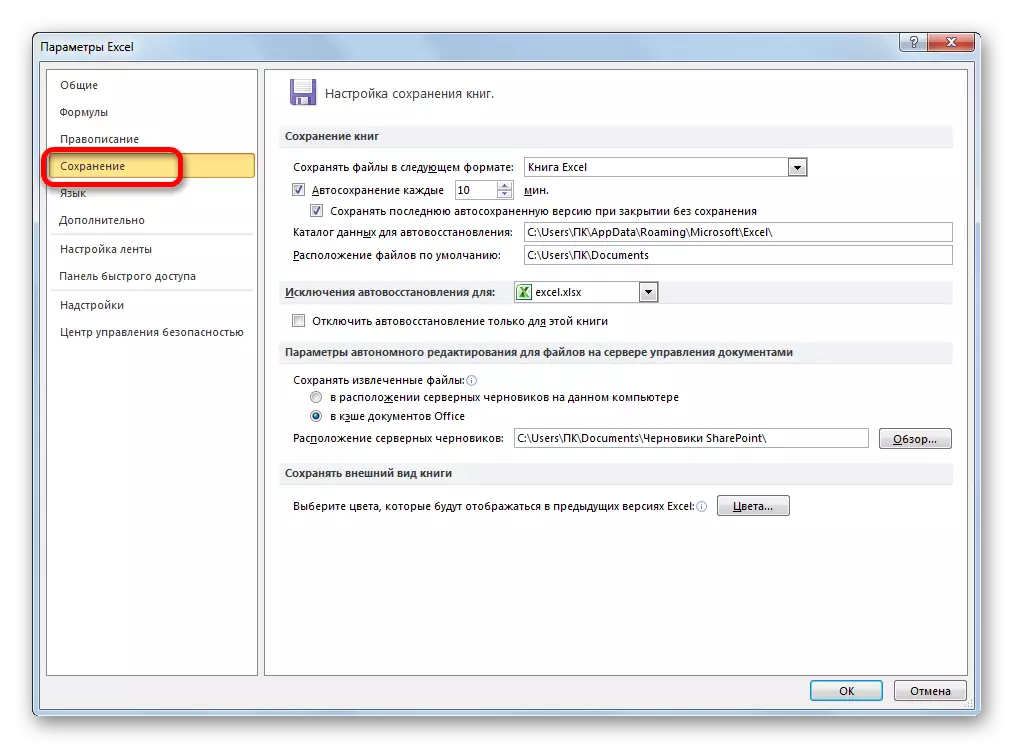
Zeiteinstellungen ändern
Standardmäßig ist der automatische Speicher aktiviert und alle 10 Minuten hergestellt. Nicht jeder erfüllt einen solchen Zeitraum. Nach allem, in 10 Minuten können Sie eine ziemlich große Menge an Daten erzielen, und sehr unerwünscht, um sie zusammen mit den Kräften und die Zeit, die Sie beim Füllen des Tisches verbracht haben, zu verlieren. Daher lieber viele Benutzer den Konservierungsmodus von 5 Minuten und sogar 1 Minute einstellen.
Es ist 1 Minute - der kürzeste Zeit, die installiert werden kann. Gleichzeitig sollten wir nicht vergessen, dass die Systemressourcen im Sparmodus ausgegeben werden, und auf schwachen Computern kann die Installation zu einem erheblichen Bremsen in der Betriebsgeschwindigkeit führen. Daher fallen Benutzer, die ziemlich alte Geräte haben, in eine andere Extreme fallen - schalten in der Regel automatische Speicher aus. Natürlich ist es nicht ratsam, dies zu tun, aber trotzdem werden wir später auch sprechen, wie Sie diese Funktion deaktivieren können. Bei den meisten modernen Computern, auch wenn Sie einen Zeitraum von 1 Minute einstellen, beeinflusst er die Systemleistung nicht merklich.
Um den Begriff in der "AutoSave jedes" Feld zu ändern, passt die gewünschte Anzahl von Minuten an. Es muss Ganzzahl und im Bereich von 1 bis 120 sein.
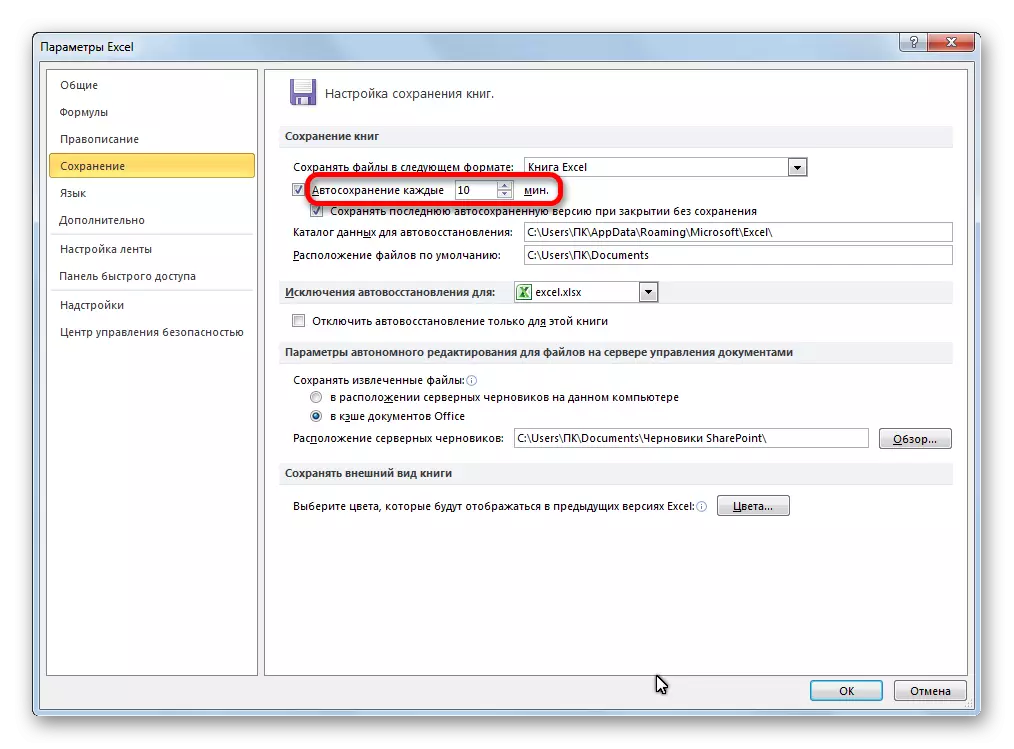
Ändern Sie andere Einstellungen
Außerdem können Sie im Abschnitt Einstellungen eine andere Anzahl anderer Parameter ändern, obwohl sie sie nicht beraten, ohne dass sie berühren müssen. Zunächst können Sie feststellen, welche Formatdateien standardmäßig gespeichert werden. Dies geschieht, indem Sie den entsprechenden Formatnamen in den "Speichern von Dateien im Feld Folgender" auswählen. Dies ist standardmäßig ein Excel-Buch (XLSX), aber es ist möglich, diese Erweiterung in Folgendes zu ändern:
- Buch Excel 1993 - 2003 (XLSX);
- Excel-Buch mit Makros-Unterstützung;
- Excel-Vorlage;
- Webseite (HTML);
- Einfacher Text (TXT);
- CSV und viele andere.
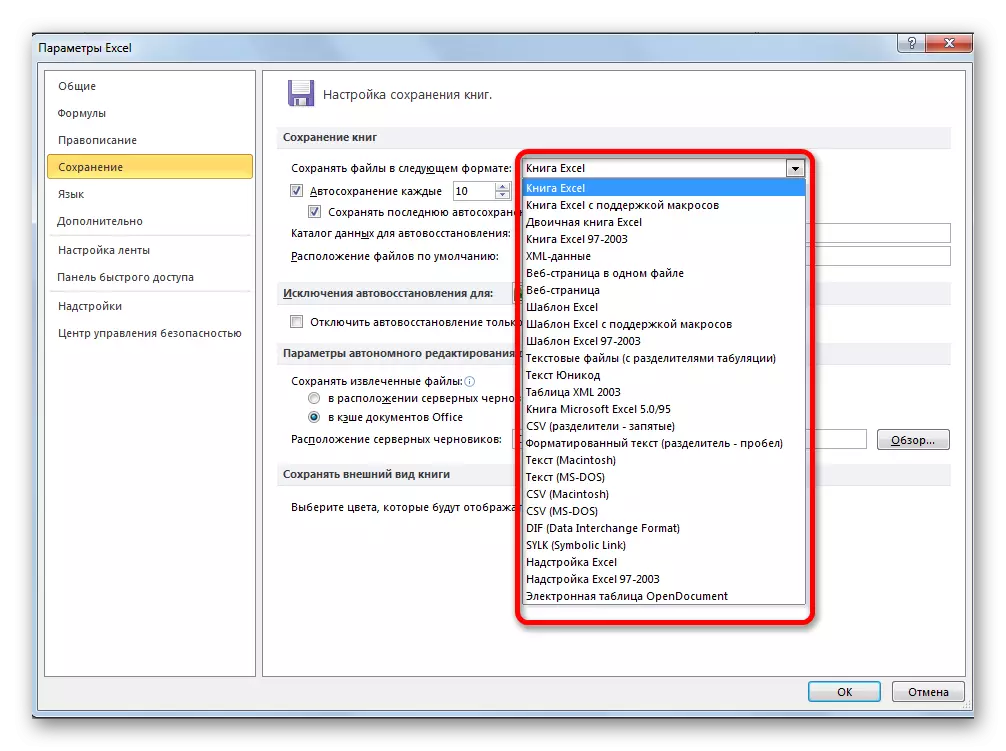
Im Feld "Data Catalog" wird ein Pfad vorgeschrieben, wenn motorabgeschirmte Kopien von Dateien gespeichert sind. Wenn Sie möchten, kann dieser Pfad manuell geändert werden.
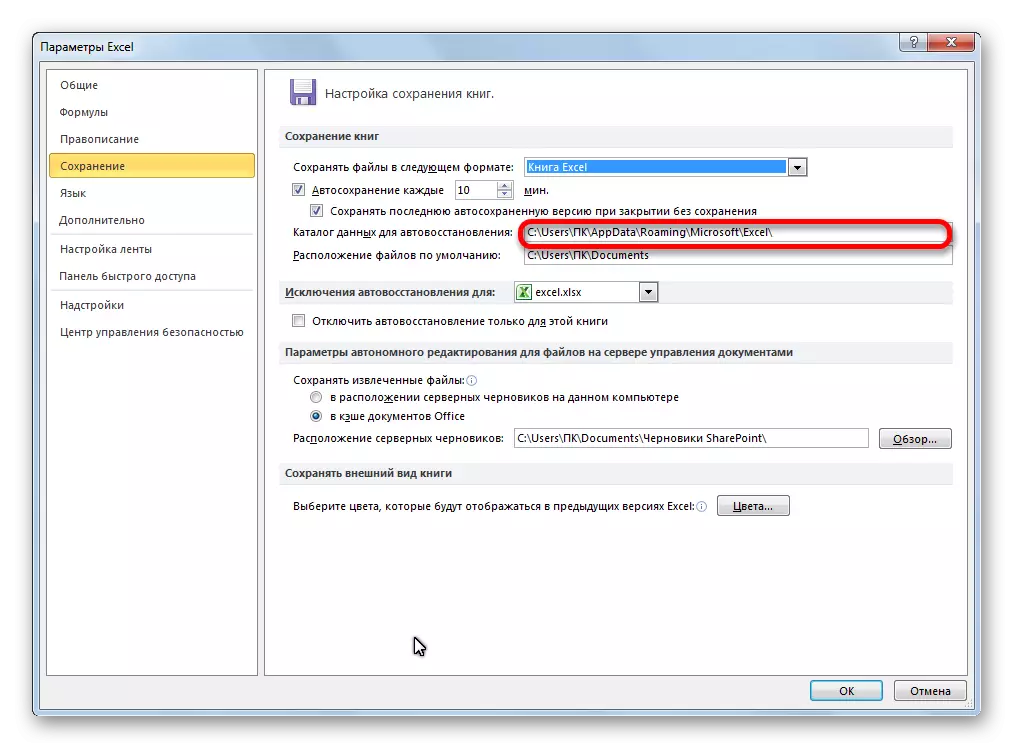
Der Feld "Standort des Datei-Datei-Standards" zeigt den Pfad in das Verzeichnis, in dem das Programm zum Speichern von Originaldateien vorgeschlagen wird. Es ist dieser Ordner, der geöffnet wird, wenn Sie auf die Schaltfläche "Speichern" klicken.
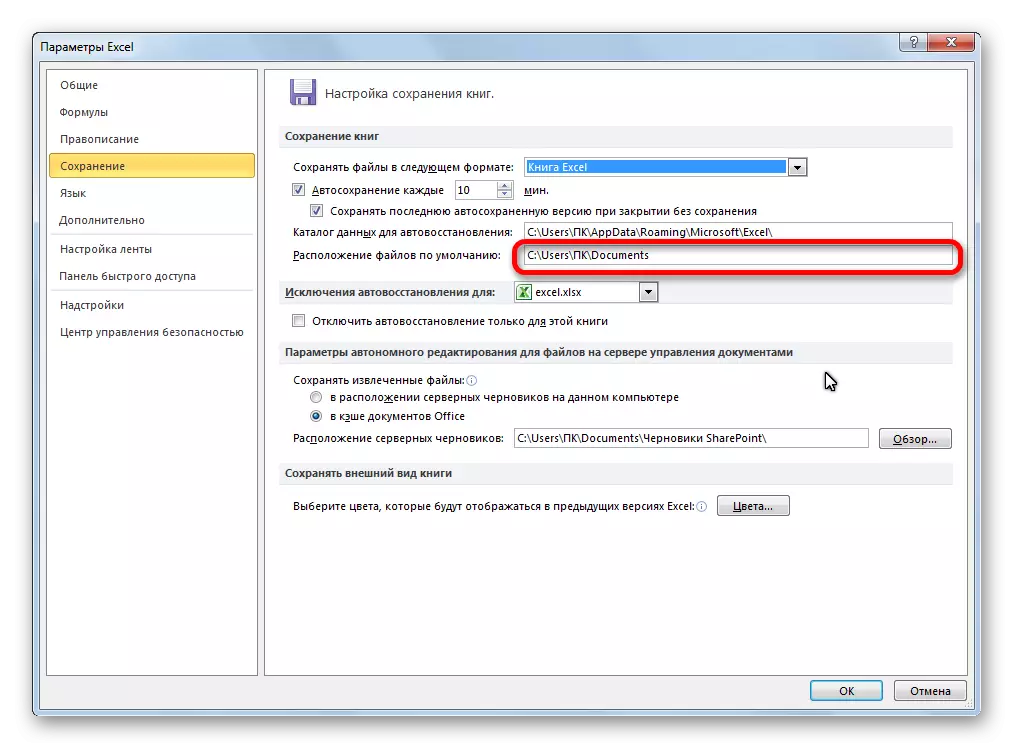
Funktion deaktivieren
Wie bereits oben erwähnt, können die automatischen Speicherkopien der Excel-Fals deaktiviert werden. Dazu reicht es aus, ein Zecken von der "AutoSave jedes" Elements zu entfernen, und klicken Sie auf die Schaltfläche "OK".
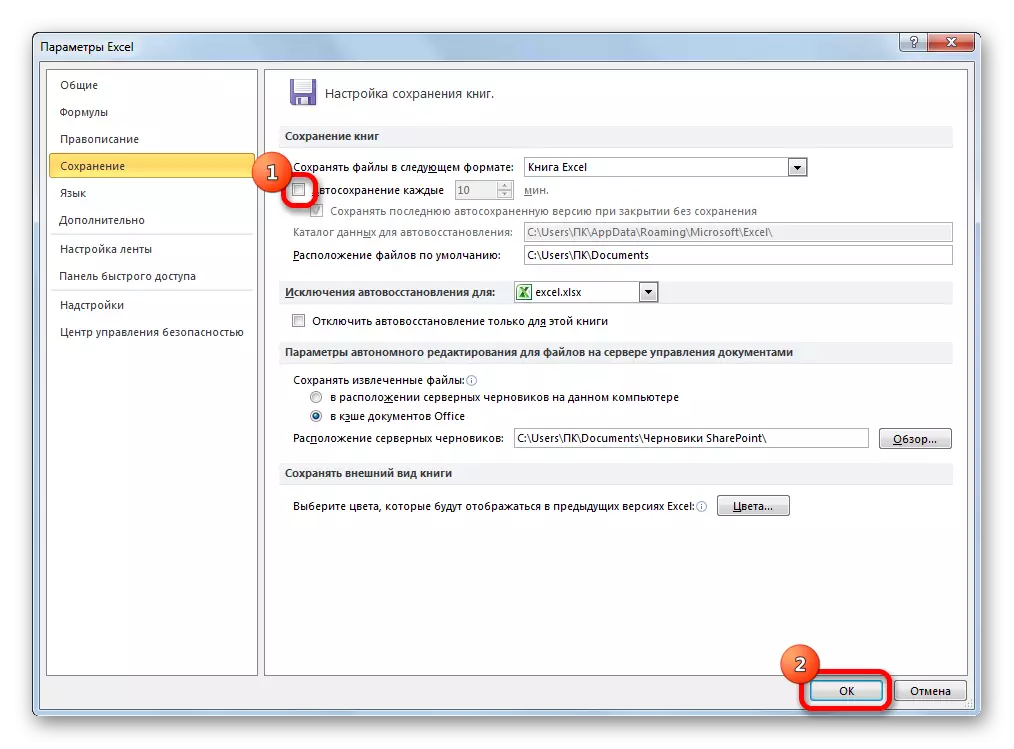
Separat, können Sie das Speichern der letzten AUTO STOP-Version beim Schließen ohne Speichern deaktivieren. Entfernen Sie dazu einen Tick aus dem entsprechenden Einstellungselement.
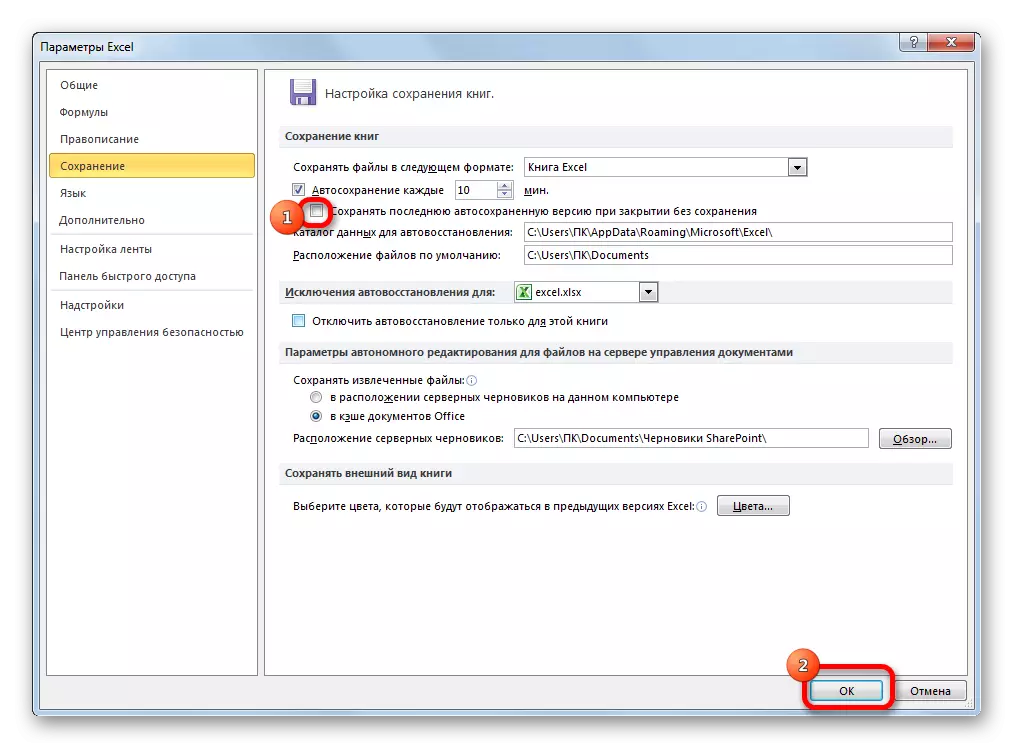
Wie wir sehen können, sind die automatischen Speichereinstellungen im Excel-Programm ganz einfach, und die Aktionen sind intuitiv verständlich. Der Benutzer selbst kann unter Berücksichtigung seiner Bedürfnisse und Funktionen der Hardware des Computers die Häufigkeit der automatischen Dateieinsparung einstellen.
