
Methode 1: Microsoft PowerPoint
Microsoft PowerPoint hat viele verschiedene Einstellungen im Zusammenhang mit der Videoeintragung: Was ist nur das Vorhandensein mehrerer Rollenübertragungsmethoden und formatiert ihn auf der Folie. Nach dem Hinzufügen von Videos zum Blatt eröffnet eine Liste der verfügbaren Parameter, wo Sie eine Funktion finden können, die für die Taste oder das Einschalten des Sounds verantwortlich ist. Stellen Sie vor dem Speichern sicher, dass der Sound wirklich da ist. Die fertige Datei wird vorzugsweise wiedergegeben, um den Inhalt erneut zu reproduzieren.
Lesen Sie mehr: Fügen Sie das Video in Microsoft PowerPoint-Präsentation ein

Methode 2: OpenOffice Impress
Obwohl das Programm der vorherigen Methode als die beliebteste Lösung für die Arbeit mit Präsentationen gilt, ist der Kauf nicht an alle Benutzer verfügbar, daher konzentrieren wir uns jetzt auf kostenlose Analoga. Dies ist OpenOffice-Impress, mit ähnlichen Funktionen und Videobearbeitungswerkzeugen in einem neuen oder vorhandenen Projekt.
- Wenn Präsentationen noch nicht sind und Sie es von Grund auf Kratzer erstellen, wählen Sie im einladenden Fenster die Option "Präsentation". Wenn Sie ein fertiges Projekt haben, in dem Sie ein oder mehrere Videos mit Sound einfügen müssen, verwenden Sie die Schaltfläche "Öffnen".
- Finden Sie im Fenster "Explorer" die Präsentationsdatei und doppelklicken Sie darauf, um im Programm zu öffnen.
- Umzug zum Videoeintragung.
- Öffnen Sie eine Liste mit Aktionen "Einfügen" und finden Sie die Option "Video and Sound".
- Der "Explorer" erscheint erneut, wo die Walze im unterstützten Format gefunden wird, und bestätigen Sie seine Ergänzung zur Präsentation.
- Die angezeigten Punkte stellen die Größe und Position der Walze auf dem Blatt vor, bevor er ein akzeptables Ergebnis erreicht.
- Achten Sie auf das Wiedergabebemafel: Hier sind die Wiedergabesteuerungsschaltflächen und das Wichtigste, das das Volume ausschalten. Stellen Sie sicher, dass Sie es deaktivieren und den Lautstärkeregler anpassen, so dass sich der Ton des Videos auf einem normalen Niveau befindet.
- Wenn die Walze erforderlich ist, um eine separate Folie zu präsentieren, klicken Sie mit der rechten Maustaste auf einen leeren Platz auf dem Panel "Slides" und aus dem Kontextmenü, wählen Sie im Kontextmenü die Option "Neue Folie".
- Auf der rechten Seite sehen Sie einen kleinen Knopf mit dem Video, das gerade eine Rolle hinzufügen soll.
- Finden Sie es durch den "Explorer" und fügen Sie es in das Projekt ein.
- Bearbeiten Sie dieselbe Weise wie oben bereits gezeigt.
- Erweitern Sie nach Fertigstellung das Menü "Datei" und klicken Sie auf "Speichern". Stattdessen können Sie die Standard-Key-Kombination Strg + S drücken.
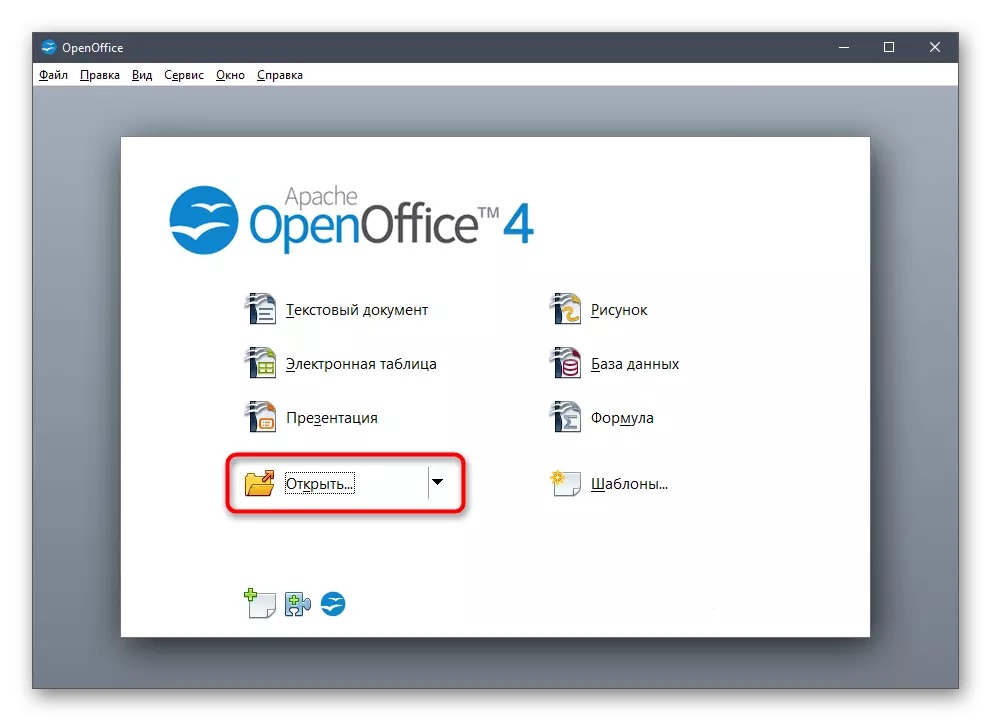

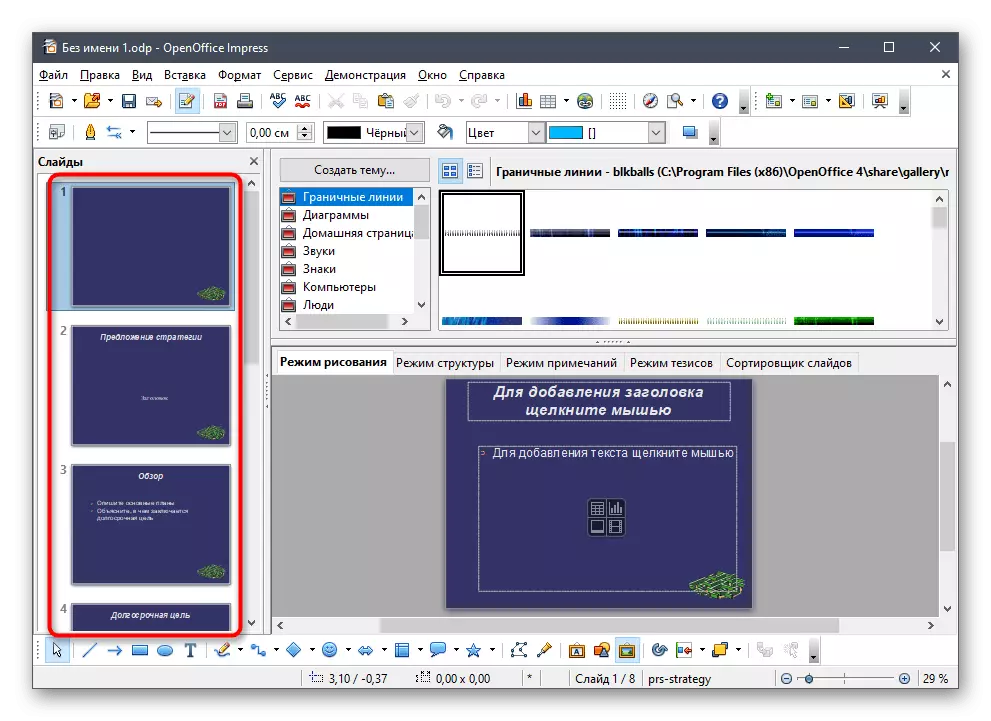

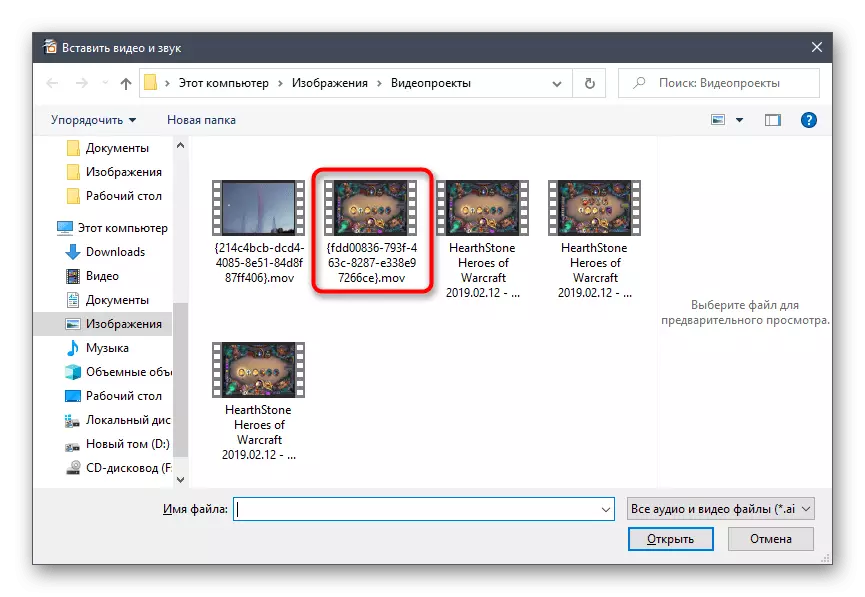
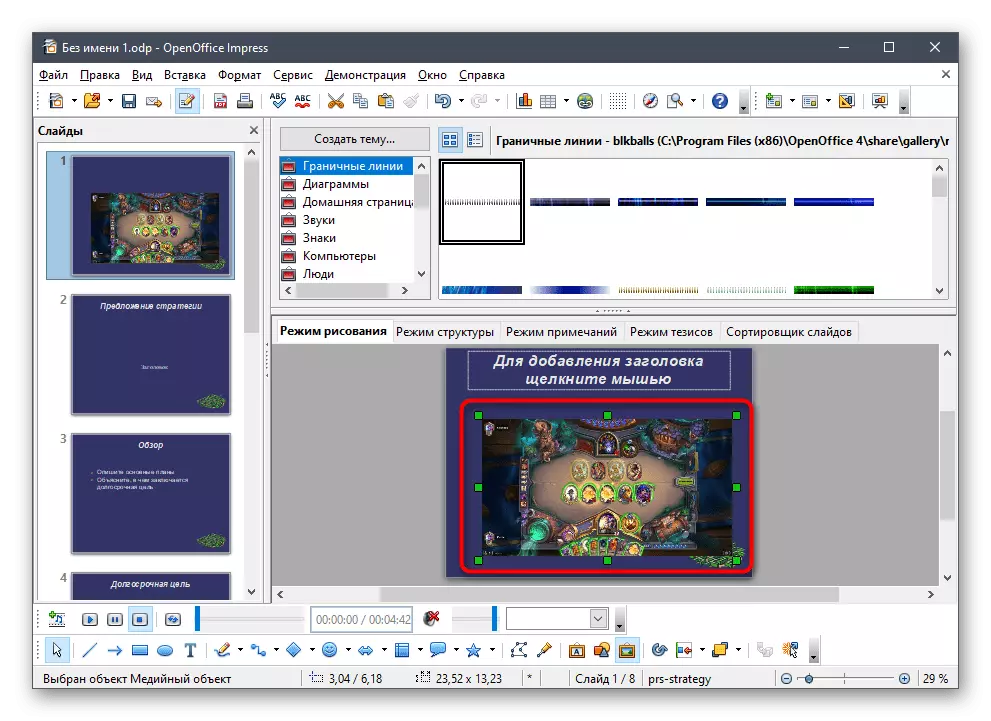


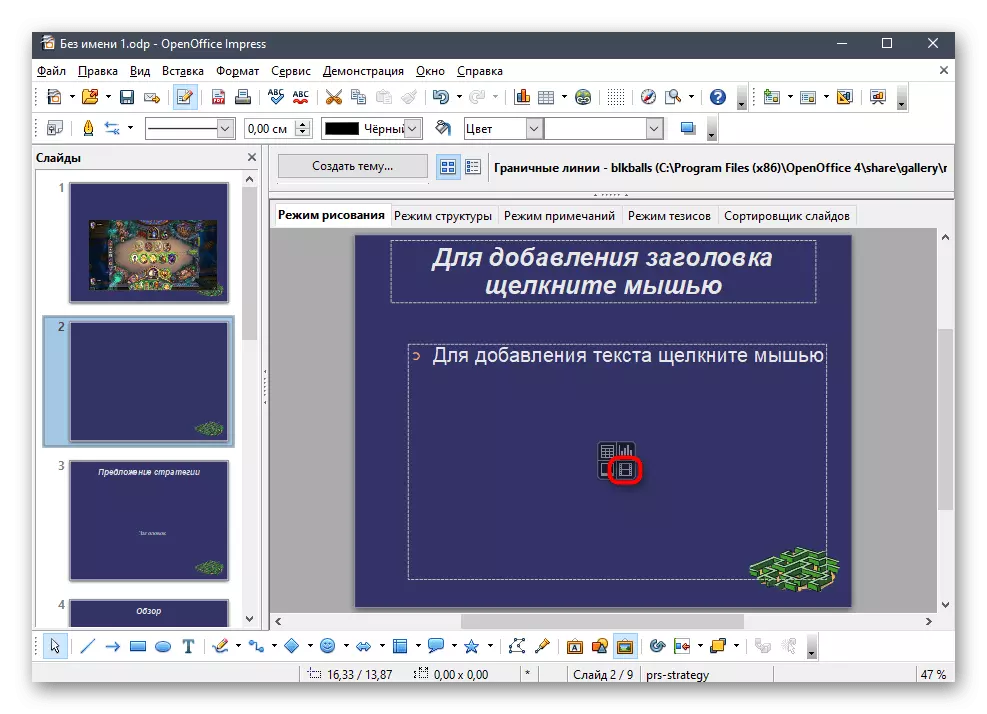
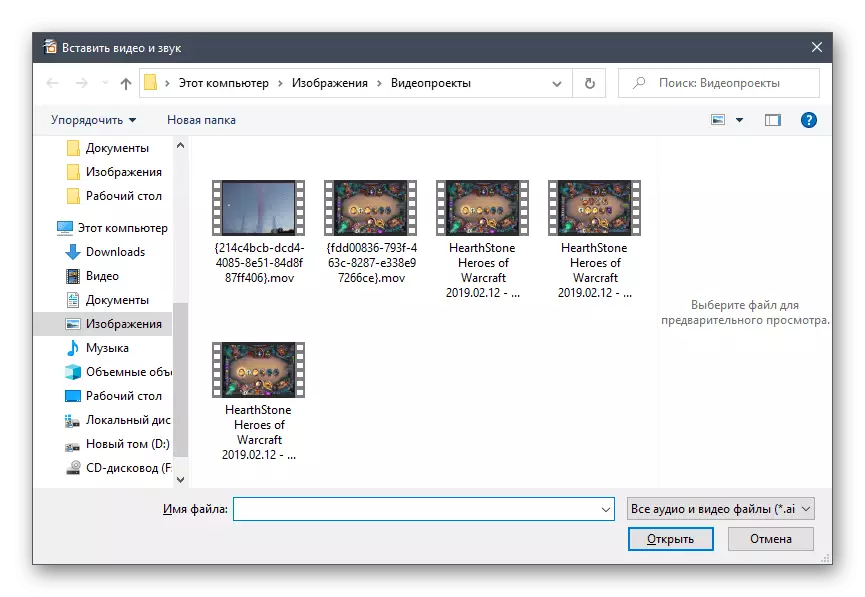
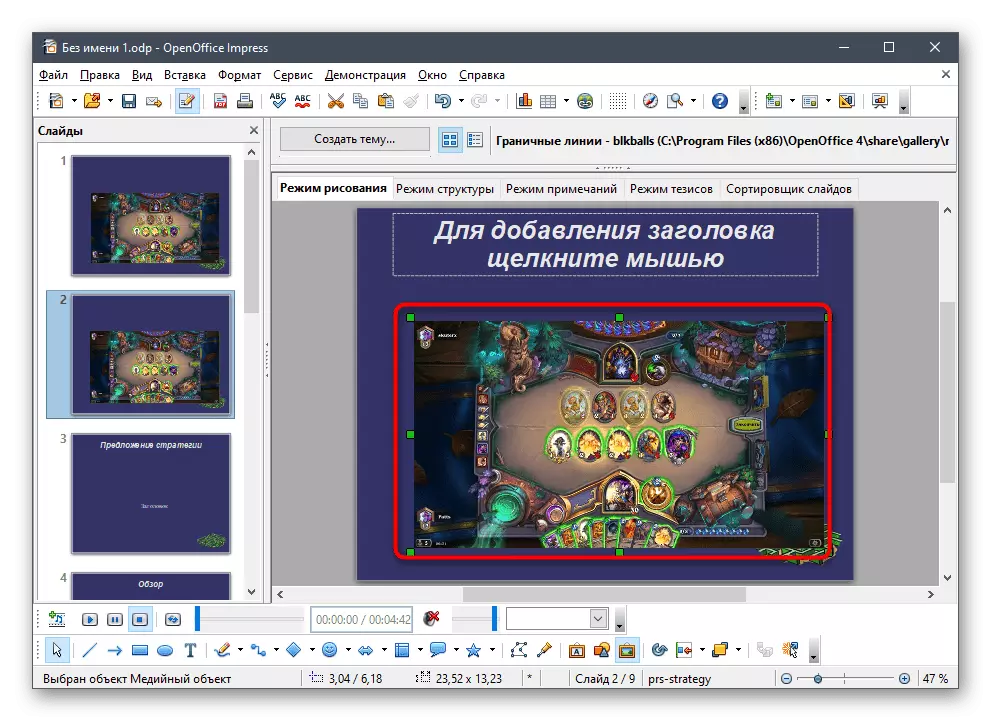
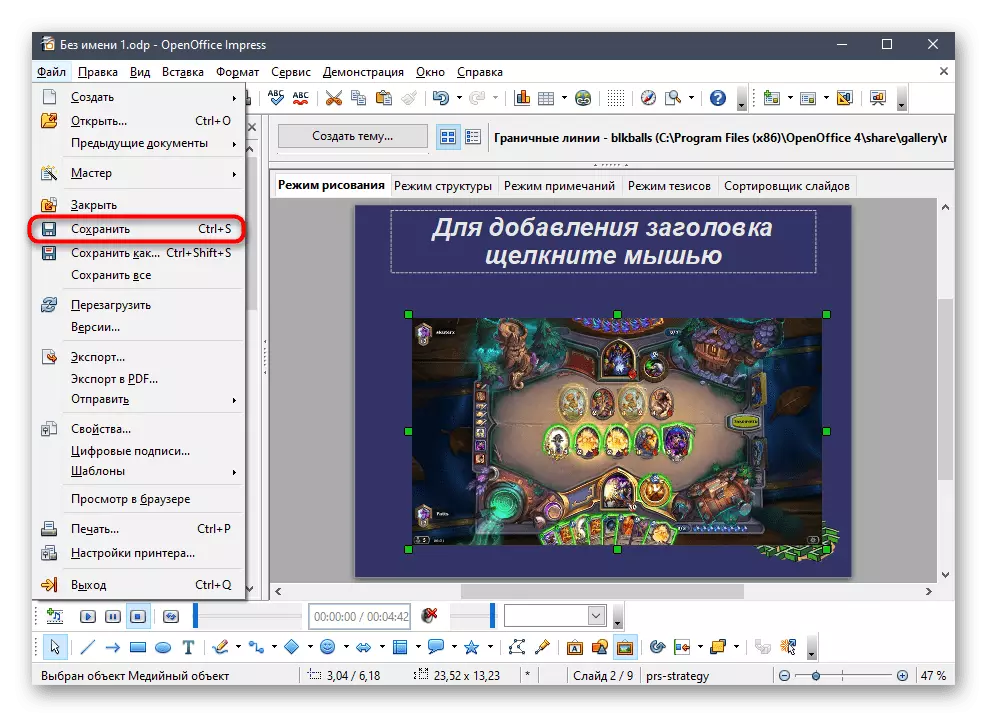
3: Sway-Methode
Microsoft bietet einen anderen Antrag an, um mit Präsentationen mit dem Namen Sway zu arbeiten. Es gilt kostenlos durch den Laden in Windows 10 und der offiziellen Website, hat jedoch bestimmte Einschränkungen. Am wichtigsten ist es mit der Unterstützung von nur PDF- und Word-Formaten, so dass sie nicht mit fertiggestellten Projekten in PPT-Formaten, PPTX und ODT funktioniert. Stattdessen kann PPT in PDF konvertiert werden, um die Bearbeitung in Sway weiterzumachen, wenn diese Option geeignet ist.
Lesen Sie mehr: Konvertieren Sie PPT in das PDF-Format online
Wenn Sie über eine einwandfreie Präsentations- oder Quellquelle verfügen, können Sie bereits ein Video-Einfügen über Sway mit dem Einstufung starten.
Download Sway von der offiziellen Website
- Laden Sie das Sway, indem Sie auf den Link oben klicken oder die Anwendung in Microsoft Store finden.
- Erstellen Sie im einladenden Fenstern ein neues Projekt oder wählen Sie die Option "Start aus dem Dokument" aus.
- Wenn wir über die fertige Datei im PDF-Format sprechen, öffnen Sie sie durch das entsprechende Fenster.
- Die Verarbeitung des Dokuments dauert eine bestimmte Zeit, sodass Sie ein bisschen warten müssen.
- Verwenden Sie als Nächstes die Schaltfläche "Einfügen", um die Präsentation von Elementen hinzuzufügen.
- Geben Sie aus den vorgeschlagenen Optionen das "Mein Gerät" an.
- Finden Sie das Video und klicken Sie auf die Schaltfläche Öffnen.
- Dateiverarbeitung und in die Folie einsetzen. Während sie geht, können Sie andere Handlungen mit einer Präsentation einsetzen, die den Rest der Folien bearbeiten.
- Klicken Sie am Ende auf die Rolle, um die Wiedergabe zu überprüfen.
- Stattdessen können Sie zum "Konstruktor" gehen und sofort die gesamte Präsentation verlieren und die Änderungen bewerten.
- Sie werden sehen, dass die Rolle in der Folie gewann, die dafür ausgewählt ist, richtig spielt und sogar die Steuerungsschaltflächen zum Aussetzen der Wiedergabe spielt, öffnen Sie ihn auf dem gesamten Bildschirm oder schalten Sie den Ton aus.
- Rufen Sie nach dem Abschluss der Bearbeitung das Hauptmenü an, indem Sie auf drei horizontale Punkte nach rechts klicken und den Exportelement darin finden.
- Geben Sie als Ausgabeformat PDF oder Word an. Das fertige Projekt kann über eine der Editoren geöffnet werden, die diese Dateiformate unterstützen, aber das Beste wird damit umgehen.
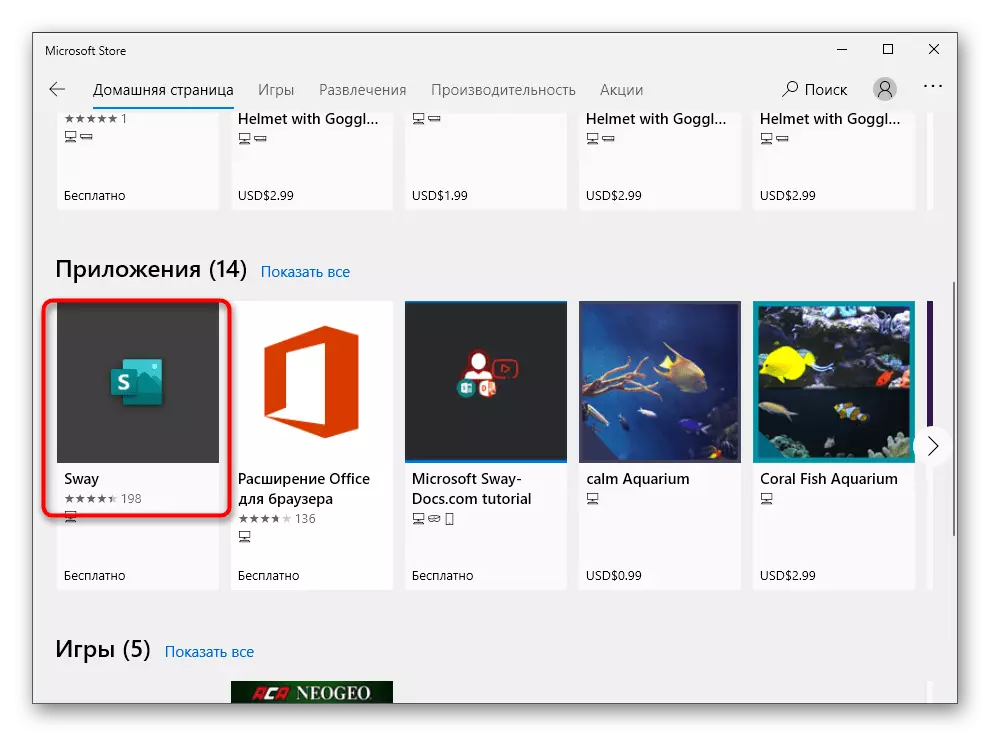
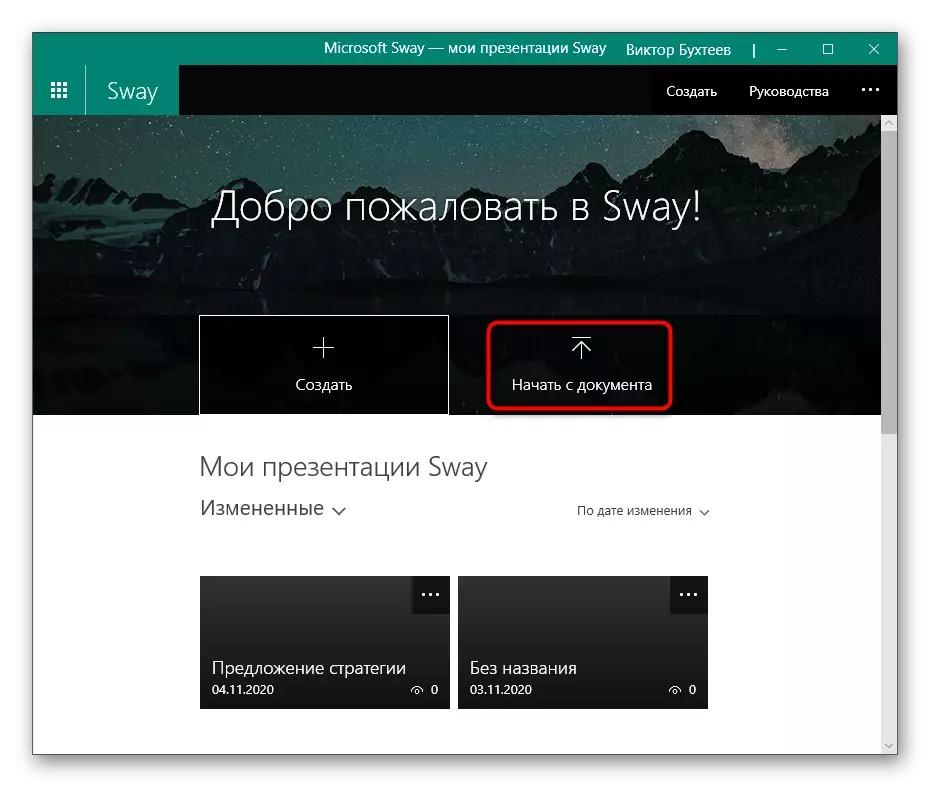
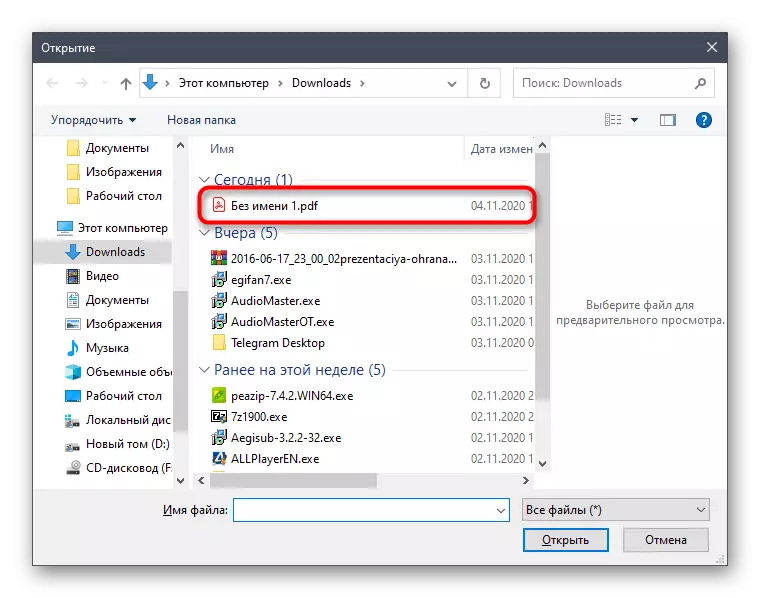
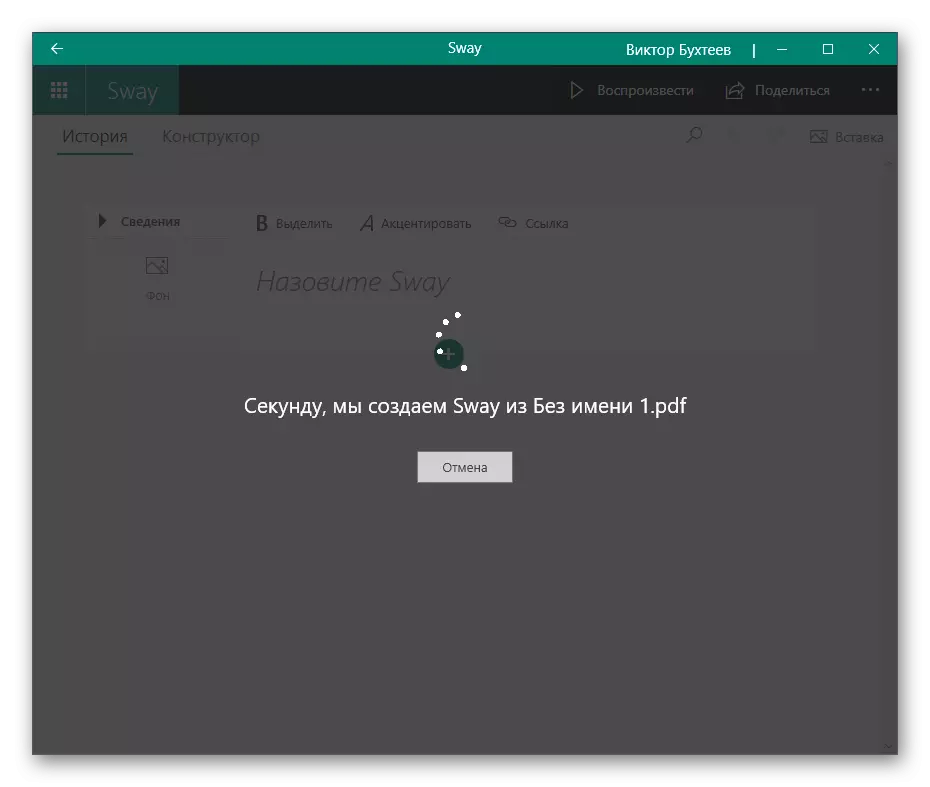

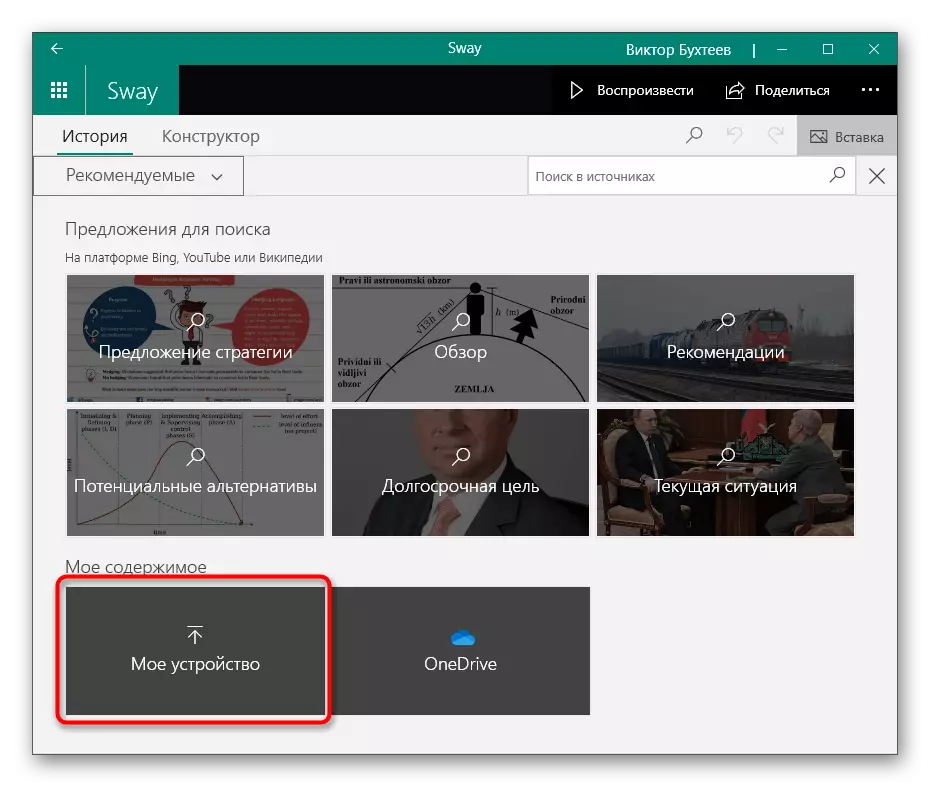
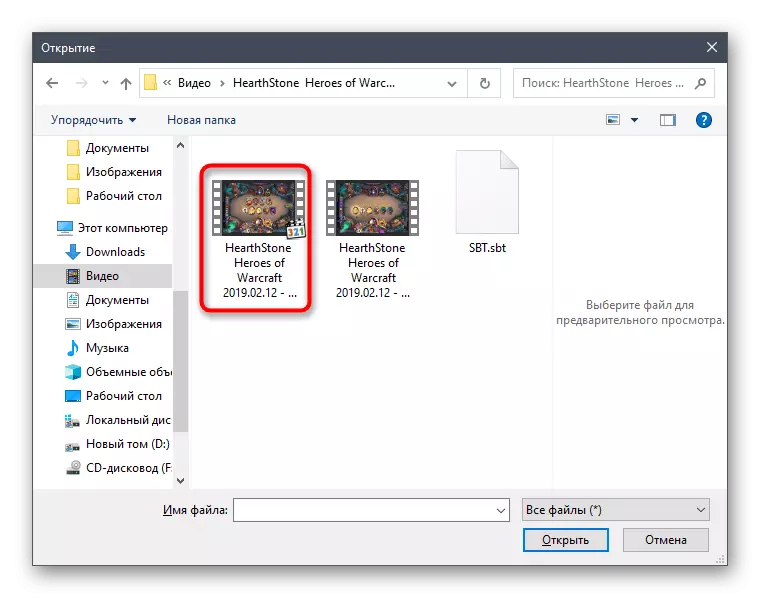
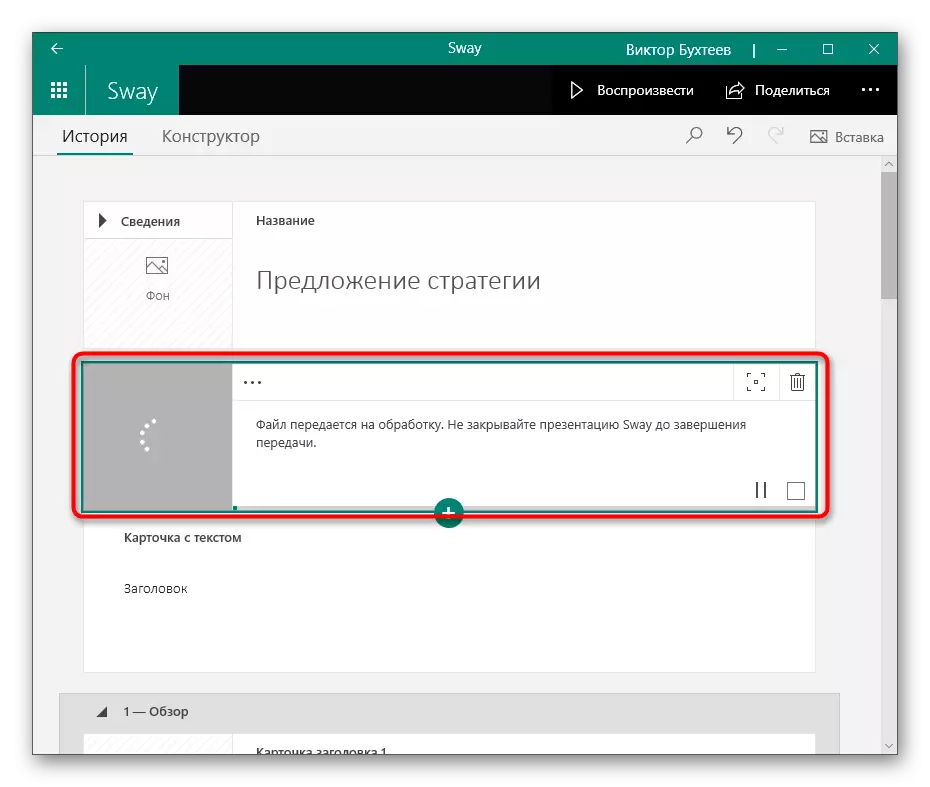
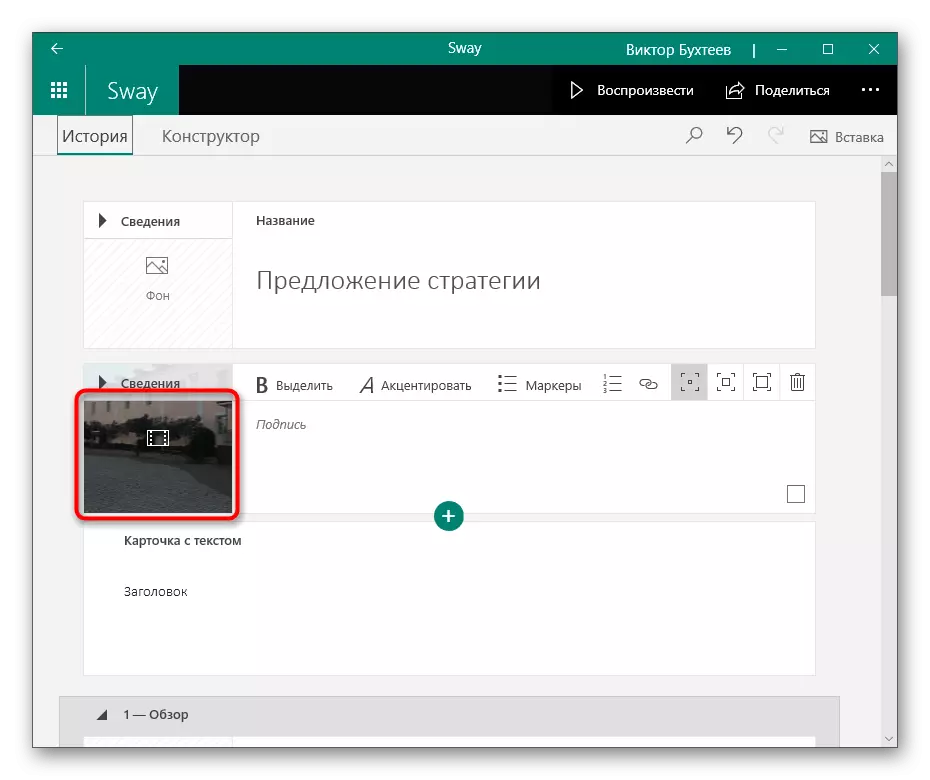
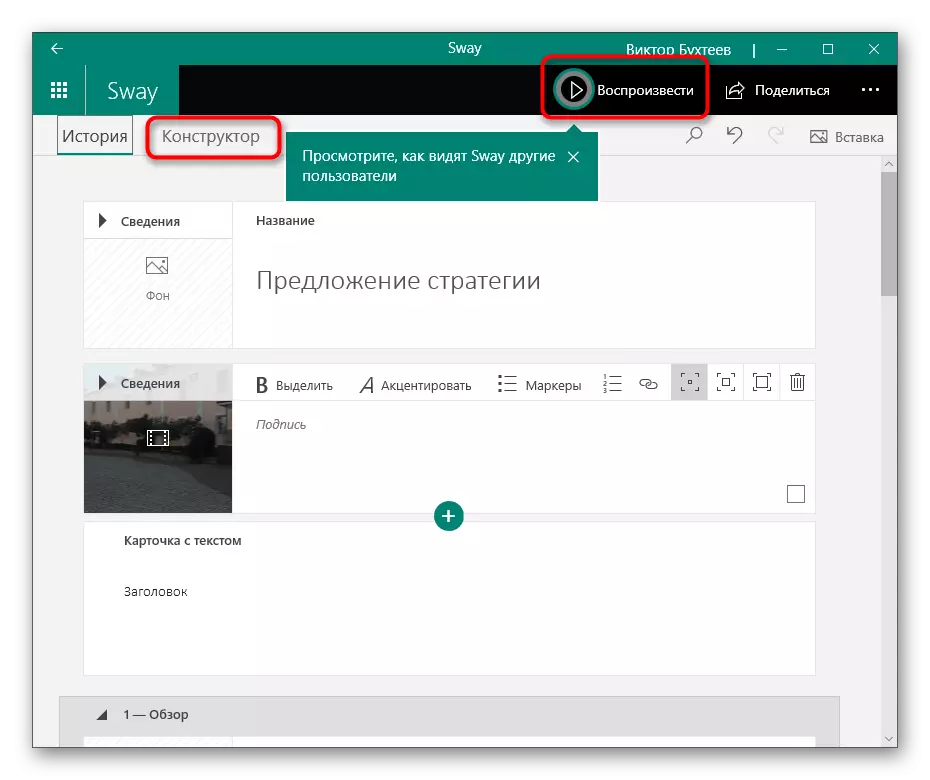
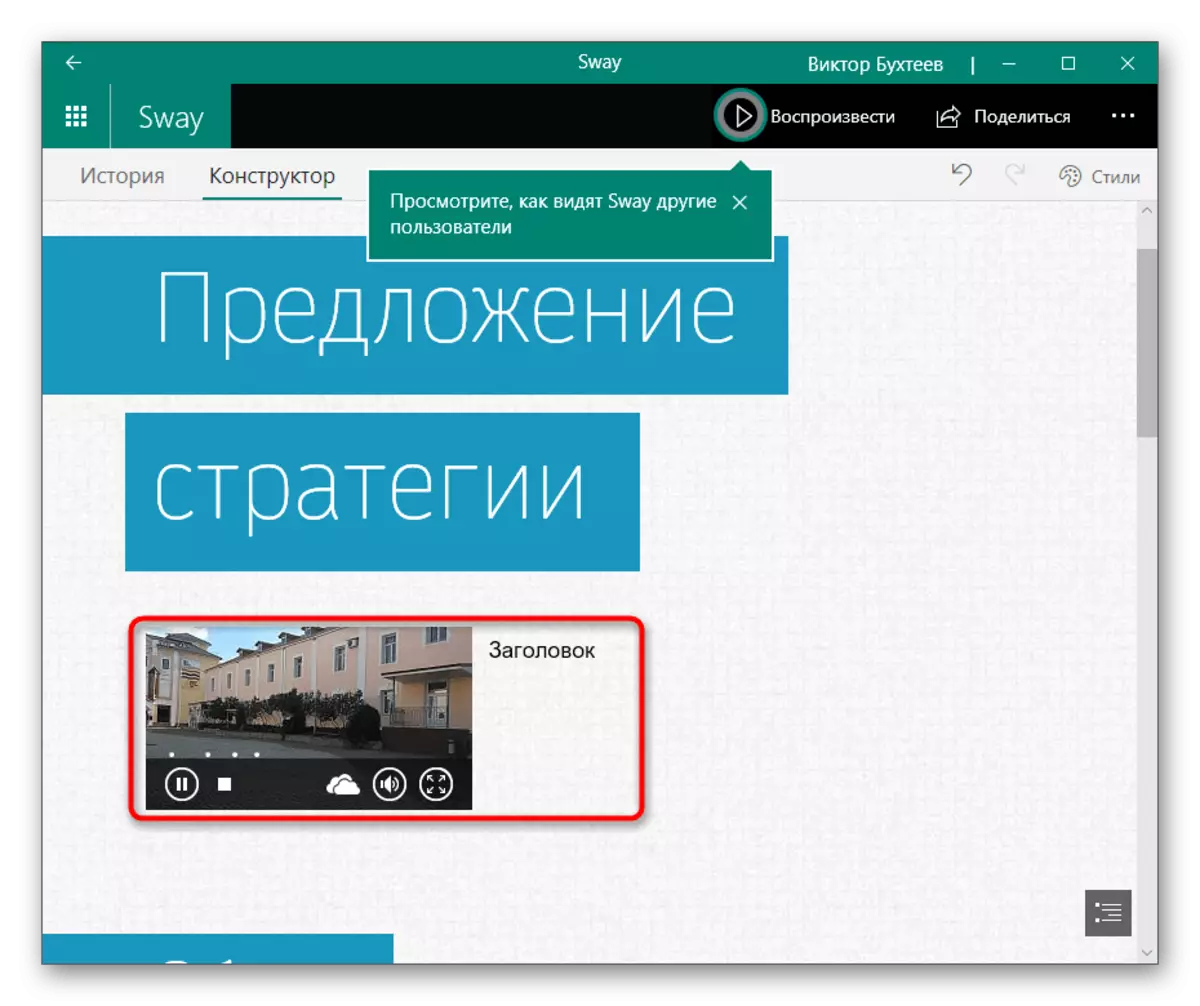
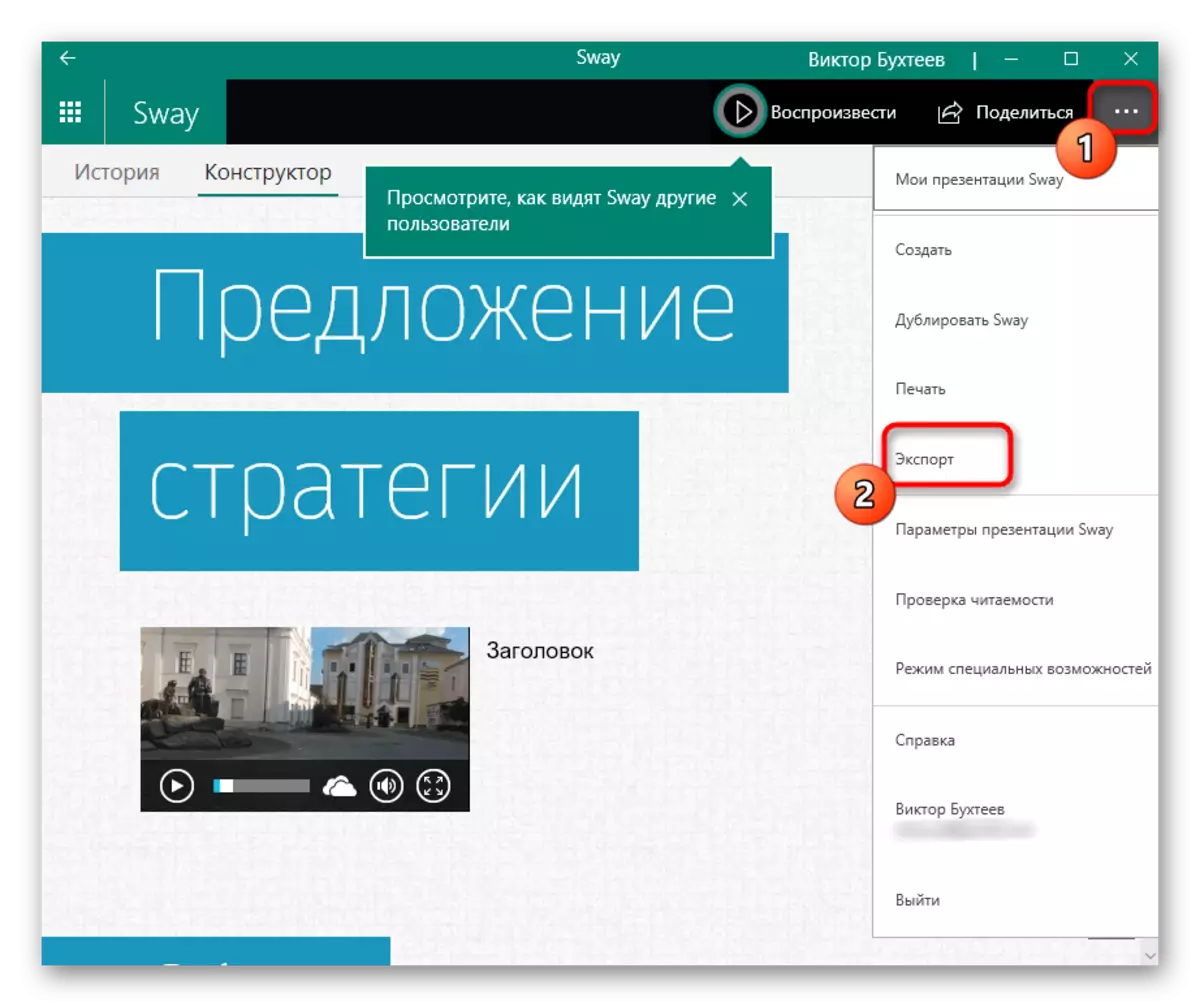
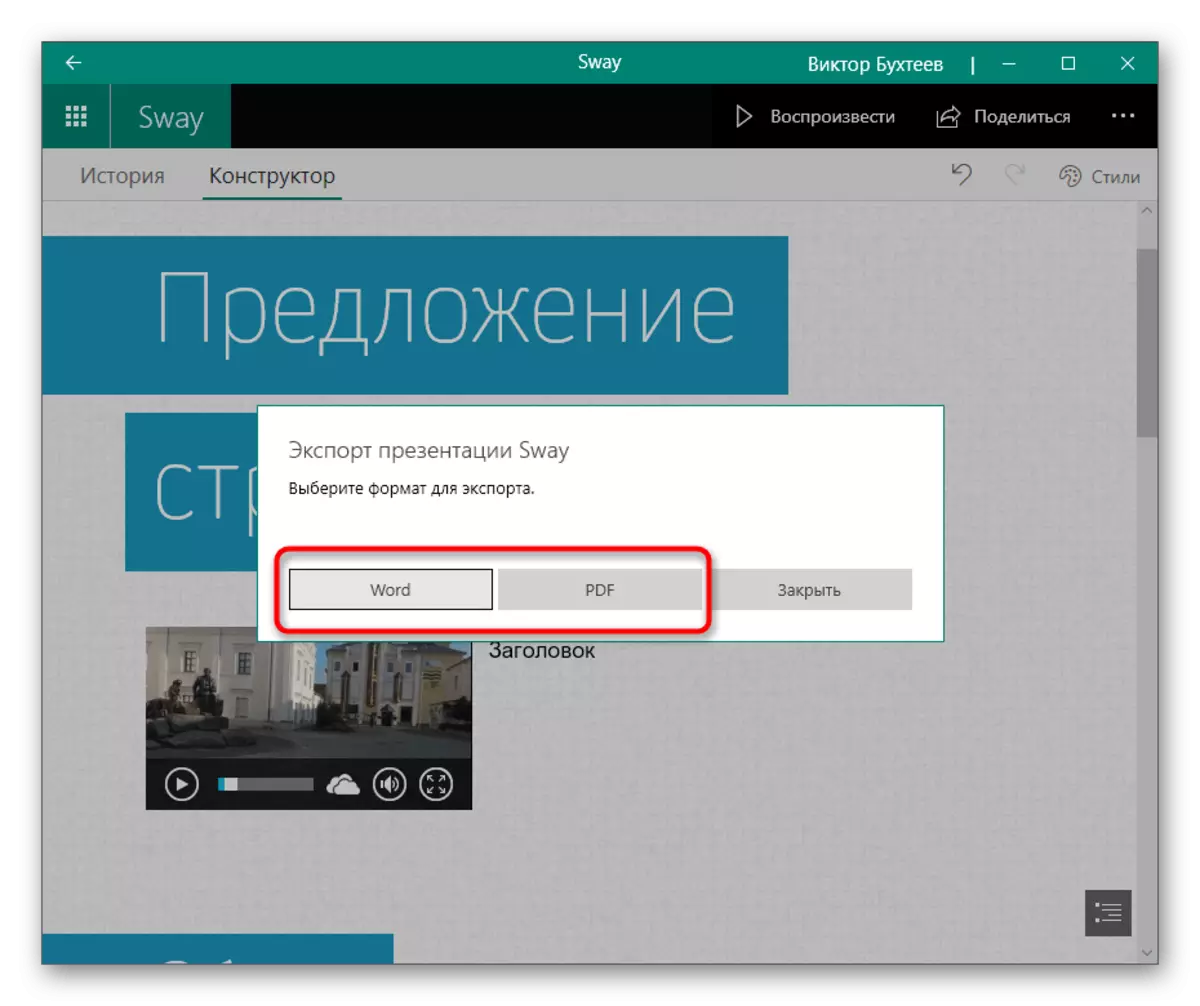
Methode 4: Google-Präsentationen
Nicht alle Benutzer eignen sich für das Präsentieren von Programmen, denn manchmal basiert alle Bearbeitung auf der Hinzufügung von Videos mit Ton in einem fertigen Projekt. Dazu können Sie sich an Online-Dienste wenden, und als Beispiel nehmen Sie das kostenlose Google-Präsentations-Tool ein.
Gehen Sie zum Google Presentation Online-Service
- Melden Sie sich an Ihrem Google-Profil an oder erstellen Sie sie, wenn es fehlt. Klicken Sie nach dem Öffnen der Hauptseite des Online-Diensts auf die Flieze "Datei".
