
Windows 7 basiert auf einem praktischen System, das Dateien und Ordner anzeigt. Sie sind eindeutig nach Standort und Ziel strukturiert. Bei der Installation von Programmen, abhängig von ihrem Betriebsprinzip, werden die für den Start erforderlichen Dateien in verschiedenen Verzeichnissen erstellt und gespeichert. Die wichtigsten Dateien (zum Beispiel, in denen die Programmeinstellungen oder Benutzerprofil gespeichert sind) werden häufig in den Verzeichnissen in den Verzeichnissen, standardmäßig vom verborgenen System des Benutzers.
Mit Standard-Anzeigenordnern sucht der Benutzer nicht, dass sie visuell angezeigt wird. Dies geschieht, um kritische Dateien und Ordner aus inkompetenter Intervention zu schützen. Wenn Sie jedoch immer noch mit versteckten Elementen arbeiten müssen, können Sie in den Windows-Einstellungen ihre Anzeige einschalten.
So aktivieren Sie die Sichtbarkeit von versteckten Dateien und Ordnern
Der meistgefragte versteckte Ordner, der am häufigsten benötigte Benutzer benötigt, ist "appdata", der sich in einem Ordner mit Benutzerdaten befindet. Es ist an dieser Stelle, dass alle im System installierten Programme (und sogar einige tragbare) Informationen über ihre Arbeit aufgenommen werden, die Protokolle dort, Konfigurationsdateien und andere wichtige Informationen verlassen. Es gibt auch Skype-Dateien und die meisten Browser.
Um auf diese Ordner zuzugreifen, müssen Sie zunächst mehrere Anforderungen ausführen:
- Der Benutzer muss Administratorrechte verfügen, da Sie nur mit solchen Einstellungen auf die Systemkonfiguration zugreifen können;
- Wenn der Benutzer kein Administrator des Computers ist, muss es mit der entsprechenden Behörde ausgestattet sein.
Nachdem diese Anforderungen abgeschlossen sind, können Sie direkt mit den Anweisungen fortfahren. Um das Ergebnis der Arbeit visuell zu sehen, wird empfohlen, sofort in den Benutzerordner zu gelangen, der dem Pfad folgt:
C: \ Benutzer \ Benutzername
Das letzte Fenster sollte so aussehen:
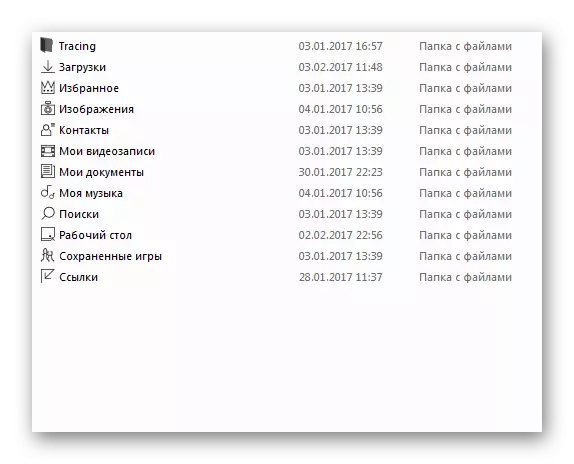
Methode 1: Aktivierung mit dem Startmenü
- Drücken Sie erneut die Start-Taste, am unteren Rand des Öffnungsfensters in der Suche, geben Sie "Anzeigen versteckte Dateien und Ordner" ein.
- Das System sucht schnell und fordert den Benutzer schnell aus und fordert ein, dass ein einmaliges Drücken der linken Maustaste geöffnet werden kann.
- Nach dem Klicken auf die Schaltfläche erscheint ein kleines Fenster, in dem Ordnerparameter im System vorgestellt werden. In diesem Fenster müssen Sie mit einem Rad im Boden durch die Maus blättern und den Artikel "Versteckte Dateien und Ordner" finden. An diesem Punkt gibt es zwei Tasten - "NICHT versteckte Dateien, Ordner und Discs anzeigen" (standardmäßig wird dieser Artikel eingeschaltet) und "versteckte Dateien, Ordner und Discs anzeigen". Es ist für den letzten, den wir um die Option umschalten müssen. Danach müssen Sie auf die KNKU auf "Anwenden" klicken, dann auf "OK".
- Nachdem Sie auf die letzte Taste geklickt haben, schließt das Fenster. Jetzt zurück zum Fenster, das wir zu Beginn der Anweisung eröffnet haben. Jetzt können Sie sehen, dass ein zuvor ausgeblendetes Ordner "appdata" innen aufgetreten ist, in dem Sie jetzt einen Doppelklick aufnehmen können, wie in herkömmlichen Ordnern. Alle Elemente, die zuvor ausgeblendet wurden, werden Windows 7 in Form von transluzenten Symbolen angezeigt.
- Im Leiterfenster müssen Sie auf der linken Seite einmal auf die Schaltfläche "Anordnen" eingehen.
- Im Drop-Fenster müssen Sie einmal die Taste "Ordner und Suchparameter" drücken
- Ein kleines Fenster wird geöffnet, in dem Sie zur zweiten Registerkarte "Ansicht" gehen müssen.
- Als nächstes handeln Sie analog mit dem vorletzten Element der vorherigen Methode
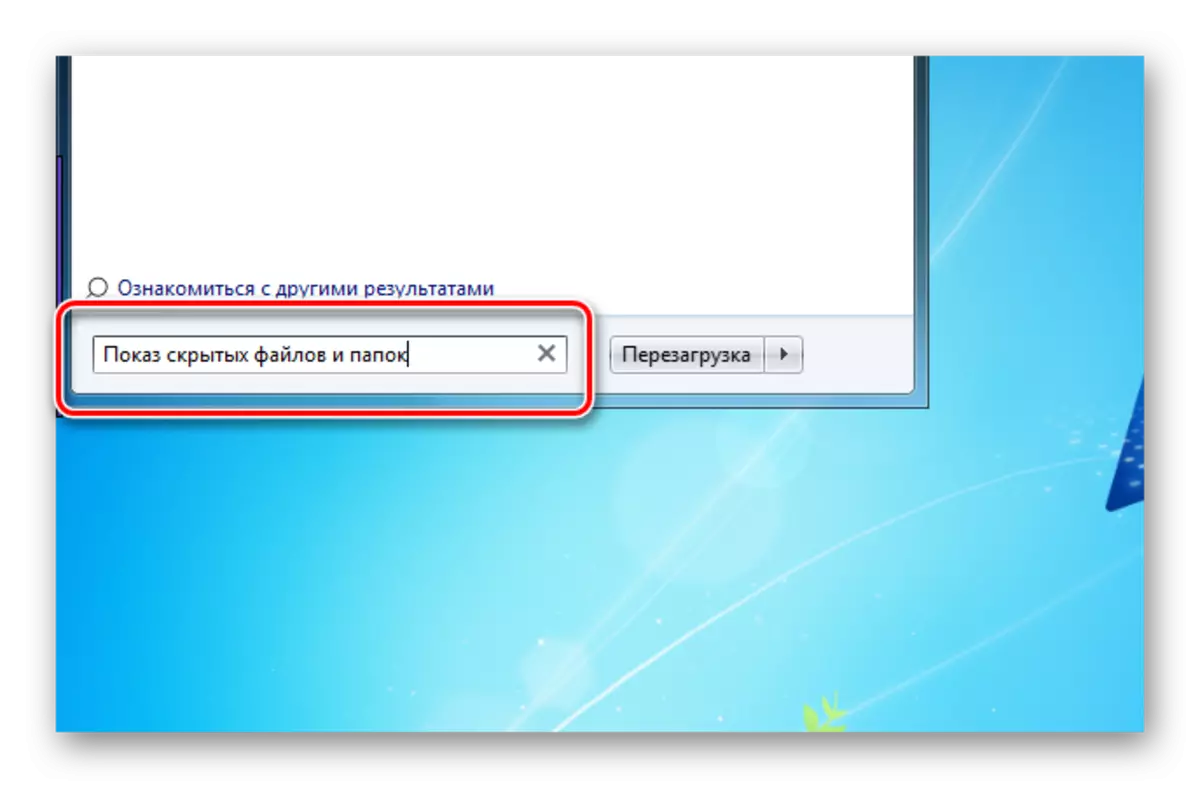
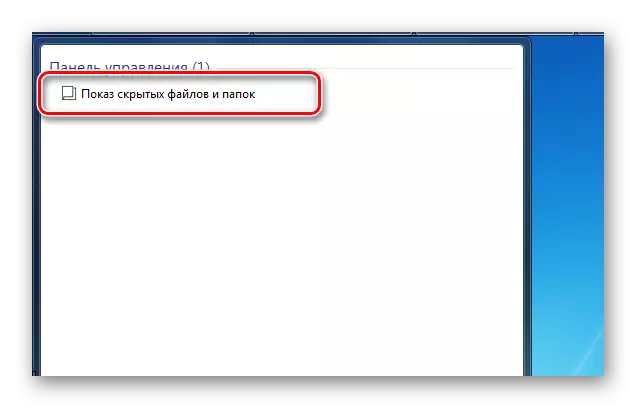

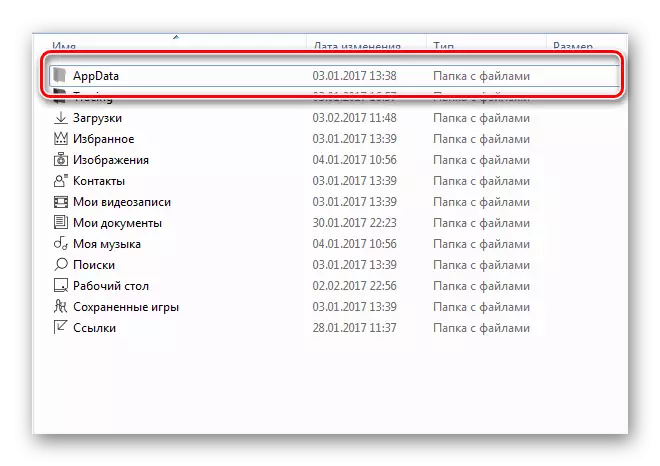
Methode 2: Aktivierung direkt durch den Leiter
Der Unterschied zur vorherigen Wege liegt auf dem Pfad zum Ordnerparameterfenster.



Seien Sie vorsichtig, bearbeiten oder entfernen Sie diese Elemente, da das System sie nicht nur aus direktem Zugriff verbergt. Normalerweise ist ihre Anzeige erforderlich, um die Spuren von Remote-Anwendungen zu reinigen oder die Benutzerkonfiguration oder das Programm direkt zu bearbeiten. Vergessen Sie nicht, wichtige Daten aus dem zufälligen Löschen in einem Standard-Explorer zu schützen, nicht um wichtige Daten aus dem zufälligen Löschen zu schützen, die Anzeige von versteckten Dateien und Ordnern auszuschalten.
