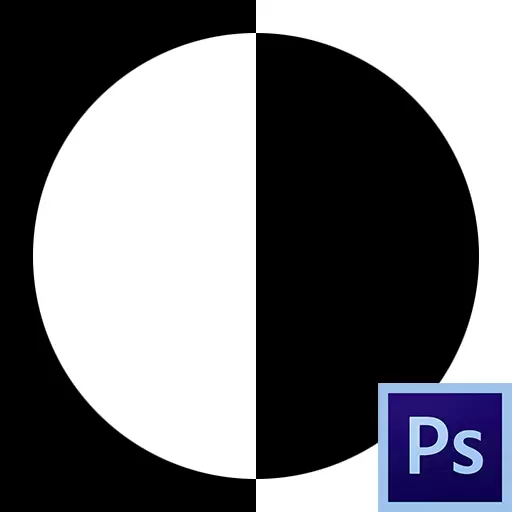
Maske ist eines der universellsten Werkzeuge in Photoshop. Sie gelten für die zerstörungsfreie Verarbeitung von Bildern, Zuordnen von Objekten, schaffen glatte Übergänge und die Verwendung verschiedener Auswirkungen auf bestimmte Abschnitte des Bildes.
Maskenschicht
Die Maske kann als eine unsichtbare Schicht dargestellt werden, die oben auf dem Haupttrieb aufgestellt ist, auf dem Sie nur weiß, schwarz und grau arbeiten können, jetzt werden Sie verstehen, warum.
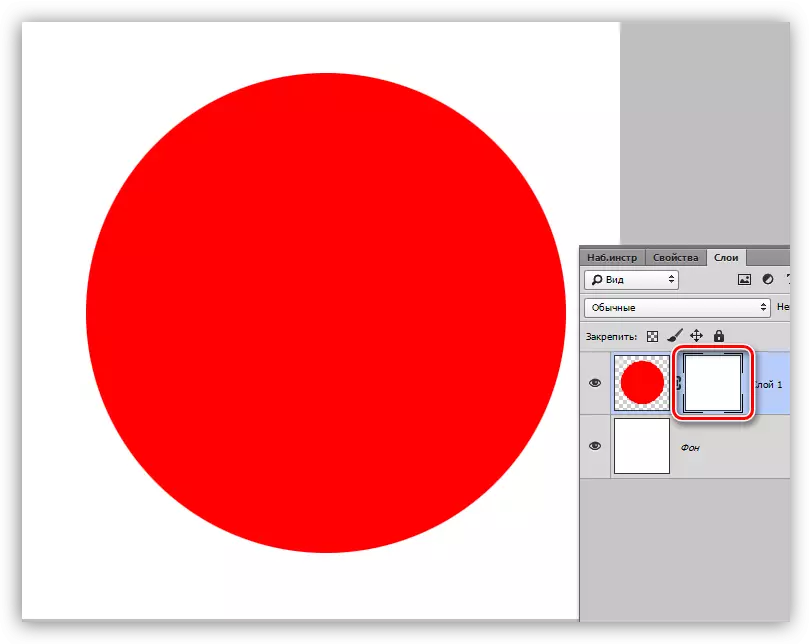
Tatsächlich ist alles einfach: Eine schwarze Maske versteckt sich vollständig, was sich auf der Schicht befindet, mit der es angewendet wird, und das Weiß öffnet sich vollständig. Wir werden diese Eigenschaften in unserer Arbeit verwenden.
Wenn Sie einen schwarzen Pinsel nehmen und eine Art Plot auf einer weißen Maske malen, verschwindet es aus dem Aussehen.
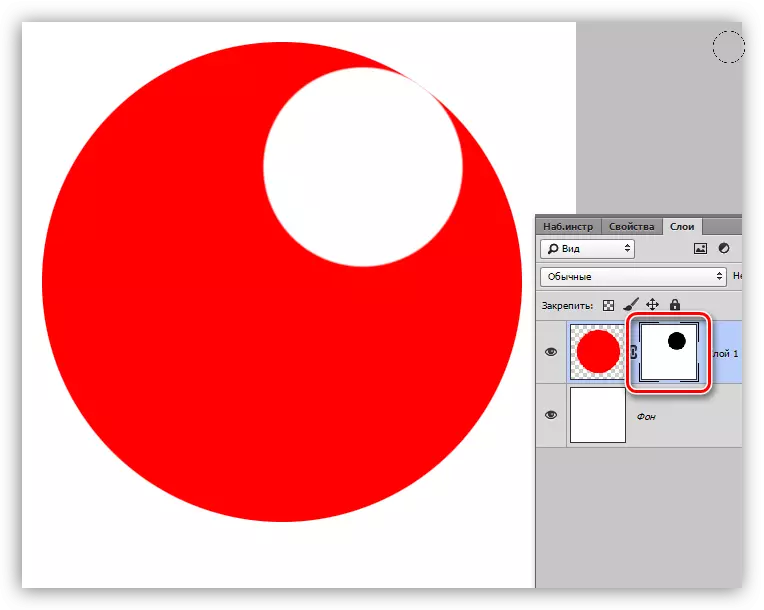
Wenn Sie ein Stück weißer Bürste auf einer schwarzen Maske malen, wird dieser Bereich manifestieren.
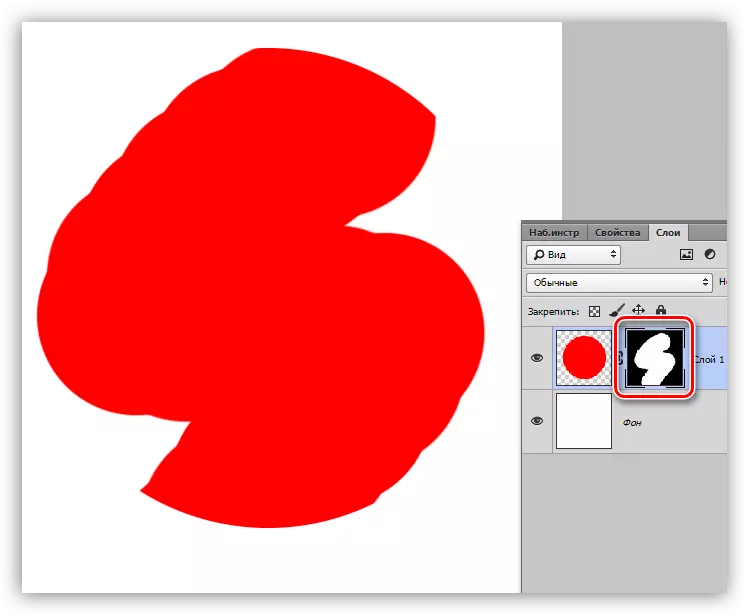
Wir haben uns mit den Prinzipien von Masken befasst, wir wenden sich jetzt zur Arbeit.
Eine Maske erstellen
Eine weiße Maske wird erstellt, indem Sie auf das entsprechende Symbol unten in der Palette der Layer klicken.
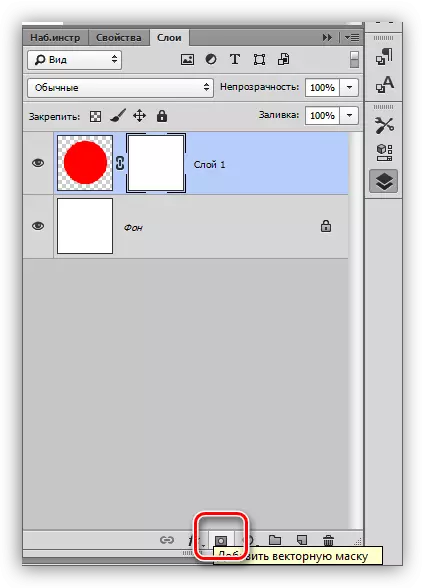
Die schwarze Maske wird erstellt, indem Sie mit der Alt-Prise auf dasselbe Symbol klicken.
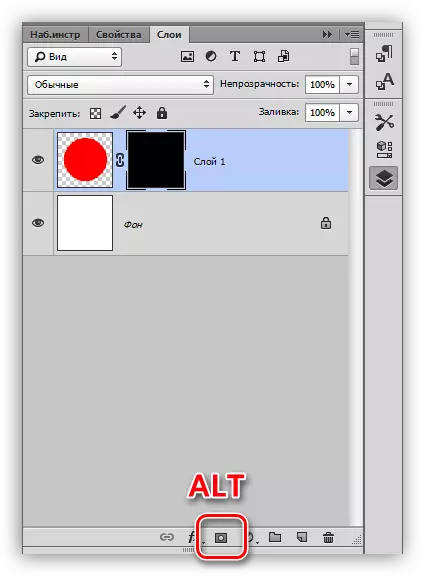
Masken gießen
Die Maske wird auf dieselbe Weise wie die Hauptschicht überflutet, dh alle Werkzeuge der Gießarbeit auf der Maske. Zum Beispiel das Werkzeug "Füllung".
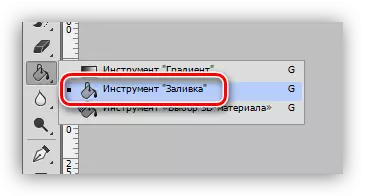
Schwarze Maske haben,
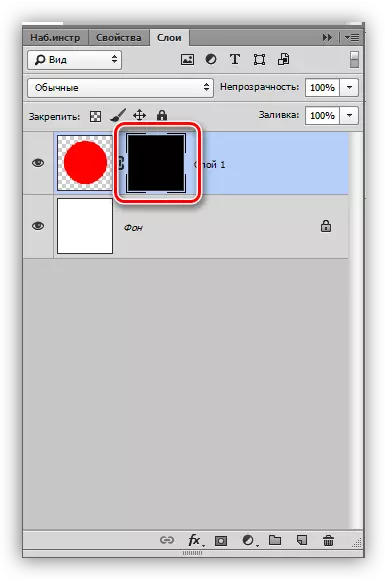
Wir können es völlig weiß gießen.
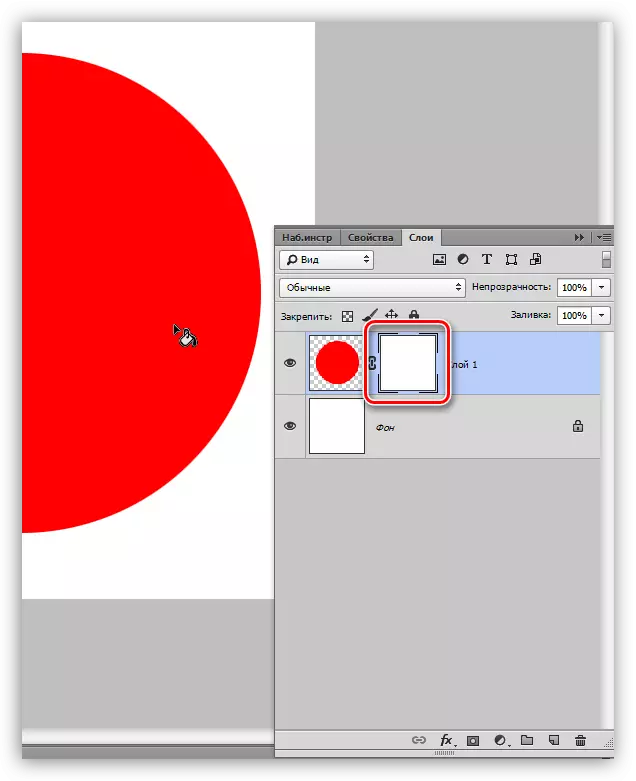
Bei Füllmasken werden auch Hot Keys ALT + DEL und STRG + DEL verwendet. Die erste Kombination überflutet die Maske durch die Hauptfarbe, und der zweite - der Hintergrund.
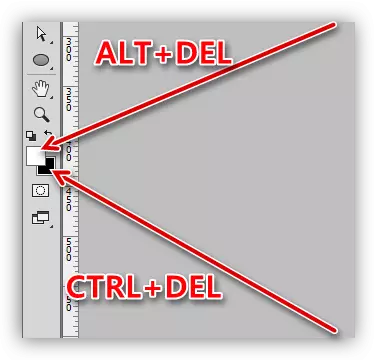
Füllen Sie den ausgewählten Maskenbereich
Auf der Maske zu sein, können Sie eine Auswahl jeder Form erstellen und es gießen. Sie können beliebige Werkzeuge verwenden (Glätten, entscheidend usw.).
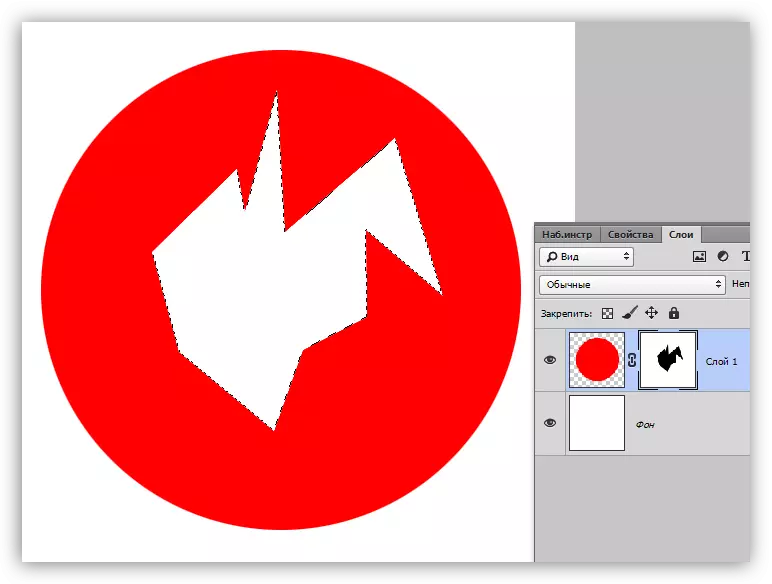
Masken kopieren.
Das Kopieren der Maske ist wie folgt:
- Klicken Sie auf STRG, und klicken Sie auf die Maske, indem Sie ihn in den ausgewählten Bereich geladen.
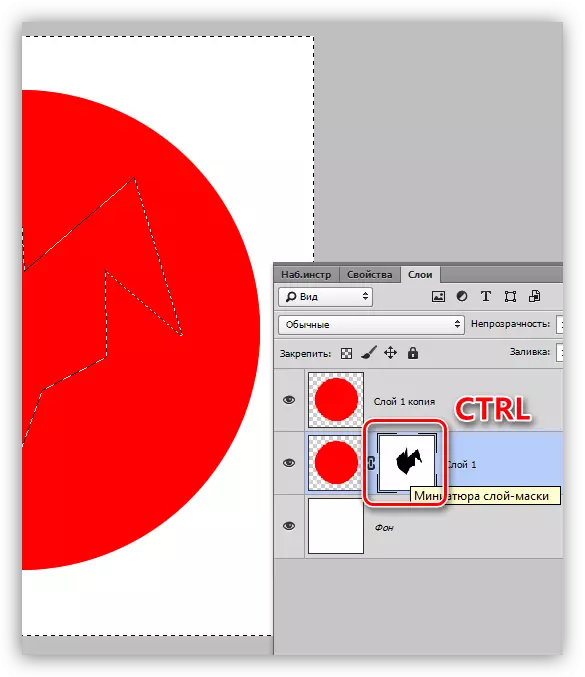
- Gehen Sie dann zu der Ebene, auf der Sie kopieren möchten, und klicken Sie auf das Maskensymbol.
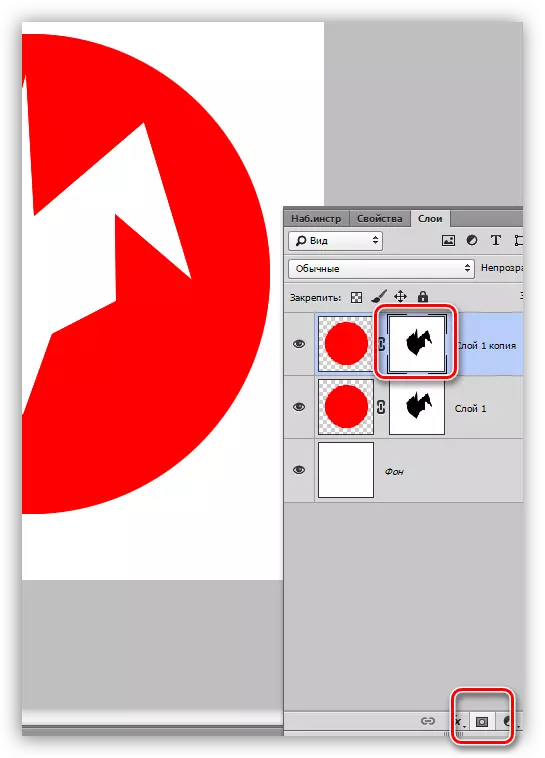
Invertierende Masken
Inversion ändert die Farben der Maske auf das Gegenteil und wird durch Kombinieren der Strg + I-Tasten ausgeführt.
Lektion: Praktische Anwendung Invertierende Masken in Photoshop
Quellenfarben:
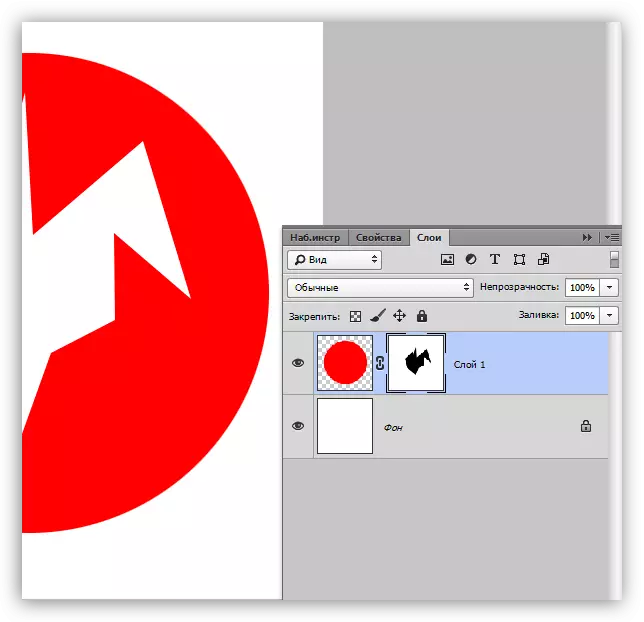
Invertierte Farben:
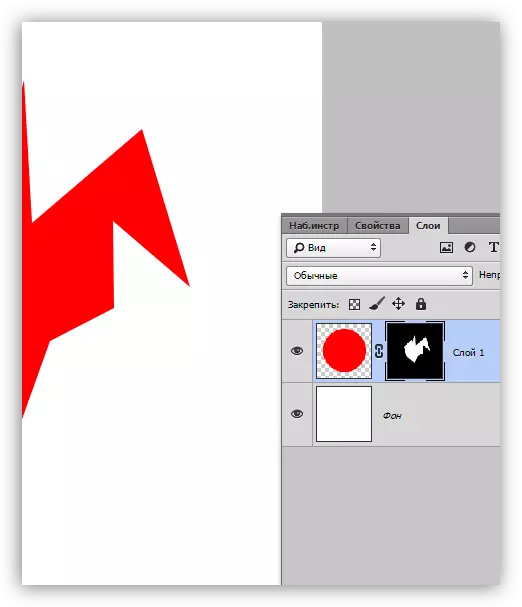
Maske auf einer Maske
Grau auf Masken funktioniert wie ein Transparenzwerkzeug. Das dunklere Grau, desto transparenter, was unter der Maske ist. 50% Grau geben fünfzig Prozent Transparenz.
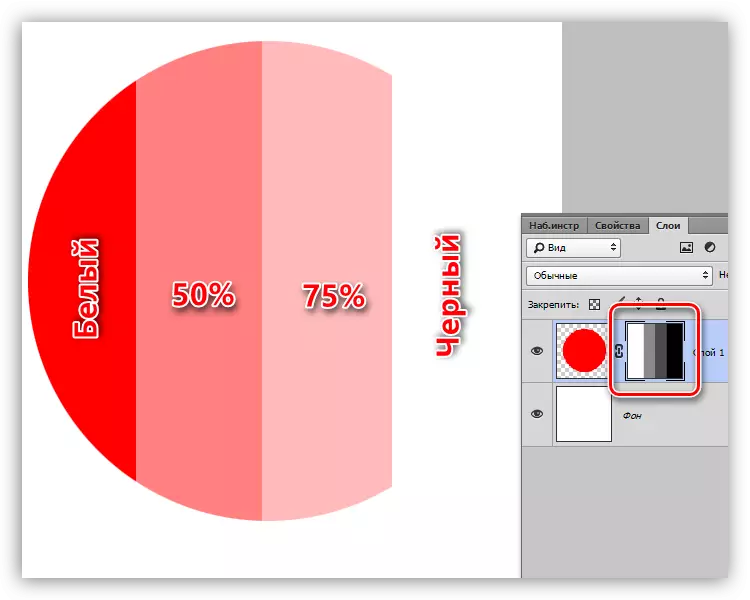
Gradient auf der Maske
Mit Hilfe der Gradientenfüllung erzeugen die Masken glatte Übergänge zwischen Farben und Bildern.
- Wählen Sie das Gradient-Tool.

- Wählen Sie oben auf dem Panel den Gradienten "Schwarz, Weiß" oder "von der Hauptstadt zum Hintergrund" aus.
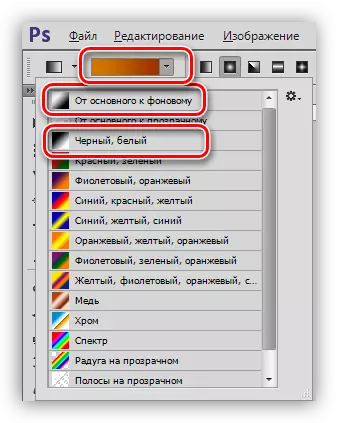
- Wir strecken den Gradienten auf der Maske und genießen das Ergebnis.
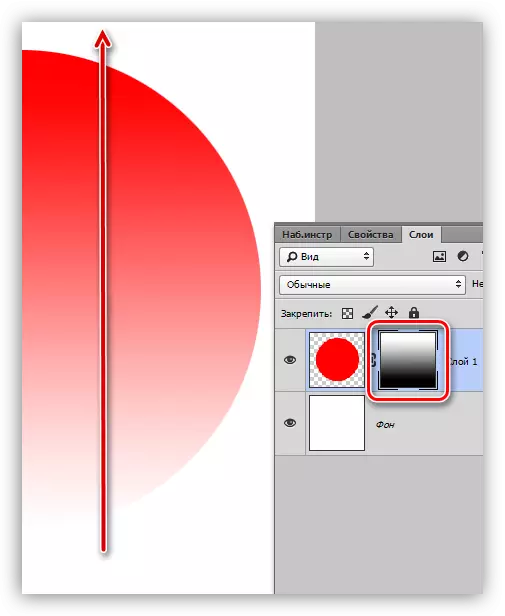
Maske ausschalten und entfernen
Trennen, das heißt, das Hide der Maske wird durch Klicken auf seine Miniaturansicht mit dem Schieberegler ausgeführt.
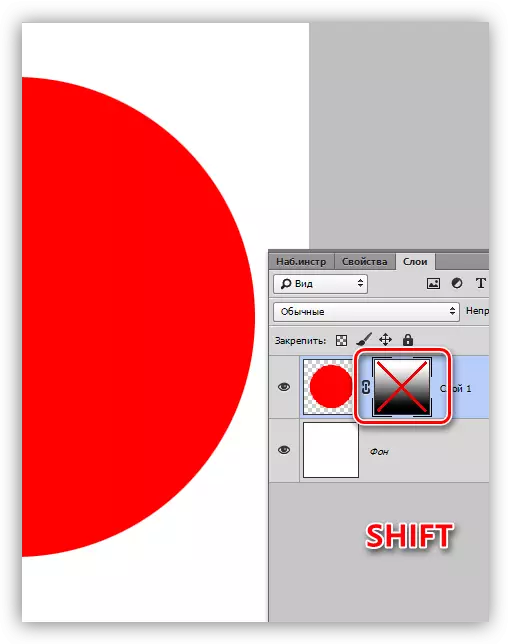
Das Löschen der Maske erfolgt durch Drücken der rechten Maustaste auf dem Miniaturbetrag und wählen Sie den Menüpunkt Kontextmasken Kontext.
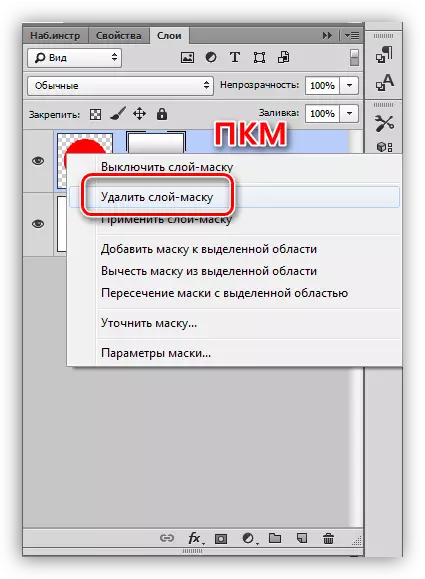
Das ist alles, was Sie über Masken erzählen können. Praktiken in diesem Artikel werden nicht sein, da fast alle Lektionen auf unserer Website Arbeiten mit Mohnblumen sind. Ohne Masken in Photoshop wird kein Bildverarbeitungsprozess nicht berücksichtigt.
