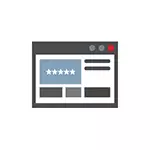
Warum kann das erforderlich sein? Sie haben zum Beispiel beschlossen, das Kennwort auf einer Website zu ändern. Um dies zu ändern, müssen Sie jedoch auch das alte Kennwort kennen, das das alte Kennwort (und die automatische Fertigstellung möglicherweise nicht funktionieren) oder Sie können in einen anderen Browser umgeschaltet werden (siehe am besten Browser für Windows), die den automatischen Import von gespeicherten Kennwörtern von anderen auf dem Computer nicht unterstützt. Eine andere Option - Sie möchten diese Daten von Browsern löschen. Es kann auch interessant sein: So stellen Sie ein Passwort auf Google Chrome (und begrenzt Passwörter, Lesezeichen, Geschichten).
- Google Chrome.
- Yandex-Browser
- Mozilla Firefox.
- Oper.
- Internet Explorer und Microsoft Edge
- Programme zum Ansehen von Passwörtern im Browser
HINWEIS: Wenn Sie gespeicherte Kennwörter von Browsern löschen müssen, können Sie es in demselben Einstellungsfenster tun, in dem Sie angezeigt werden und die unten beschrieben werden.
Google Chrome.
Um Kennwörter in Google Chrome gespeichert zu sehen, gehen Sie zu den Browsereinstellungen (drei Punkte rechts neben der Adressleiste - "Einstellungen"), und drücken Sie dann die Seite "Erweiterte Einstellungen anzeigen" am Ende der Seite.
Im Abschnitt "Passwörter und Formulare" sehen Sie die Möglichkeit, das Speichern von Kennwort zu aktivieren, sowie der Link "Konfigurieren" gegenüber diesem Element ("Angebot zum Speichern von Passwörtern"). Klick es an.
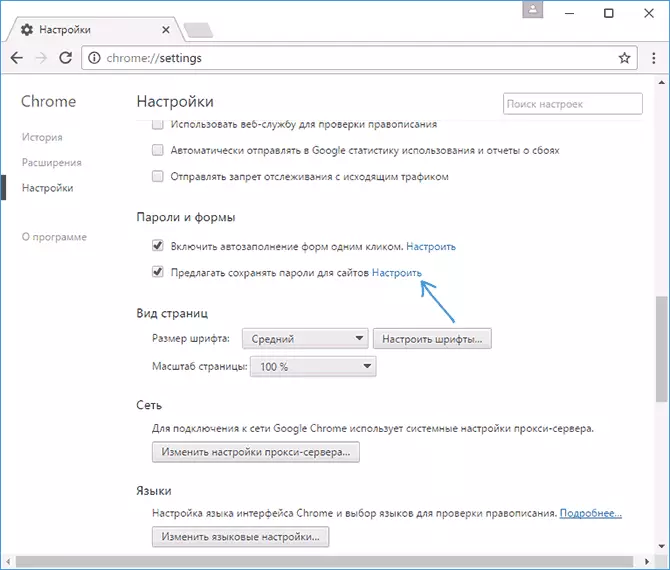
Eine Liste gespeicherter Anmeldungen und Kennwörter wird angezeigt. Wenn Sie einen von ihnen auswählen, klicken Sie auf "Anzeigen", um das gespeicherte Kennwort anzuzeigen.
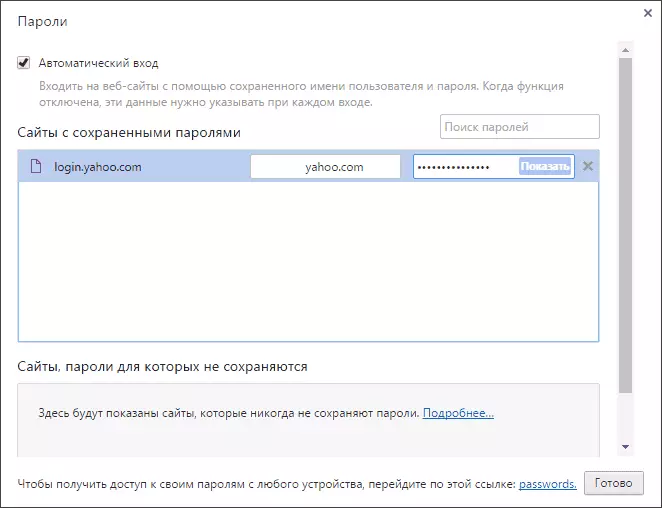
Für Sicherheitszwecke werden Sie aufgefordert, das Kennwort des aktuellen Windows 10, 8- oder Windows 7-Kennworts einzugeben, und erst danach wird das Kennwort angezeigt (aber er kann mit Drittanbietern mit Drittanbietern angezeigt werden, die sein werden am Ende dieses Materials beschrieben). Auch im Jahr 2018 erschien die Version Chrome 66 eine Schaltfläche, um bei Bedarf alle gespeicherten Kennwörter zu exportieren.
Yandex-Browser
Ansicht gespeicherte Kennwörter in Yandex-Browser können fast genau das gleiche wie in Chrome sein:
- Gehen Sie zu den Einstellungen (drei Tropfen rechts in der Kopfzeile - der "Einstellungen".
- Klicken Sie am unteren Rand der Seite auf "Erweiterte Einstellungen anzeigen".
- Blättern Sie zum Abschnitt "Passwörter und Formulare".
- Klicken Sie vor dem Element "Password Management" auf "Password Management" (ein Element "Speichern Sie speichern" (auf dem Sie das Speichern von Kennwort einfügen können).
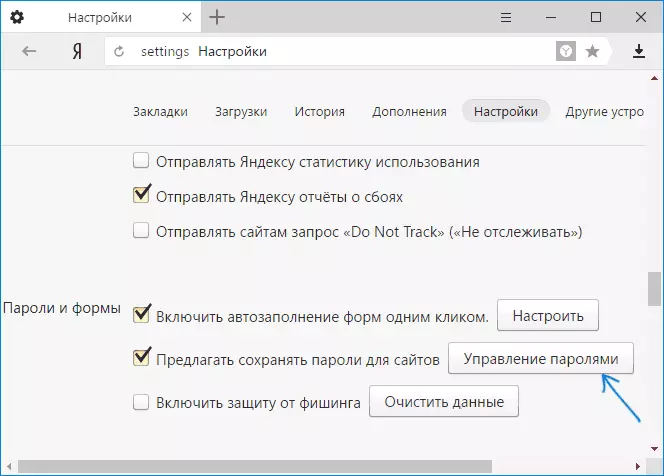
- Wählen Sie im nächsten Fenster ein beliebtes Passwort aus und klicken Sie auf "Show".
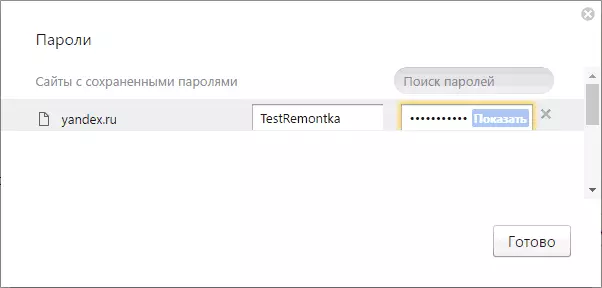
Wie im vorherigen Fall, um das Kennwort anzuzeigen, müssen Sie das Kennwort des aktuellen Benutzers eingeben (und auf dieselbe Weise, auf dieselbe Weise, es besteht die Möglichkeit, es ohne sie zu sehen, was demonstriert wird).
Mozilla Firefox.
Im Gegensatz zu den ersten beiden Browsern, um die in Mozilla Firefox gespeicherten Kennwörter herauszufinden, benötigt Windows Current User-Passwort nicht. Die notwendigen Maßnahmen sehen selbst so aus:
- Gehen Sie zu den Mozilla Firefox-Einstellungen (eine Schaltfläche mit drei Bändern rechts neben der Adresszeichenfolge - "Einstellungen").
- Wählen Sie im linken Menü "Schutz".
- Im Abschnitt "Anmelden" können Sie das Speichern von Kennwortaktivieren sowie ein gespeicherte Kennwörter anzeigen, indem Sie auf die Schaltfläche "gespeicherte Anmeldungen" klicken.
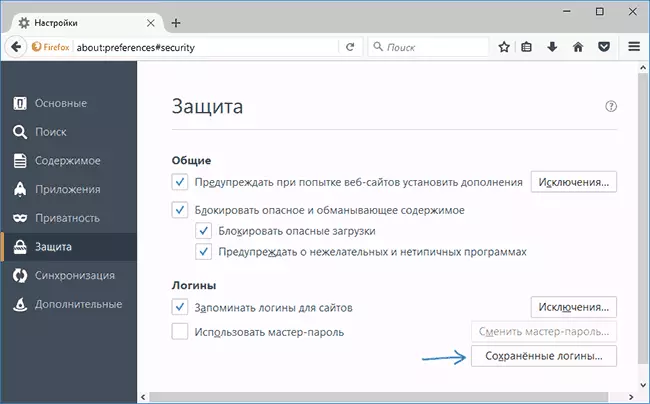
- Klicken Sie in der Liste der gespeicherten Daten auf dem Login auf den eröffnen Websites auf die Schaltfläche "Kennwörter anzeigen" und bestätigen Sie die Aktion.
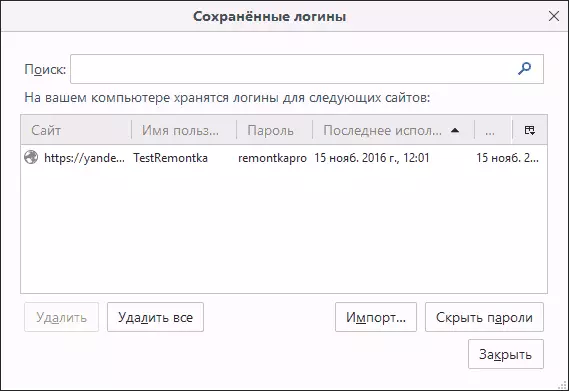
Danach erläutert die Liste die von Benutzernamen und ihren Kennwörtern verwendeten Websites sowie das Datum der letzten Verwendung.
Oper.
Ansicht gespeicherte Kennwörter im Opera-Browser wird auf dieselbe Weise wie in anderen Chrombrowsern (Google Chrome, Yandex-Browser) organisiert. Schritte sind fast identisch:
- Klicken Sie auf die Menütaste (oben links), wählen Sie "Einstellungen".
- Wählen Sie in den Einstellungen Sicherheit.
- Gehen Sie zum Abschnitt "Passwörter" (dort können Sie auch das Speichern aktivieren) und klicken Sie auf "Speichern gespeicherte Kennwörter verwalten".
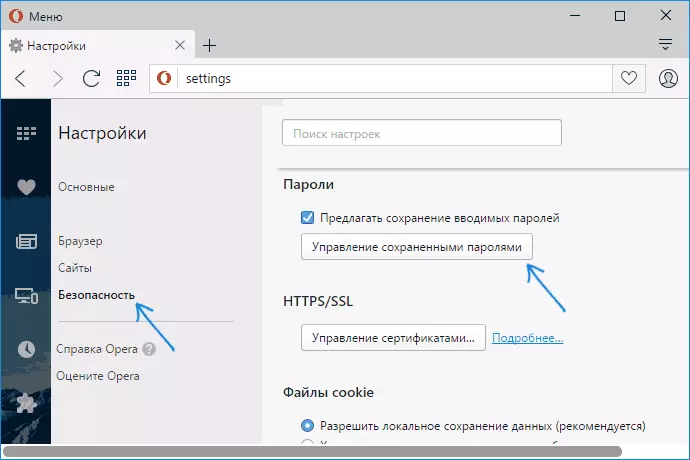
Um das Passwort anzuzeigen, müssen Sie jedes gespeicherte Profil aus der Liste auswählen und neben den Kennwortsymbolen auf "Show" anzeigen und dann das Windows-Kennwort des Windows-Kontokoresses eingeben (wenn aus irgendeinem Grund ist es unmöglich, kostenlose Programme an Sehen Sie sich die gespeicherten Kennwörter unten an).
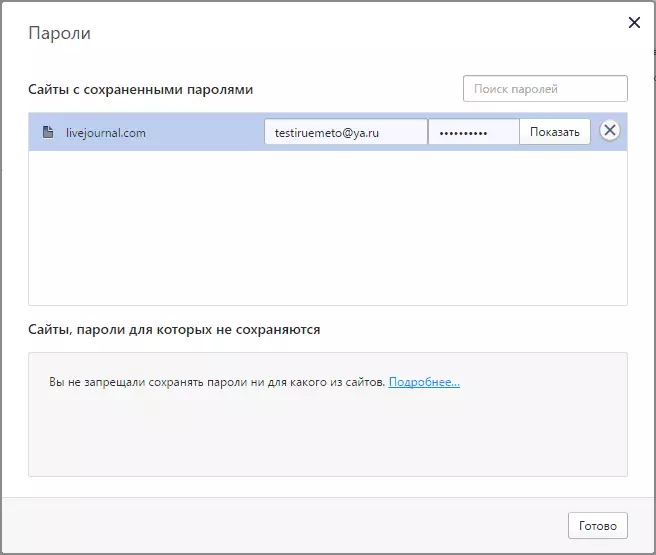
Internet Explorer und Microsoft Edge
Internet Explorer- und Microsoft Edge-Kennwörter werden in einem Windows-Anmeldeinformations-Repository gespeichert, und der Zugriff darauf kann auf verschiedene Arten erhalten werden.
Das universellste (meiner Meinung nach):
- Gehen Sie zum Systemsteuerung (in Windows 10 und 8, kann es über das Menü Win + X erfolgen, oder indem Sie mit der rechten Maustaste auf den Start aufnehmen).
- Öffnen Sie den Account Manager-Element (im Feld "Ansicht" oben zum rechten Fenster des Bedienfelds muss "Symbole" installiert werden, und nicht "Kategorien").
- In den "Anmeldeinformationen für den Internet" können Sie alle gespeicherten und in Internet Explorer- und Microsoft Edge-Kennwörter in Internet Explorer und Microsoft Edge-Kennwörter anzeigen, indem Sie auf den Pfeil neben dem Element des Artikels klicken, und dann neben den Kennwortsymbols anzeigen.
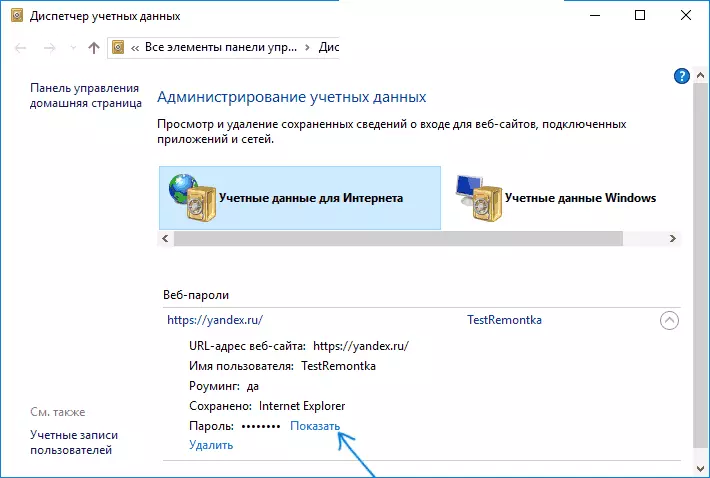
- Sie müssen das Windows-Kennwort des Windows-Kennworts eingeben, damit das Kennwort angezeigt wird.
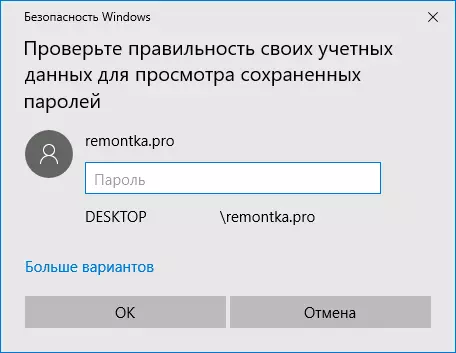
Zusätzliche Möglichkeiten, um in die Verwaltung gespeicherter Kennwörter dieser Browser zu gelangen:
- Internet Explorer - Einstellungen Schaltfläche - Browsereigenschaften - Registerkarte Inhalt - "Parameter" -Taste in "Content" - "Password Management".
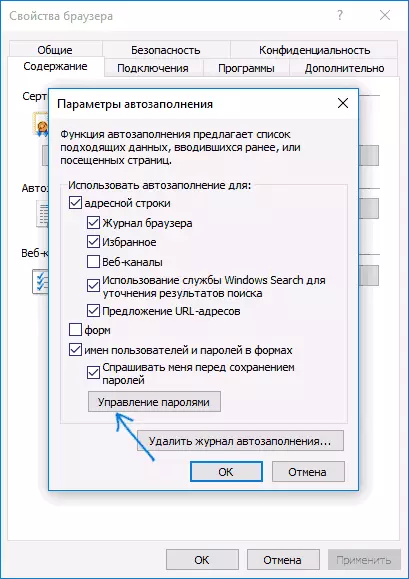
- Microsoft Edge - Einstellungen Schaltfläche - Parameter - Weitere Parameter anzeigen - "Verwaltungspeicherkennwörter" im Abschnitt "Datenschutz- und Service". Hier können Sie jedoch nur das gespeicherte Kennwort löschen oder ändern, sondern nicht sehen.
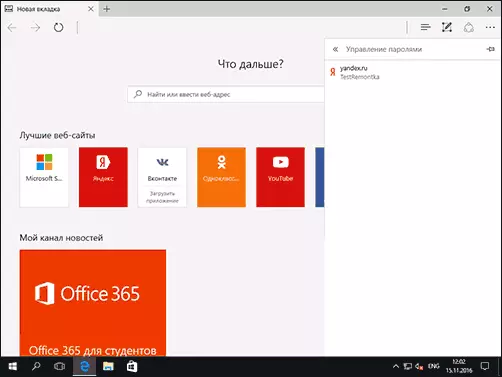
Wie Sie sehen, sehen Sie gespeicherte Kennwörter in allen Browsern an - eine ziemlich einfache Aktion. Abgesehen von diesen Fällen können Sie aus irgendeinem Grund das aktuelle Windows-Kennwort nicht eingeben (z. B. Sie haben ein automatisches Login, und das Passwort hat lange vergessen). Hier können Sie Programme von Drittanbietern zum Anzeigen verwenden, die nicht die Eingabe dieser Daten benötigen. Siehe auch Übersicht und Funktionen: Microsoft Edge Browser in Windows 10.
Programme zum Anzeigen gespeicherter Kennwörter in Browsern
Eines der berühmtesten Programme dieser Art - Nirsoft Chromepass, die gespeicherte Kennwörter für alle beliebten Chrombrowsern zeigt, zu denen Google Chrome, Oper, Yandex-Browser, Vivaldi und andere gehören.
Unmittelbar nach dem Start des Programms (Sie müssen auf dem Namen des Administrators ausgeführt werden), alle in solchen Browsern gespeicherten Sites, Anmeldungen und Kennwörter (sowie zusätzliche Informationen, z. B. den Namen der Kennworteingabe, dem Erstellungsdatum, der Passwort und die Datendatei, in der es gespeichert ist).
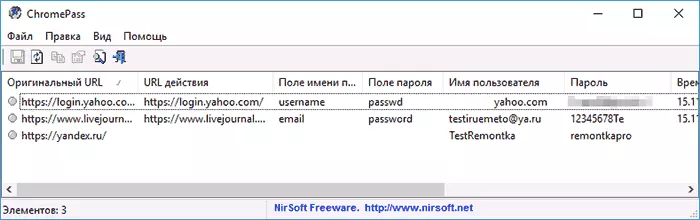
Darüber hinaus kann das Programm Kennwörter von Browser-Datendateien von anderen Computern entschlüsseln.
Beachten Sie, dass viele Antiviren (Sie können virustotal prüfen), dass sie als unerwünscht definiert ist (es liegt an der Möglichkeit, Passwörter anzuzeigen, und nicht aufgrund von fremden Aktivitäten, soweit ich verstanden habe).
Das ChromePass-Programm ist auf der offiziellen Website kostenlos auf der offiziellen Website www.nirsoft.net/utils/chrompass.html verfügbar.
Ein weiterer guter Satz von kostenlosen Programmen für dieselben Ziele ist vom Sterjo-Software-Entwickler verfügbar (und momentan sind sie gemäß Virustotal "sauber". Gleichzeitig können Sie mit jedem der Programme gespeicherte Kennwörter für einzelne Browser anzeigen.
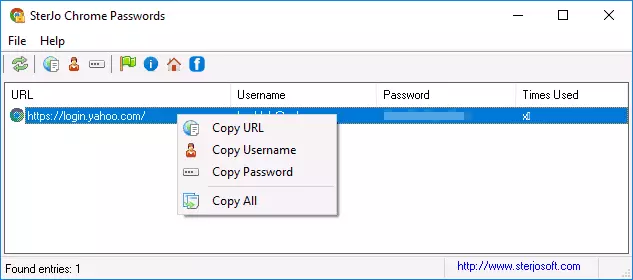
Für den kostenlosen Download ist die folgende Software mit Passwörtern verfügbar:
- Sterjo Chrom-Passwörter - für Google Chrome
- Sterjo Firefox-Passwörter - für Mozilla Firefox
- Sterjo-Operakennwörter.
- Sterjo Internet Explorer-Passwörter
- Sterjo-Edge-Kennwörter - für Microsoft Edge
- Sterjo-Kennwort nicht maskieren - Zum Anzeigen von Passwörtern unter den Asterisks (funktioniert nur in Windows-Formularen, nicht auf Seiten im Browser).
Sie können Programme auf der offiziellen Seite http://www.sterjosoft.com/products.html herunterladen (ich empfehle die Verwendung von tragbaren Versionen, die keine Installation auf Ihrem Computer benötigen).
Ich denke, Informationen im Handbuch reichen aus, um die gespeicherten Kennwörter zu erlernen, wenn sie auf die eine oder andere Weise erforderlich sind. Lassen Sie mich an Sie erinnern: Vergessen Sie beim Laden von Drittanbietern für solche Zwecke nicht, es auf Bösartigkeit zu überprüfen und seien Sie vorsichtig.
