
Die Trennung von Fotos in mehreren Teilen kann in unterschiedlichen Situationen erforderlich sein, von der Notwendigkeit, nur ein Fragment des Bildes vor der Herstellung großer Zusammensetzungen (Collagen) zu verwenden.
Diese Lektion wird vollständig praktisch sein. Darin teilen wir ein Foto in Teile und schaffen einen Anschein einer Collage. Die Collage wird nur gemacht, um die Verarbeitung einzelner Schnappschussfragmente zu üben.
Lektion: Erstellen Sie Collagen in Photoshop
Trennfoto auf Teilen
1. Öffnen Sie das gewünschte Foto in Photoshop und erstellen Sie eine Kopie der Hintergrundebene. Es ist diese Kopie, die wir schneiden werden.
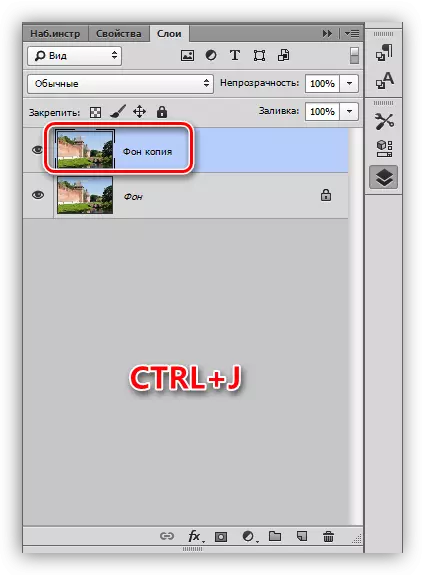
2. Schneiden Sie Fotos in vier gleiche Teile, helfen uns, sich zu leiten. Um beispielsweise eine vertikale Linie zu installieren, müssen Sie den Lineal auf der linken Seite aufnehmen und den Führer nach rechts in die Mitte der Leinwand ziehen. Die horizontale Führung reicht vom oberen Lineal.
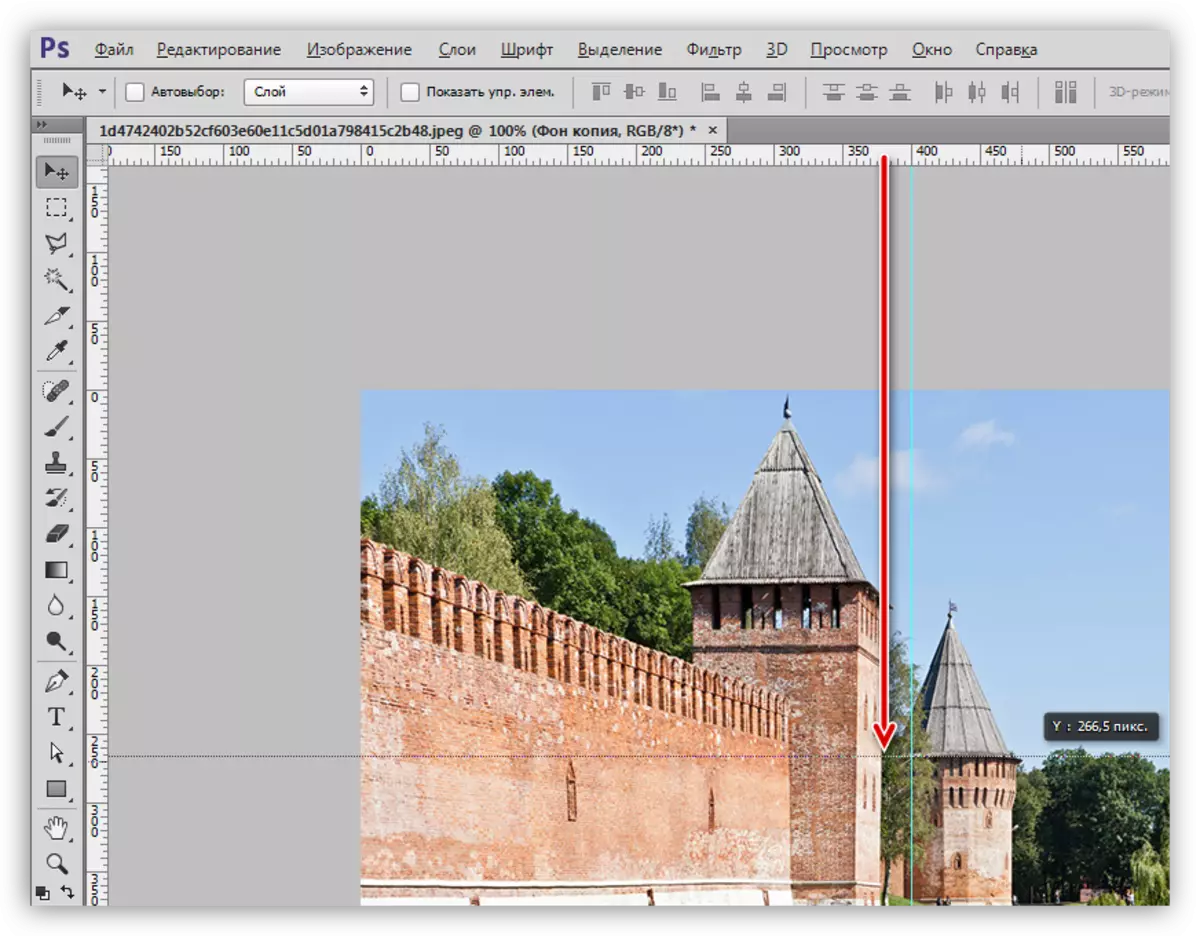
Lektion: Anwendung von Guides in Photoshop
Beratung:
• Wenn Sie die Regeln nicht anzeigen, müssen Sie die Tasten Strg + R mit Kombination einschalten.
• Um den Guides "eingehalten" in die Mitte der Leinwand, müssen Sie zum Menü "Ansicht - Link zum ..." gehen und alle Täbel eingeben. Es ist auch notwendig, einen Tank gegenüber dem "bindenden" Absatz zu setzen;
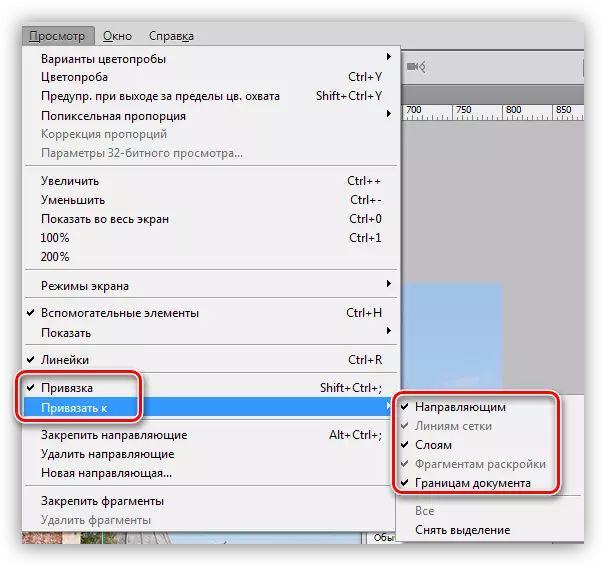
• Blenden Sie die Tasten der Strg + H aus.
3. Wählen Sie das Werkzeug "Rechteckige Region" aus und wählen Sie eines der durch die Führungen begrenzten Fragmente aus.

4. Drücken Sie die Tastenkombination Strg + J, indem Sie das ausgewählte Fragment in eine neue Ebene kopieren.
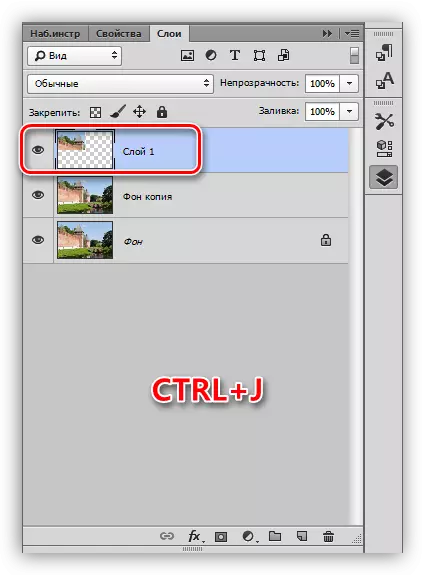
5. Da das Programm automatisch die neu erstellte Ebene aktiviert, gehen Sie zu einer Kopie des Hintergrunds zurück und wiederholen Sie die Aktion mit dem zweiten Fragment.
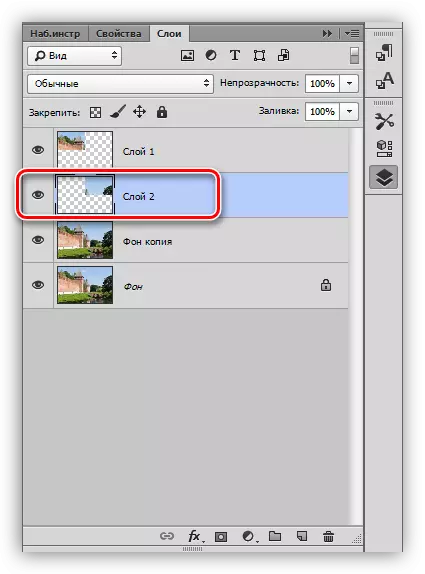
6. Gleiches tun wir mit den verbleibenden Fragmenten. Das Panel der Ebenen sieht so aus:
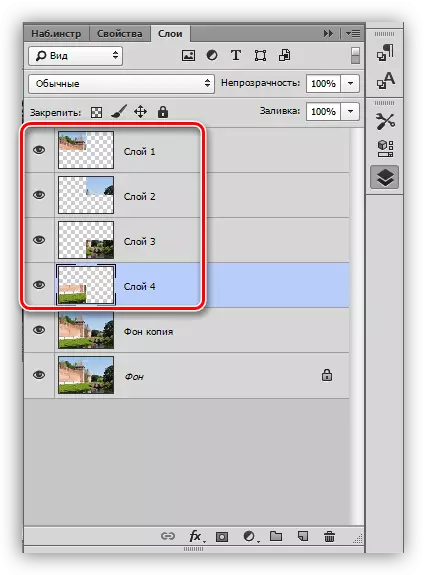
7. Entfernen Sie das Fragment, an dem nur der Himmel und die Spitze des Turms dargestellt sind, es passt nicht zu unseren Zwecken. Wählen Sie eine Ebene aus und drücken Sie DEL.
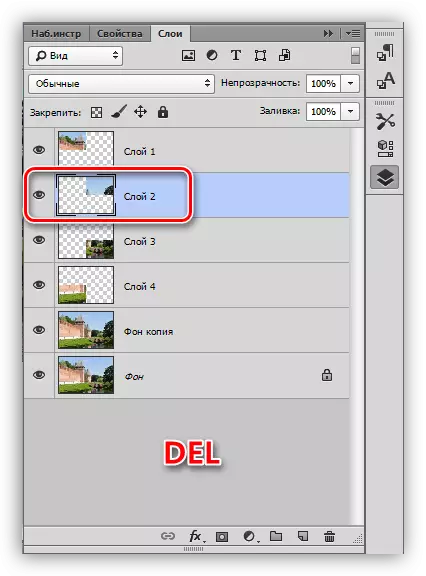
8. Gehen Sie zu einer beliebigen Ebene mit einem Fragment und drücken Sie STRG + T, wodurch die Funktion "Free Transformation" führt. Wir bewegen, drehen und reduzieren das Fragment. Klicken Sie am Ende auf OK.

9. Wenden Sie mehrere Stile auf das Fragment auf, damit dies ein Doppelklick auf die Ebene klicken, das Fenster "Einstellungen" öffnen und zum "Schlag" umgehen. Station Position - Innen, Farbe - Weiß, Größe 8 Pixel.

Dann wenden Sie den Schatten an. Der Schattenversatz sollte null, Größe - in Bezug auf die Situation sein.
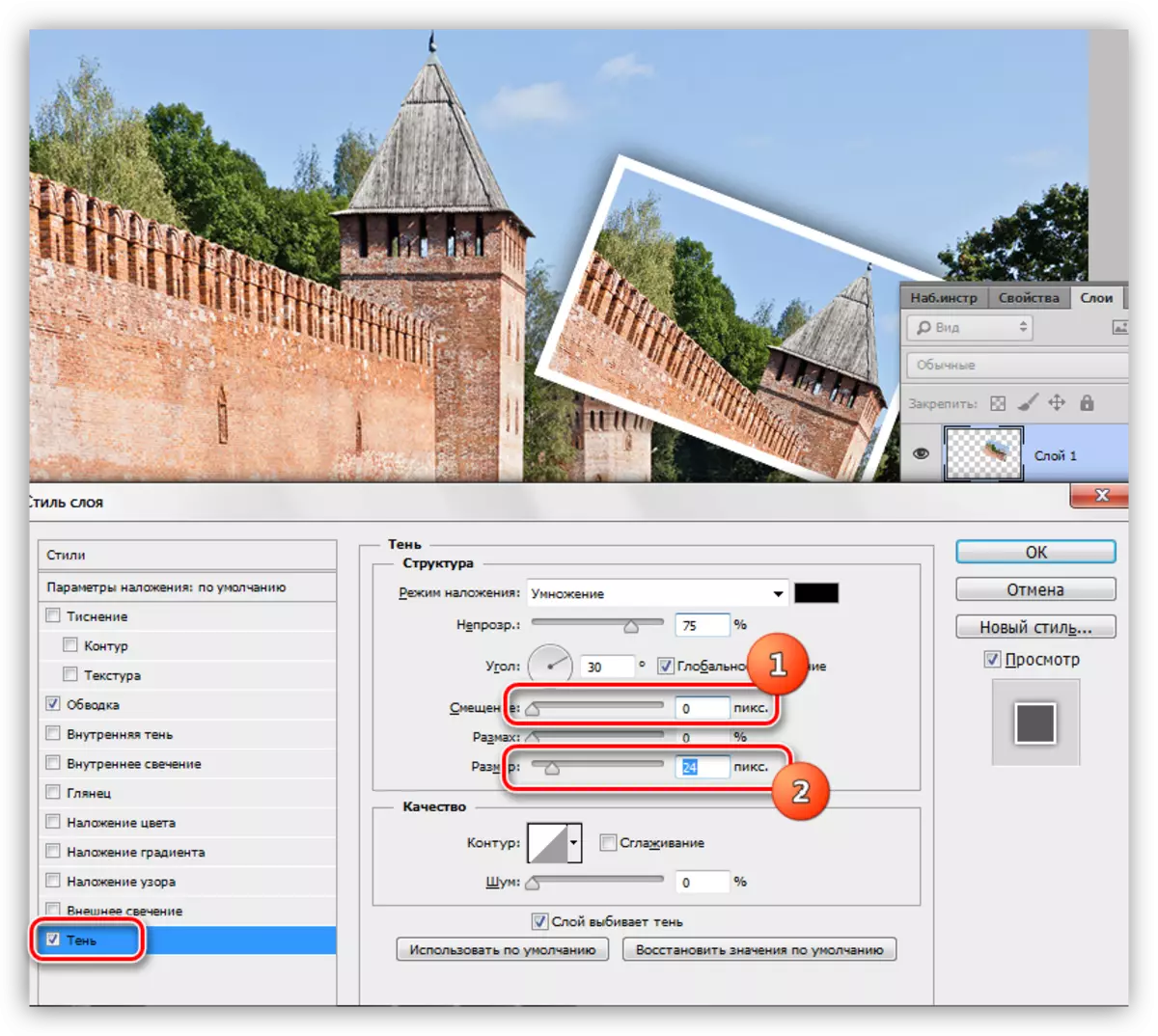
10. Wiederholen Sie die Aktionen mit anderen Fotosfragmenten. Es ist besser, sie in chaotischer Reihenfolge zu haben, so dass die Komposition organisch aussehen wird.
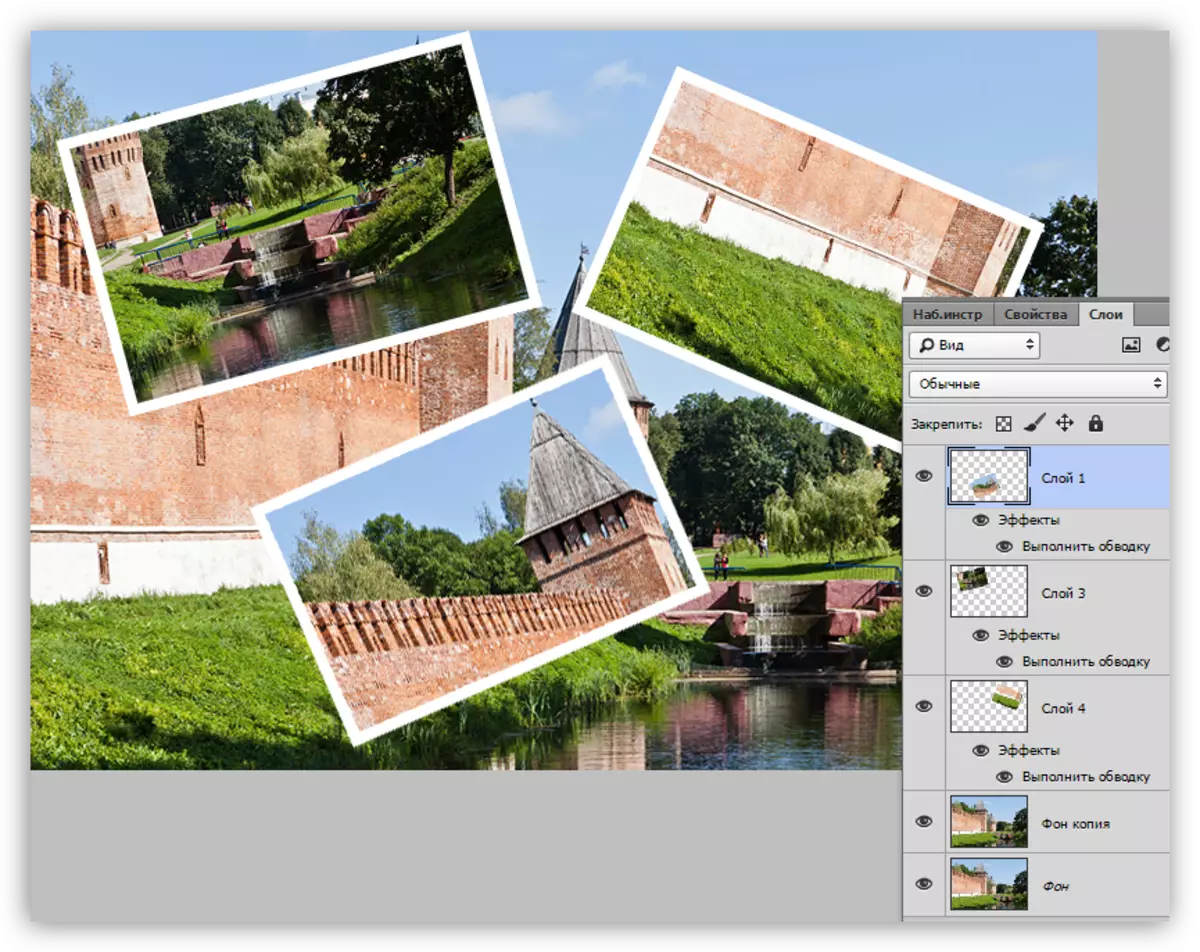
Da die Lektion nicht darum geht, Collagen aufzurichten, werden wir dabei aufhören. Wir haben gelernt, Fotos auf Fragmenten zu schneiden und separat zu verarbeiten. Wenn Sie daran interessiert sind, Collagen zu erstellen, sollten Sie unbedingt die in der Lektion beschriebenen Techniken studieren, deren Link zu Beginn des Artikels ist.
