
Das Hauptproblem von nicht professionellen Bildern ist unzureichend oder redundantes Beleuchtung. Von hier aus gibt es verschiedene Nachteile: unnötiger Taumel, stumpfe Farben, Verlust von Teilen in Schatten und (oder) Neustart.
Wenn ein solcher Schnappschuss herausstellte, sollten Sie nicht verzweifeln - Photoshop wird es leicht verbessern. Warum "leicht"? Und weil übermäßige Verbesserung das Foto verderben kann.
Wir machen Fotos von heller
Um zu arbeiten, brauchen wir ein Problemfoto.
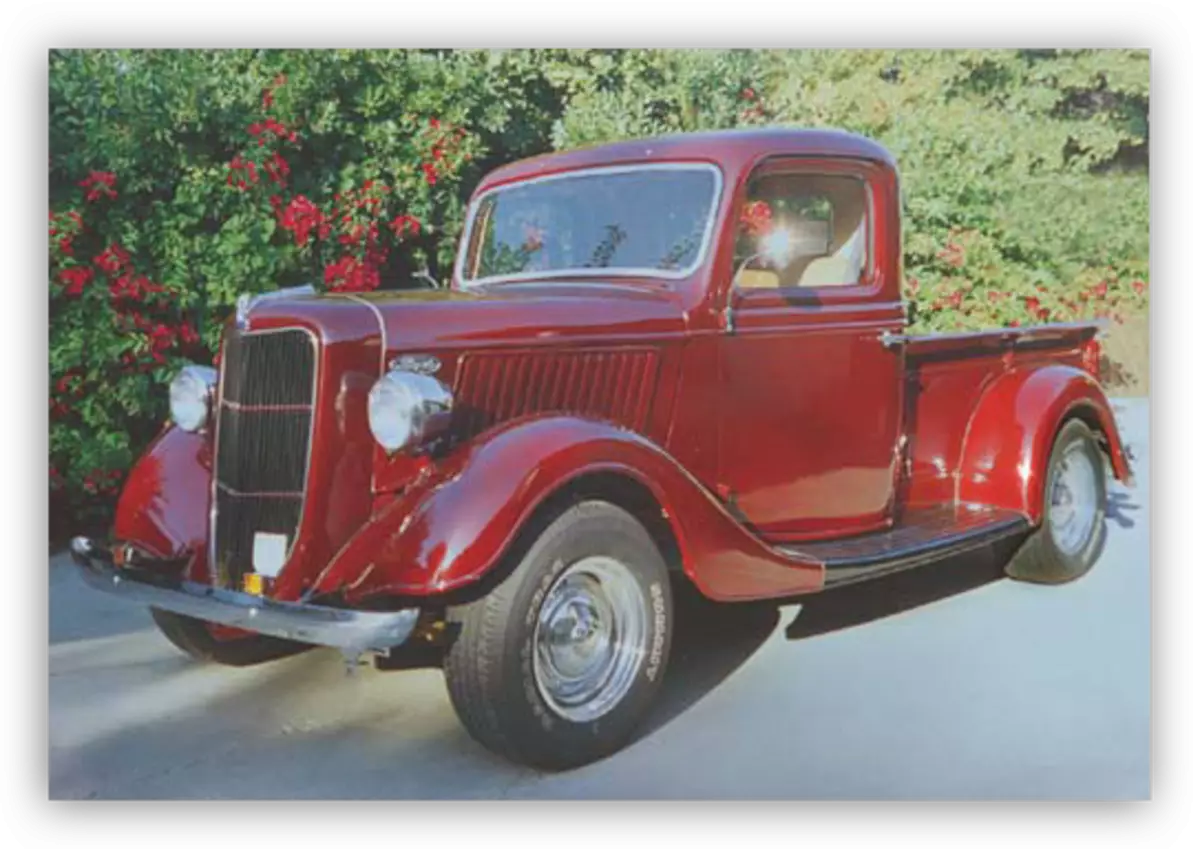
Wie Sie sehen, sind die Nachteile vorhanden: Hier und Haze, und dumme Farben und niedriger Kontrast und Klarheit.
Dieser Snapshot muss im Programm geöffnet und eine Kopie der Ebene mit dem Namen "Hintergrund" erstellen. Dafür verwenden wir die Hotkeys CTRL + J.

Rauchbeseitigung
Um damit zu beginnen, müssen Sie einen unerwünschten Dunst aus dem Foto entfernen. Dies wird den Kontrast und Sättigung der Farben etwas erhöhen.
- Erstellen Sie eine neue Anstellschicht, die als "Levels" bezeichnet wird.
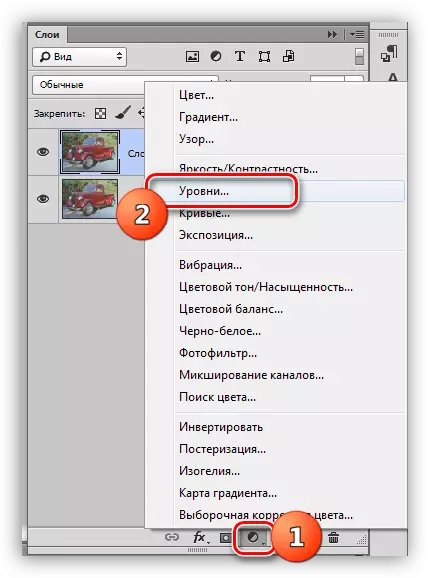
- Ziehen Sie in den Ebeneneinstellungen die extremen Schieberegler an der Mitte an. Sehen Sie sich sorgfältig auf die Schatten und das Licht an - es ist unmöglich, den Teilenverlust zu ermöglichen.
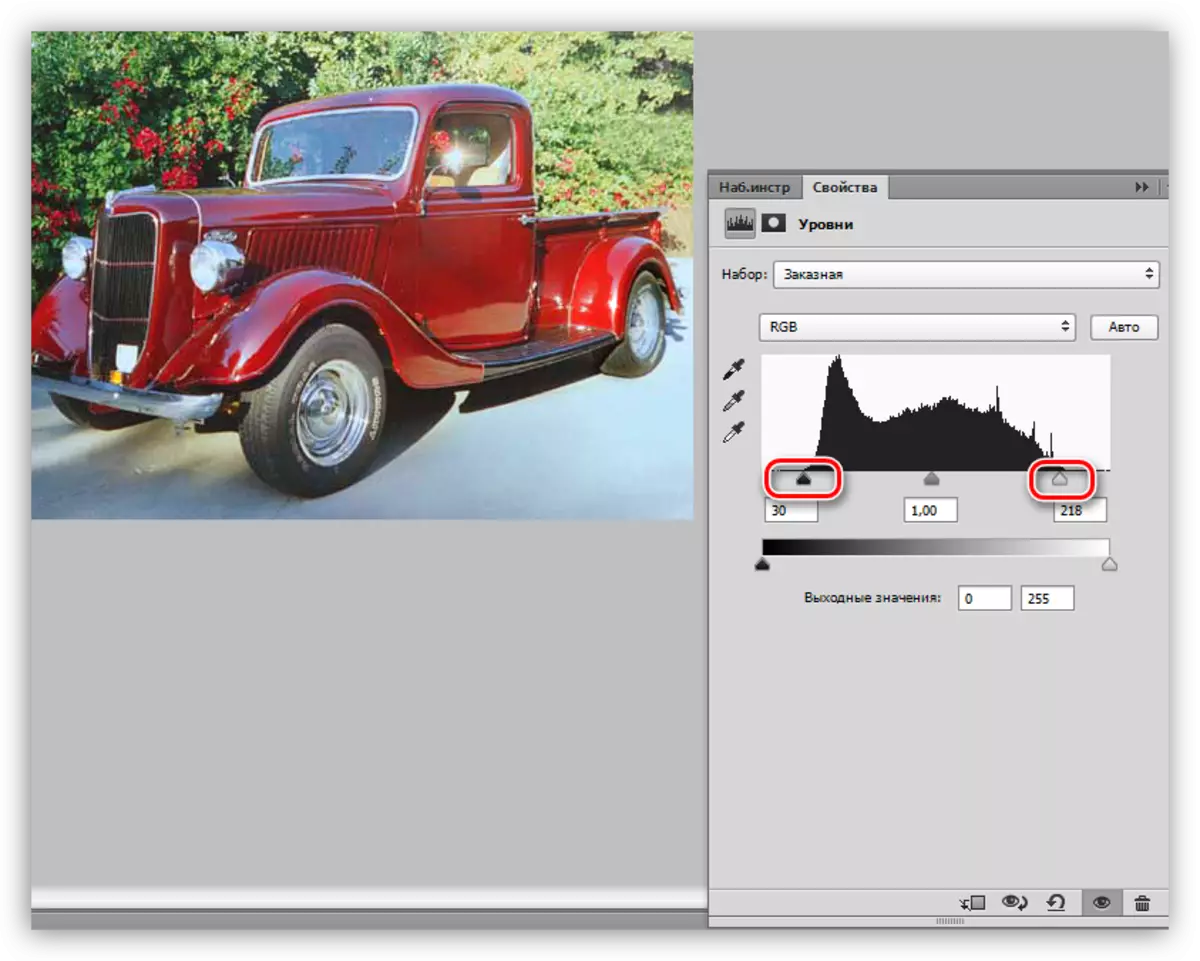
Der Dunst im Bild verschwand. Erstellen Sie eine Kopie (Impressum) aller Layer mit Strg + ALT + SHIFT + E-Tasten, und fahren Sie mit der Erhöhung des Details fort.
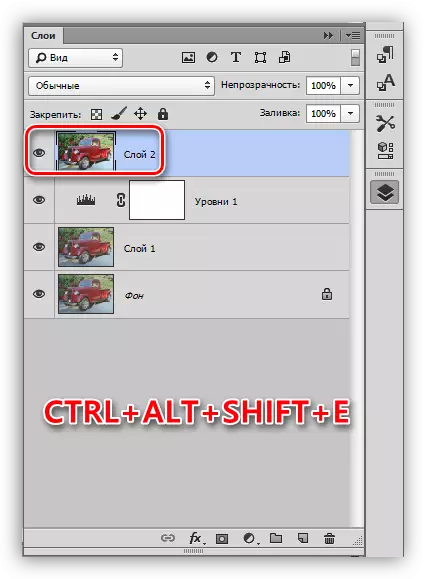
Dicht stärken
Unser Foto hat verschwommene Konturen, insbesondere dass dies auf den brillanten Teilen des Autos spürbar ist.
- Erstellen Sie eine Kopie der oberen Ebene (Strg + J) und gehen Sie zum Menü "Filter". Wir benötigen einen Filter "Farbkontrast" aus dem Abschnitt "Andere".
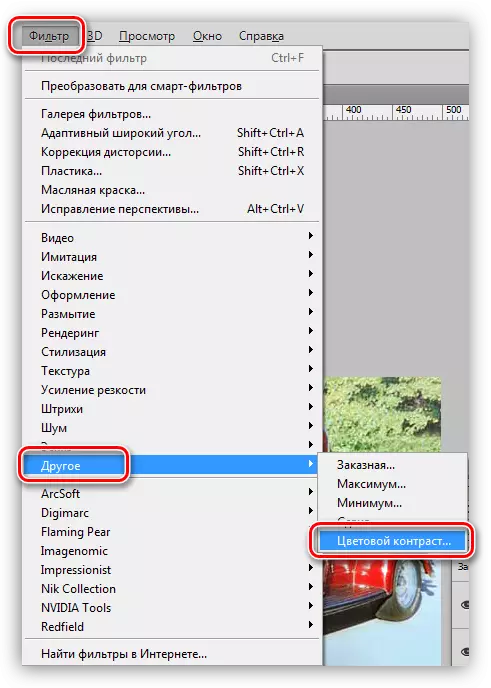
- Passen Sie den Filter so an, dass die kleineren Teile des Autos und der Hintergrund sichtbar sind, aber nicht die Farbe. Wenn wir die Einstellung beenden, klicken Sie auf OK.
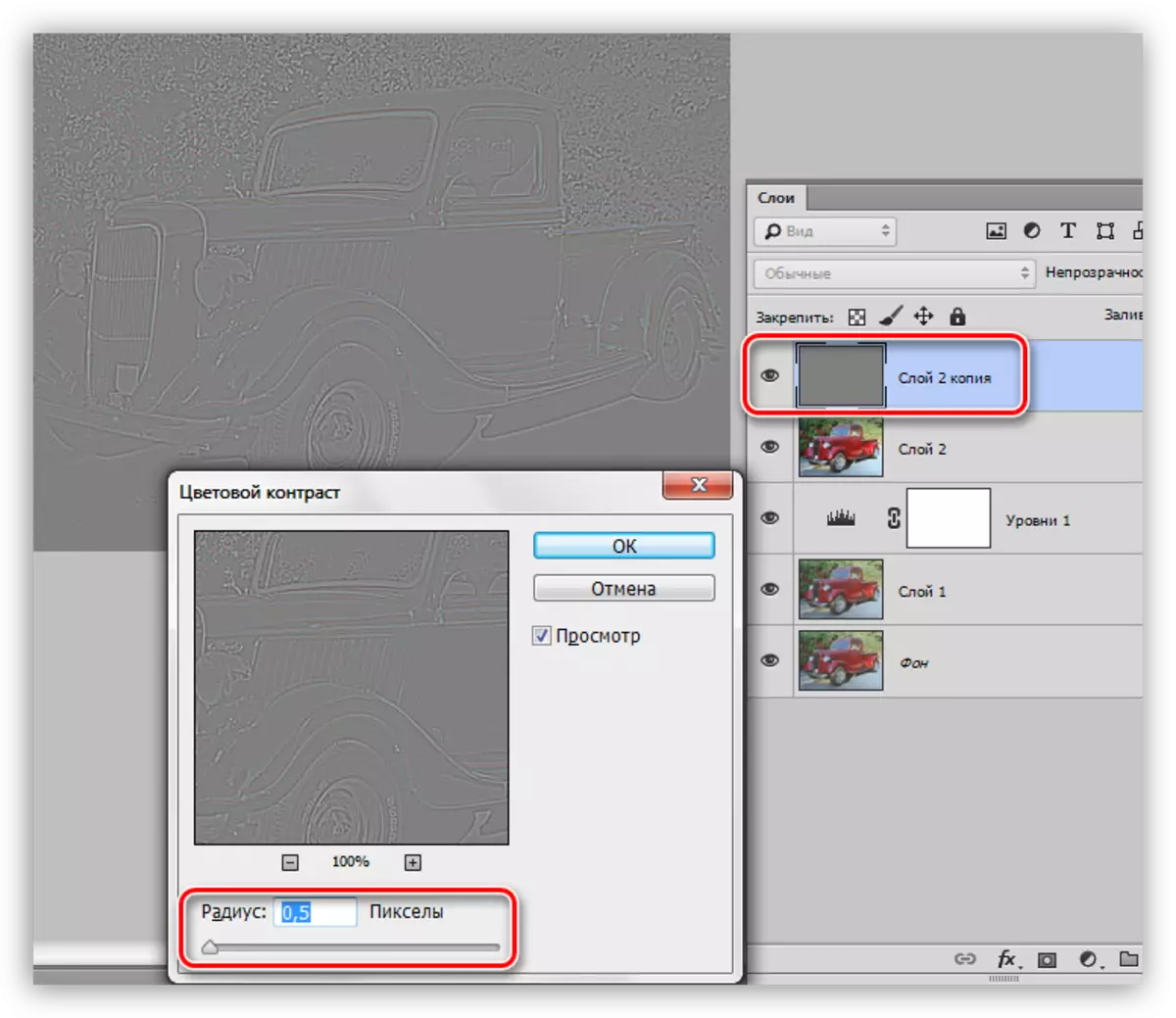
- Da es eine Grenze zum Reduzieren des Radius gibt, entfernen Sie dann vollständig die Farben auf der Ebene, wobei der Filter möglicherweise nicht funktioniert. Für Loyalität kann diese Schicht mit farblosen Tasten Strg + Shift + U erfolgen.
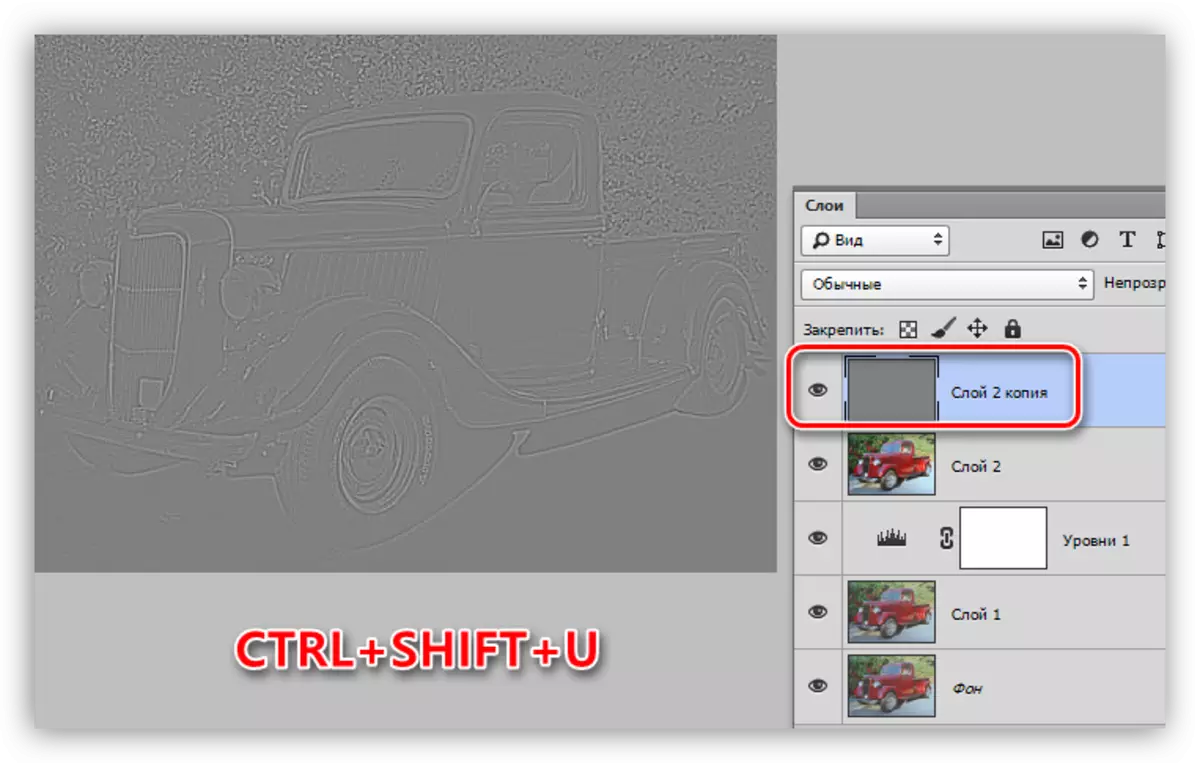
- Wir ändern den Overlay-Modus für eine Schicht mit einem Farbkontrast zur "Überlappung" oder auf dem "hellen Licht", je nachdem, wie viel ein scharfes Bild erforderlich ist.
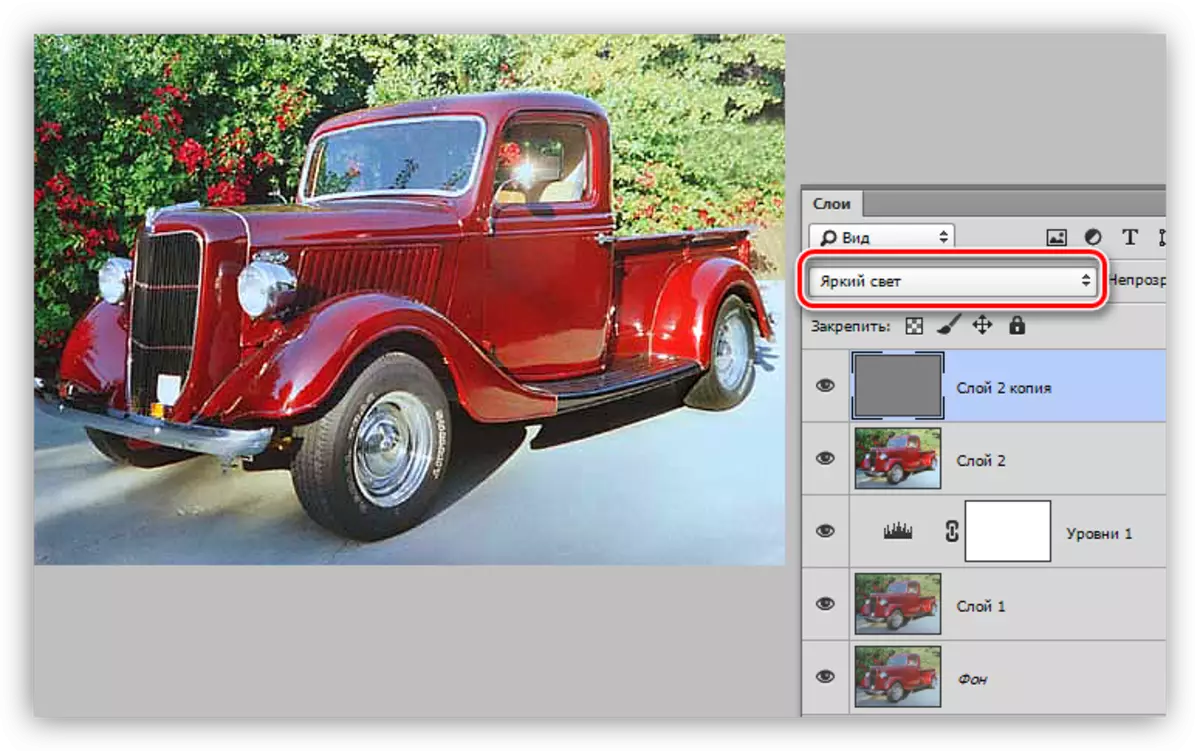
- Erstellen Sie eine andere kombinierte Kopie der Ebenen (Strg + Shift + Alt + E).
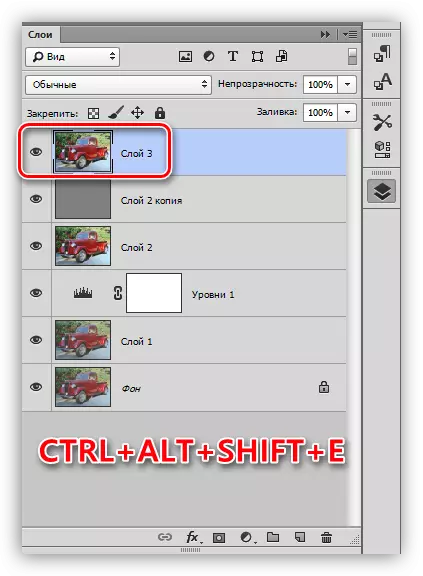
- Es sollte bekannt sein, dass beim Erhöhen der Schärfe nicht nur "nützliche" Teile des Bildes, sondern auch "schädliche" Geräusche sein wird. Um dies zu vermeiden, löschen Sie sie. Gehen Sie zum Menü "Filter - Rauschen" und gehen Sie zum Element "Geräusch reduzieren".
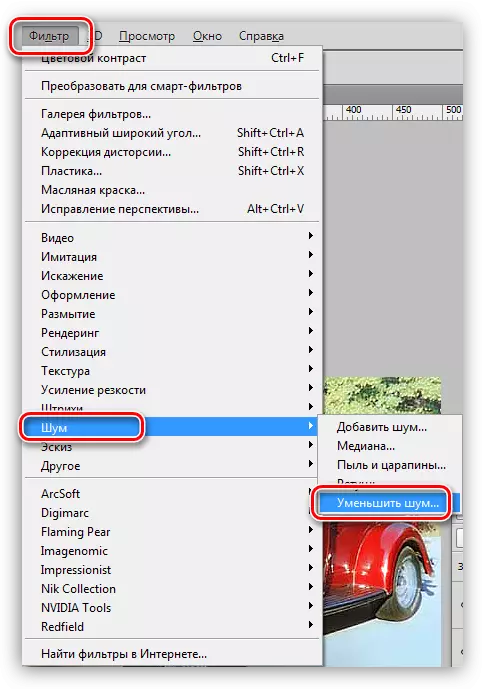
- Beim Einrichten des Filters ist die Hauptsache nicht, den Stick zurückzusetzen. Kleine Bilddetails sollten nicht zusammen mit Rauschen verschwinden.
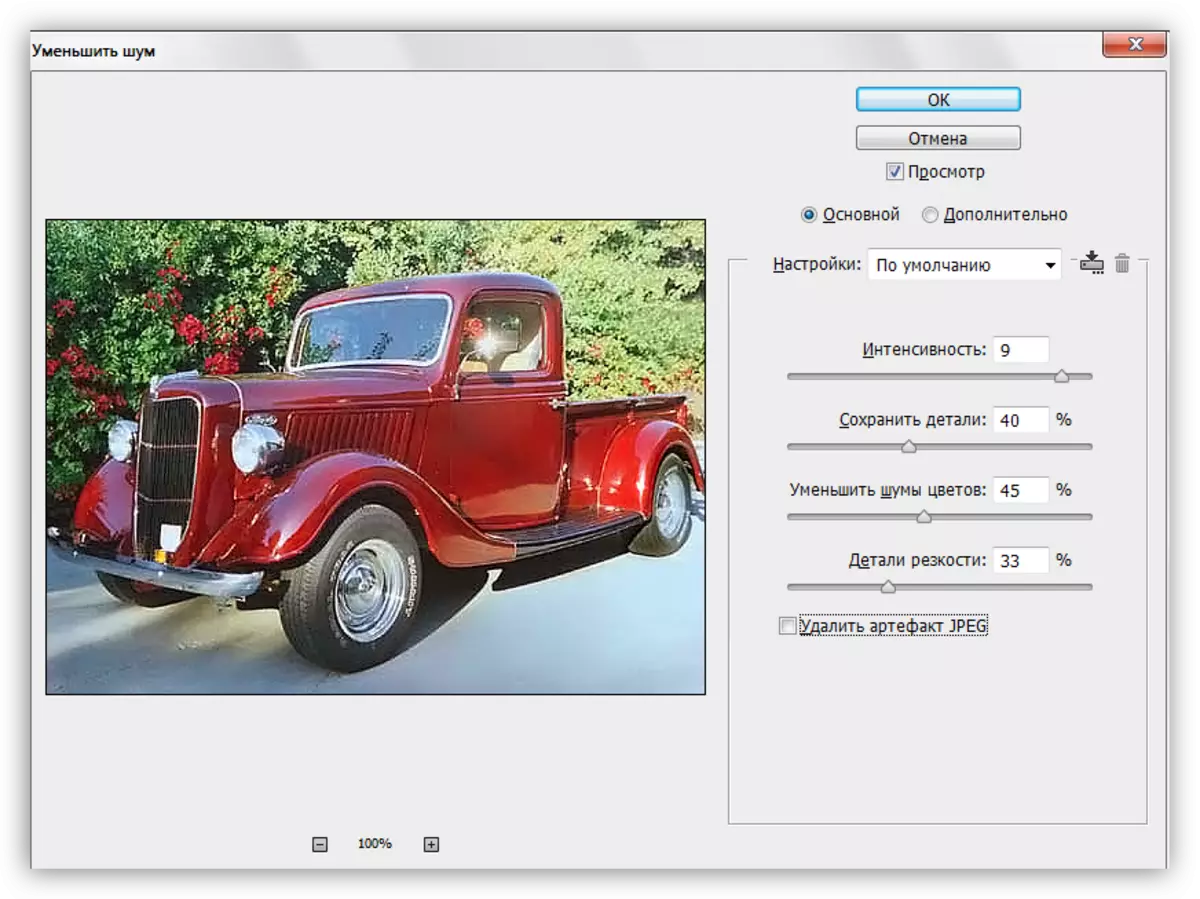
- Erstellen Sie eine Kopie der Ebene, aus der Geräusche entfernt werden, und wenden Sie erneut den Filter "Farbkontrast" an. Der Radius zeigt diesmal so, dass die Farben sichtbar werden.
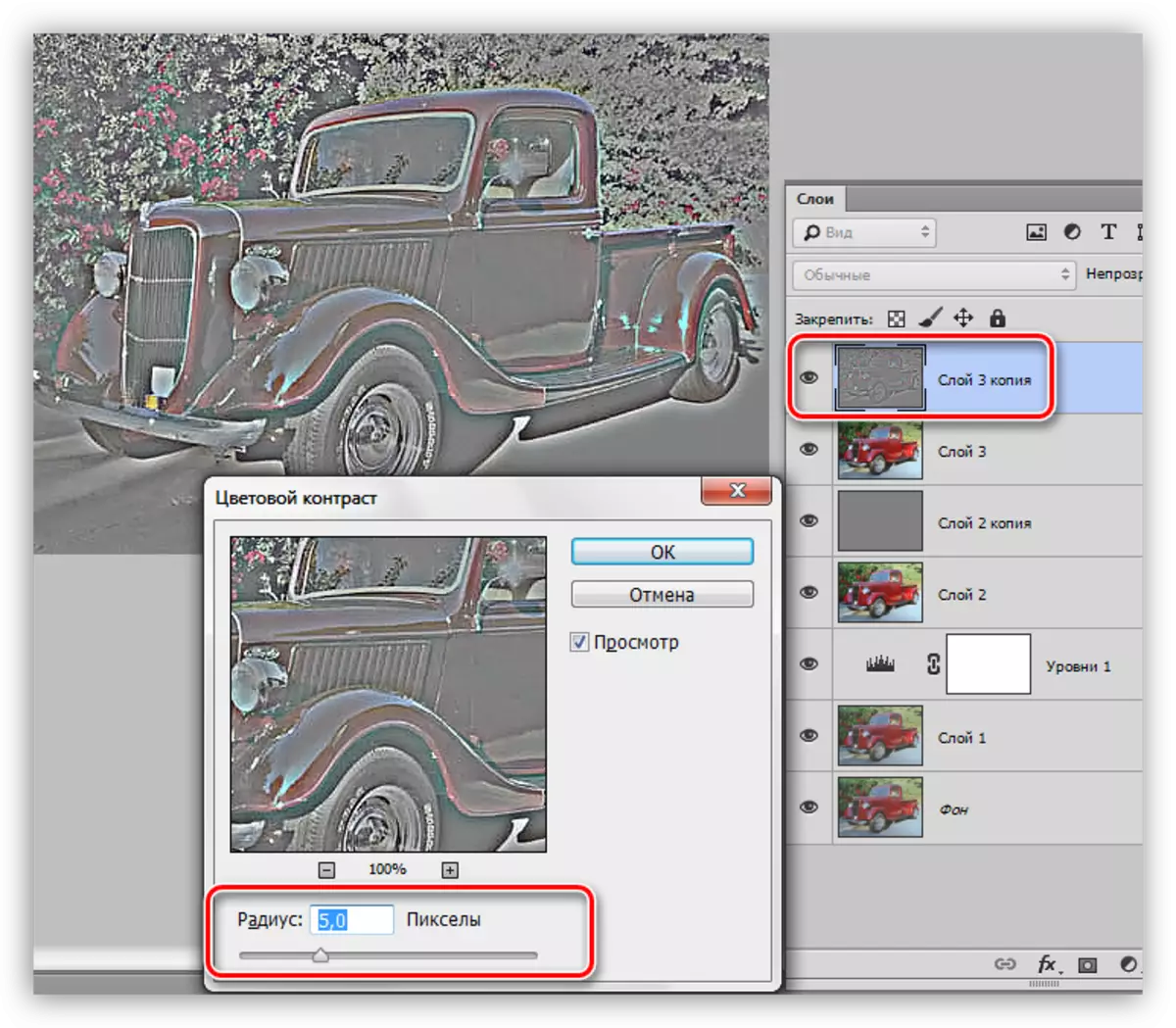
- Die Blüte dieser Schicht ist nicht erforderlich, ändern Sie den Einerpositionsmodus für "Chromatizität" und regeln die Deckkraft.
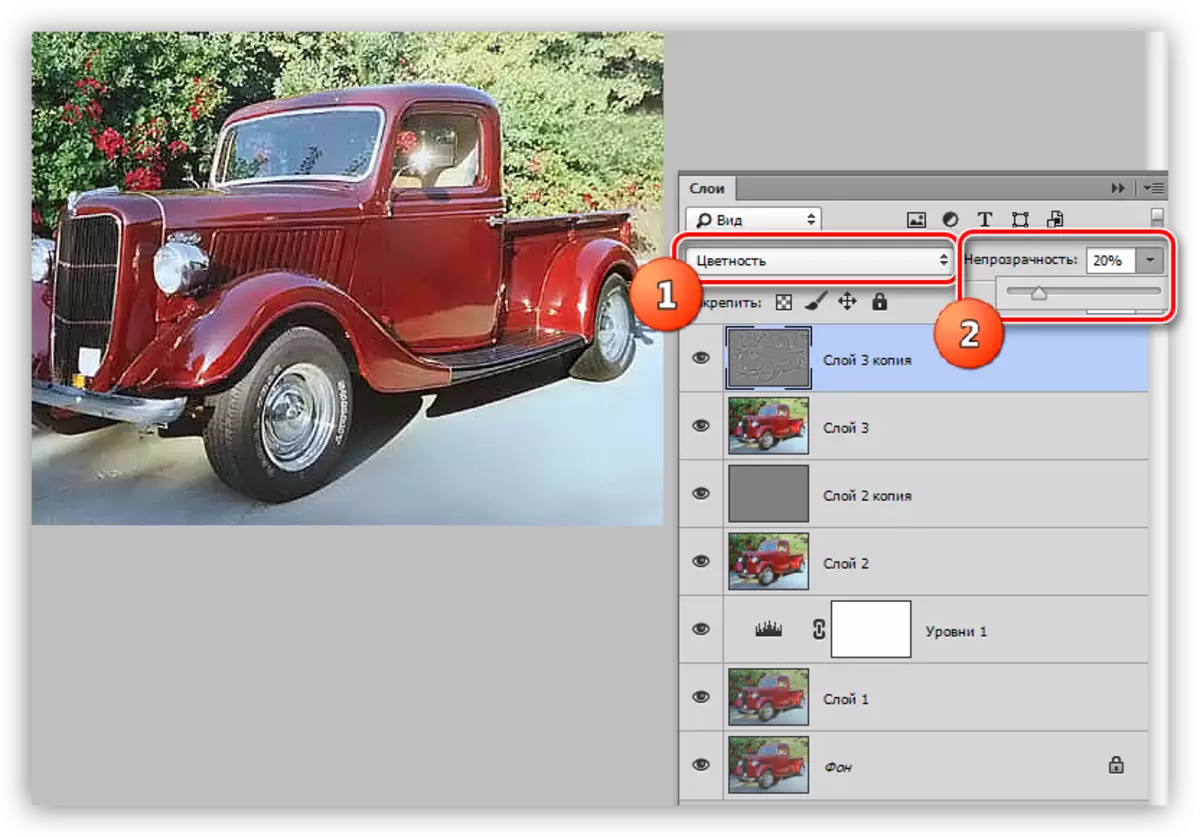
Flexibilität.
1. Wir erstellen auf der höchsten Ebene, wir erstellen eine Korrekturschicht "Kurven".
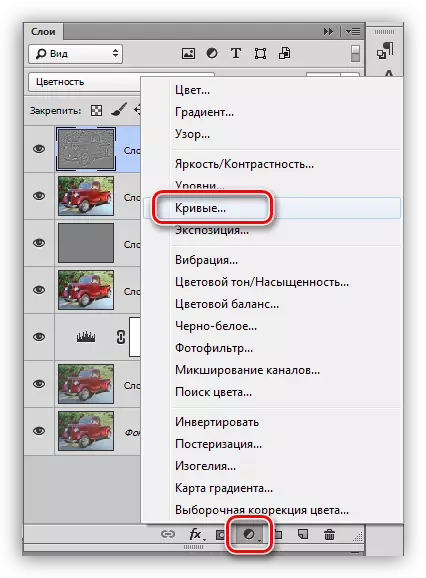
2. Drücken Sie die Pipette (siehe Screenshot) und klicken Sie auf Schwarz im Bild, definieren wir den Punkt von Schwarz.

3. Definieren Sie auch den weißen Punkt.
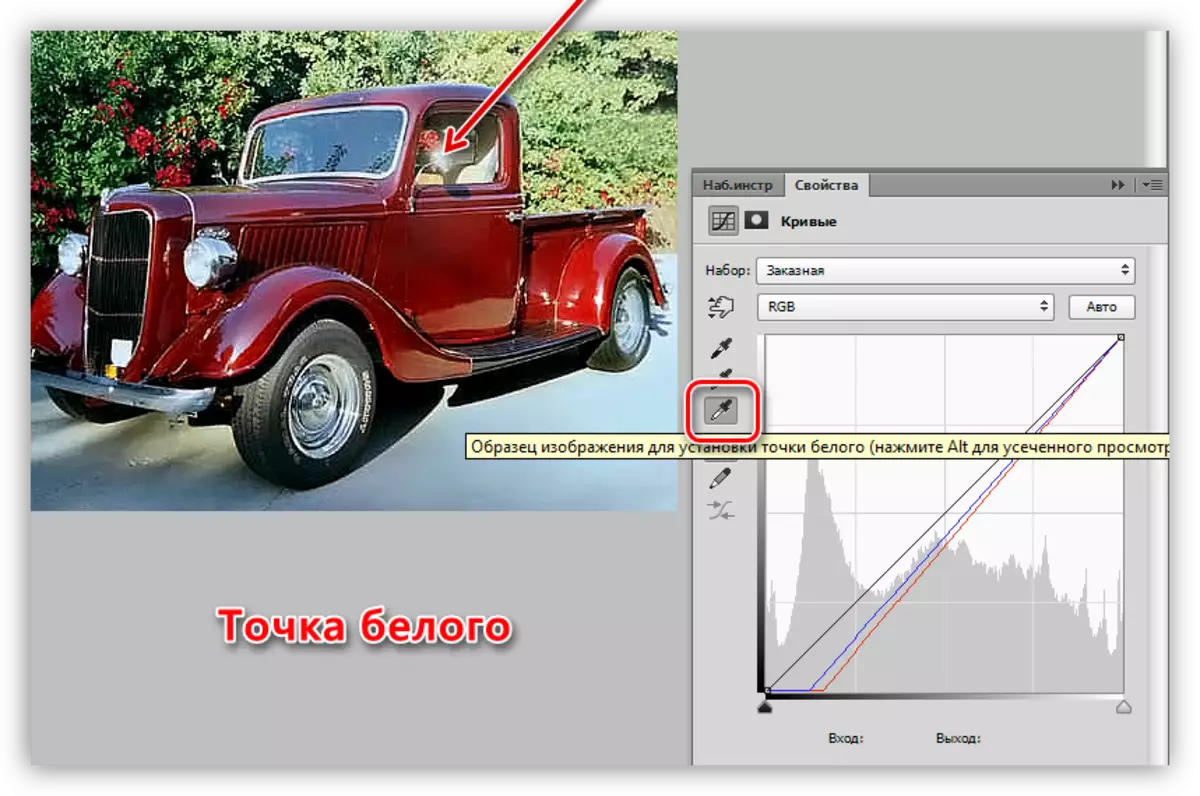
Ergebnis:
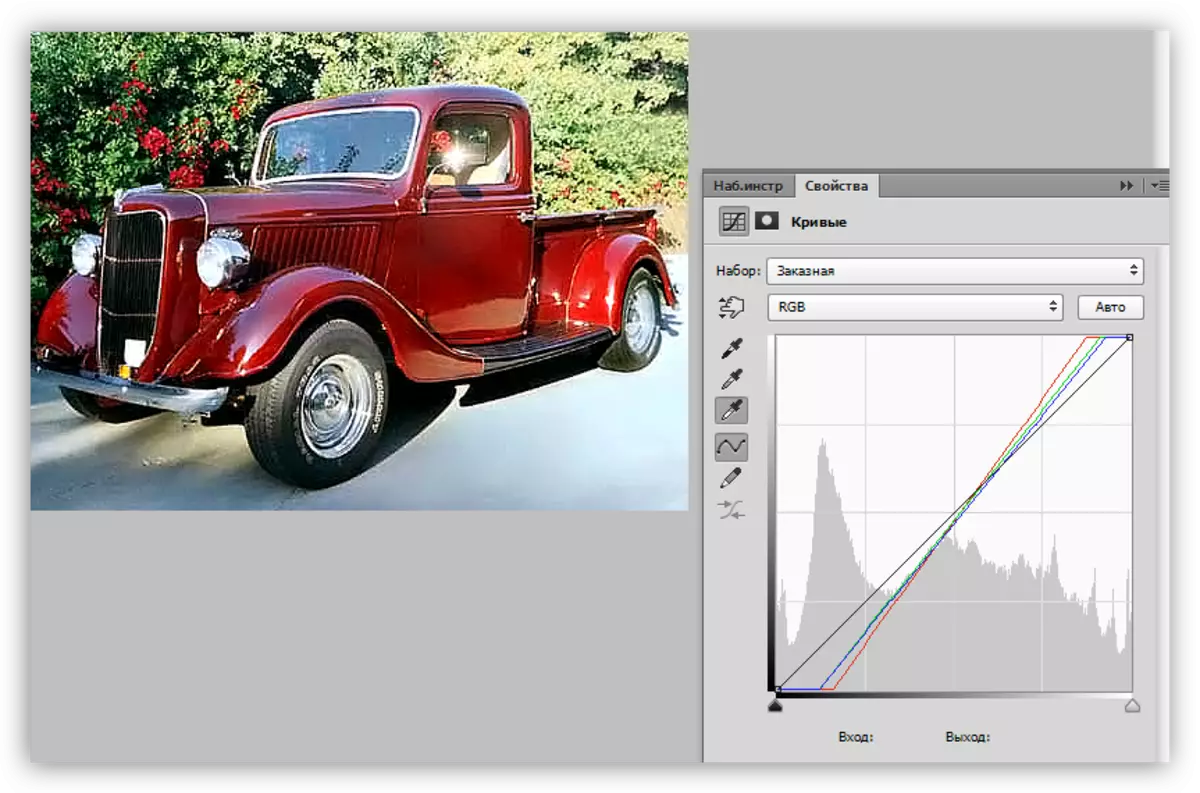
4. Legen Sie das gesamte Bild leicht an, indem Sie einen Punkt auf eine schwarze Kurve (RGB) legen und nach links ziehen.
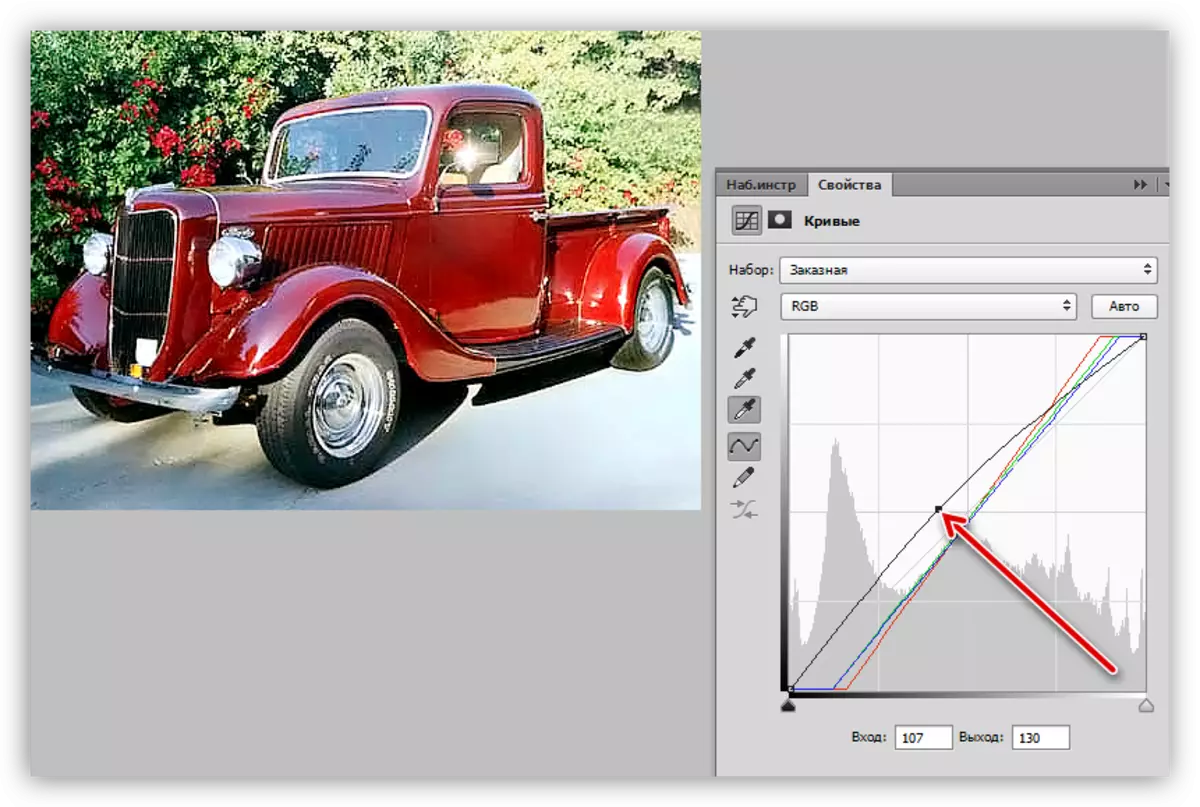
Dies kann auch abschließen, so dass die Aufgabe abgeschlossen ist. Der Snapshot wurde viel heller und klarer. Falls gewünscht, kann es getont, mehr atmosphärische und Vollständigkeit geben.
Lektion: Fotos mit einer Gradientenkarte

Von dieser Lektion lernten wir Wissen darüber, wie man einen Dunst mit einem Foto entfernt, wie man die Schärfe erhöht und die Farben mit der Installation von Schwarzweißpunkten strecken.
