
Photoshop bietet trotz der Tatsache, dass es ein Raster-Editor ist, ziemlich große Möglichkeiten zum Erstellen und Bearbeiten von Texten. Natürlich nicht wort, aber um Designseiten, Visitenkarten zu entwickeln, sind Werbeinrichtungen ausreichend.
Neben der direkten Bearbeitung von Textinhalten können Sie die Schriftarten mit Stilen dekorieren. Sie können Schatten, Glühen, Prägen, Gradientenfüllung und andere Effekte für die Schrift hinzufügen.
Lektion: Erstellen Sie eine brennende Inschrift in Photoshop
Lernen Sie in dieser Lektion, wie Sie Textinhalte in Photoshop erstellen und bearbeiten.
Text bearbeiten
In Photoshop gibt es eine Gruppe von Tools, die zum Erstellen von Texten erstellt werden. Wie alle Werkzeuge befindet sich es im linken Bereich. Die Gruppe enthält vier Werkzeuge: "Horizontaler Text", "vertikaler Text", "horizontaler Textmaske" und "vertikale Textmaske".

Sprechen wir näher über diese Werkzeuge.
Horizontaler Text und vertikaler Text
Mit diesen Tools können Sie horizontale und vertikale Orientierungsbeschriftungen erstellen. In der Palette der Ebenen wird automatisch eine Texteschicht erstellt, die den entsprechenden Inhalt enthält. Das Prinzip des Betriebs des Werkzeugs wird im praktischen Teil der Lektion beschrieben.

Horizontale Textmaske und vertikale Textmaske
Bei Verwendung von Tools-Daten wird eine temporäre Schnellmaske erstellt. Der Text wird auf übliche Weise gedruckt, die Farbe ist nicht wichtig. Die Textebene wird in diesem Fall nicht erstellt.

Nach der Aktivierung der Ebene (klicken Sie auf die Ebene) oder die Wahl eines anderen Werkzeugs erstellt das Programm einen speziellen Bereich in Form von schriftlicher Text.
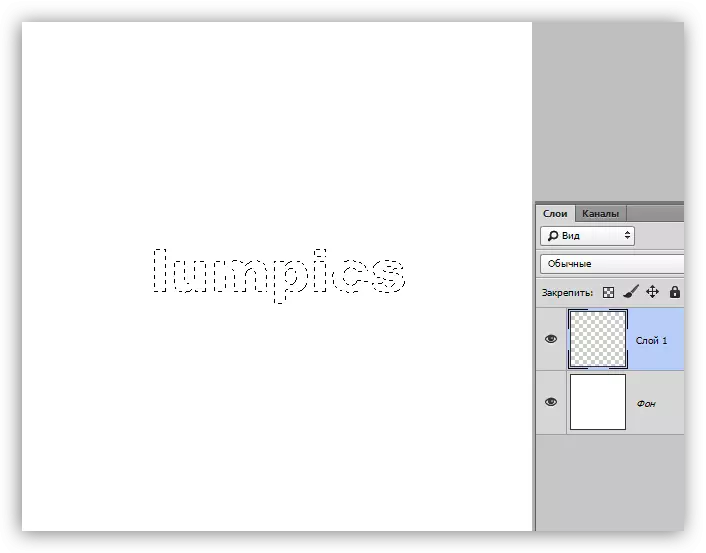
Diese Auswahl kann für verschiedene Zwecke verwendet werden: Malen Sie es einfach in einer Farbe, oder wenn es dazu beigetragen hat, Text aus dem Bild auszuschneiden.
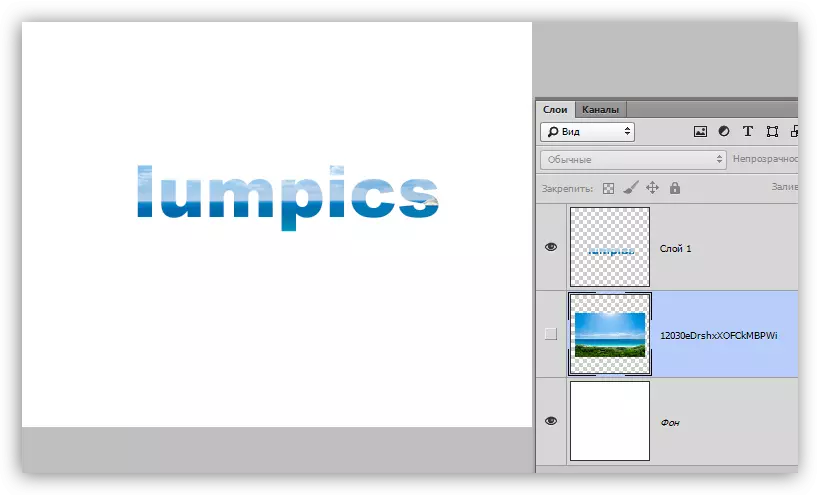
Textblöcke
Zusätzlich zu linearem (in einer Zeile) von Texten können Sie mit Photoshop Textblöcke erstellen. Der Hauptunterschied ist der in einem solchen Block enthaltene Inhalte, kann nicht über seine Grenzen hinausgehen. Darüber hinaus ist der Text "extra" vor der Sichtbarkeit verborgen. Textblöcke unterliegen einer Skalierung und Verzerrung. Lesen Sie mehr - in der Praxis.

Wir haben über die Hauptwerkzeuge zum Erstellen des Textes gesprochen, wenden wir uns an die Einstellungen.
Einstellungenstext
Die Texteinstellung erfolgt auf zwei Arten: direkt während der Bearbeitung, wenn Sie verschiedene Eigenschaften an einzelne Zeichen angeben können,

Oder Anwenden der Bearbeitung und Konfiguration der Eigenschaften der Textzufuhr vollständig.
Bearbeiten gilt für folgende Möglichkeiten: Durch Drücken der Taste mit einem DaW auf der oberen Platte der Parameter,

Klicken Sie auf die bearbeitbare Textschicht in der Palette der Layer,

Oder ein beliebiges Werkzeug aktivieren. In diesem Fall kann der Text bearbeiten nur in der Palette "Symbol" verwendet werden.
Die Texteinstellungen befinden sich an zwei Orten: Auf dem oberen Bereich der Parameter (mit dem aktivierten Werkzeug "Text") und im "Absatz" und "Symbol" -Paletten.
Parameterfenster:

"Absatz" und "Symbol":
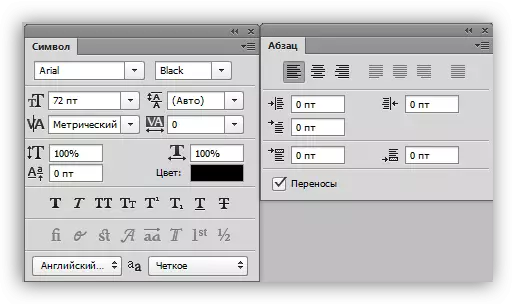
Die Palettendaten werden über das Fenstermenü aufgerufen.

Wir wenden direkt an die grundlegenden Texteinstellungen.
- Schriftart.
Die Schriftart wird in der Dropdown-Liste ausgewählt, die sich auf dem Parameterbereich befindet, oder in der Zeicheneinstellung des Zeichens. In der Nähe gibt es eine Liste, die die Sätze von Glyphen mit unterschiedlichem "Gewicht" (fett, kurze, fettgedruckte Artikeln usw. enthält)
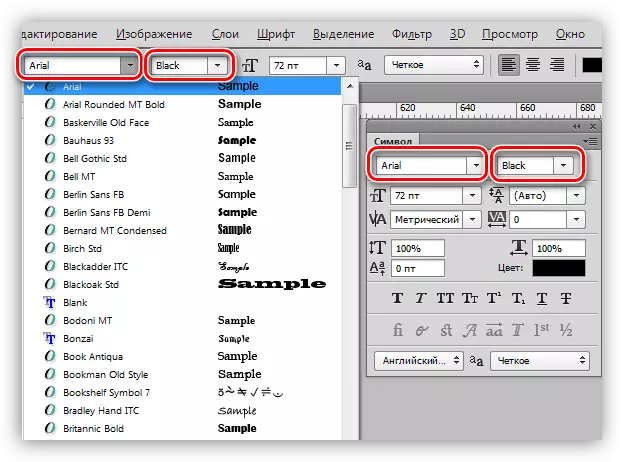
- Die Größe.
Größe kann auch in der entsprechenden Dropdown-Liste ausgewählt werden. Darüber hinaus bearbeiten die Zahlen in diesem Feld. Standardmäßig beträgt der Maximalwert 1296 Pixel.

- Farbe.
Die Farbe wird durch Klicken auf das Farbfeld und die Wahl des Farbtons in der Palette konfiguriert. Standardmäßig wird der Text eine Farbe zugewiesen, die der Hauptmoment ist.

- Glättung.
Glätten bestimmt, wie extreme (Grenz-) Schriftpixel angezeigt werden. Es wird einzeln ausgewählt, der Parameter "nicht anzeigen" entfernt alle Glättung.

- Ausrichtung.
Normale Einstellung, die in fast jedem Texteditor verfügbar ist. Der Text kann an der linken und rechten Kante in der Mitte und der gesamten Breite ausgerichtet sein. Die WIDTH-Ausrichtung ist nur für Textblöcke verfügbar.

Zusätzliche Schriftarteinstellungen im Palettensymbol
In der Palette "Symbol" gibt es im Parameterbereich nicht zugängliche Einstellungen.
- Gaumenstile
Hier können Sie eine Fette fett machen, geneigt, alle Charaktere mit Zeile oder Kapital herstellen, einen Index aus dem Text erstellen (z. B. das Schreiben von zwei in das Quadrat), betonen oder überqueren Sie den Text.
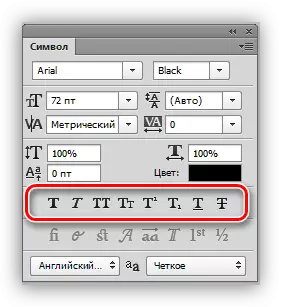
- Skalieren vertikal und horizontal.
Diese Einstellungen bestimmen die Höhe und Breite der Zeichen.

- Interlinage (Abstand zwischen den Linien).
Der Name spricht für sich. Die Einstellung bestimmt die vertikale Vertiefung zwischen den Text-Saiten.

- Tracking (Entfernung zwischen den Zeichen).
Eine ähnliche Einstellung und Definition von Deckung zwischen Textsymbolen.

- Kerning.
Bestimmt selektiven Einrichtern zwischen Zeichen, um das Erscheinungsbild und die Lesbarkeit zu verbessern. KERNING ist so konzipiert, dass die visuelle Dichte des Textes aufnimmt.
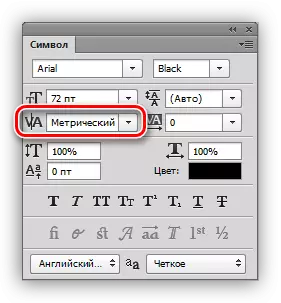
- Sprache.
Hier können Sie die Sprache des editierbaren Textes auswählen, um die Einfachheit der Übertragung und Rechtschreibprüfung zu automatisieren.
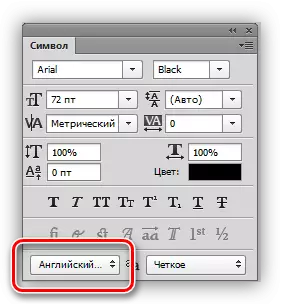
Üben
1. Reihe
Um Text in eine Zeile zu schreiben, müssen Sie das Textwerkzeug (horizontal oder vertikal) annehmen, klicken Sie auf die Leinwand und drucken Sie, was benötigt wird. Geben Sie die Schlüsselübergänge in eine neue Zeichenfolge ein.

2. Textblock.
Um einen Textblock zu erstellen, müssen Sie auch das Tool "Text" aktivieren, klicken Sie auf die Leinwand und strecken Sie das Gerät ohne Freigabe der Maustaste.

Die Skalierung des Blocks wird unter Verwendung von Markern an der Unterseite des Rahmens durchgeführt.

Die Blockverzerrung wird mit der Strg-Prise hergestellt. Es ist schwierig, hier etwas zu beraten, versuchen Sie, mit verschiedenen Markern anzuheben.

Für beide Optionen wird die Textanwendung von Copy-Paste (Copy-Insert) unterstützt.
In dieser Lektion, um Text in Photoshop zu bearbeiten. Wenn Sie aufgrund der Umstände oft mit den Texten zusammenarbeiten, werden Sie diese Lektion gründlich studieren und üben.
