
Viele Benutzer werden aufgefordert, den Bildschirm auf einem Laptop oder Computer in Windows 8 zu drehen. In der Tat ist es eine sehr praktische Funktion, die nützlich ist, um es zu wissen. Beispielsweise können Sie Inhalte in einem anderen Winkel in einem anderen Winkel anzeigen, wenn er erforderlich ist. In unserem Artikel werden wir auf verschiedene Weise ansehen, um den Bildschirm unter Windows 8 und 8.1 zu drehen.
So drehen Sie den Laptop-Bildschirm auf Windows 8 auf
Die Rotationsfunktion ist nicht Teil der Windows 8- und 8.1-System - Computerkomponenten sind dafür verantwortlich. Die meisten Geräte unterstützen die Bildschirmrotation, aber einige Benutzer haben noch Schwierigkeiten. Daher berücksichtigen wir 3 Methoden, mit denen jeder das Bild drehen kann.Methode 1: Verwenden Sie Hotkeys
Die einfachste, schnelle und bequeme Option - drehen Sie den Bildschirm mit Hotkeys. Klicken Sie gleichzeitig auf die folgenden drei Tasten:
- Strg + Alt + ↑ - Rückführung in die Standardposition;
- Strg + Alt + → - - Bildschirmrotation 90 Grad;
- Strg + Alt + ↓ - Rotation 180 Grad;
- Strg + Alt + ← - Drehen Sie den Bildschirm 270 Grad.
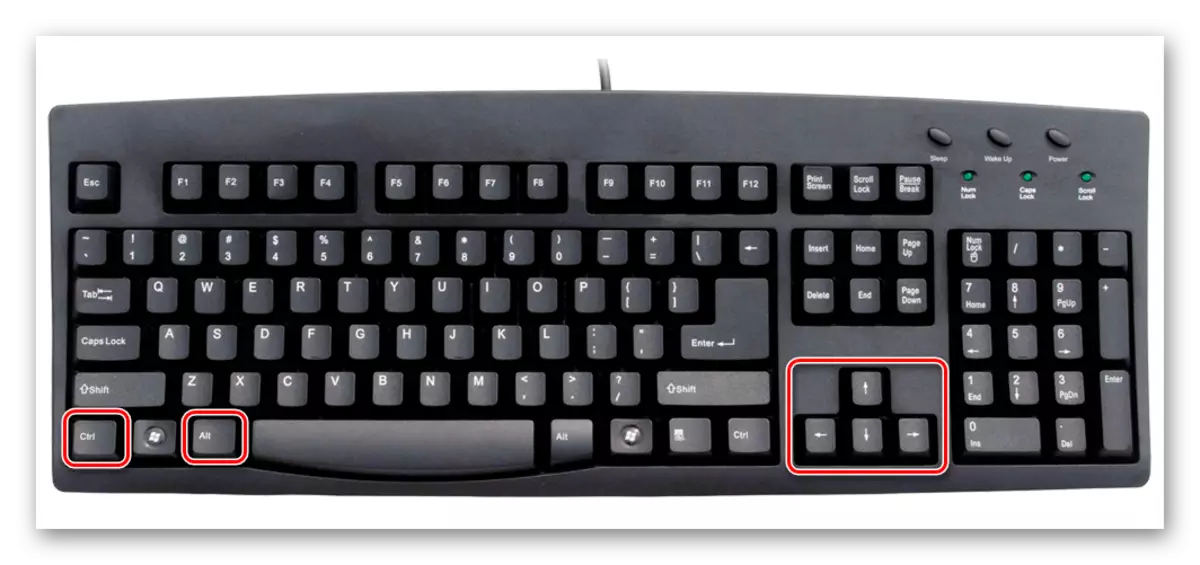
Methode 2: Grafikadapterschnittstelle
Fast alle Laptops haben eine integrierte Grafikkarte von Intel. Daher können Sie auch Intel Graphics Control Panel verwenden
- Finden Sie das Intel HD-Graphics-Symbol in Form einer Computeranzeige. Klicken Sie darauf und wählen Sie "Grafikspezifikationen".

- Wählen Sie den "Hauptmodus" der Anwendung aus und klicken Sie auf OK.

- Wählen Sie auf der Registerkarte "Display" "Grundeinstellungen". Im Dropdown-Menü "Drehen" können Sie die gewünschte Position des Bildschirms auswählen. Klicken Sie dann auf die Schaltfläche "OK".
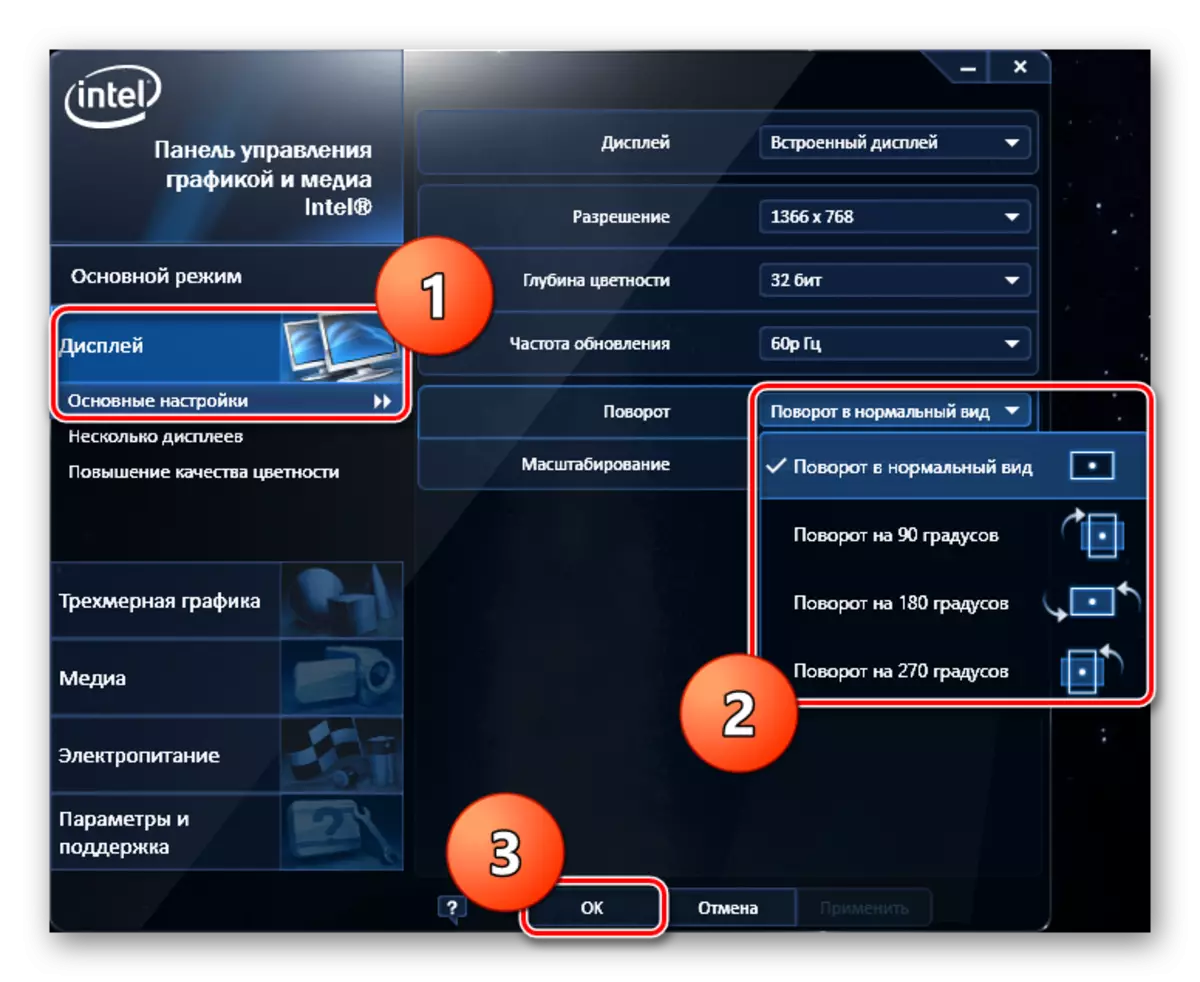
Analog mit den oben beschriebenen Maßnahmen können die Besitzer von AMD- und NVIDIA-Grafikkarten die speziellen Grafiksteuerelemente für ihre Komponenten nutzen.
Methode 3: Durch das "Bedienfeld"
Sie können den Bildschirm auch mit dem "Systemsteuerungsfeld" drehen.
- Öffnen Sie zuerst das "Bedienfeld". Finden Sie es, indem Sie nach Anwendungen suchen oder andere wissen Sie wissen.

- Suchen Sie nun in der Liste der Bedienfelder den Element "Bildschirm" und klicken Sie darauf.

- Klicken Sie im linken Menü auf "Bildschirmeinstellungen einstellen".
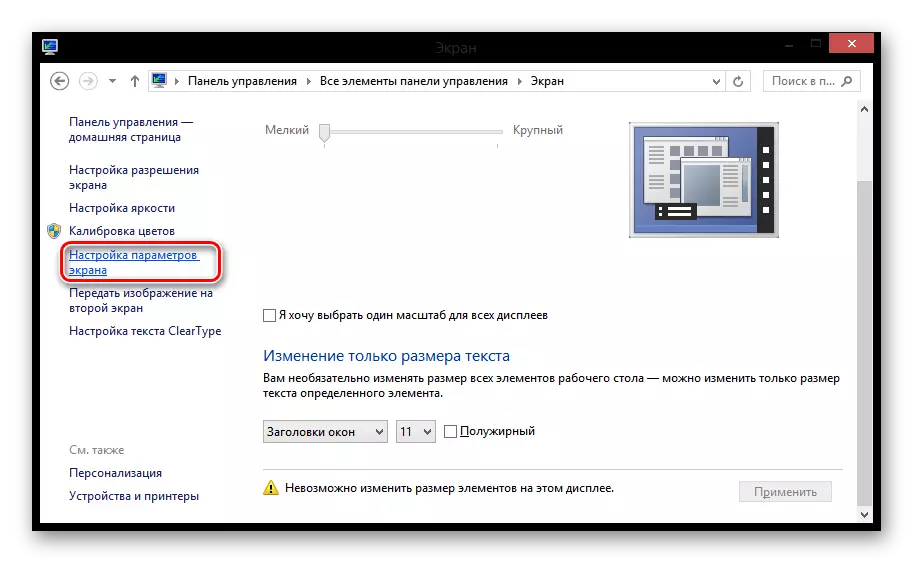
- Wählen Sie im Dropdown-Menü "Orientierung" die gewünschte Position des Bildschirms aus und klicken Sie auf "Übernehmen".
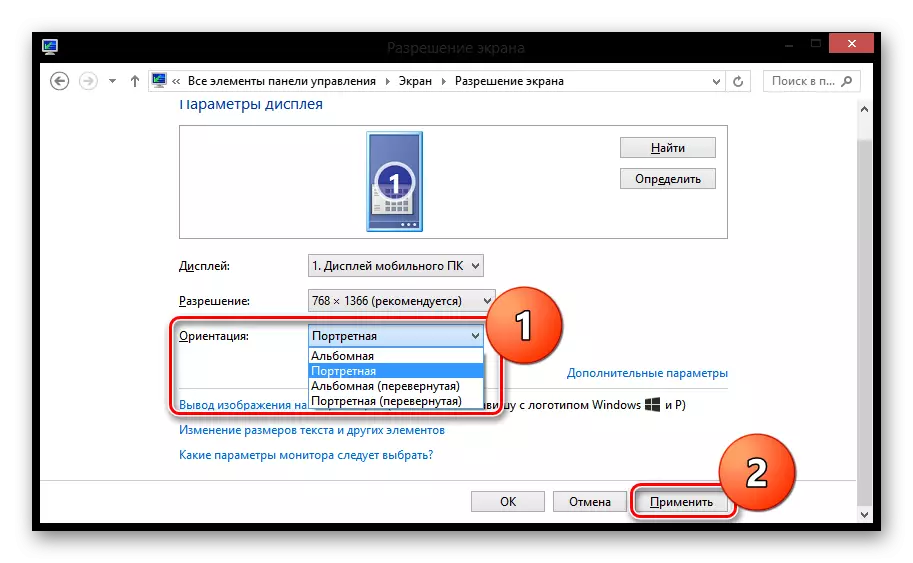
Das ist alles. Wir haben 3 Methoden angesehen, mit denen Sie den Laptop-Bildschirm drehen können. Natürlich gibt es andere Methoden. Wir hoffen, wir könnten Ihnen helfen.
