
Während des Betriebs eines beliebigen Laufwerks können verschiedene Arten von Fehlern mit der Zeit angezeigt werden. Wenn man die Arbeit einfach stören kann, können andere mit der Festplatte umgehen. Deshalb wird empfohlen, Discs regelmäßig zu scannen. Auf diese Weise können Sie nicht nur identifiziert und behandeln, sondern rechtzeitig, um die erforderlichen Daten auf einen zuverlässigen Träger zu kopieren.
Methoden zur Prüfung von CHD für Fehler
Also, heute werden wir darüber reden, wie Sie Ihre SSD für Fehler überprüfen können. Da wir dies nicht physisch tun können, verwenden wir spezielle Dienstprogramme, die die Diagnose des Laufwerks durchführen.Methode 1: Verwenden des Crystaldiskinfo-Dienstprogramms
Um den Datenträgertest auf Fehler zu testen, nutzen Sie das kostenlose Crystaldiskinfo-Programm. Es ist ziemlich einfach zu bedienen und zeigt gleichzeitig in vollem Umfang Informationen zum Zustand aller Festplatten im System an. Führen Sie einfach die Anwendung aus, und wir erhalten sofort alle erforderlichen Daten.
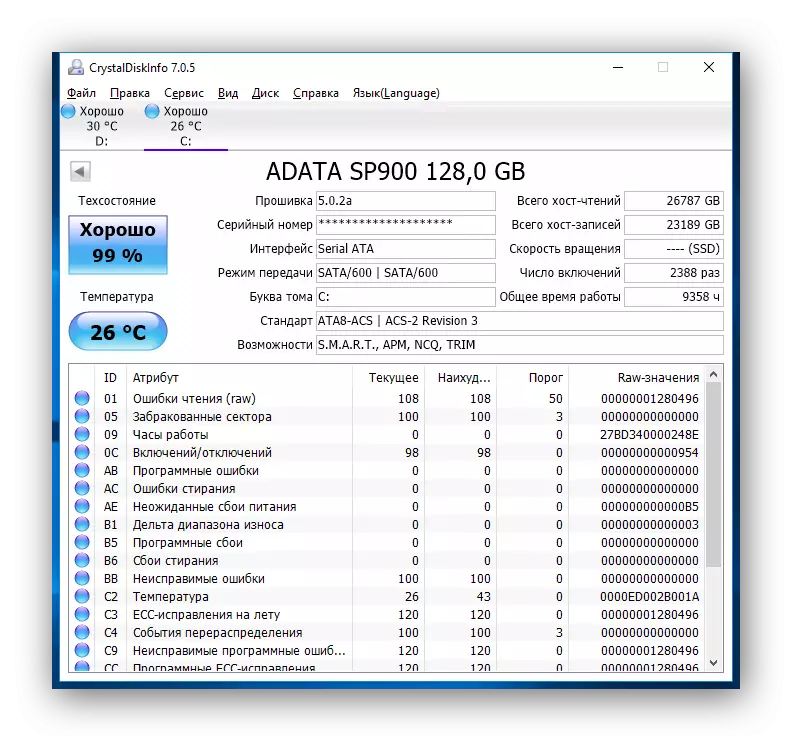
Zusätzlich zum Sammeln von Informationen über das Laufwerk hält die Anwendung die S.M.A.R.T-Analyse, basierend auf den Ergebnissen, deren Ergebnisse von der SSD-Leistung beurteilt werden kann. Insgesamt gibt es in dieser Analyse etwa zwei Dutzend Indikatoren. Crystaldiskinfo zeigt den aktuellen Wert, den schlechtesten und Schwellenwert jedes Indikators an. Gleichzeitig bedeutet letztere den letzteren den minimalen Attributwert (oder den Indikator), in dem die Platte als fehlerhaft angesehen werden kann. Zum Beispiel nehmen wir einen solchen Indikator als "verbleibende SSD-Ressource". In unserem Fall beträgt der aktuelle und der schlechteste Wert 99 Einheiten, und seine Schwelle ist 10. Dementsprechend, wenn der Schwellenwert erreicht ist, ist es an der Zeit, nach einem Ersatz für Ihr Festkörperantrieb zu suchen.
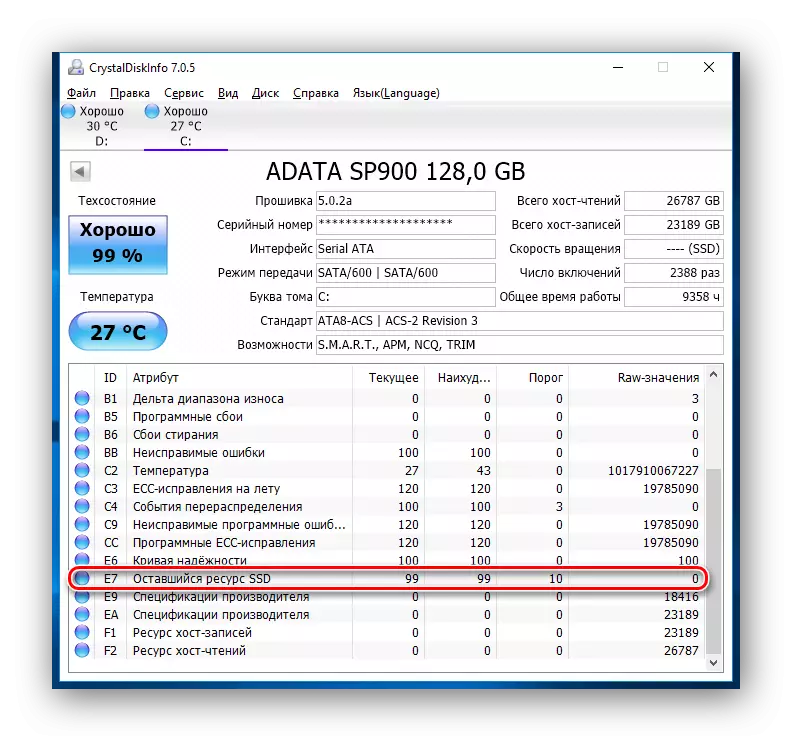
Wenn, wenn die Analyse von Crystaldiskinfo-Datenträger Löschfehler, Programmfehler oder -fehler analysiert, ist in diesem Fall auch es wert, über die Zuverlässigkeit Ihrer CDD nachzudenken.
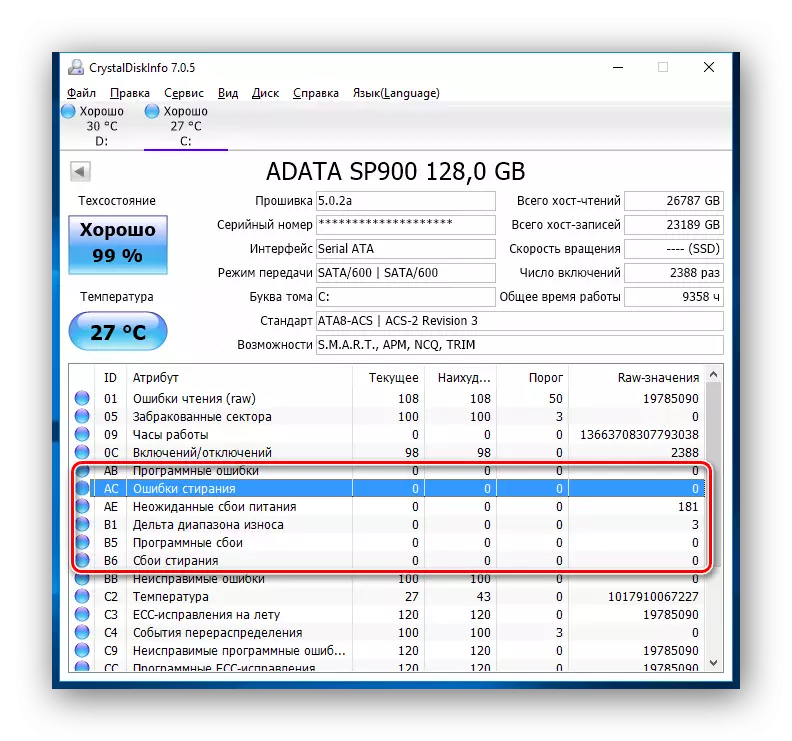
Basierend auf den Ergebnissen des Tests ergibt sich das Dienstprogramm auch eine Bewertung des technischen Zustands der Festplatte. Gleichzeitig wird die Bewertung wie im Prozentsatz als auch in hoher Qualität ausgedrückt. Wenn also Crystaldiskinfo Ihre Fahrt als "gut" schätzte, dann ist nichts Sorgen, aber wenn Sie eine "Angst" sehen, bedeutet dies, dass es bald den Ausgang der SSD erwartet hat.
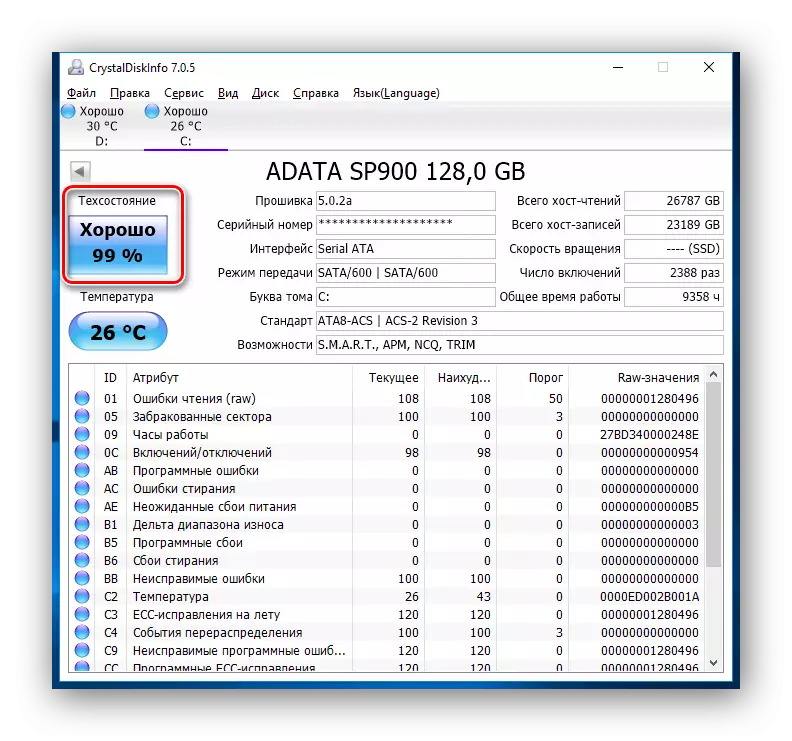
Siehe auch: Verwenden von Crystaldiskinfo.
Methode 2: Verwenden des SSDLIFE-Dienstprogramms
SSDLife ist ein weiteres Werkzeug, mit dem Sie die Leistung der Festplatte, das Vorhandensein von Fehlern, auswerten können, sowie die Analyse von s.m.a.r.t. Das Programm verfügt über eine einfache Benutzeroberfläche, dank dessen, an den auch der Neuankömmling geopfert wird.
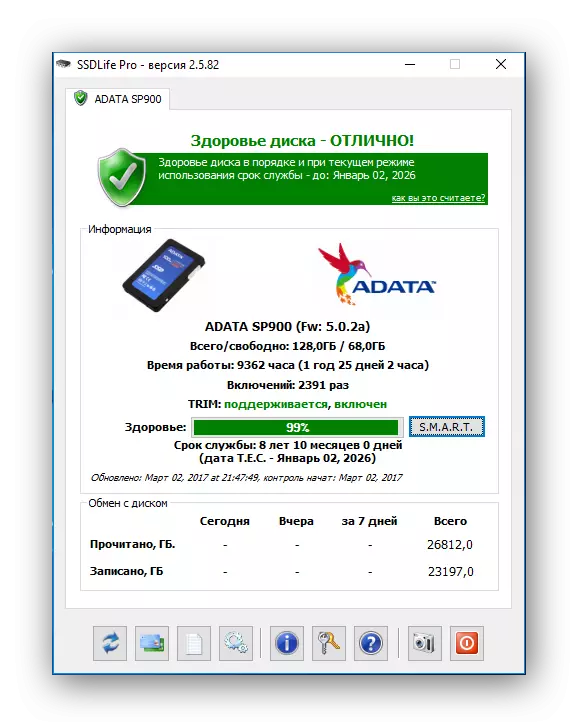
Laden Sie das SSDLIFE-Programm herunter
Wie das vorherige Dienstprogramm wird SSDLife unmittelbar nach dem Start die Express-Prüfung der Festplatte ausgeben und alle grundlegenden Daten anzeigt. Um das Laufwerk für Fehler zu überprüfen, muss somit die Anwendung einfach gestartet werden.
Das Programmfenster kann in vier Bereiche unterteilt werden. Zunächst interessieren wir uns für den oberen Bereich, in dem die Bewertung des Status der Festplatte angezeigt wird, sowie eine ungefähre Lebensdauer.
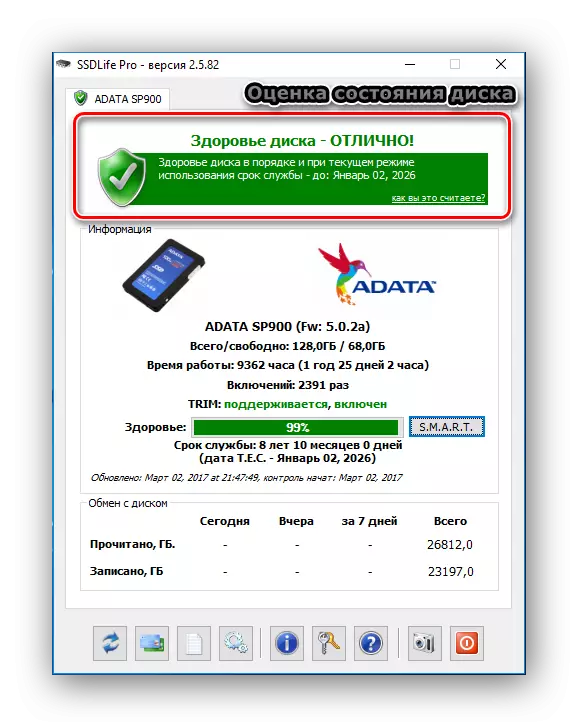
Der zweite Bereich enthält Informationen über die Festplatte sowie eine Bewertung des Festplattenzustands eines Prozentsatzes.
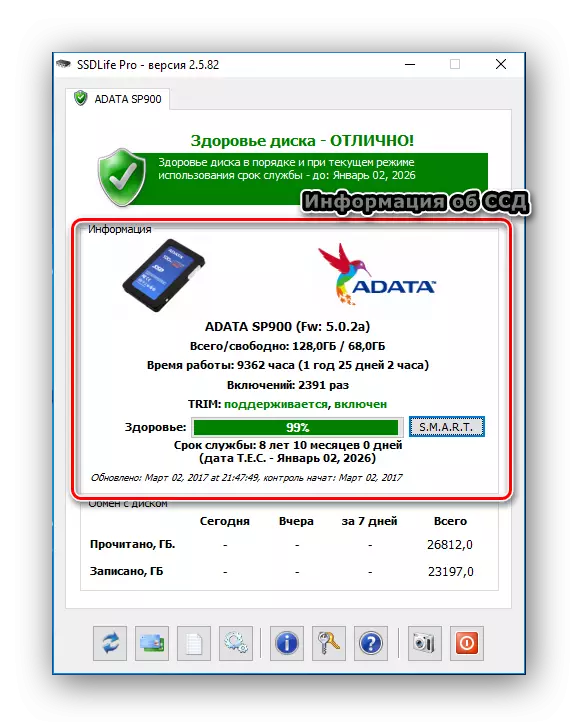
Wenn Sie detailliertere Informationen zum Speicherstatus erhalten möchten, drücken Sie die Taste "s.m.a.r.t.". Und wir erhalten die Ergebnisse der Analyse.
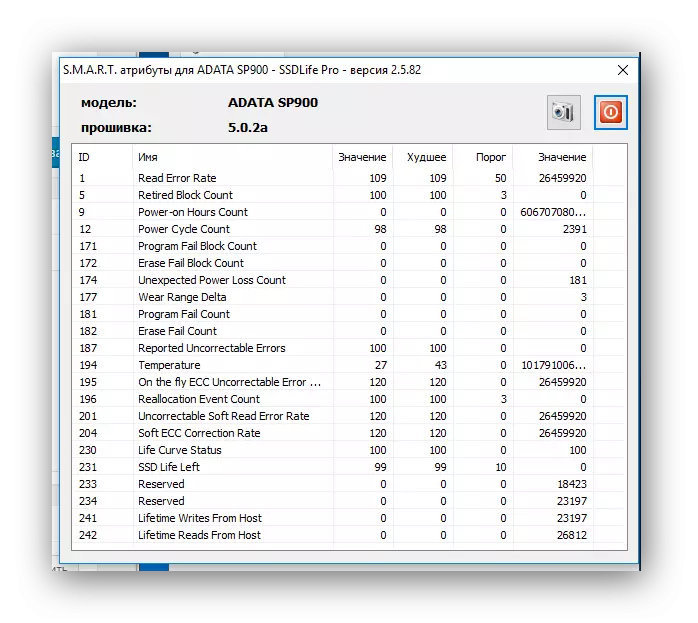
Der dritte Bereich ist Informationen zum Austausch von Disc. Hier können Sie sehen, welche Datenmenge aufgezeichnet oder gelesen wurden. Diese Daten sind nur informativ.
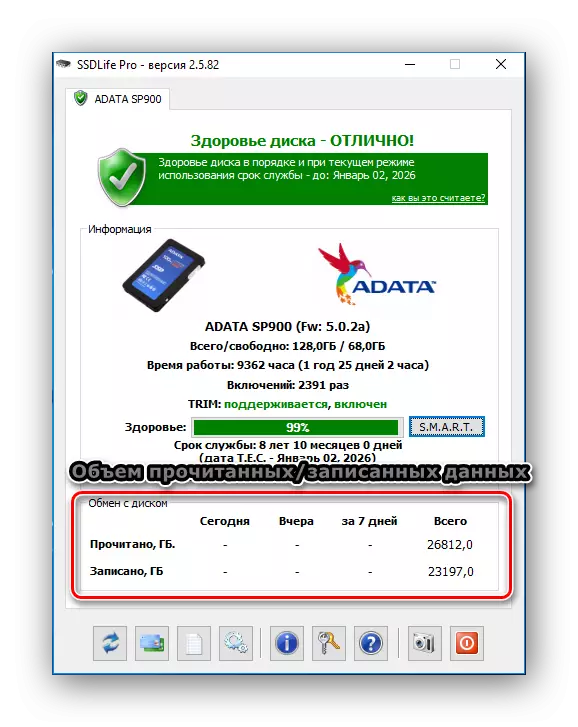
Und schließlich ist der vierte Bereich das Anwendungssteuerungsfeld. Durch dieses Bedienfeld können Sie auf die Einstellungen zugreifen, Hilfe von Informationen sowie erneut ausgeführt werden.
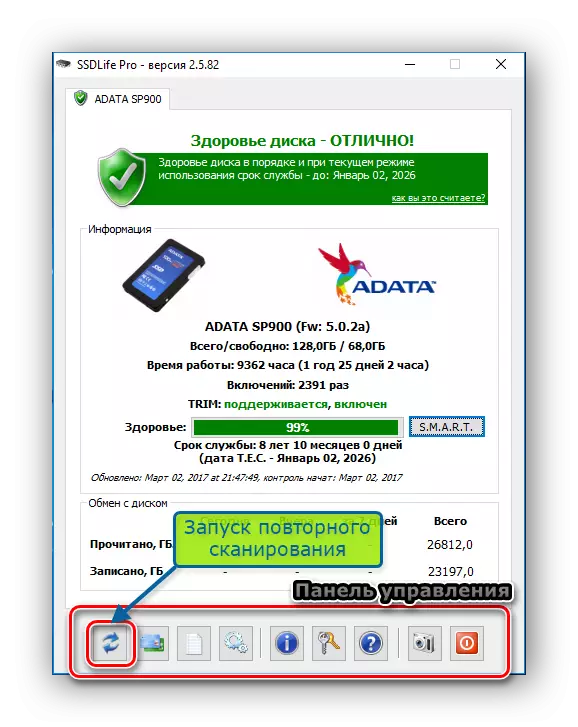
Methode 3: Verwenden des Data Rettungsreguard-Diagnosedienstprogramms
Ein weiteres Test-Dienstprogramm ist die Entwicklung von Western Digital, die als Data Rettungsreguard-Diagnostik bezeichnet wird. Dieses Tool unterstützt nicht nur WD-Laufwerke, sondern auch von anderen Herstellern.
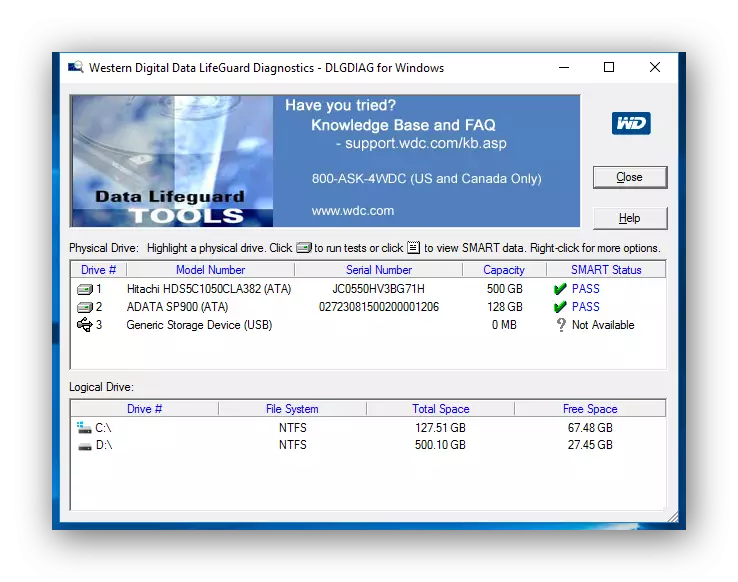
Download Daten-Rettungsregierdiagnose
Unmittelbar nach dem Start erfüllt die Anwendung die Diagnose aller Platten, die sich im System befinden? und zeigt das Ergebnis in einem kleinen Tisch an. Im Gegensatz zu den obigen Tools zeigt dies nur eine Zustandsschätzung an.
Für ein detaillierteres Scannen reicht es aus, auf zweifache der linken Maustaste in der Zeile mit der gewünschten Festplatte klicken, den gewünschten Test (schnell oder detailliert) auszuwählen und auf das Ende warten.
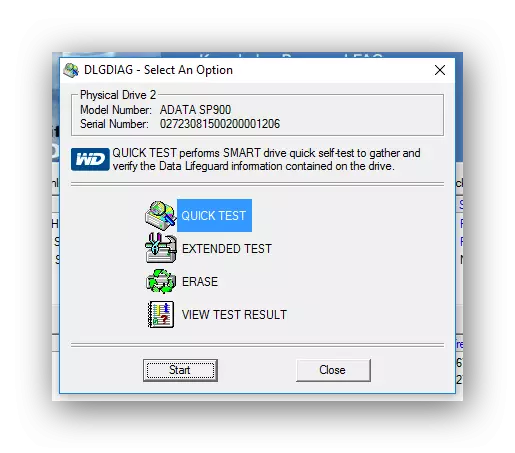
Klicken Sie dann auf die Schaltfläche "Testergebnis anzeigen"? Sie können die Ergebnisse sehen, in denen die kurzen Informationen zum Gerät und die Statusbewertung angezeigt werden.
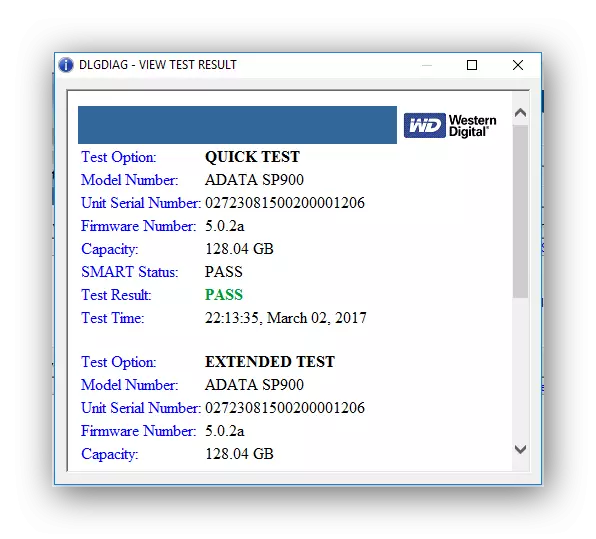
Abschluss
Wenn Sie sich entscheiden, Ihr Sced-Laufwerk zu diagnostizieren, gibt es ziemlich viele Werkzeuge. Zusätzlich zu den hier diskutierten Anwendungen gibt es andere Anwendungen, die das Laufwerk analysieren und Fehler melden können.
