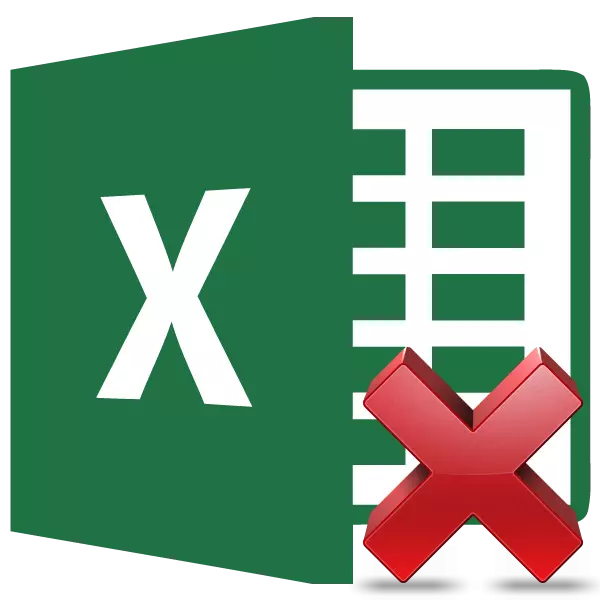
Die Arbeit mit Formeln in Excel kann verschiedene Berechnungen erheblich erleichtern und automatisieren. Gleichzeitig ist es nicht immer notwendig, dass das Ergebnis an den Ausdruck gebunden ist. Beim Ändern von Werten in verwandten Zellen ändert sich beispielsweise zusammenfassende Daten, und in einigen Fällen ist es in einigen Fällen nicht erforderlich. Beim Übertragen des kopierten Tischs mit Formeln in einen anderen Bereich können die Werte zusätzlich verloren gehen. Ein weiterer Grund, sie zu verbergen, kann die Situation sein, wenn Sie nicht möchten, dass andere Personen nicht sehen, wie die Berechnungen in der Tabelle gehalten werden. Finden wir heraus, welche Methoden von der Formel in Zellen entfernt werden können, wobei nur das Ergebnis von Berechnungen hinterlässt.
Entfernungsprozess
Leider gibt es kein Werkzeug in Excel, das die Formel sofort aus den Zellen entfernen und nur Werte dort liefert. Daher müssen Sie nach komplexeren Möglichkeiten suchen, um das Problem zu lösen.
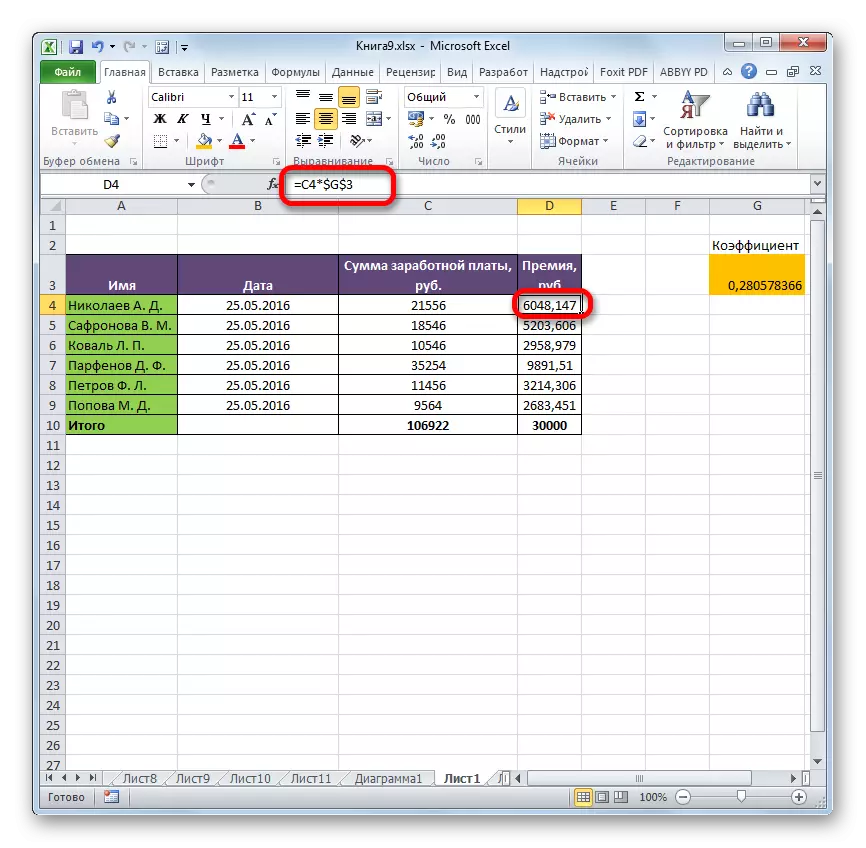
Methode 1: Kopieren von Werten durch Einfügenparameter
Daten ohne Formel in einen anderen Bereich kopieren, können mit den Einfügungsparametern möglich sein.
- Wir markieren den Tisch oder den Bereich, für den wir es mit dem Cursor mit der linken Maustaste liefern. Wenn Sie auf der Registerkarte "Home" bleiben, klicken Sie auf das Symbol "Kopieren", das sich auf dem Band im "Puffer" befindet.
- Wählen Sie eine Zelle aus, die der obere linke Zelltisch ist. Klicken Sie auf die rechte Maustaste. Das Kontextmenü wird aktiviert. Stoppen Sie im Block "Parameter einfügen" die Auswahl auf dem Abschnitt "Wert". Es ist als Symbol mit dem Bild der Zahlen "123" dargestellt.
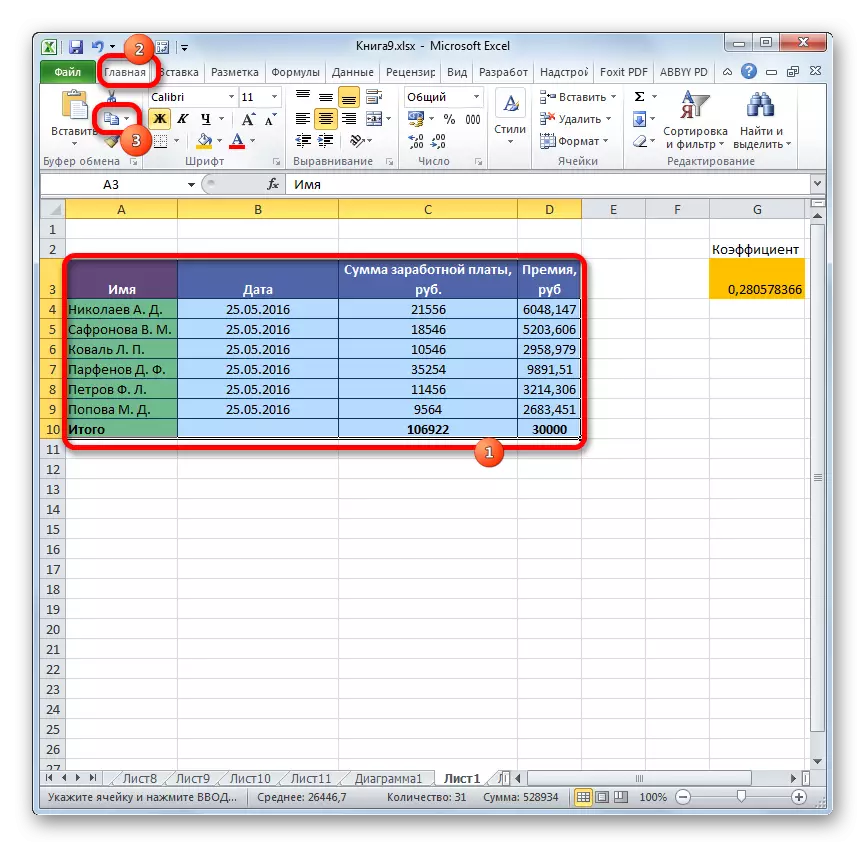

Nach dem Durchführen dieses Verfahrens wird der Bereich eingefügt, jedoch nur in Form von Werten ohne Formeln. Die ursprüngliche Formatierung ist ebenfalls verloren. Daher muss das Format der Tabelle manuell sein.
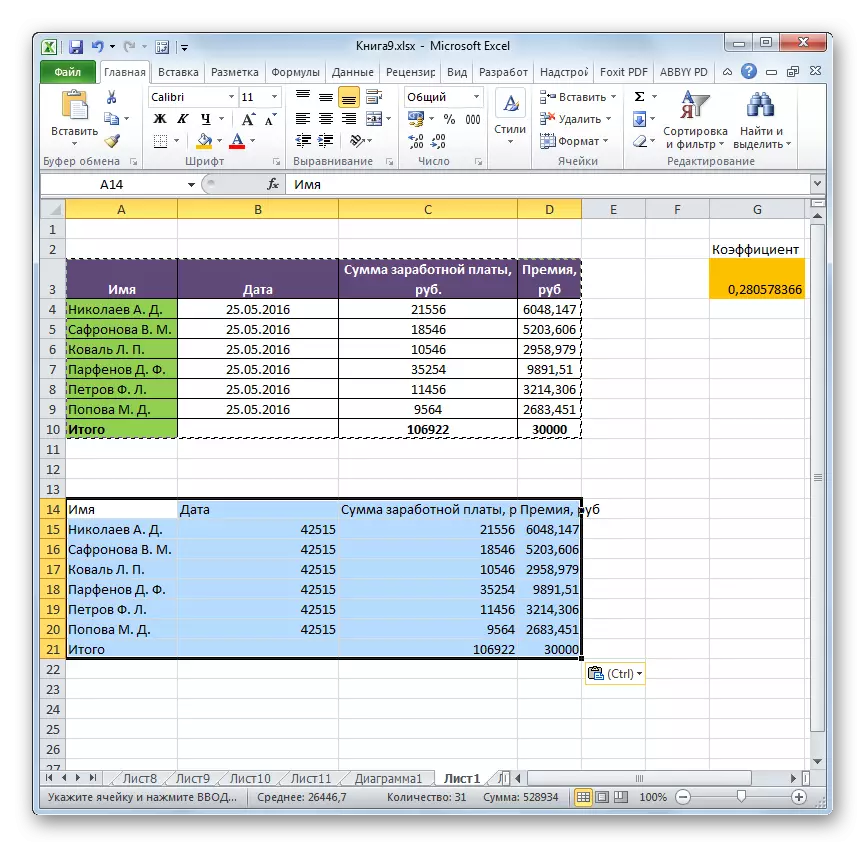
Methode 2: Kopieren eines speziellen Einsatzes
Wenn Sie die ursprüngliche Formatierung speichern müssen, möchten Sie jedoch keine Zeit mit der manuellen Verarbeitung der Tabelle verbringen, dann ist es möglich, für diese Zwecke einen "speziellen Einsatz" zu verwenden.
- Kopieren Sie auf dieselbe Weise wie das letzte Mal den Inhalt der Tabelle oder den Bereich.
- Wir legen den gesamten Einfügungsbereich oder die linke obere Zelle hervor. Wir klicken auf die rechte Maustaste, wodurch das Kontextmenü aufgerufen wird. Wählen Sie in der Liste der Liste den Artikel "Spezialeinsatz" aus. Klicken Sie im zusätzlichen Menü auf die Schaltfläche "Werte und anfängliche Formatierung", die in der Gruppe "Werte einfügen" platziert ist, und ist ein Symbol in Form eines Quadrats, in dem die Zahlen und der Bürste dargestellt sind.
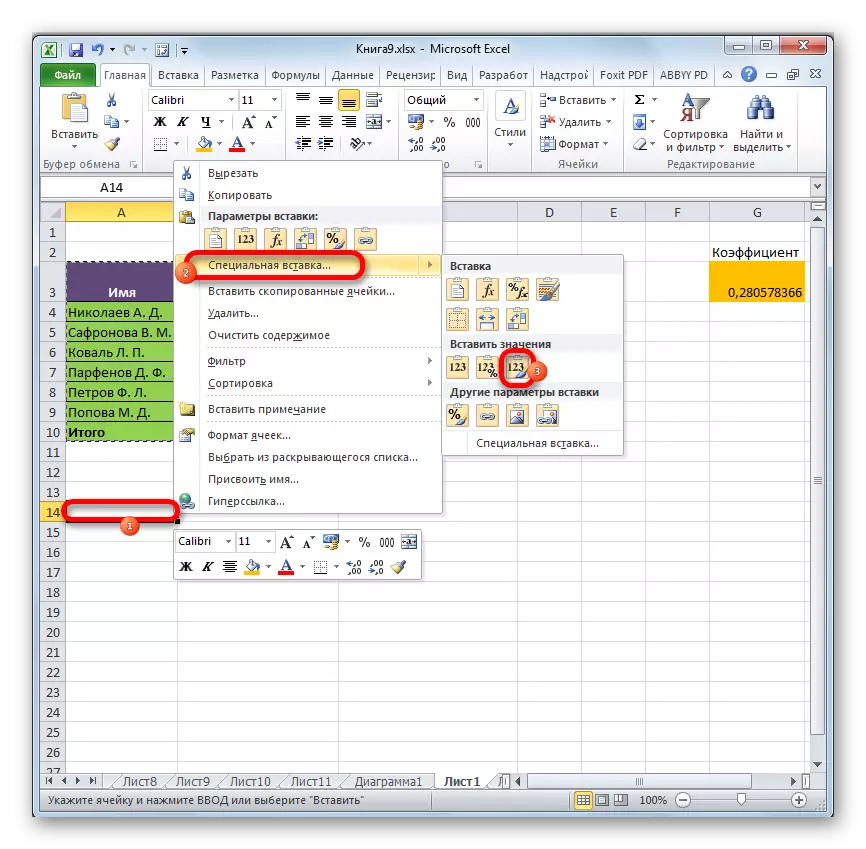
Nach diesem Vorgang werden die Daten ohne Formeln kopiert, gleichzeitig wird die erste Formatierung gespeichert.
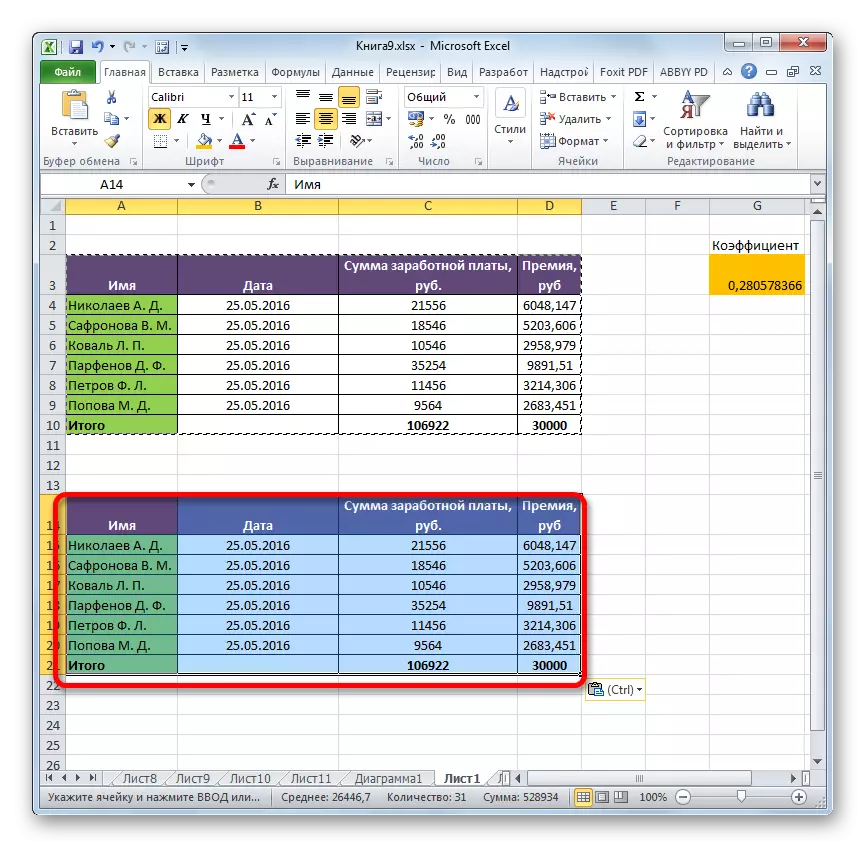
Methode 3: Entfernen der Formel aus der Quelltabelle
Dazu haben wir gesagt, wie das Kopieren der Formel entfernen soll, und erfahren Sie jetzt, wie Sie ihn aus dem Quellbereich entfernen.
- Wir produzieren eine Kopie des Tisches von einem dieser Methoden, in denen das Gespräch oben war, im leeren Bereich des Blattes. Die Wahl der besonderen Weise in unserem Fall hat die Werte nicht.
- Wählen Sie den kopierten Bereich aus. Klicken Sie auf die Schaltfläche "Kopieren" auf dem Band.
- Wählen Sie den Anfangsbereich aus. Klicken Sie auf die rechte Maustaste. Wählen Sie in der Kontextliste in der Gruppe Insert Settings die Option "Werte" ein.
- Nachdem die Daten eingefügt wurden, können Sie den Transitbereich löschen. Wir markieren es. Rufen Sie das Kontextmenü an, indem Sie auf die rechte Maustaste klicken. Wählen Sie den Artikel "Löschen ...".
- Ein kleines Fenster wird geöffnet, in dem Sie installieren müssen, was Sie löschen müssen. Insbesondere liegt unser Transit-Bereich von der Quelltabelle unten, sodass wir Linien löschen müssen. Aber wenn er sich an der Seite von ihr befand, wäre es notwendig, die Säulen zu entfernen, es ist sehr wichtig, nicht zu verwirren, da Sie den Haupttisch zerstören können. Stellen Sie also die Entfernungseinstellungen ein und klicken Sie auf die Schaltfläche "OK".
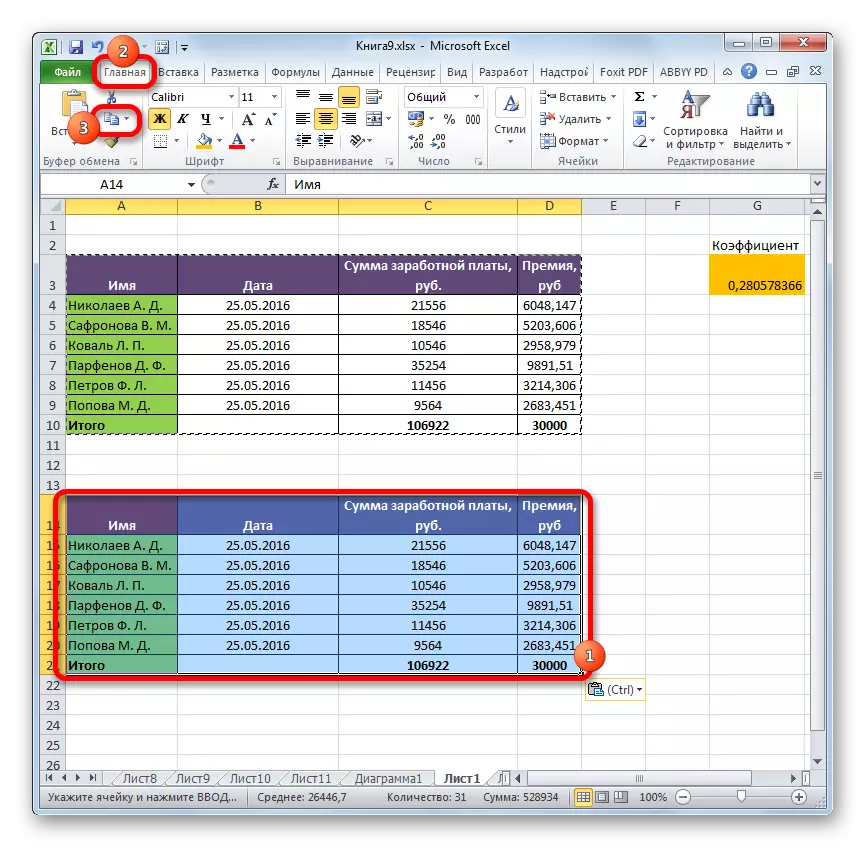
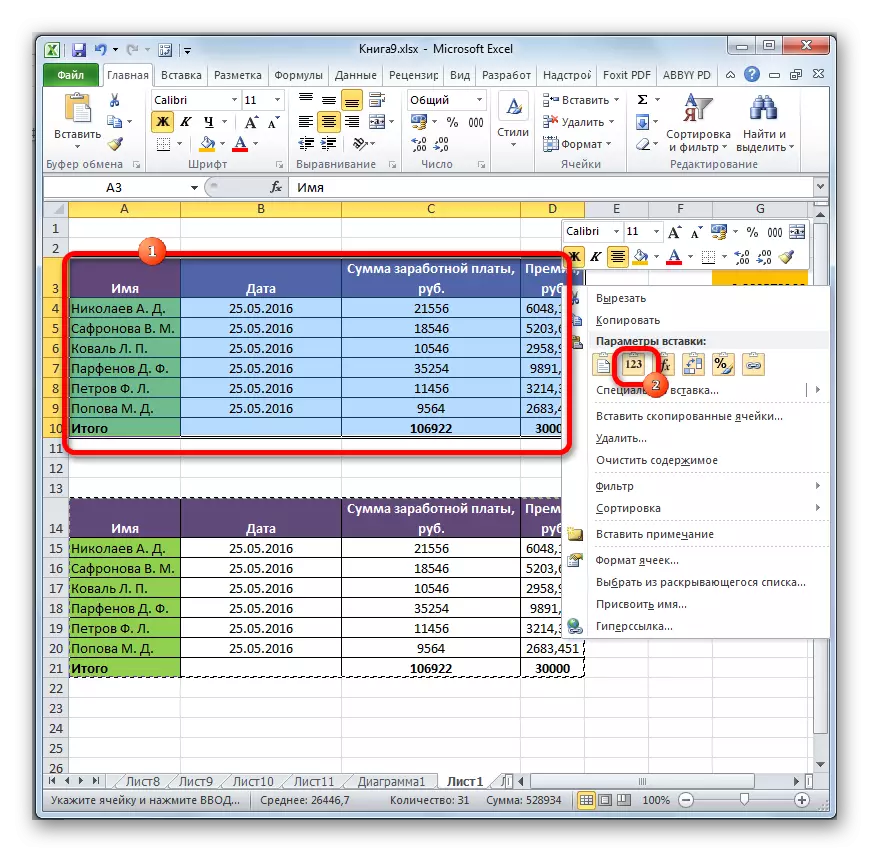
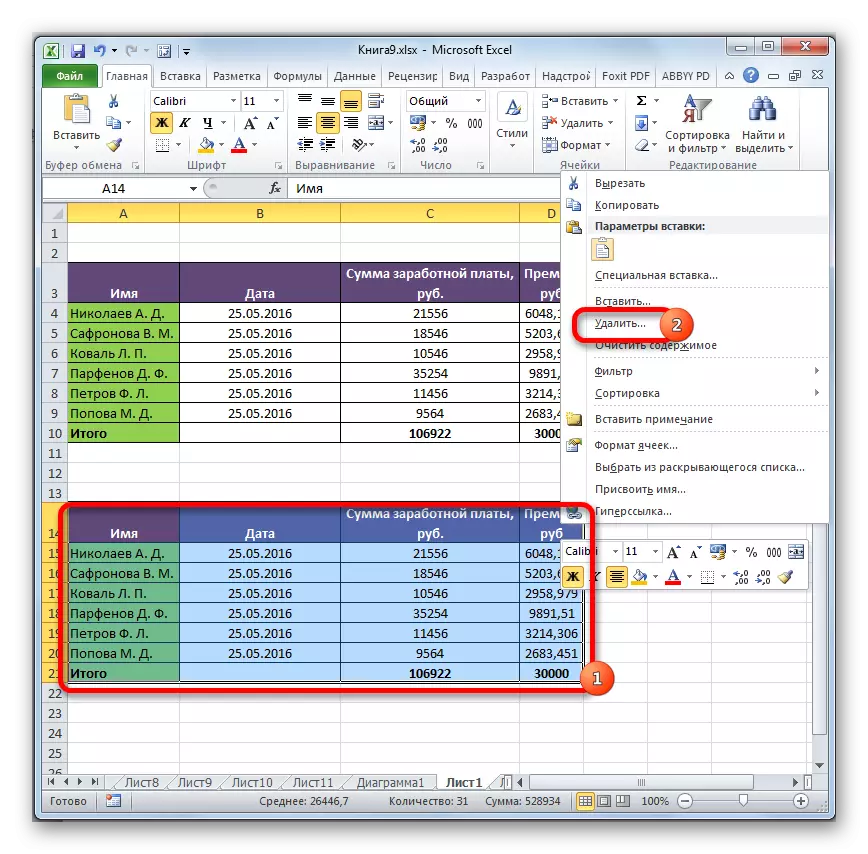

Nach der Durchführung dieser Aktionen werden alle unnötigen Elemente entfernt, und Formeln aus der Quelltabelle werden verschwinden.
Methode 4: Entfernung von Formeln, ohne ein Transitband zu erstellen
Es kann noch einfacher erfolgen und überhaupt keinen Transitbereich erstellen. TRUE, In diesem Fall müssen Sie in diesem Fall besonders sorgfältig handeln, da alle Aktionen innerhalb der Grenzen des Tisches durchgeführt werden, was bedeutet, dass jeder Fehler die Integrität der Daten stören kann.
- Wir zeigen den Bereich, in dem Sie Formeln entfernen müssen. Klicken Sie auf die Schaltfläche "Kopieren", platziert auf einem Band oder erzielen Sie eine Tastenkombination mit Strg + C auf der Tastatur. Diese Aktionen sind gleichwertig.
- , Ohne die Auswahl zu entfernen, indem Sie auf die rechte Maustaste klicken. Das Kontextmenü wird gestartet. Klicken Sie im Block "Parameter einfügen" klicken Sie auf das Symbol "Werte".
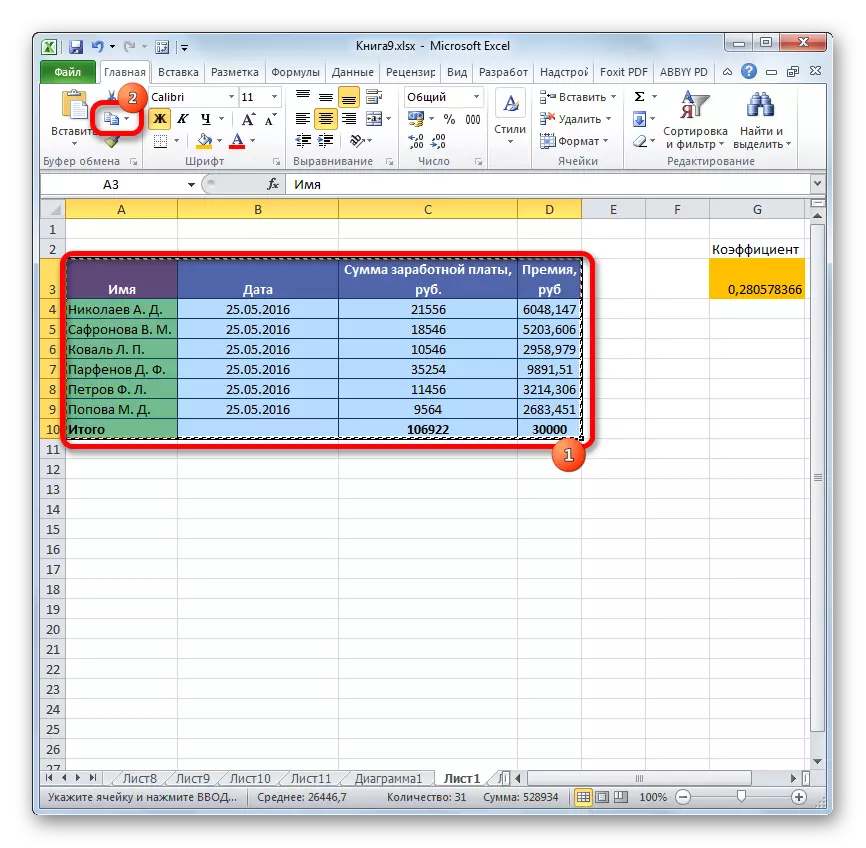

Somit werden alle Daten kopiert und sofort als Werte eingefügt. Nach diesen Aktionen bleiben die Formeln im hervorgehobenen Bereich nicht.
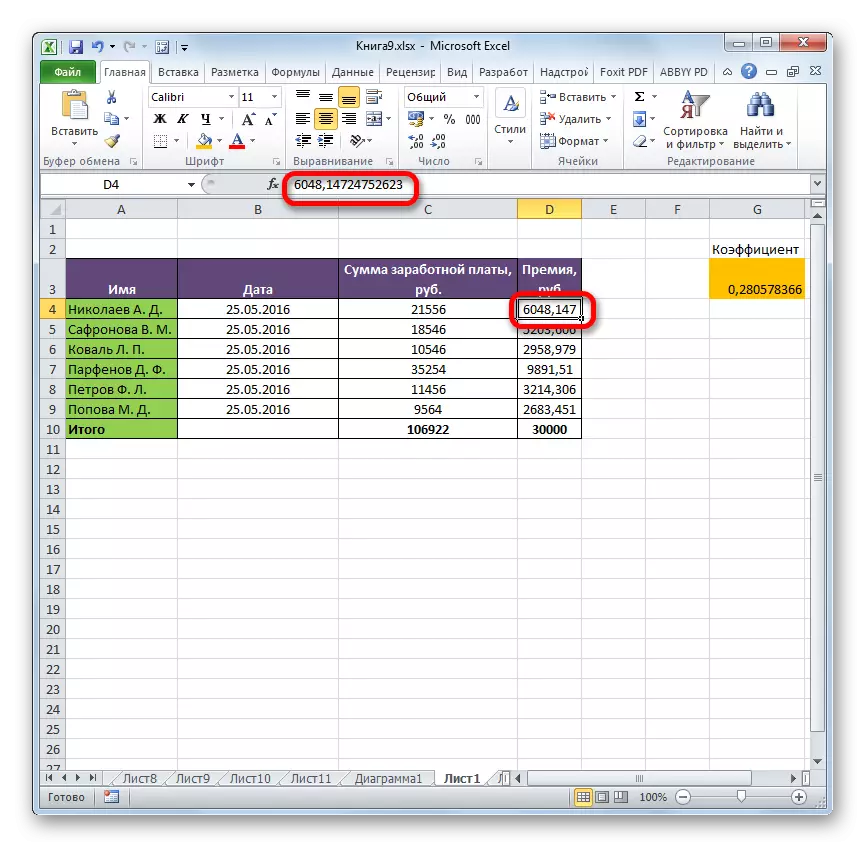
Methode 5: MACRO-Verwendung
Um Formeln aus Zellen zu entfernen, können Sie auch Makros verwenden. Dafür müssen Sie jedoch zunächst die Registerkarte des Entwicklers aktivieren sowie die Arbeit von Makros einschließen, wenn sie nicht aktiv sind. Wie kann man es tun, Sie können in einem separaten Thema herausfinden. Wir sprechen direkt über das Hinzufügen und Verwenden von Makro, um Formeln zu entfernen.
- Gehen Sie zur Registerkarte Entwickler. Klicken Sie auf der Schaltfläche "Visual Basic" auf dem Band in der Symbolleiste "Code".
- Macro Editor beginnt. Fügen Sie den untenstehenden Code unten ein:
Sub delete_formula ()
Auswahl.Value = Auswahl.Value.
End Sub.
Schließen Sie danach das Editorfenster mit dem Standardweg, indem Sie die Taste in der oberen rechten Ecke drücken.
- Wir kehren zum Blatt zurück, das sich für uns interessiert. Wir markieren ein Fragment, in dem sich die Formeln, die Sie löschen möchten, hervorheben. Klicken Sie auf der Registerkarte Entwickler auf die Makros-Taste, die auf dem Band in der Code-Gruppe angeordnet ist.
- Das Startfenster von Makros wird geöffnet. Wir suchen ein Element namens "delete_formula", markieren Sie es und drücken Sie die Taste "RUN".
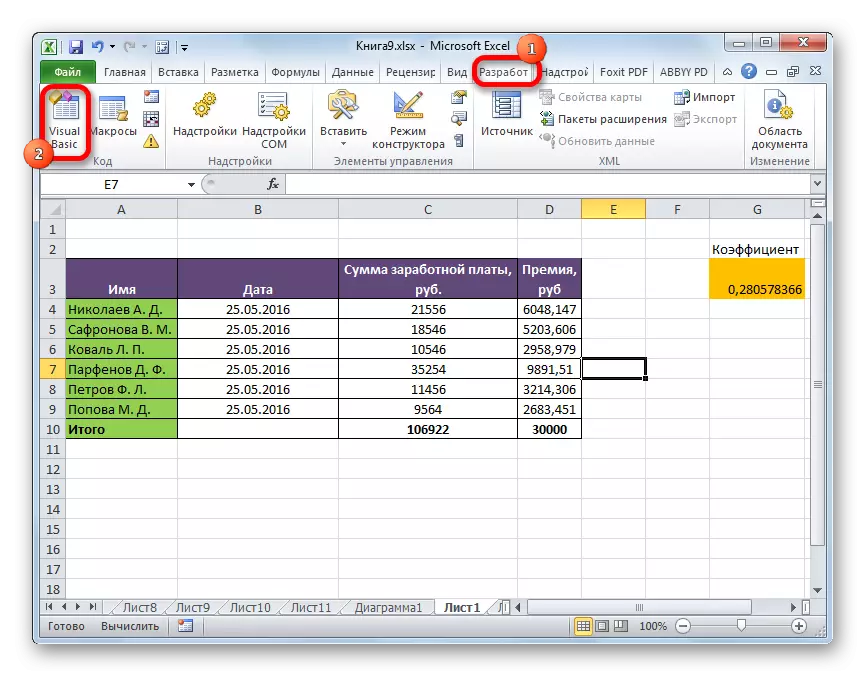
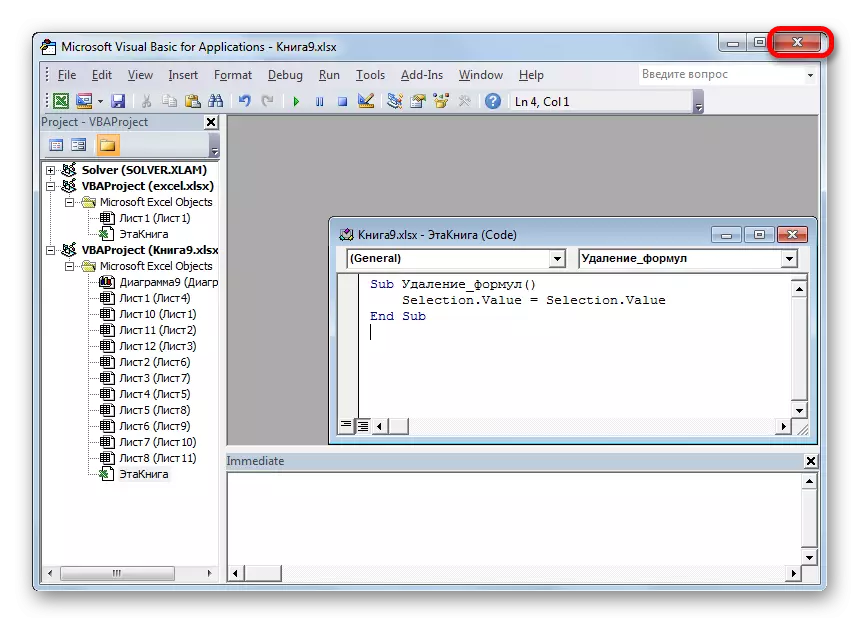
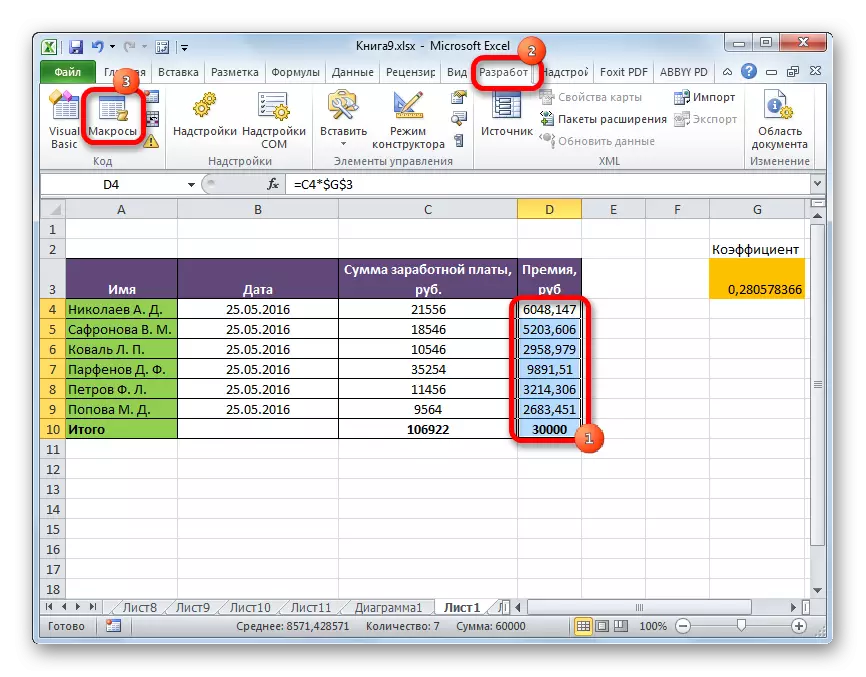

Nach dieser Aktion werden alle Formeln im ausgewählten Bereich gelöscht, und nur die Ergebnisse der Berechnungen bleiben erhalten.

Lektion: So aktivieren oder deaktivieren Sie Makros in Excel
Lektion: So erstellen Sie ein Makro in Excel
Methode 6: Entfernen der Formel zusammen mit dem Ergebnis
Es gibt jedoch Fälle, in denen es notwendig ist, nicht nur die Formel, sondern auch das Ergebnis zu entfernen. Machen Sie es noch einfacher.
- Wir zeigen den Bereich, in dem die Formeln platziert sind. Klicken Sie auf die rechte Maustaste. Beenden Sie im Kontextmenü die Auswahl auf dem Element "Clear Content". Wenn Sie das Menü nicht anrufen möchten, können Sie nach der Auswahl einfach den Löschtaste drücken.
- Nach diesen Aktionen werden alle Inhalte der Zellen, einschließlich Formeln und Werte, gelöscht.
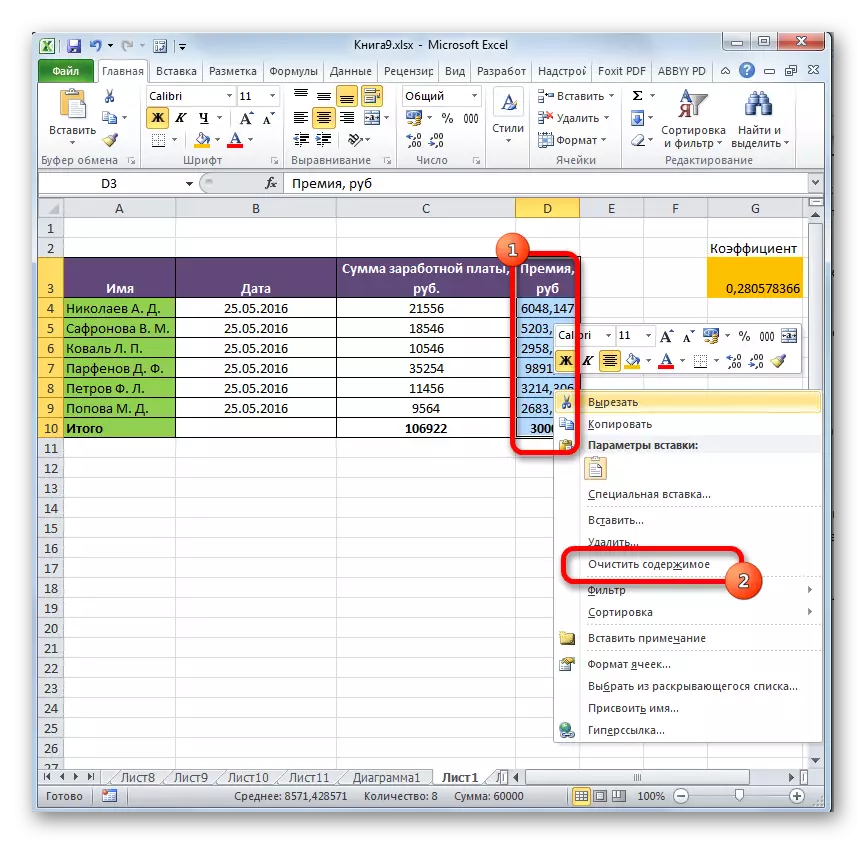
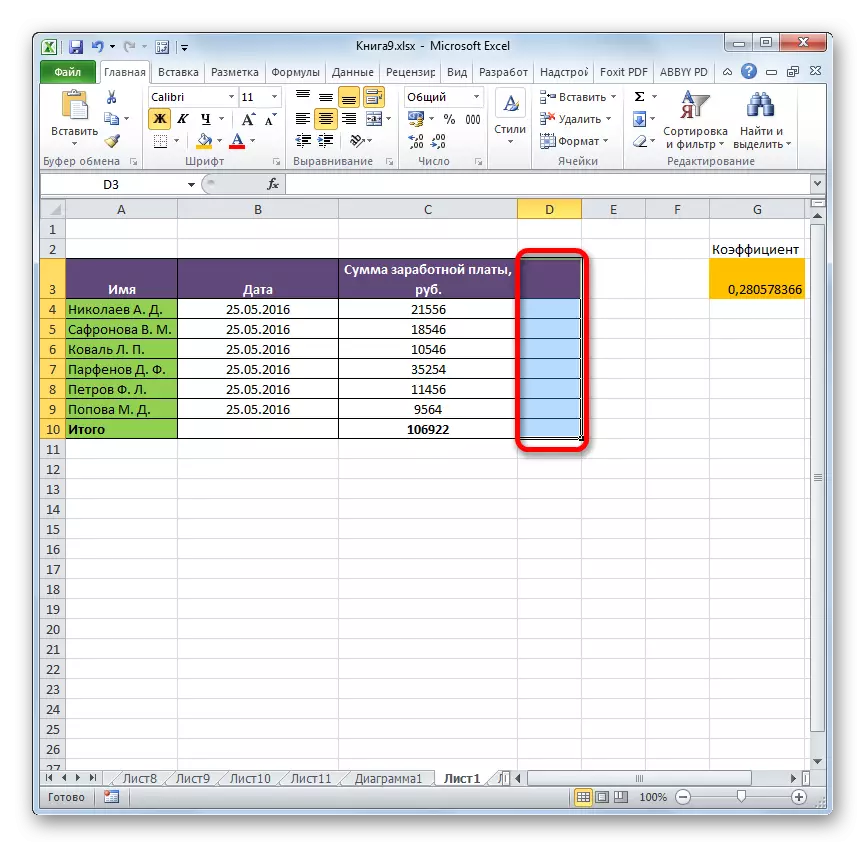
Wie wir sehen, gibt es eine Reihe von Möglichkeiten, dass Sie Formeln entfernen können, sowohl beim Kopieren von Daten und direkt in der Tabelle selbst. True, das Personal-Tool Excel, das den Ausdruck automatisch um einen Klick entfernen würde, leider bis zuvor. Auf diese Weise können nur Formeln mit Werten entfernt werden. Daher müssen Sie durch Bypass-Pfade über die Insert-Parameter oder mit Makros bedienen.
