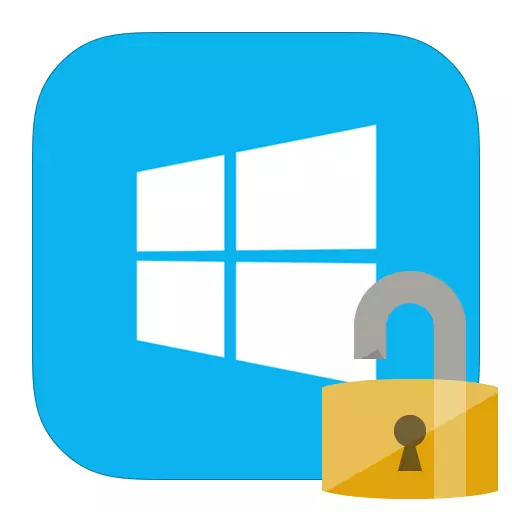
Viele Benutzer interessieren sich dafür, wie Sie ein Kennwort von einem Computer oder einem Laptop unter Windows 8 entfernen möchten. In der Tat ist es nicht völlig schwierig, insbesondere wenn Sie sich an die Kombination für den Eingang erinnern. Es gibt jedoch Fälle, in denen der Benutzer das Kennwort einfach von seinem Konto vergessen und sich nicht anmelden kann. Und was zu tun? Selbst von solchen scheint es, dass es keine einfachen Situationen gibt, wir werden in unserem Artikel erzählen.
Siehe auch: So legen Sie ein Passwort in Windows 8 ein
Entfernen Sie das Passwort, wenn Sie sich erinnern
Wenn Sie sich an Ihr Passwort erinnern, um Ihr Konto einzugeben, sollten Sie mit dem Kennwort keine Probleme haben. In diesem Fall gibt es mehrere Möglichkeiten, die Kennwortanforderung zu deaktivieren, wenn Sie das Konto des Benutzers auf einem Laptop eingeben, gleichzeitig analysieren wir, wie das Kennwort für den Microsoft-Benutzer entfernen soll.Lokales Passwort zurücksetzen.
Methode 1: Schalten Sie die Kennworteingabe in "Einstellungen" aus
- Gehen Sie zu dem Menü "Computereinstellungen", das Sie in der Windows-Anwendungsliste oder in der Windows-Anwendungs-Charms finden können.
- Gehen Sie dann zur Registerkarte "Konten".
- Gehen Sie nun auf die Registerkarte "Eingabeeinstellungen" und im Kennwort drücken Sie die Taste Bearbeiten.

- In dem Fenster, das eröffnet, müssen Sie eine Kombination eingeben, mit der Sie sich anmelden. Klicken Sie dann auf "Weiter".

- Jetzt können Sie ein neues Passwort eingeben und etwas Tipp darauf eingeben. Da wir jedoch ein Kennwort zurücksetzen möchten und nicht ändern, geben Sie nichts ein. Weiter klicken".

Bereit! Jetzt müssen Sie nicht jedes Mal, wenn Sie das System eingeben, nichts eingeben.
Methode 2: Kennwortrücksetzung mit dem Fenster "Run"
- Rufen Sie mit der Key-Kombination Win + R das Dialogfeld "RUN" auf, und geben Sie den Befehl darin ein.
Netplwiz.
Klicken Sie auf die Schaltfläche "OK".
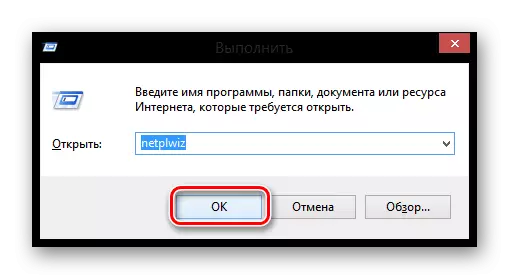
- Als nächstes öffnet sich das Fenster, in dem Sie alle auf dem Gerät registrierten Konten sehen. Klicken Sie auf den Benutzer, für den Sie das Kennwort deaktivieren möchten, und klicken Sie auf Übernehmen.

- In dem geöffneten Fenster müssen Sie ein Kennwort vom Konto eingeben und bestätigen, indem Sie das zweite Mal eingeben. Klicken Sie dann auf "OK".
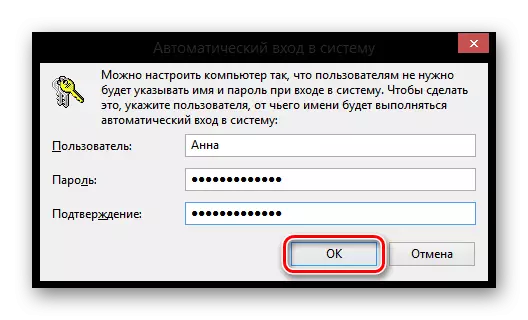
Wir haben also das Passwort nicht entfernt, aber einfach einen automatischen Eingang einrichten. Das heißt, jedes Mal, wenn Sie sich beim System anmelden, werden Ihre Kontodaten angefordert, sie werden jedoch automatisch eingegeben, und Sie werden dies nicht einmal bemerken.
Deaktivieren Sie Microsoft Account
- Microsoft-Konto drennen ist auch kein Problem. Um mit dem Beginn von zu beginnen, gehen Sie zu "Computereinstellungen" von einem beliebigen, dem Ihnen bekannten Methode (z. B. die Suche verwenden).
- Gehen Sie zur Registerkarte "Konten".
- Dann finden Sie im Punkt "Ihr Konto" Ihren Microsoft-Namen und Ihre Mailbox. Finden Sie unter diesen Daten die Schaltfläche "Deaktivieren" und klicken Sie darauf.

- Geben Sie das Kennwort von Ihrem Konto ein und klicken Sie auf Weiter.

- Dann werden Sie angeboten, den Benutzernamen für das lokale Konto einzugeben, und geben Sie ein neues Passwort ein. Da wir das Kennworteingang überhaupt entfernen möchten, geben Sie nichts in diese Felder ein. Weiter klicken".

Bereit! Starten Sie nun neu mit einem neuen Konto und Sie müssen das Kennwort nicht mehr eingeben und Ihr Microsoft-Konto eingeben.
Passwort zurücksetzen, wenn Sie es vergessen haben
Wenn der Benutzer das Passwort vergessen hat, wird alles schwieriger. Und wenn Sie in dem Fall, wenn Sie das Microsoft-Konto beim Anmelden in das System verwendet haben, ist alles nicht so unheimlich, dann können viele Benutzer mit dem Muldenkipper des lokalen Kontoskennworts auftreten.Lokales Passwort zurücksetzen.
Das Hauptproblem dieser Methode ist, dass dies die einzige Lösung für die Problemlösung ist, und es ist notwendig, ein bootfähiges Flash-Laufwerk Ihres Betriebssystems zu haben, und in unserem Fall - Windows 8. und wenn Sie es haben, ist es wunderbar und Sie können den Zugriff auf den Zugriff auf das System fortfahren.
Aufmerksamkeit!
Diese Methode wird von Microsoft nicht empfohlen, sodass alle Aktionen, die Sie durchführen, nur auf eigene Gefahr. Sie verlieren auch alle persönlichen Informationen, die auf dem Computer aufbewahrt wurden. In der Tat rollen wir das System einfach in seinen ursprünglichen Zustand zurück.
- Wählen Sie nach dem Booten des Flash-Laufwerks die Installationssprache aus und klicken Sie auf die Schaltfläche "Systemwiederherstellung".

- Sie werden zum optionalen Optionsmenü geführt, in dem Sie "Diagnose" auswählen müssen.
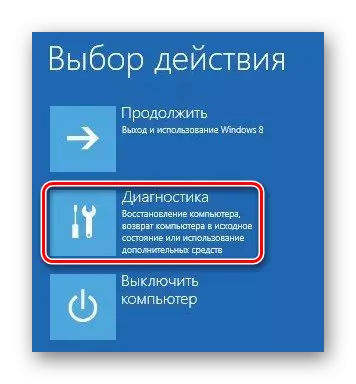
- Wählen Sie nun den Link "Erweiterte Einstellungen".

- In diesem Menü können wir die Befehlszeile bereits auslösen.
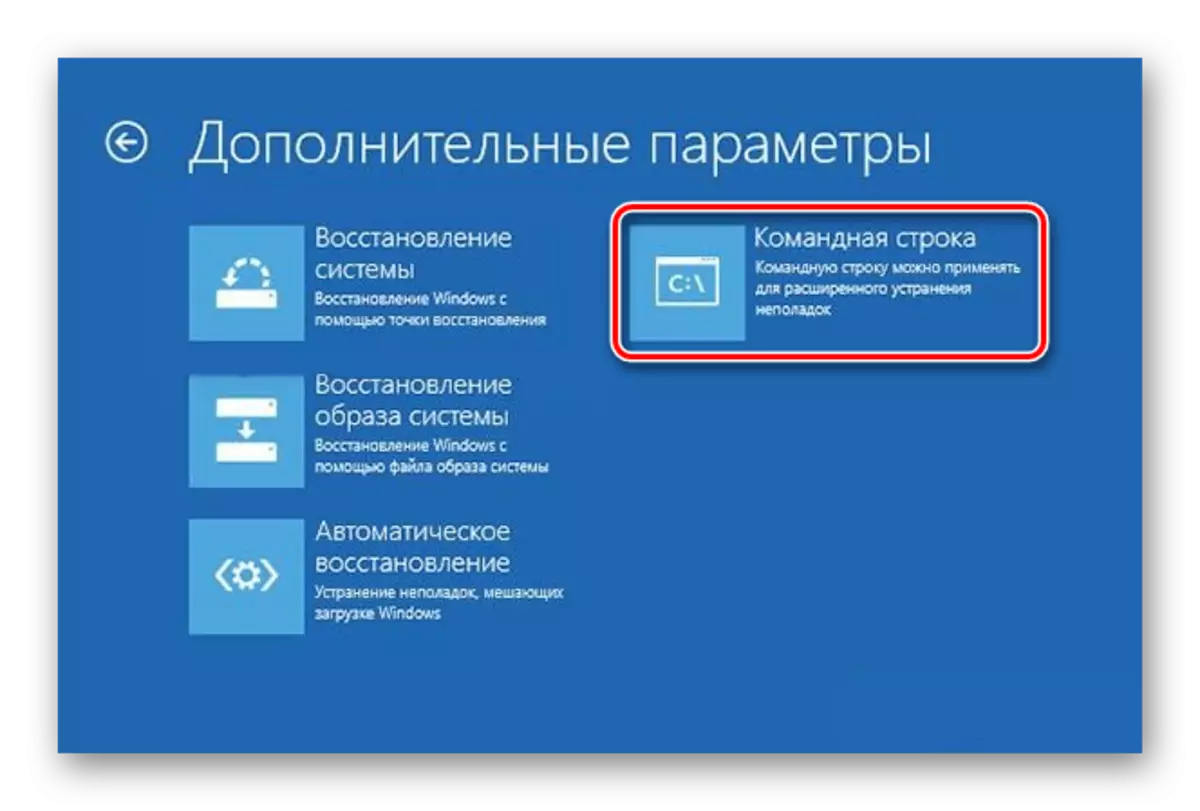
- Geben Sie den Befehl an die Konsole ein
Kopieren c: \ windows \ system32 \ utilman.exe c: \
Und drücken Sie dann die Eingabetaste.

- Geben Sie nun den folgenden Befehl ein und drücken Sie erneut ENTER:
Kopieren c: \ windows \ system32 \ cmd.exe c: \ windows \ system32 \ utilman.exe

- Entfernen Sie das USB-Flash-Laufwerk und starten Sie das Gerät neu. Drücken Sie dann im Anmeldefenster die Taste Win + U-Kenner, mit der Sie die Konsole erneut anrufen können. Geben Sie den folgenden Befehl ein und drücken Sie ENTER:
NET User Lumpics Lum12345
Wo Lumpics ein Benutzername ist, und Lum12345 ist ein neues Passwort. Schließen Sie die Befehlszeile.
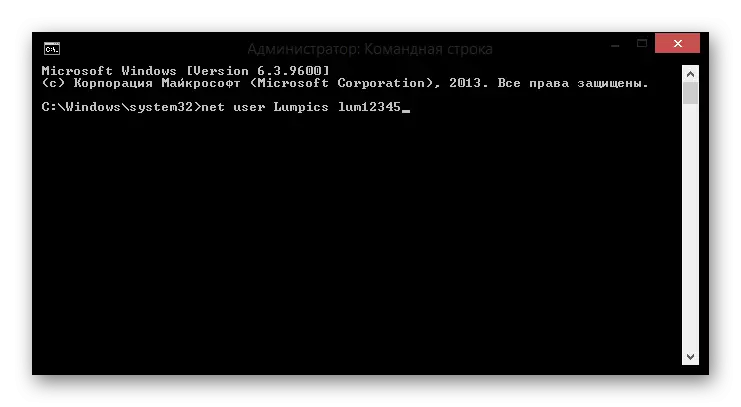
Jetzt können Sie sich mit einem neuen Passwort an das neue Benutzerkonto anmelden. Natürlich ist diese Methode nicht einfach, aber Benutzer, die sich bereits mit der Konsole getroffen haben, sollten keine Probleme auftreten.
Passwort Setzen Sie Microsoft zurück
Aufmerksamkeit!
Für diese Methode erfordert die Problemlösung ein zusätzliches Gerät, von dem Sie zur Microsoft-Website gehen könnten.
- Gehen Sie zu Microsoft Password-Reset. Auf der Seite, die eröffnet, werden Sie aufgefordert, für einen Aufenthalt anzugeben, warum Sie einen Reset erstellen. Klicken Sie nach dem Anzeigen des entsprechenden Kontrollkästchens auf "Weiter".

- Jetzt müssen Sie Ihre Mailbox, ein Skype-Konto oder Ihre Telefonnummer angeben. Diese Informationen werden auf dem Anmeldebildschirm auf dem Computer angezeigt, sodass keine Schwierigkeiten vorhanden sind. Geben Sie die Zeichen von CAPCHA ein und klicken Sie auf Weiter.
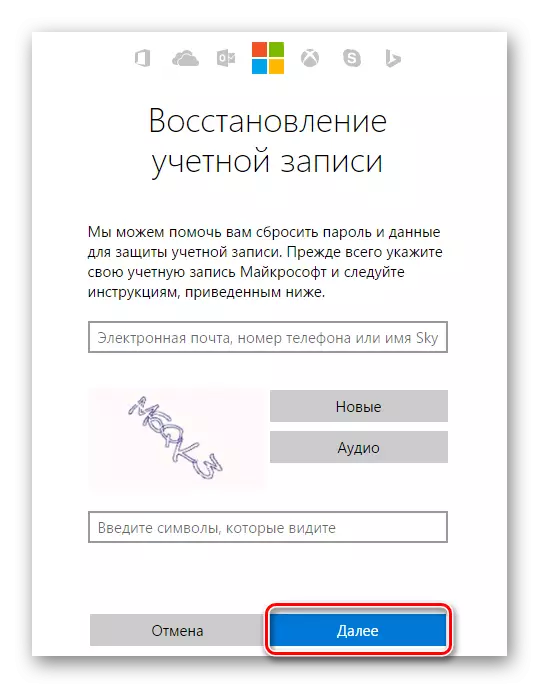
- Dann müssen Sie bestätigen, dass Sie wirklich der Eigentümer dieses Kontos sind. Abhängig von den Daten, die Sie zum Anmelden verwendet haben, werden Sie aufgefordert, entweder über das Telefon oder über das Postfach zu bestätigen. Markieren Sie das gewünschte Element und klicken Sie auf die Schaltfläche "Sendencode".
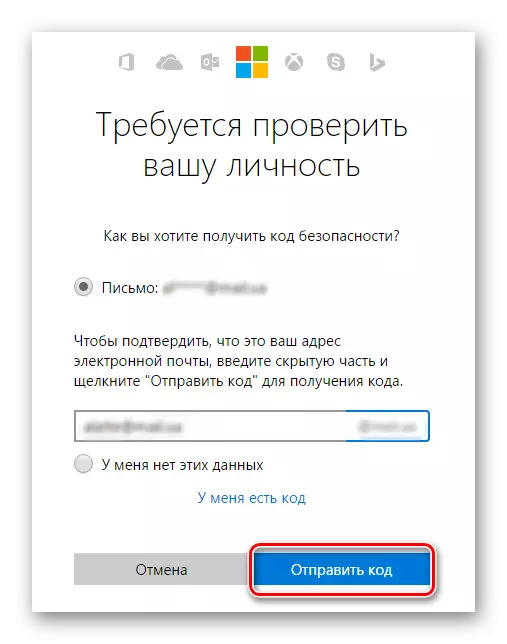
- Nachdem der Bestätigungscode zu Ihrem Telefon oder Ihrem E-Mail kommt, geben Sie es in das entsprechende Feld ein und drücken Sie erneut "Weiter".
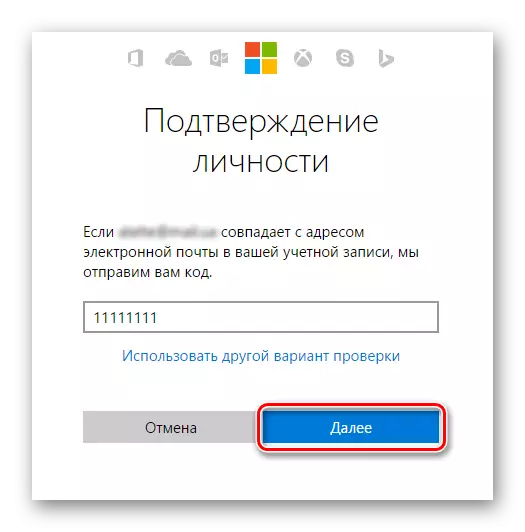
- Nun bleibt es weiterhin ein neues Passwort und füllen Sie die erforderlichen Felder aus und klicken Sie dann auf "Weiter".

Mit nur einer herkömmlichen Kombination können Sie nun das Microsoft-Konto auf Ihrem Computer eingeben.
Wir haben 5 verschiedene Möglichkeiten überprüft, um das Kennwort in Windows 8 und 8.1 zu entfernen oder zurückzusetzen. Wenn Sie jetzt Probleme mit dem Zugang zum Konto haben, sind Sie nicht verwirrt und Sie werden wissen, was Sie tun sollen. Fügen Sie diese Informationen an Freunde und Bekannte ein, denn nicht viele wissen, was Sie tun müssen, wenn der Benutzer das Passwort vergessen hat oder einfach müde, um sie am Eingang zu betreten.
