
Intel. - Die weltberühmte Gesellschaft, die sich auf die Herstellung von elektronischen Geräten und Komponenten für Computer und Laptops spezialisiert hat. Viele wissen Intel als Hersteller von zentralen Prozessoren und Video-Chips. Es geht um letzteres, dass wir in diesem Artikel sprechen werden. Trotz der Tatsache, dass integrierte Grafiken für diskrete Videokarten für solche Grafikprozessoren sehr minderwertig sind, werden auch von Software benötigt. Lassen Sie uns gemeinsam mit dem Herunterladen miteinander umgehen und die Treiber für Intel HD-Grafiken im Beispiel des Modells 4000 installieren.
Wo finden Sie Fahrer für Intel HD Graphics 4000
Bei der Installation von Windows-Treiber werden häufig integrierte Grafikprozessoren automatisch installiert. Es dauert jedoch solche Software aus der Standard-Microsoft Driver-Datenbank. Daher ist es äußerst empfohlen, eine vollwertige Software für eine solche Art von Geräten zu installieren. Dazu können Sie eine der aufgelisteten Methoden verwenden.Methode 1: Intel Site
Wie in Situationen mit diskreten Grafikkarten wird in diesem Fall die beste Option von der offiziellen Website des Geräteherstellers installiert. Dies ist, was in diesem Fall getan werden muss.
- Gehen Sie zum Ort von Intel.
- An der Spitze der Site, auf der Suche nach dem Abschnitt "Support" und gehen Sie einfach, indem Sie einfach auf den Namen klicken.
- Das Panel öffnet sich links, wo aus der gesamten Liste eine Zeichenfolge "Dateien zum Herunterladen und Treibern" benötigt. Klicken Sie auf den Namen selbst.
- Wählen Sie im nächsten Untermenü die Zeichenfolge "Suche nach Treibersuche", indem Sie auch auf die Zeichenfolge klicken.
- Wir fällt auf der Seite mit dem Fahrersuche nach Ausrüstung. Sie müssen auf dem Blockblock mit dem Namen "Suchen nach Download-Materialien" finden. Es ist eine Suchzeichenfolge. Darin geben wir "HD 4000" ein und sehen das erforderliche Gerät im Dropdown-Menü. Es ist weiterhin, nur auf den Namen dieses Geräts zu klicken.
- Danach fahren wir auf der Treiberstartseite weiter. Vor dem Laden selbst müssen Sie Ihr Betriebssystem aus der Liste auswählen. Sie können dies im Dropdown-Menü tun, das anfänglich "beliebiges Betriebssystem" bezeichnet wird.
- Nach der Auswahl des erforderlichen Betriebssystems sehen wir die Treiberliste in der Mitte, die von Ihrem System unterstützt wird. Wählen Sie die gewünschte Version der Software aus und klicken Sie auf den Link als Name des Treibers selbst.
- Auf der nächsten Seite müssen Sie den Typ der heruntergeladenen Datei auswählen (Archiv oder Installation) und die Bitgröße des Systems. Um dies zu entscheiden, klicken Sie auf die entsprechende Schaltfläche. Wir empfehlen, Dateien mit der Erweiterung zu wählen ".Exe".
- Als Ergebnis erscheint ein Fenster auf dem Bildschirm mit einer Lizenzvereinbarung sehen. Wir lesen es und drücken Sie die Taste „Ich stimme den Bedingungen der Lizenzvereinbarung akzeptieren“.
- Danach, beginnt die Datei mit den Treibern. Wir sind für das Ende des Prozesses warten und die heruntergeladene Datei starten.
- Im Startfenster sehen Sie die allgemeinen Produktinformationen. Hier können Sie den Release-Termin, unterstützte Produkte finden Sie heraus, und so weiter. Um fortzufahren, drücken Sie die entsprechende Schaltfläche „Weiter“.
- Der Prozess der Gewinnung Installationsdateien beginnt. Er dauert nicht länger als eine Minute, nur für das Ende warten.
- Als nächstes werden Sie das Begrüßungsfenster sehen. Es kann die Liste der Geräte, für die sieht die Software installiert werden soll. Um fortzufahren, drücken Sie die "Next" -Taste.
- Es erscheint ein Fenster wieder mit der Intel Lizenzvereinbarung. Empfehlen Sie ihn wieder und drücken Sie die Schaltfläche „Ja“, um fortzufahren.
- Danach wird angeboten Sie sich mit der gesamten Installation Informationen vertraut zu machen. Wir lesen es und setzen Sie die Installation, indem Sie die Schaltfläche „Weiter“ klicken.
- Die Installation beginnt. Wir warten, bis es zu beenden. Der Prozess wird einige Minuten dauern. Als Ergebnis, werden Sie das entsprechende Fenster und eine Anforderung finden Sie in der Schaltfläche „Weiter“ zu klicken.
- Im letzten Fenster werden Sie über die erfolgreiche oder nicht erfolgreiche Beendigung der Installation schreiben, und auch neu zu starten, um das System gefragt. Es wird sehr empfohlen, um es sofort zu tun. Vergessen Sie nicht, vor der Speichern Sie alle notwendigen Informationen. Um die Installation abzuschließen, drücken Sie die Schaltfläche „Finish“.
- Dieser Download und die Installation der Treiber für Intel HD Graphics 4000 von der offiziellen Website ist abgeschlossen. Wenn alles richtig gemacht wurde, erscheint eine Verknüpfung auf dem Desktop mit dem Namen „Intel® HD Management Control Panel“. In diesem Programm können Sie Ihre integrierte Grafikkarte im Detail anzupassen.

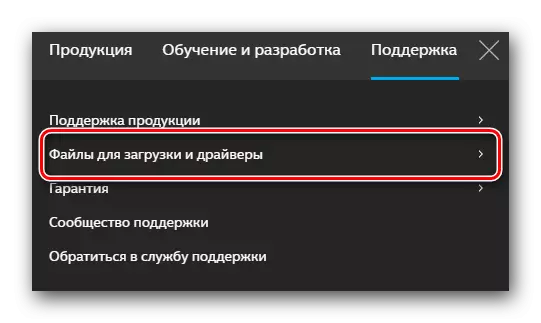

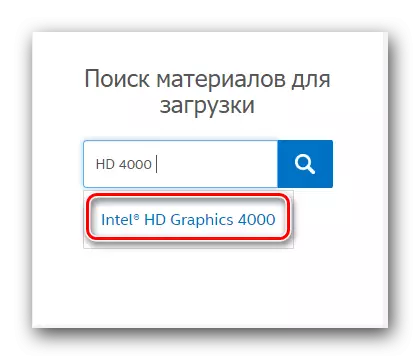
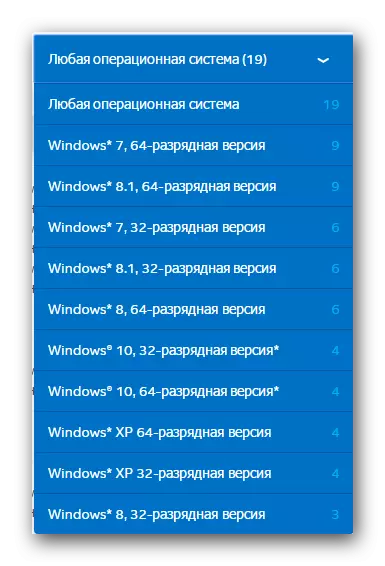
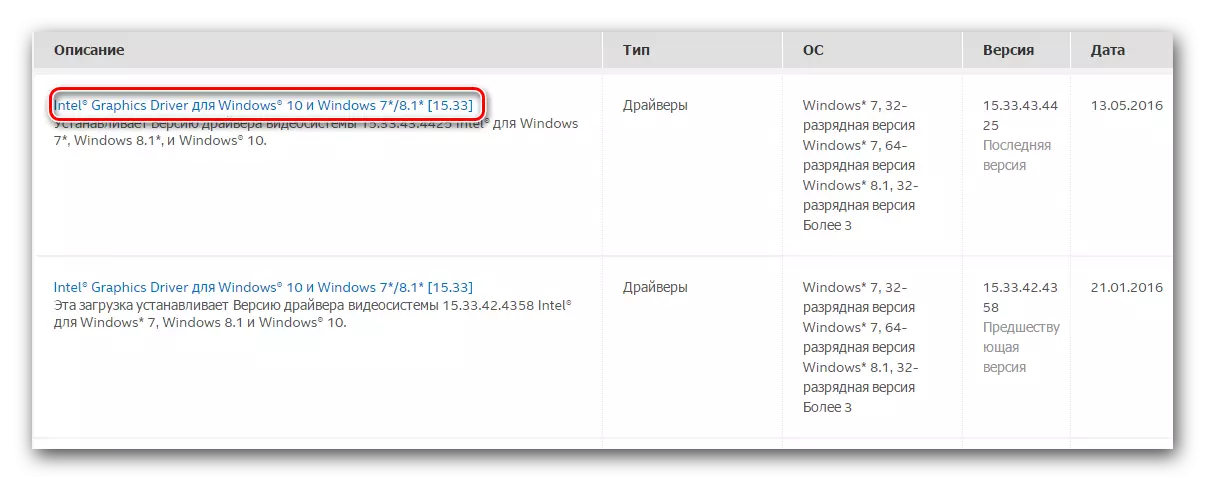
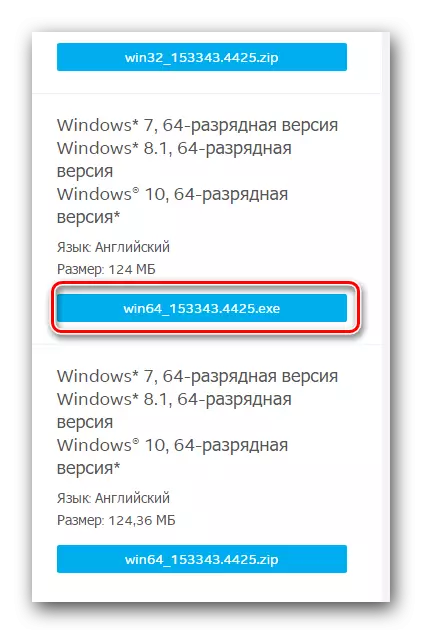
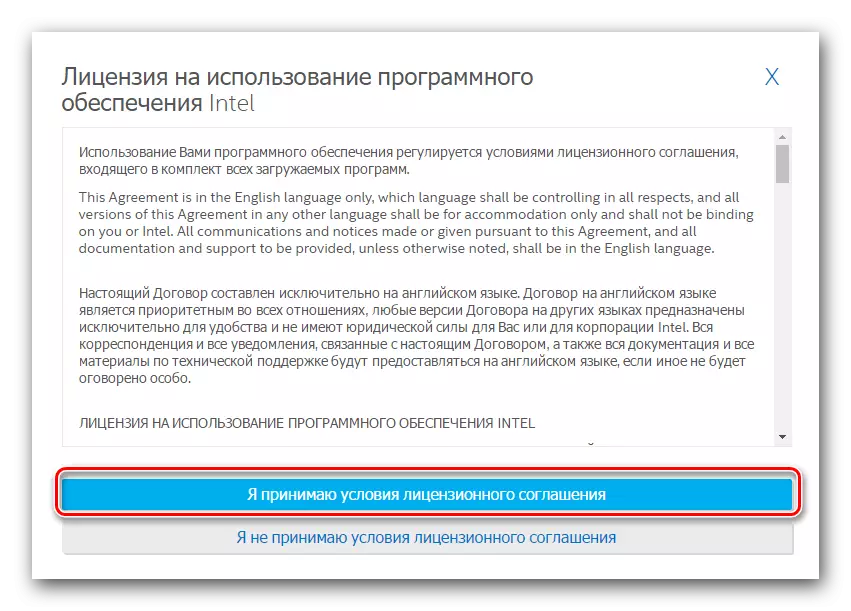
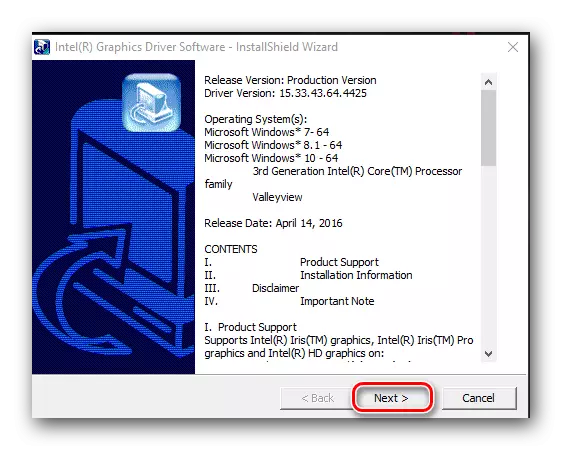


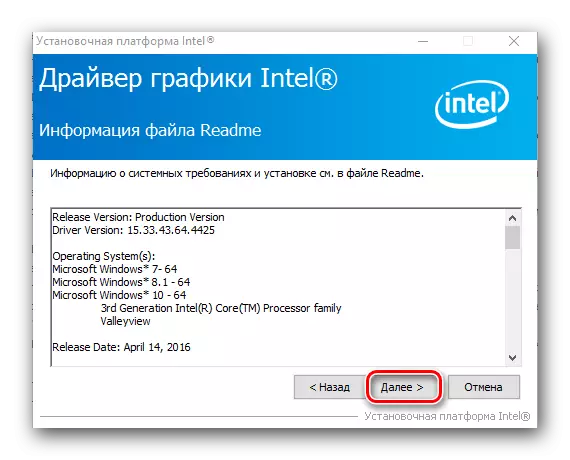
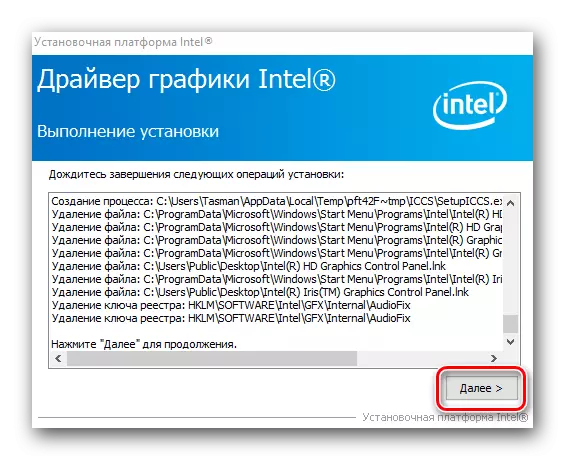

Methode 2: Special Intel-Programm
Intel hat ein spezielles Programm entwickelt, das Ihren Computer für die Verfügbarkeit von Intel Geräte abtastet. Danach überprüft er die Treiber für solche Geräte. Wenn die Software aktualisiert werden soll, lädt er sie und installiert es. Aber zuerst zuerst.
- Zunächst ist es notwendig, die ersten drei Aktionen aus dem Verfahren zu wiederholen oben.
- In Unterabsatz „Dateien zum Download und Treiber“, dieses Mal müssen Sie die „Automatische Suche nach Treibern und Software“ string auszuwählen.
- Auf der geöffneten Seite in der Mitte müssen Sie eine Liste von Maßnahmen zu finden. Im Rahmen der ersten Maßnahme wird die entsprechende Schaltfläche „Download“ sein. Klick es an.
- Die Ladensoftware beginnt. Am Ende dieses Prozesses, beginnen wir die heruntergeladene Datei.
- Sie sehen eine Lizenzvereinbarung. Sie müssen ein Häkchen neben der Zeichenfolge einfügen "Ich akzeptiere die Allgemeinen Geschäftsbedingungen der Lizenz" und klicken Sie auf die Schaltfläche "Set".
- Die Installation der erforderlichen Dienste und Software beginnt. Während der Installation sehen Sie ein Fenster, in dem Sie angeboten werden, um an dem Qualitätsverbesserungsprogramm teilzunehmen. Wenn es keinen Wunsch gibt, daran teilzunehmen, drücken Sie die Taste "Ablehnen".
- Nach einigen Sekunden endet die Installation des Programms, und Sie sehen die entsprechende Nachricht darüber. Um den Installationsvorgang abzuschließen, drücken Sie die Schließen-Taste.
- Wenn alles richtig gemacht wurde, erscheint auf dem Desktop eine Verknüpfung mit dem Namen "Intel (R) Treiberaktualisierungsprogramm". Führen Sie das Programm aus.
- Im Hauptprogrammfenster müssen Sie auf die Schaltfläche Start Scannen klicken.
- Der Prozess des Scannens Ihres Computers oder des Laptops beginnt mit der Anwesenheit von Intel-Geräten und Treibern, die für sie installiert sind.
- Wenn der Scan abgeschlossen ist, sehen Sie ein Fenster mit den Suchergebnissen. Die gefundene Gerätetyp, die Treiberversion, die zur Verfügung steht, und die Beschreibung wird angegeben. Sie müssen ein Häkchen entgegen dem Namen des Treibers setzen, wählen Sie einen Ort, um die Datei herunterzuladen, und klicken Sie auf die Schaltfläche "Download".
- Das nächste Fenster zeigt den Fortschritt der Ladensoftware an. Sie müssen warten, bis die Datei injiziert wird, wonach die Schaltfläche "Installieren" etwas höher ist als der aktive. Drück es.
- Sie sehen dann das folgende Programmfenster, in dem der Softwareinstallationsprozess angezeigt wird. Nach einigen Sekunden sehen Sie das Fenster Installationsassistent. Der Installationsprozess selbst ist ähnlich der in der ersten Methode beschriebenen. Am Ende der Installation wird empfohlen, das System neu zu starten. Klicken Sie dazu auf die Schaltfläche "REFORMEND EFFORED".
- Auf dieser Treiberinstallation ist die Verwendung des Intel-Dienstprogramms abgeschlossen.
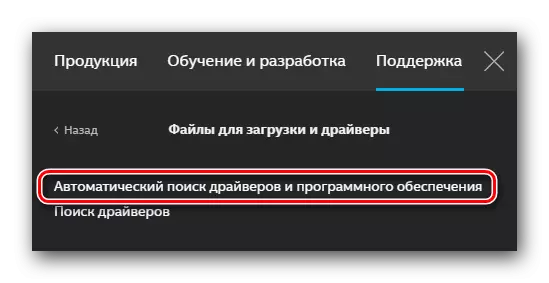

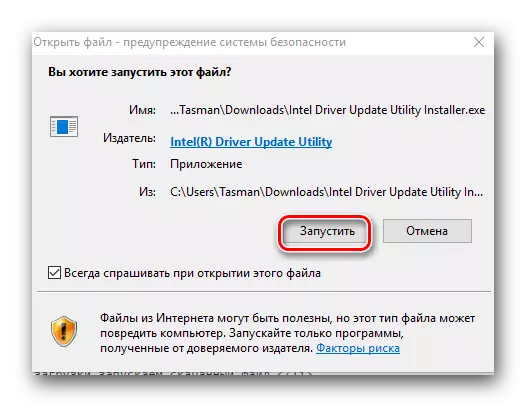
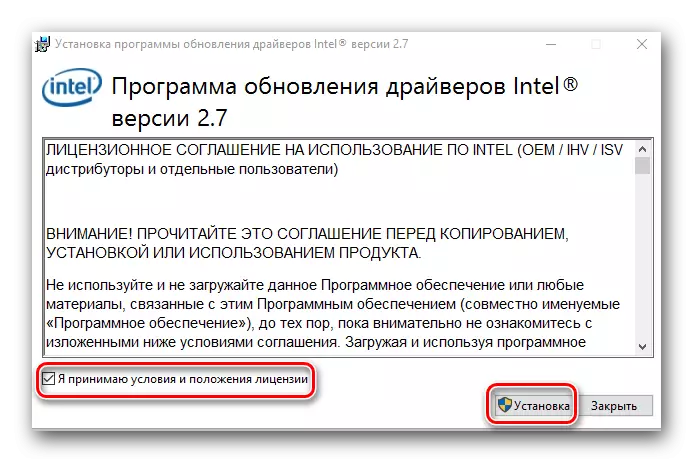



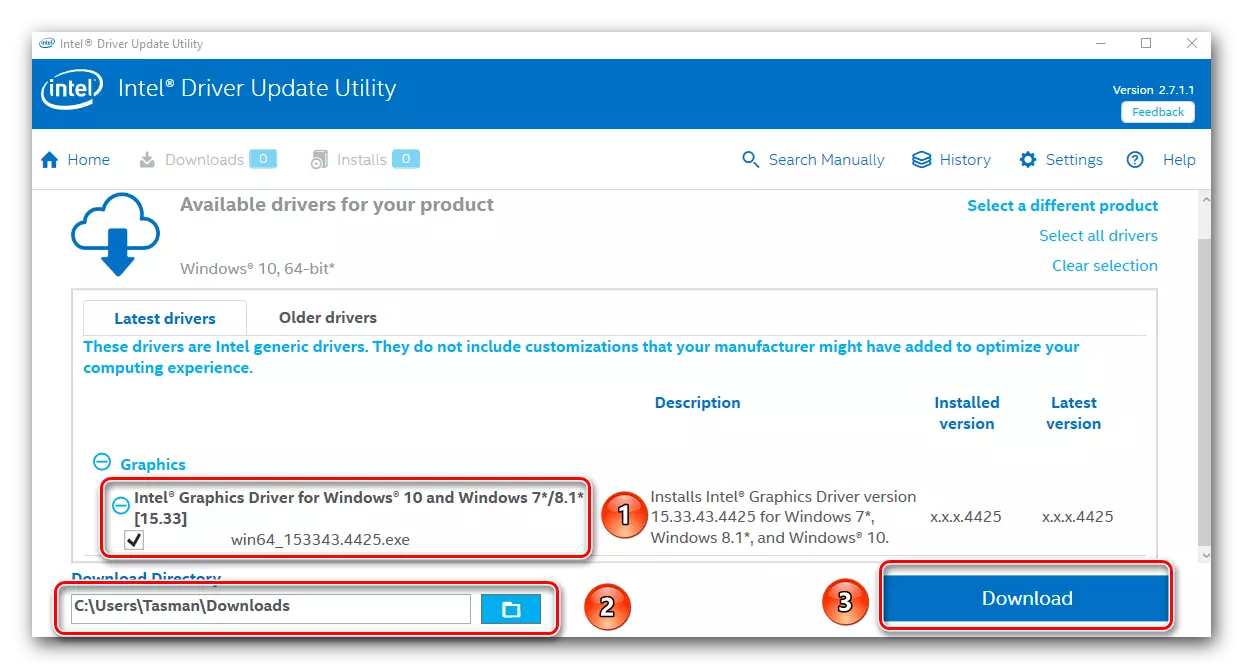


Methode 3: Allgemeine Programme zur Installation von Treibern
Auf unserem Portal wurden mehr als einmal Lektionen veröffentlicht, die die speziellen Programme ausführten, die Ihren Computer oder einen Laptop scannen, und Geräte, für die Sie Updates oder Installation benötigen. Bislang sind solche Programme für jeden Geschmack einen großen Betrag vorgelegt. Sie können das Beste von ihnen in unserer Lektion kennenlernen.Lektion: Die besten Programme zur Installation von Treibern
Wir empfehlen dennoch bei solchen Programmen wie Driver Lösung und Driver Genius zu suchen. Es ist diese Programme, die eine sehr umfangreiche Basis der unterstützten Geräte und Treiber ständig aktualisiert und zusätzlich dazu haben werden. Wenn Sie Probleme mit dem Software-Update haben Driver Lösung verwenden, sollten Sie sich mit der detaillierten Lektion zu diesem Thema vertraut zu machen.
Lektion: Aktualisieren von Treibern auf einem Computer mithilfe von Driverpack-Lösung
Methode 4: Suche nach Software-Kennung
Wir haben euch gesagt auch über die Fähigkeit, für die Fahrer auf die ID der notwendigen Ausrüstung zu suchen. Zu wissen, eine solche Kennung, können Sie Software für alle Geräte finden. Intel HD Graphics 4000 ID hat folgende Werte an der integrierten Grafikkarte.
PCI \ VEN_8086 & Dev_0F31
PCI \ VEN_8086 & Dev_0166
PCI \ VEN_8086 & Dev_0162
Was ist mit dieser ID als nächstes zu tun, sagten wir in einer speziellen Lektion.
Lektion: Suche nach Treibern nach Geräte-ID
Methode 5: Geräte-Manager
Auf diese Weise ist nicht umsonst haben wir in den letzten Platz gesetzt worden. Es ist die ineffiziente im Installationsplan. Sein Unterschied von früheren Wegen ist, dass in diesem Fall eine spezielle Software, die Sie den Grafikprozessor im Detail im Detail konfigurieren kann, wird es nicht installiert werden. Jedoch kann dieses Verfahren in einigen Situationen sehr nützlich sein.
- Öffnen Sie den Geräte-Manager. Der einfachste Weg, dies zu tun, indem Sie den „Windows“ und „R“ -Taste auf der Tastatur drücken. In dem Fenster, das Sie öffnet müssen den DEVMGMT.MSC Befehl und klicken Sie auf die Schaltfläche „OK“ oder die Enter-Taste eingeben.
- In dem Fenster, das sich öffnet, müssen Sie in den Videoparter Zweig gehen. Sie benötigen eine Intel-Grafikkarte auszuwählen.
- Sie sollten mit der rechten Maustaste der Grafikkarte auf den Namen klicken. Im Kontextmenü wählen Sie die „Treiber aktualisieren“ string.
- Im nächsten Fenster wählen Sie den Treiber-Suchmodus. Es wird empfohlen, „Automatische Suche“ zu wählen. Danach wird der Suchvorgang des Fahrers beginnt. Wenn Software gefunden wird, wird es automatisch installiert. Als Ergebnis, werden Sie das Fenster mit dem Ende des Prozesses sehen. Dies wird abgeschlossen.
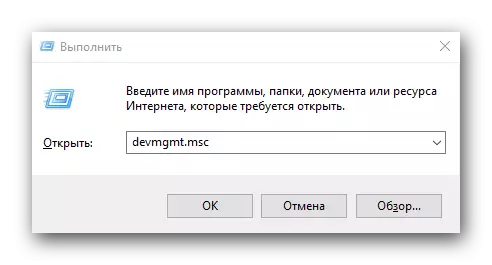
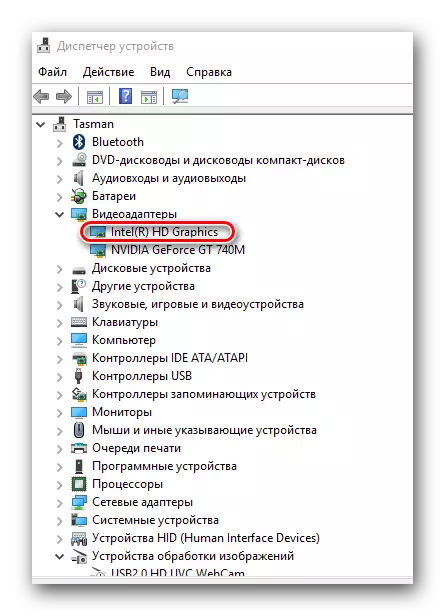
Wir hoffen, dass eine der oben genannten Methoden helfen Ihnen, die Software für Ihren Intel HD Graphics 4000 Grafikprozessor eingestellt. Wir empfehlen dringend, Software-Hersteller installieren. Dies gilt übrigens nicht nur an die angegebene Grafikkarte, und die gesamte Ausrüstung. Wenn Sie Schwierigkeiten Installation haben, schreiben Sie in den Kommentaren. Wir werden das Problem gemeinsam lösen.
