
Wi-Fi-Adapter ist ein Gerät, das Informationen über die drahtlose Kommunikation, sozusagen mit der Luft überträgt und akzeptiert. In der modernen Welt befinden sich solche Adapter in einer Form oder einem anderen in fast allen Geräten: Telefone, Tabletten, Kopfhörer, Computerperipherie und viele andere. Natürlich benötigen sie spezielle Software für den richtigen und stabilen Betrieb. In diesem Artikel erzählen wir davon, wo Sie finden, wie Sie finden, wie Sie Software für Wi-Fi-Computeradapter oder Laptop herunterladen und installieren.
Installationsoptionen für Wi-Fi-Adapter
In den meisten Fällen ist die Installationsdiskette mit den erforderlichen Treibern in jedem Computergerät enthalten. Aber was soll ich tun, wenn aus anderen Gründen eine solche Scheibe fehlt? Wir bringen Ihnen eine Reihe von Möglichkeiten auf Ihre Aufmerksamkeit, von denen einer genau hilft, das Problem mit der Installation von Software für eine drahtlose Netzwerkkarte zu lösen.Methode 1: Gerätehersteller-Website
Für Inhaber von integrierten drahtlosen Adaptern
Auf Laptops ist der drahtlose Adapter in der Regel in das Motherboard integriert. In einigen Fällen können Sie solche Motherboards für feste Computer erfüllen. Um nach Wi-Fi-Boards zu suchen, ist es zunächst auf der offiziellen Website des Motherboard-Herstellers erforderlich. Bitte beachten Sie, dass der Hersteller und das Modell des Laptops selbst bei Laptops mit dem Hersteller und dem Modell des Motherboards zusammenfallen werden.
- Wir lernen die Daten Ihres Motherboards. Drücken Sie dazu die Tasten "Win" und "R" auf der Tastatur. Das Fenster "Run" wird geöffnet. Sie müssen den Befehl "CMD" eingeben, und klicken Sie auf "ENTER" auf der Tastatur. Wir öffnen also die Befehlszeile.
- Mit der Hilfe lernen wir den Hersteller und das Modell des Motherboards. Wir geben hier wiederum die folgenden Werte ein. Nachdem Sie jede Zeile eingeben, drücken Sie "ENTER".
WMIC Baseboard erhalten Hersteller
WMIC Baseboard Produkt erhalten
Im ersten Fall lernen wir den Hersteller des Verwaltungsrats und in der zweiten Klasse. Infolgedessen müssen Sie ein ähnliches Bild bekommen.
- Wenn wir die benötigten Daten erfahren haben, gehen wir zur offiziellen Website des Herstellers. In diesem Beispiel gehen wir zur Asus-Website.
- Wenn Sie zur Website Ihres Motherboards finden, müssen Sie auf der Hauptseite ein Suchfeld finden. In der Regel ist neben diesem Feld das Symbol in Form einer Lupe. In diesem Bereich müssen Sie das Modell des Motherboards angeben, das wir früher gelernt haben. Nach dem Eintritt in das Modell drücken Sie "ENTER" entweder auf das Symbol in Form einer Lupe.
- Auf der nächsten Seite werden alle Suchergebnisse angezeigt. Wir suchen in der Liste (falls der Name, denn der Name, den wir in das genaue) Gerät eingeben, und klicken Sie als Name auf den Link.
- Jetzt suchen wir einen Unterabschnitt mit dem Titel "Support" für Ihr Gerät. In einigen Fällen kann es als "Unterstützung" bezeichnet werden. Wenn sie dies gefunden haben, klicken Sie auf seinen Namen.
- Auf der nächsten Seite finden wir einen Unterabschnitt mit Treibern und Software. In der Regel erscheinen die Namen "Treiber" oder "Treiber" im Titel derartiger Partition. In diesem Fall heißt es "Treiber und Dienstprogramme".
- Vor dem Laden von Software werden Sie in einigen Fällen angeboten, um Ihr Betriebssystem auszuwählen. Bitte beachten Sie, dass manchmal zum Herunterladen von Software eine OS-Version unter der installierten OS-Version wert ist. Wenn der Laptop beispielsweise mit den installierten Windows 7 verkauft wurde, sind die Treiber besser in der entsprechenden Abschnitt zu suchen.
- Infolgedessen sehen Sie eine Liste aller Treiber für Ihr Gerät. Für mehr Komfort werden alle Programme nach Gerätetyp in Kategorien unterteilt. Wir müssen einen Abschnitt finden, in dem es eine "drahtlose" Referenz gibt. In diesem Beispiel wird es aufgerufen.
- Öffnen Sie diesen Abschnitt und sehen Sie die Liste der Treiber, die Ihnen zum Download zur Verfügung steht. In der Nähe jeder Software gibt es eine Beschreibung des Geräts selbst, die Softwareversion, das Veröffentlichungsdatum und die Größe der Dateien. Natürlich hat jeder Punkt eine eigene Taste zum Herunterladen der ausgewählten Software. Es kann irgendwie aufgerufen werden oder in Form eines Pfeils oder einer Diskette sein. Es hängt alles von der Website des Herstellers ab. In einigen Fällen gibt es einen Link mit der Inschrift "Download". In diesem Fall wird der Link als "global" bezeichnet. Klicken Sie auf Ihren Link.
- Der Download der verwendeten Dateien beginnt. Es kann sowohl eine Installationsdatei als auch ein ganzes Archiv sein. Wenn dies ein Archiv ist, vergessen Sie nicht, bevor Sie die Datei starten, um den gesamten Inhalt des Archivs in einen separaten Ordner zu extrahieren.
- Führen Sie die Datei aus, um die Installation zu starten. In der Regel heißt es "Setup".
- Wenn Sie bereits installiert wurden, hat der Treiber oder das System selbst definiert und die Basissoftware installiert, sehen Sie das Fenster mit einer Auswahl der Aktion. Sie können die Software entweder aktualisieren, indem Sie die Zeichenfolge "UpdatedReTRIVER" auswählen oder vollständig installieren, wodurch der Artikel "neu installiert" wird. Wählen Sie in diesem Fall "Reinstall", um vorherige Komponenten zu entfernen und die Original-Software zu setzen. Wir empfehlen, dass Sie dasselbe tun. Klicken Sie nach der Auswahl des Installationstyps auf die Schaltfläche "Weiter".
- Jetzt müssen Sie ein paar Minuten warten, während das Programm die erforderlichen Treiber setzt. Alles passiert im Automatikmodus. Am Ende sehen Sie einfach das Fenster mit dem Ende des Prozesses. Um abzuschließen, müssen Sie einfach auf die Schaltfläche "Fertig stellen" klicken.
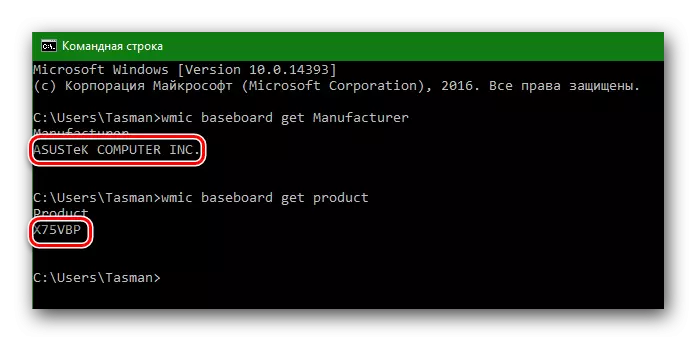
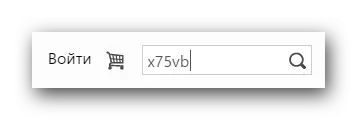

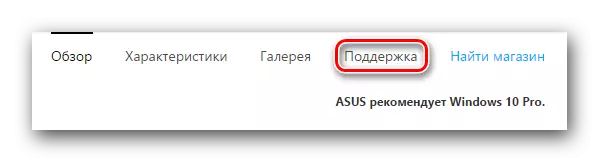


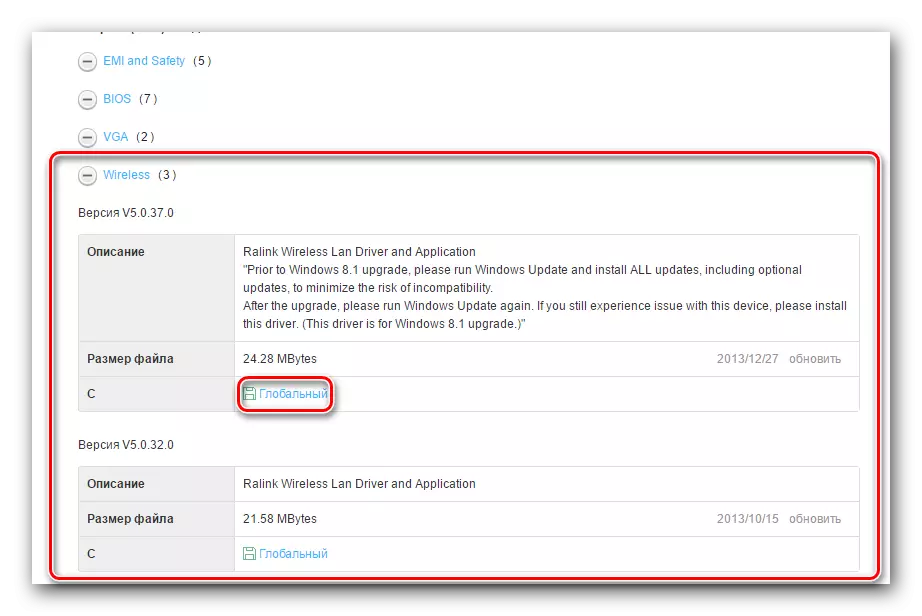
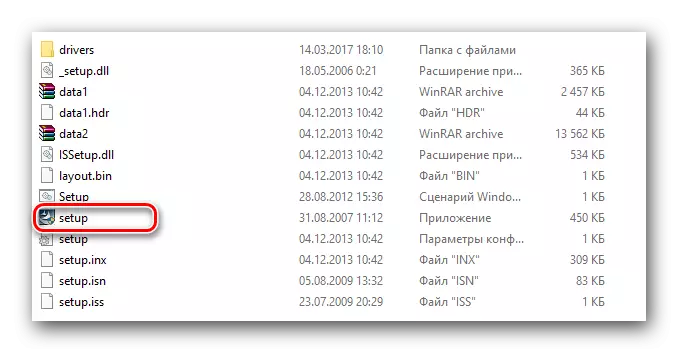
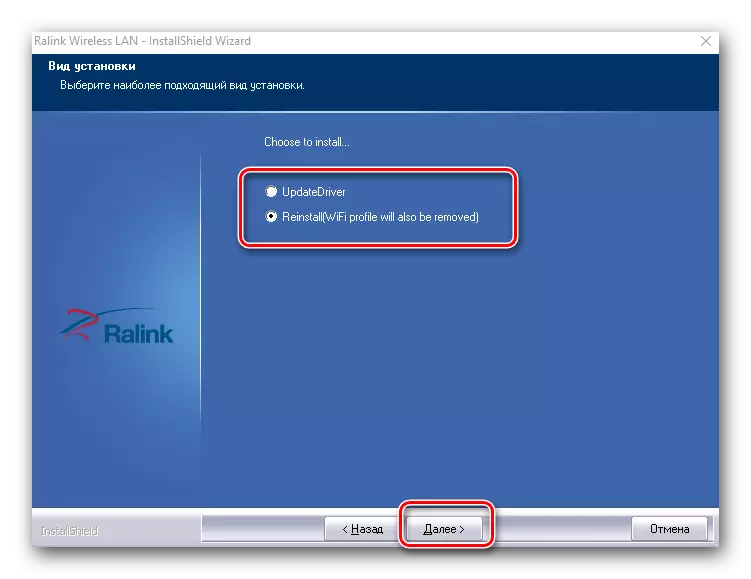
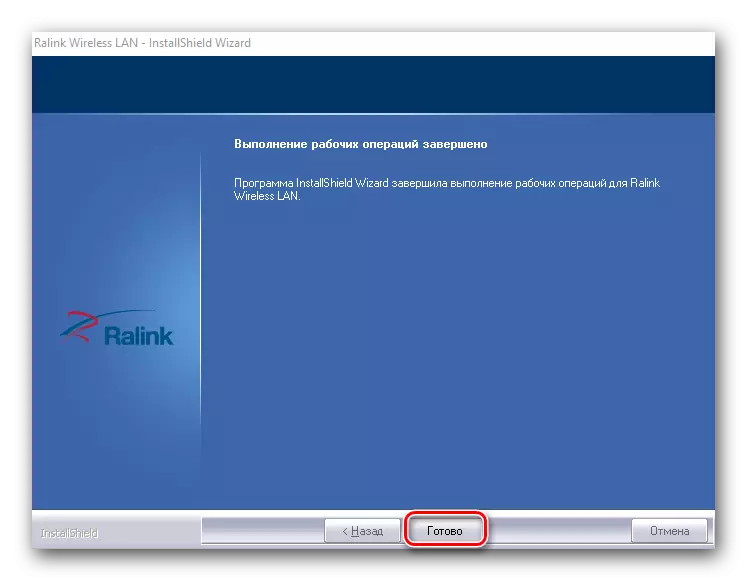
Nach Abschluss der Installation empfehlen wir, den Computer neu zu laden, obwohl dieses System nicht anbietet. Dies ist der Prozess der Installation von Software für integrierte drahtlose Adapter. Wenn alles richtig gemacht wurde, sehen Sie im Tablett auf der Taskleiste das entsprechende Wi-Fi-Symbol.

Für Besitzer von externen Wi-Fi-Adaptern
Externe drahtlose Adapter werden normalerweise entweder über einen PCI-Anschluss oder mithilfe eines USB-Anschlusses angeschlossen. Der Installationsprozess selbst in solchen Adaptern unterscheidet sich nicht von den oben beschriebenen. Der Prozess der Bestimmung des Herstellers sieht etwas anders aus. Bei externen Adaptern ist alles noch etwas einfacher. Normalerweise zeigen der Hersteller und das Modell solcher Adapter die Geräte oder Boxen an sie selbst an.

Wenn Sie diese Daten nicht definieren können, sollten Sie eine der folgenden Methoden verwenden.
Methode 2: Dienstprogramme für das Update von Treibern
Bisher ist das Programm zum automatischen Aktualisieren der Treiber sehr beliebt geworden. Solche Dienstprogramme scannen alle Ihre Geräte und erkennt veraltete oder fehlende Software für sie. Dann laden sie die notwendige Software und installieren sie. Wir betrachteten Vertreter solcher Programme in einer separaten Lektion.
Lektion: Die besten Programme zur Installation von Treibern
In diesem Fall setzen wir Software für einen drahtlosen Adapter mit dem Treiber-Genius-Programm. Dies ist eine der Dienstprogramme, die Basis des Geräts und der Treiber übertreibt die Datenbank des beliebten Driverpack-Lösungsprogramms. Wenn Sie es übrigens lieber mit Driverpack-Lösung arbeiten, können Sie die Lektion verwenden, um die Treiber mit diesem Dienstprogramm zu aktualisieren.
Lektion: Aktualisieren von Treibern auf einem Computer mithilfe von Driverpack-Lösung
Gehen wir zurück zum Fahrergenie.
- Führen Sie das Programm aus.
- Von Anfang an werden Sie angeboten, um das System zu überprüfen. Klicken Sie dazu auf das Hauptmenü auf die Schaltfläche "Start Check".
- Nach einigen Sekunden nach der Überprüfung sehen Sie eine Liste aller Geräte, die aktualisiert werden müssen. Wir suchen in der Liste der drahtlosen Geräte und markieren sie mit einem Häkchen auf der linken Seite. Klicken Sie danach auf die Schaltfläche "Weiter" am unteren Rand des Fensters.
- Im nächsten Fenster kann ein Paar von Geräten angezeigt werden. Einer von ihnen ist eine Netzwerkkarte (Ethernet), und der zweite ist ein drahtloser Adapter (Netzwerk). Wählen Sie Letzteres aus und klicken Sie auf die Schaltfläche "Download".
- Sie sehen das Programm zum Anschließen des Programms an Server zur Herunterladen von Software. Als Nächstes kehren Sie zur vorherigen Seite des Programms zurück, auf dem Sie den Download-Prozess in einer speziellen Zeile verfolgen können.
- Wenn die Datei herunterladen ist, erscheint die SET-Taste unten. Wenn es aktiv wird, drücken Sie ihn.
- Als Nächstes werden Sie aufgefordert, einen Wiederherstellungspunkt zu erstellen. Mach es oder nicht - wähle dich aus. In diesem Fall werden wir diesen Satz ablehnen, indem wir auf die entsprechende Schaltfläche "Nein" klicken.
- Infolgedessen beginnt der Installationsprozess des Treibers. An seinem Ende wird die Statusleiste geschrieben "Set". Danach kann das Programm geschlossen werden. Wie auf dem ersten Weg empfehlen wir, das System am Ende neu zu starten.
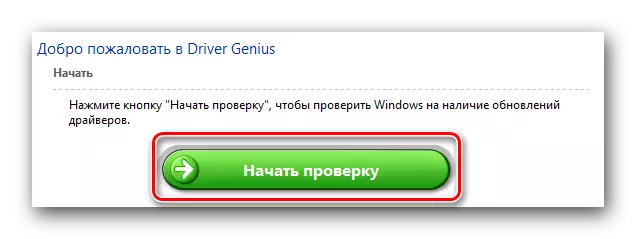
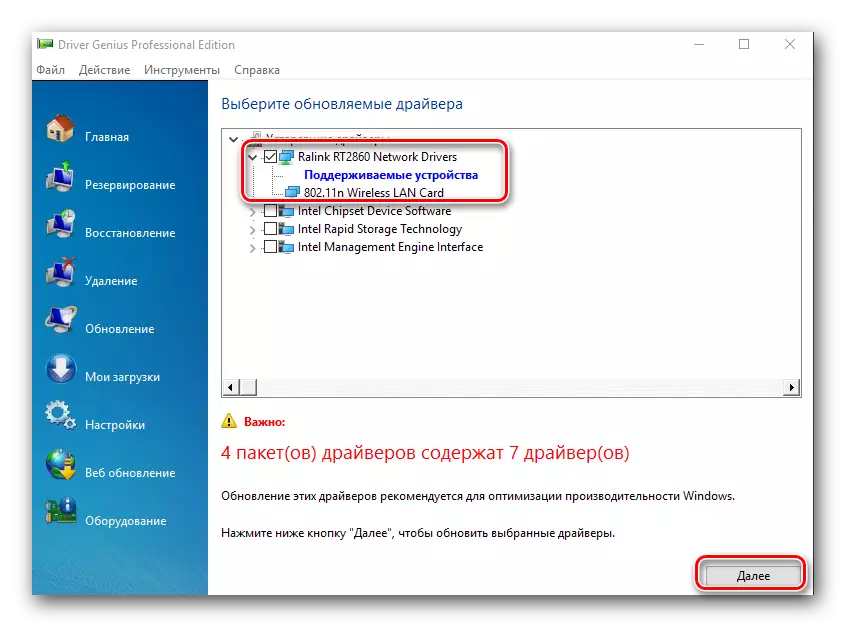
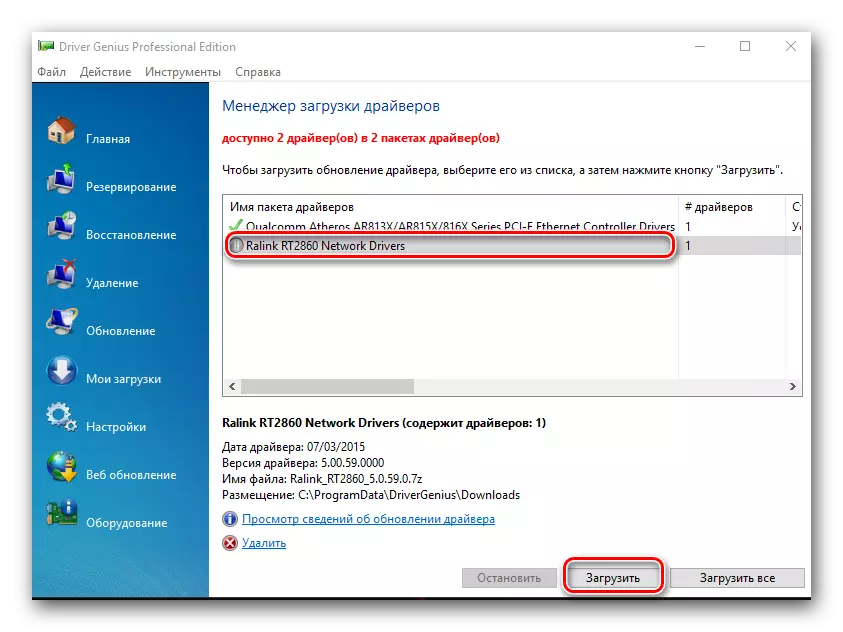
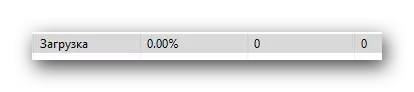
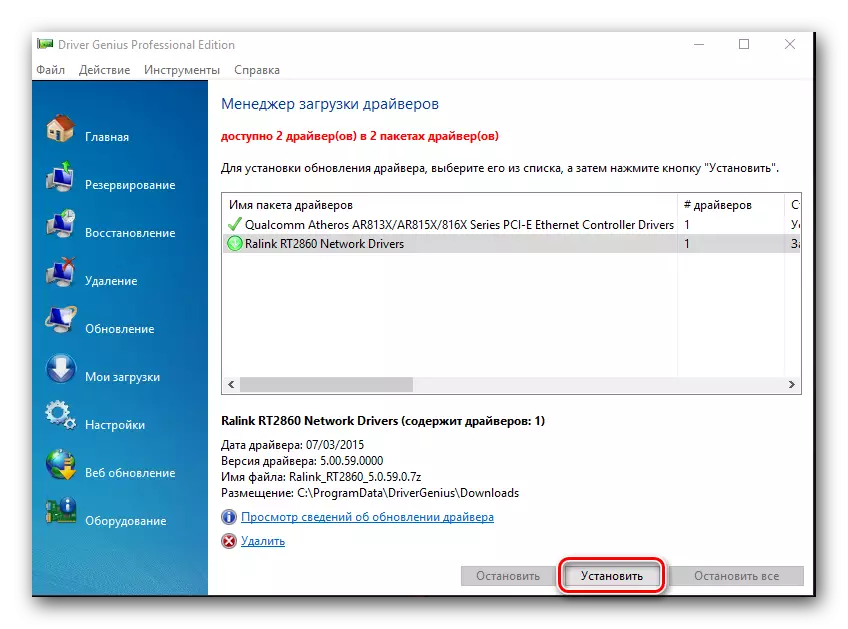
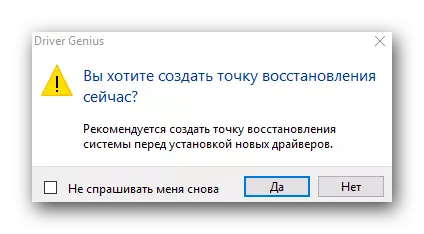
Methode 3: Einzigartige Gerätekennung
Diese Methode haben wir eine separate Lektion versichert. Sie finden einen Link direkt darunter. Das Verfahren selbst ist, die Geräte-ID herauszufinden, für die der Treiber erforderlich ist. Dann müssen Sie diesen Kennung auf speziellen Online-Services angeben, die auf Suchen nach Software spezialisiert sind. Finden wir die Wi-Fi-Adapter-ID heraus.
- Öffnen Sie den Geräte-Manager. Klicken Sie dazu auf das Symbol "Mein Computer" oder "diesen Computer" (je nach Windows-Version) und wählen Sie im Kontextmenü den letzten Element "Eigenschaften" aus.
- In dem geöffneten Fenster öffnet sich das Geräte-Manager-Element und klicken Sie auf diese Zeichenfolge.
- Jetzt im "Geräte-Manager" suchen wir nach einem Zweig "Netzwerkadapter" und öffnen sie.
- In der Liste der Suche nach einem Gerät ist im Titel das Wort "Wireless" oder "Wi-Fi". Drücken Sie mit der rechten Maustaste auf dieses Gerät und wählen Sie die Zeichenfolge "Eigenschaften" im Dropdown-Menü aus.
- Im Fenster, das eröffnet, müssen Sie zur Registerkarte "Details" gehen. Wählen Sie in der Zeile "Eigenschaft" den Punkt "Geräte-ID" aus.
- In der folgenden Seite sehen Sie eine Liste aller Bezeichner für Ihren Wi-Fi-Adapter.
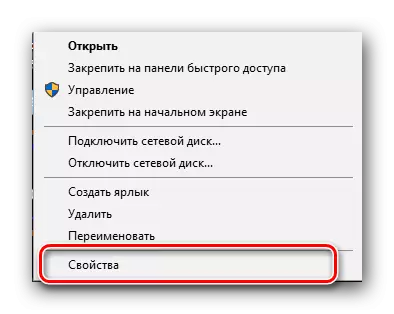
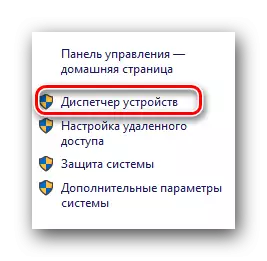
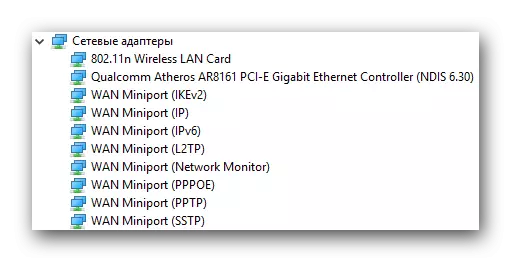
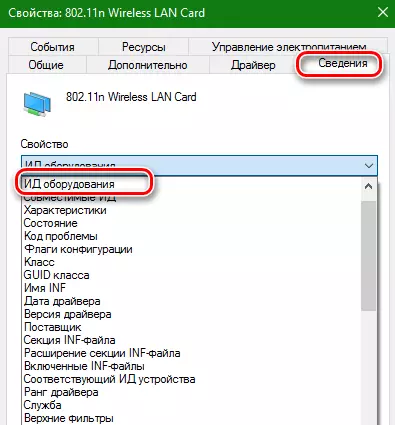
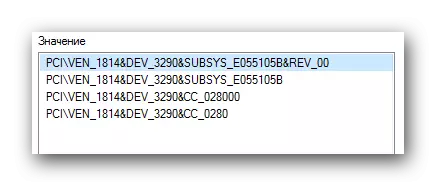
Wenn Sie die ID gelernt haben, müssen Sie es auf speziellen Online-Ressourcen verwenden, die den Treiber für diese ID auswählen. Wir haben solche Ressourcen und den vollständigen Such-ID-Prozess in einer separaten Lektion beschrieben.
Lektion: Suche nach Treibern nach Geräte-ID
Beachten Sie, dass das beschriebene Verfahren in einigen Fällen am effektivsten bei der Suche nach einem drahtlosen Adapter ist.
Methode 4: "Geräte-Manager"
- Öffnen Sie den "Geräte-Manager", wie in der vorherigen Methode angegeben. Öffnen Sie auch einen Zweig mit Netzwerkadaptern und wählen Sie die notwendige aus. Klicken Sie mit der rechten Maustaste auf das Klicken und wählen Sie den Artikel "Treiber aktualisieren".
- Wählen Sie im nächsten Fenster den Treibersuchtyp aus: Automatisch oder manuell. Drücken Sie dazu einfach die nicht notwendige Zeichenfolge.
- Wenn Sie eine manuelle Suche ausgewählt haben, müssen Sie den Ort der Suche nach Treibern auf Ihrem Computer angeben. Nachdem Sie all diese Schritte ausgeführt haben, sehen Sie die Treibersuche-Seite. Wenn die Software gefunden wird, wird es automatisch installiert. Bitte beachten Sie, dass diese Methode weit von allen Fällen hilft.
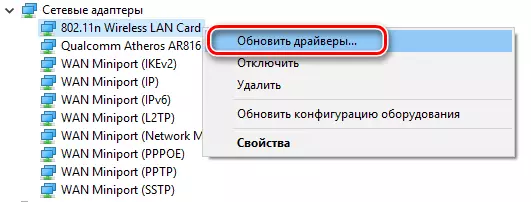
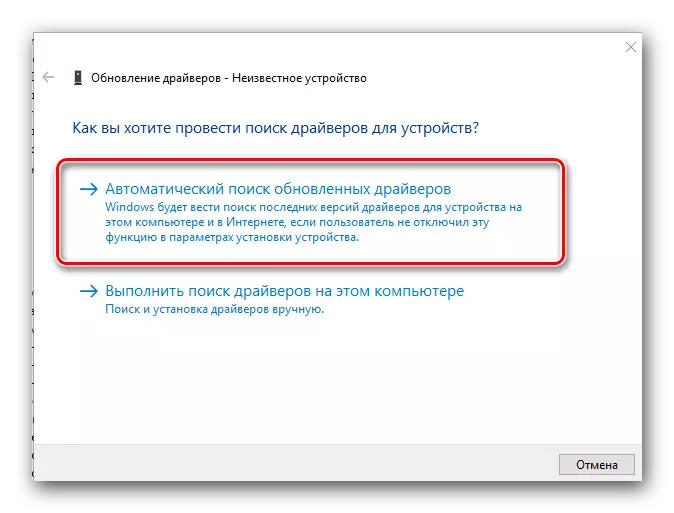
Wir hoffen, dass einer der oben genannten Optionen Ihnen dabei hilft, die Treiber für Ihren drahtlosen Adapter zu installieren. Wir haben wiederholt darauf hingewiesen, dass wichtige Programme und Treiber besser auf der Hand lagern können. Dieser Fall ist keine Ausnahme. Sie können einfach die Methoden ohne das oben beschriebene Internet nicht verwenden. Und Sie können ohne Treiber für Wi-Fi-Adapter nicht dazu gehen, wenn Sie keinen alternativen Netzwerkzugriff haben.
