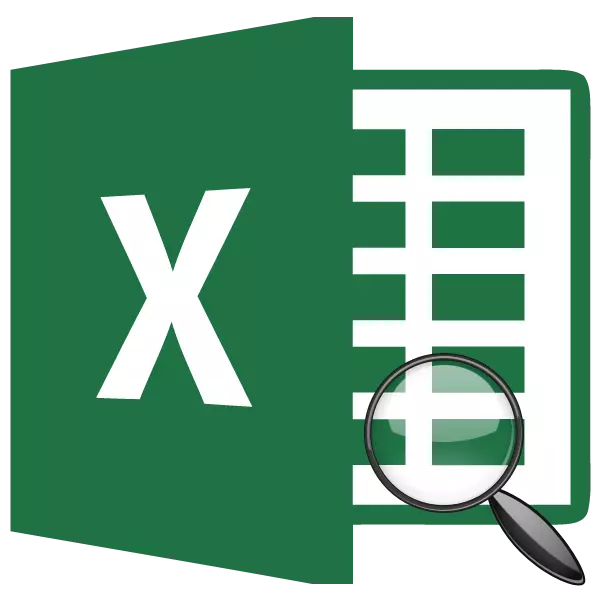
Einer der am meisten gefragten Betreiber unter Excel-Benutzern ist die Funktion der Suche. Zu den Aufgaben enthalten die Definition der Positionspositionsnummer in einem bestimmten Datenanschluss. Es bringt den größten Vorteil, wenn es in einem Komplex mit anderen Bedienern verwendet wird. Lassen Sie uns mit der Funktion des Suchraums umgehen und wie kann es in der Praxis verwendet werden.
Anwendung des Betreibers der Suchplatine
Der Suchdienstbetreiber gehört zur Kategorie der Funktionen "Links and Arrays". Es erzeugt ein angegebenes Element in dem angegebenen Array und gibt seine Position in diesem Bereich in einer separaten Zelle aus. Eigentlich gibt es auch seinen Namen an. Diese Funktion wird auch in einem Komplex mit anderen Bedienern eingesetzt, er informiert sie mit der Positionsnummer eines bestimmten Elements zur anschließenden Verarbeitung dieser Daten.Die Syntax des Suchbuchs des Bedieners sieht aus wie folgt:
= Suchplatine (SEARCH_NAME; Ansicht__nassive; [type_station])
Betrachten Sie nun jedes der drei dieser Argumente separat.
"Der gewünschte Wert" ist das Element, das gefunden werden sollte. Es kann einen Text, numerische Formular sowie einen logischen Wert haben. Ein Hinweis auf eine Zelle, die einen der oben genannten Werte enthält, kann auch als dieses Argument sein.
"Listiges Array" ist der Bereich des Bereichs, in dem sich der gewünschte Wert befindet. Es ist die Position dieses Elements in diesem Array, das den Bediener der Suchplatine bestimmen muss.
"Mappingtyp" zeigt den genauen Zufall an Suchen oder ungenau an. Dieses Argument kann drei Bedeutungen haben: "1", "0" und "-1". Mit dem Wert "0" sucht der Bediener nur den genauen Zufall. Wenn der Wert "1" angegeben ist, dann in dem Fehlen einer genauen Übereinstimmung verfügt die Suche besitzt das nächstgelegene Element, um es abzumachen. Wenn der Wert "-1" ist, falls der genaue Zufall nicht erfasst wird, zeigt die Funktion das nächstgelegene Element aufsteigend an. Es ist wichtig, ob es keinen genauen Wert gibt, sondern ungefähr, so dass das Array als Erhöhung (Art des Vergleichs "1") oder absteigend (Art des Vergleichs -1 ") angeordnet ist.
Das Argument "Mapping-Typ" ist nicht obligatorisch. Es kann vermisst werden, ob es keinen Bedarf gibt. In diesem Fall ist der Standardwert "1". Wenden Sie den Argument "Art des Vergleichs" an, zunächst ist es nur sinnvoll, wenn numerische Werte bearbeitet werden, nicht Text.
Wenn die Suche nach den angegebenen Einstellungen das gewünschte Element nicht finden kann, zeigt der Bediener den Fehler "# H / D" in der Zelle an.
Bei der Suche unterscheidet der Bediener keine Zeichenregister. Wenn im Array mehrere genaue Zufälligkeiten vorhanden sind, ist die Suche nach dem ersten von ihnen in der Zelle.
Methode 1: Zeigt den Ort des Elements im Banddatenbereich an
Schauen wir uns das Beispiel des einfachsten Falls an, wenn Sie die Suche näher verwenden, können Sie den Ort des angegebenen Elements in der Textdatenanordnung ermitteln. Wir erfahren, welche Position in dem Bereich, in dem die Namen der Ware sind, das Wort "Zucker" einnimmt.
- Wählen Sie eine Zelle aus, in die das verarbeitete Ergebnis angezeigt wird. Klicken Sie in der Nähe der Formel-Zeile auf das Symbol "Funktion einfügen".
- Den Assistenten der Funktionen ausführen. Öffnen Sie die Kategorie "Vollalphabetische Liste" oder "Links und Arrays". In der Liste der Operatoren, die nach dem Namen "Suchfirma suchen. Finden und markieren, drücken Sie die Taste "OK" am unteren Rand des Fensters.
- Das Argumentfenster des Suchoperators ist aktiviert. Wie Sie sehen, gibt es in diesem Fenster entsprechend der Anzahl der Argumente drei Felder. Wir müssen sie füllen.
Da wir die Position des Wortes "Zucker" im Bereich finden müssen, fahren wir diesen Namen im Feld "fehlerhaft".
Im Feld "Listing Array" müssen Sie die Koordinaten des Bereichs selbst angeben. Es kann es manuell getrieben, aber es ist einfacher, den Cursor auf dem Feld installieren und dieses Array auf dem Blatt auszuwählen, wodurch an der linken Maustaste klammert. Danach erscheint seine Adresse im Argumentfenster.
Im dritten Feld "Art des Vergleichs" setzen wir die Nummer "0" ein, da wir mit Textdaten arbeiten, und daher benötigen wir ein genaues Ergebnis.
Nachdem alle Daten eingestellt sind, klicken Sie auf die Schaltfläche "OK".
- Das Programm führt die Berechnung durch und zeigt die Sequenznummer der Position "Zucker" in dem hervorgehobenen Array in der dargestellten Zelle an, die wir im ersten Schritt dieser Anweisungen angegeben haben. Die Positionsnummer wird "4" sein.
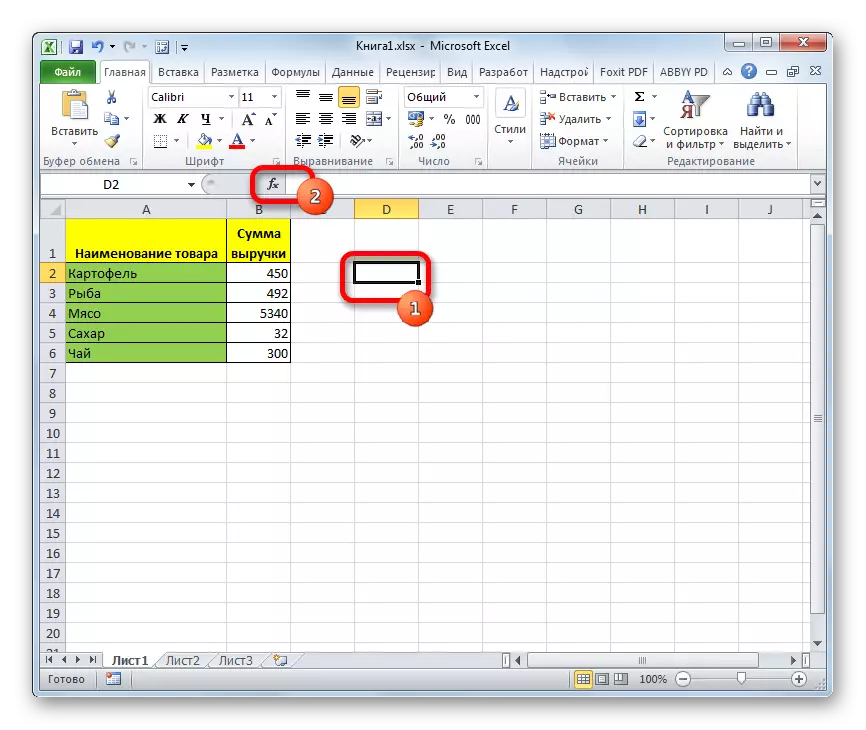
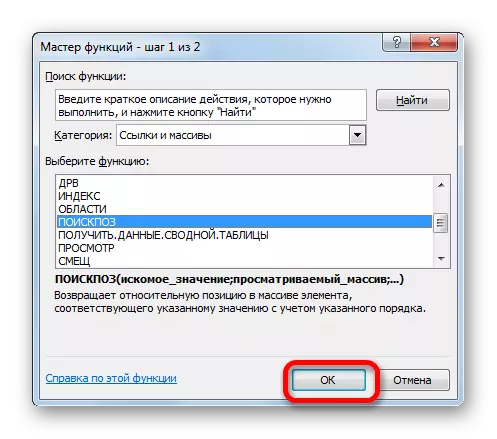
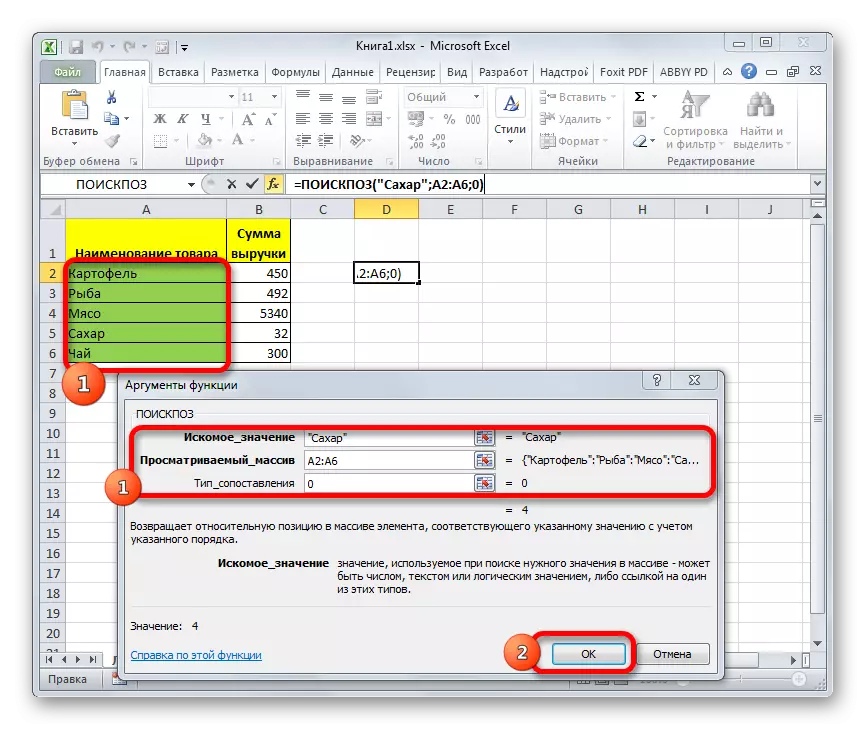
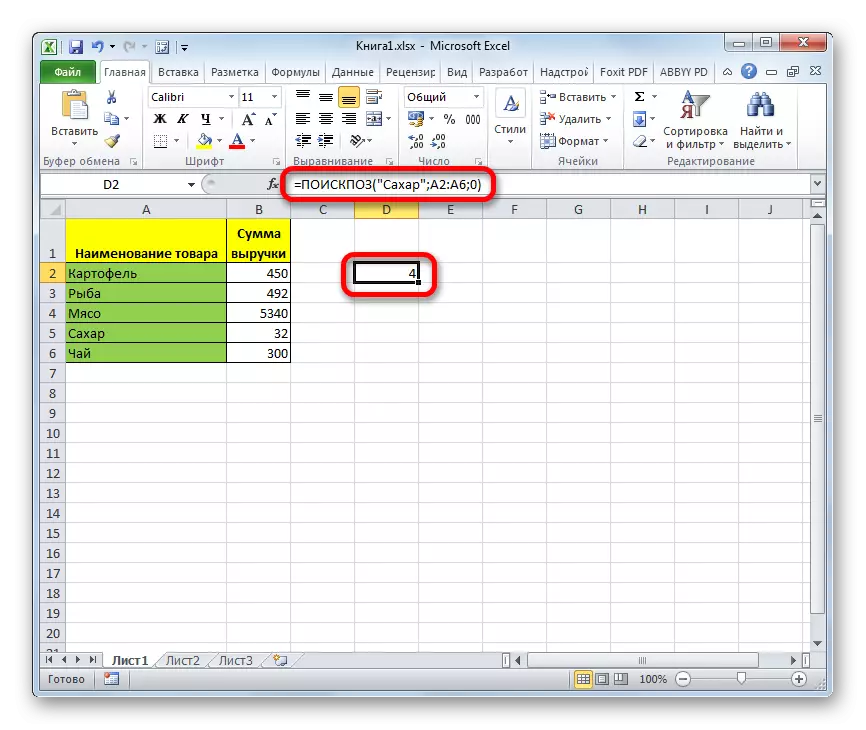
Lektion: Master der Funktionen in Excele
Methode 2: Automatisierung der Anwendungsbetreibersuche
Oben wirkten wir uns den primitivsten Fall der Anwendung des Betreibers der Suchfirma an, aber sogar kann es automatisiert werden.
- Fügen Sie der Bequemlichkeit auf dem Blatt zwei weitere zusätzliche Felder hinzu: "Sollwert" und "Nummer". Im Feld "Setpoint" fahren Sie den Namen, um zu finden. Jetzt lass es "Fleisch" sein. Im Feld "Nummer" setzen wir den Cursor ein und gehen auf die gleiche Weise zum Fenster des Bedieners des Bedieners auf die gleiche Weise, wie das Gespräch oben war.
- Geben Sie in den Funktionsargumenten auf dem Feld "Feld" die Adresse der Zelle an, in der das Wort "Fleisch" geschrieben ist. Geben Sie in den Feldern "Blick durch das Array" und "Art des Vergleichs" die gleichen Daten wie in der vorherigen Methode an - die Adresse des Bereichs und der Zahl "0". Klicken Sie danach auf die Schaltfläche "OK".
- Nachdem wir die obigen Aktionen erstellt haben, zeigt das Feld "Nummer" die Position des Wortes "Fleisch" im ausgewählten Bereich an. In diesem Fall ist es gleich "3".
- Diese Methode ist gut, weil wir die Position eines anderen Namens herausfinden möchten, es ist nicht notwendig, die Formel jedes Mal zu rekrutieren oder zu ändern. Es reicht aus, nur um ein neues Story-Wort anstelle des vorherigen im Feld "SetPoint" einzugeben. Verarbeitung und Ausgabe des Ergebnisses, nachdem dies automatisch erfolgt.
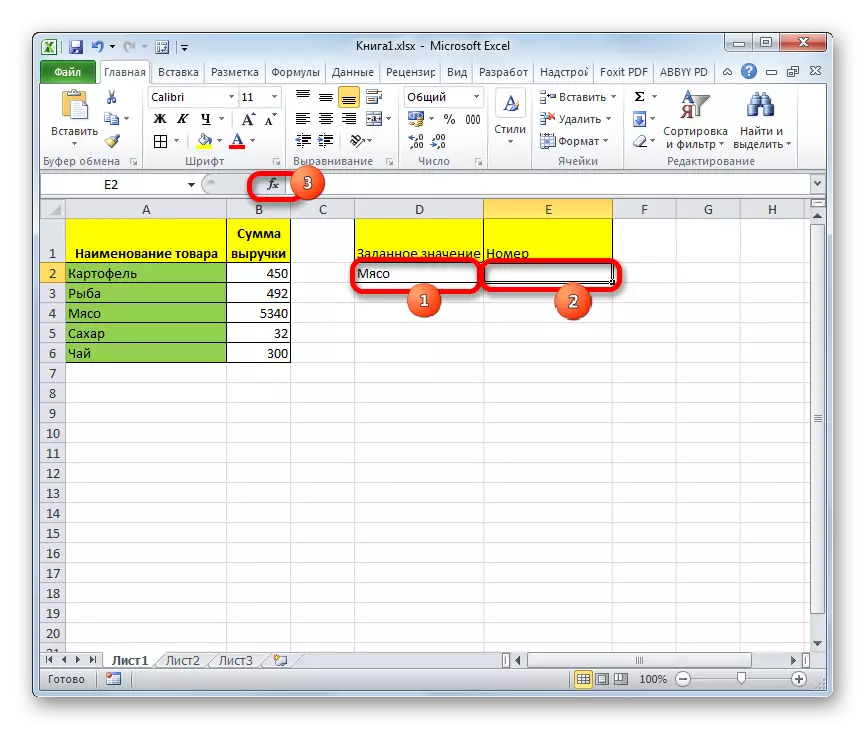
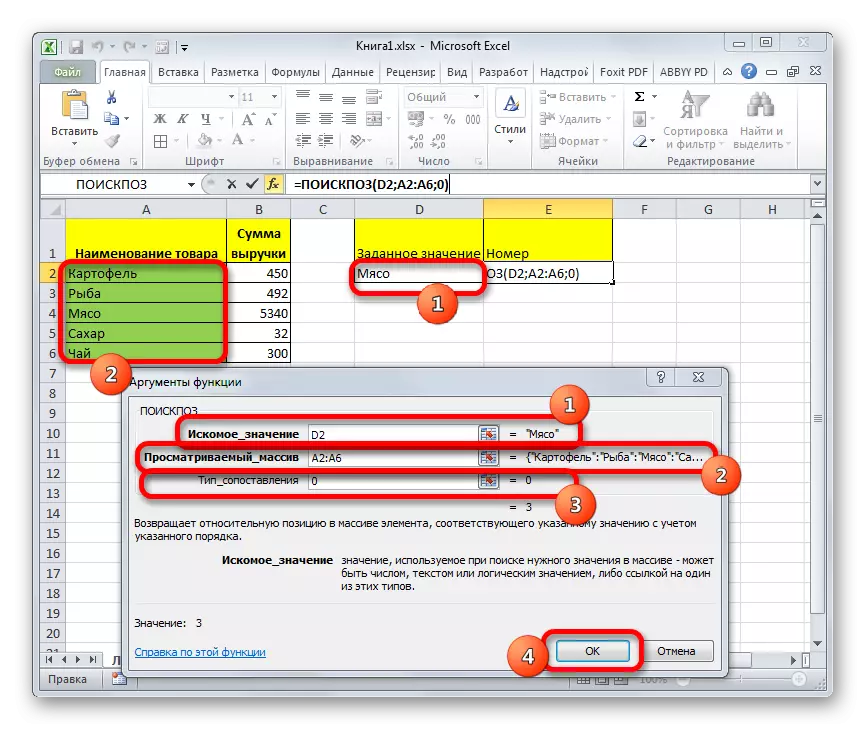
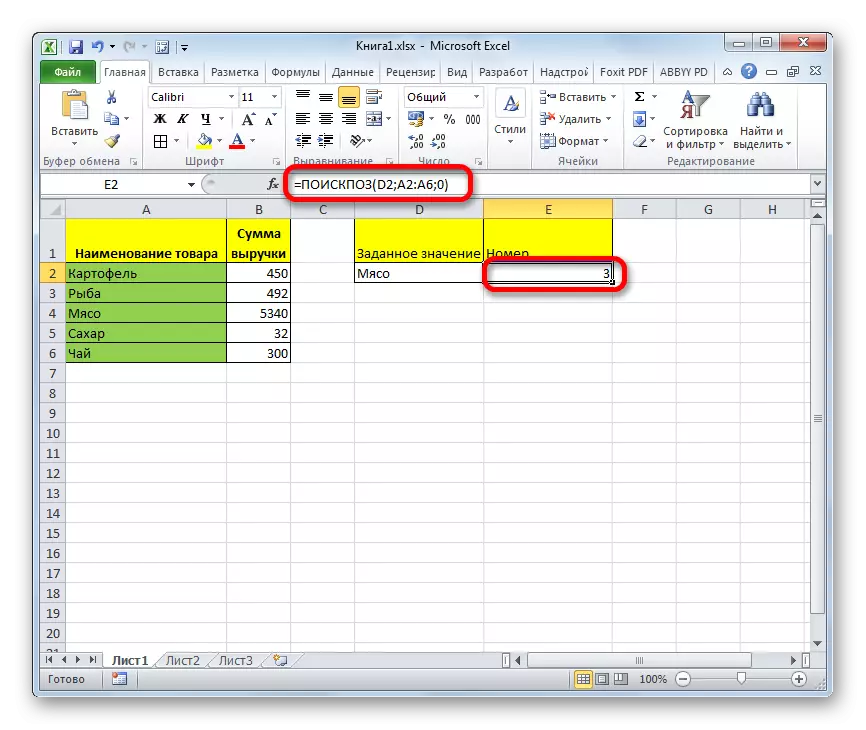
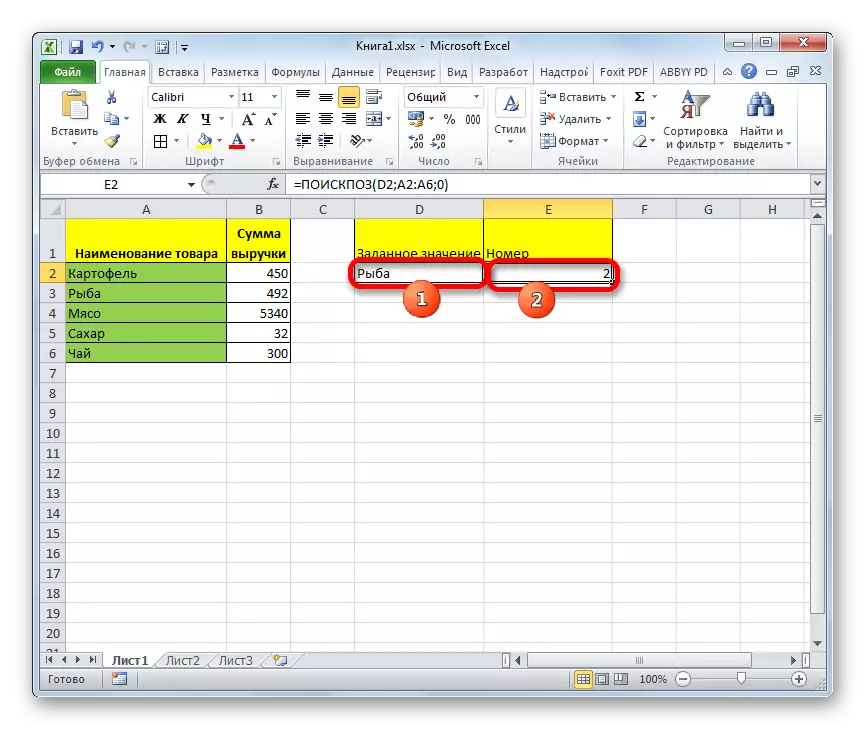
Methode 3: Verwenden der Bedienersuche nach numerischen Ausdrücken
Schauen wir uns nun an, wie Sie die Suche nach Arbeit mit numerischen Ausdrücken verwenden können.
Die Aufgabe besteht darin, ein Produkt zu finden, das der Umsetzung von 400 Rubel oder am nächsten am am nächsten steigenden Betrag aufsteigt.
- Zunächst müssen wir die Elemente in der Spalte "Betrag" sortieren. Wir weisen diese Spalte zu und fahren mit der Registerkarte "Home". Klicken Sie auf das Symbol "Sortieren und Filter", das sich auf dem Band in der Bearbeitungseinheit befindet. Wählen Sie in der erscheinenden Liste den Artikel "Sortieren von maximal auf das Minimum" aus.
- Wählen Sie nach dem Sortieren die Zelle aus, in der das Ergebnis angezeigt wird, und starten Sie das Argumentfenster auf dieselbe Weise, wie wir in der ersten Methode sprechen.
Fahren Sie im Feld "fehlerhaft" die Nummer "400". Im Feld "Listing Array" legen wir die Koordinaten der Spalte "Betrag" an. Stellen Sie im Feld "Mapping Type" den Wert "-1" ein, während wir eine Suche nach einem gleich- oder höheren Wert aus dem gewünschten Produkt erstellen. Drücken Sie nach der Durchführung aller Einstellungen die Taste "OK".
- Das Ergebnis der Verarbeitung wird in einer vorgegebenen Zelle angezeigt. Dies ist die Position "3". Es entspricht "Kartoffeln". In der Tat ist der Umsatzmenge aus der Umsetzung dieses Produkts am nächsten der Nummer 400, die aufsteigend ist, und beträgt 450 Rubel.
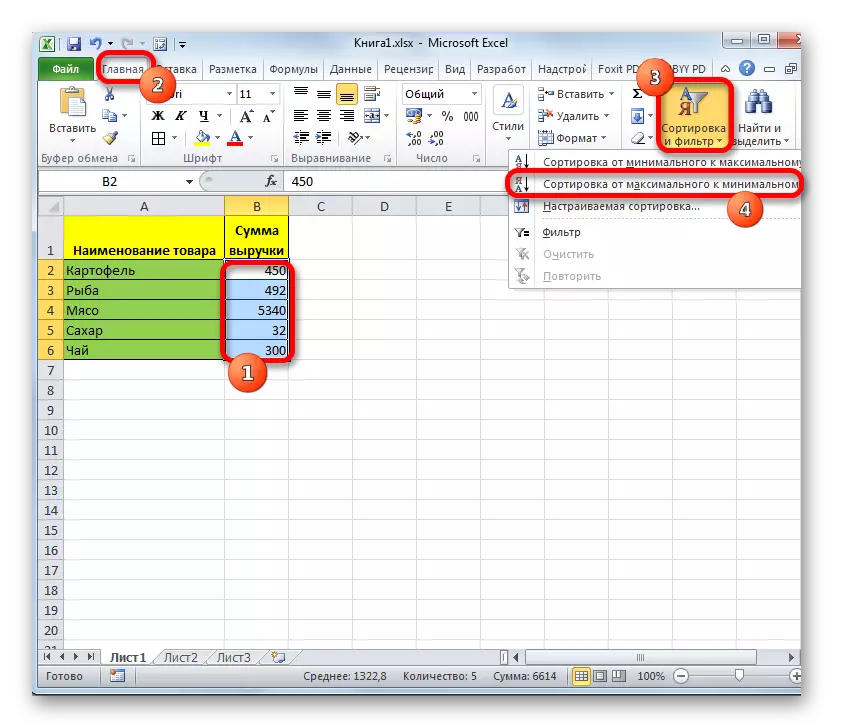
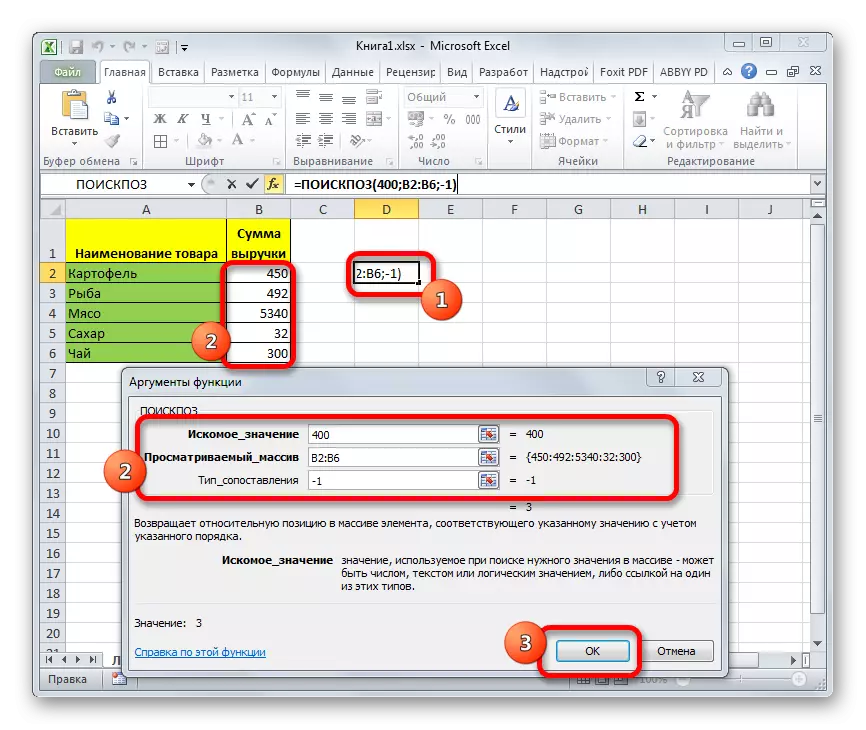
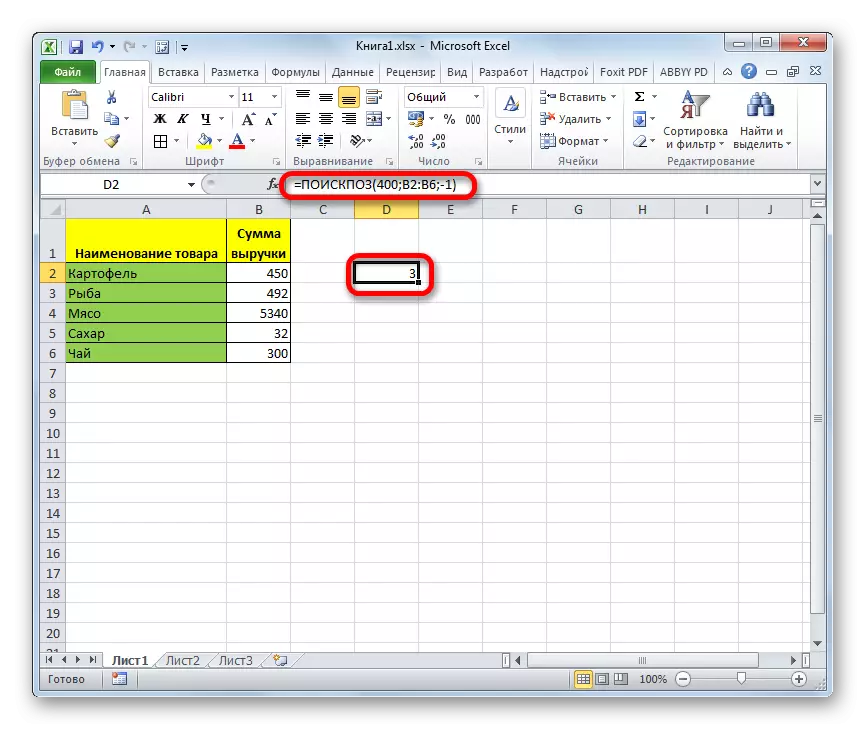
In ähnlicher Weise können Sie nach der nächstgelegenen Position zum Abstieg "400" suchen. Nur dafür müssen Sie Daten aufsteigend filtern, und im "Art des Mapping-Typs" der Argumente der Funktion einstellen Sie den Wert "1".
Lektion: Daten sortieren und filtern an Excel
Methode 4: Verwendung in Kombination mit anderen Bedienern
Es ist effektiver, diese Funktion mit anderen Bedienern als Teil einer komplexen Formel zu verwenden. Es wird am häufigsten in einem Bündel mit einer Indexfunktion verwendet. Dieses Argument zeigt den Inhalt der Zeile oder der Spalte an die angegebene Zelle an. Darüber hinaus ist die Nummerierung, wie in Bezug auf den Bediener, die Suchkarte nicht relativ zum gesamten Blatt, sondern nur innerhalb des Bereichs. Die Syntax dieser Funktion lautet wie folgt:
= Index (Array; number_link; number_number)
Wenn gleichzeitig ein Array eindimensional ist, können Sie nur eines von zwei Argumenten verwenden: "Zeilennummer" oder "Spaltennummer".
Das Merkmal des Funktionsstrands des Index und der Suchplatine ist, dass letztere als Argument des ersten verwendet werden kann, dh um eine Zeile oder Spalte anzuzeigen.
Schauen wir uns ein Blick darauf, wie es in der Praxis mit derselben Tabelle ausgeführt werden kann. Wir sind mit der Aufgabe konfrontiert, den Produktnamen in das zusätzliche Feld den Produktnamen mitzubringen, der Gesamtumsatz der Umsatzerlöse beträgt 350 Rubel oder derjenige, der diesem Wert am nächsten ist. Dieses Argument ist im Feld "ungefähre Einnahmen" auf dem Blatt angegeben.
- Sortierelemente in der Spalte "Umsatzbetrag" aufsteigend. Wählen Sie dazu die gewünschte Spalte aus und klicken Sie auf das Symbol "Sortieren und Filtern", und klicken Sie auf das Symbol "Sortieren und Filter", und dann in dem Menü, das angezeigt wird, indem Sie auf die Option "Sortieren aus dem Minimum bis maximal zum maximalen" Element angezeigt werden.
- Wählen Sie die Zelle im Feld "Produkt" aus und rufen Sie die Funktionen der Funktionen auf der üblichen Weise durch die Schaltfläche "Funktion einfügen" auf.
- Im funktionsfähigen Fenster der Funktionen in der Kategorie "Referenzen und Arrays", indem wir nach dem Namen "Index" auf der Suche nach dem Namen "Index" suchen, ordnen wir es zu und klicken Sie auf die Schaltfläche "OK".
- Das folgende Fenster wird geöffnet, was die Wahl der Operatentoption bietet. Index: Für ein Array oder für Referenz. Wir brauchen die erste Option. Daher hinterlassen wir alle Standardeinstellungen in diesem Fenster und klicken Sie auf die Schaltfläche "OK".
- Das Argument-Fenster öffnet die Indexfunktion. Geben Sie im Feld "Array" die Adresse des Bereichs an, in dem der Bedienerindex nach dem Namen des Produkts sucht. In unserem Fall ist dies der Spalte "Produktname".
Das Feld "Zeilennummer" befindet sich eine eingebettete Funktion der Suche. Es muss sie manuell mit der Syntax, die zu Beginn des Artikels bezeichnet wird, fügt. Schreiben Sie sofort den Namen der Funktion - "Suchplatine" ohne Zitate. Dann öffnen Sie die Halterung. Das erste Argument dieses Bedieners ist der "gewünschte Wert". Es befindet sich auf einem Blatt im Feld "ungefähre Menge an Umsatz". Geben Sie die Koordinaten der Zelle an, die die Nummer 350 enthält. Wir setzen einen Punkt mit einem Komma. Das zweite Argument ist das "angesehene Array". Die Suchplatine zeigt das Sortiment, in dem sich der Umsatzmenge befindet, und sucht nach den fast 350 Rubel. Daher geben wir in diesem Fall die Koordinaten der Spalte "Umsatzbetrag" an. Setze wieder einen Punkt mit einem Komma. Das dritte Argument ist der "Art des Vergleichs". Da wir nach einer Zahl, die dem angegebenen oder dem nächsten kleineren Nächsten entspricht, suchen, setzen wir hier die Nummer "1". Klammern.
Die dritte Argumentfunktion Die Index "Spaltennummer" ist leer gelassen. Klicken Sie danach auf die Schaltfläche "OK".
- Wie Sie sehen, zeigt die Funktion des Index mit Hilfe des Suchoperators in einer vorbestimmten Zelle den Namen "Tee" an. In der Tat ist der Betrag aus dem Verkauf von Tee (300 Rubel) in der Nähe von 350 Rubeln aus allen in der verarbeiteten Tabelle verfügbaren Werte.
- Wenn wir die Nummer in dem Feld "Annäherungseinkommen" ändern, wird der Inhalt des Felds "Produkt" automatisch automatisch neu berechnet.
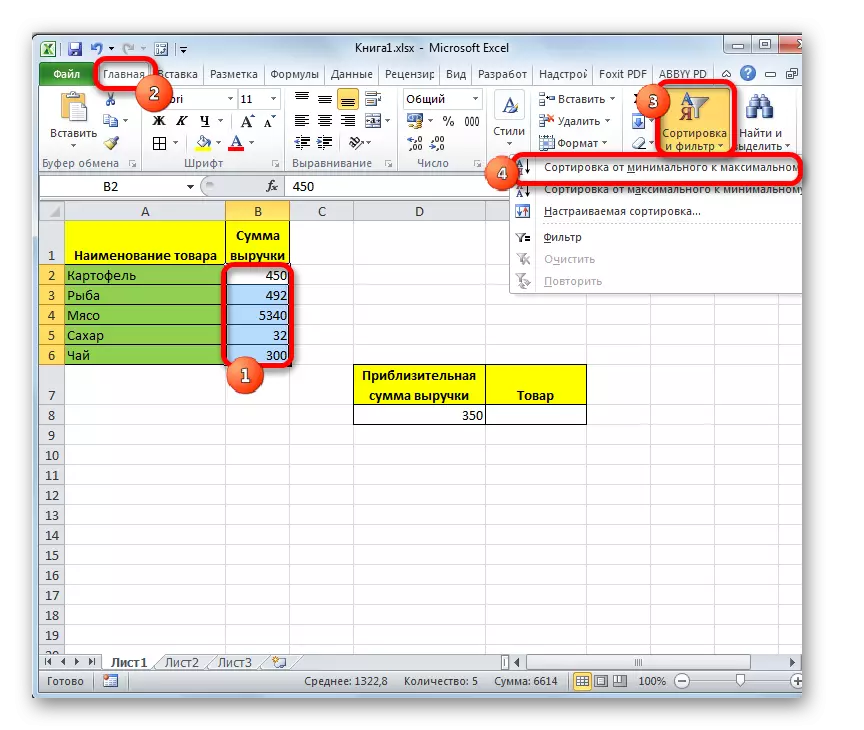
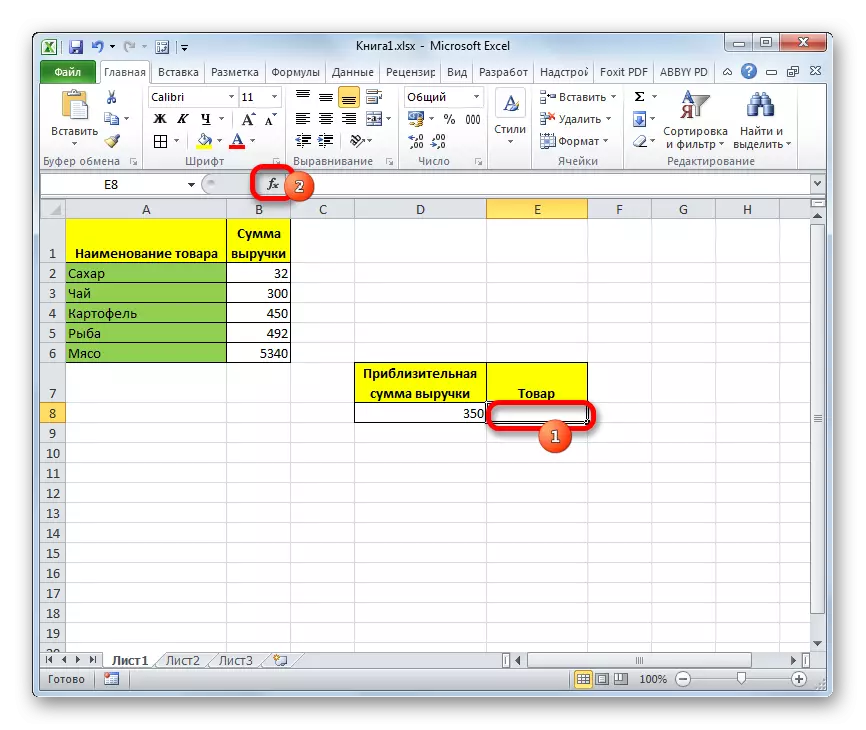
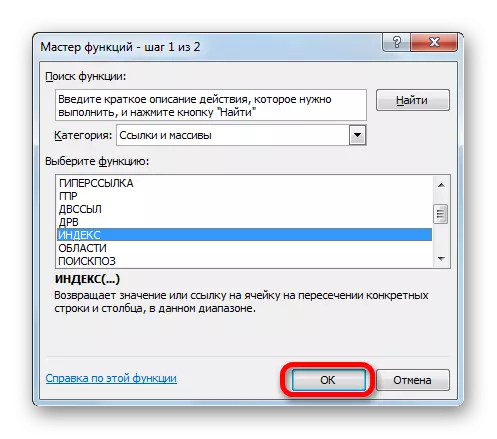
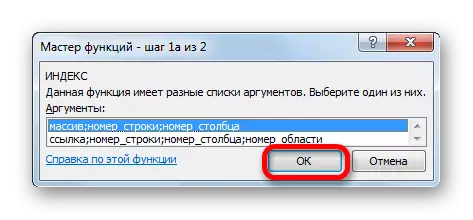
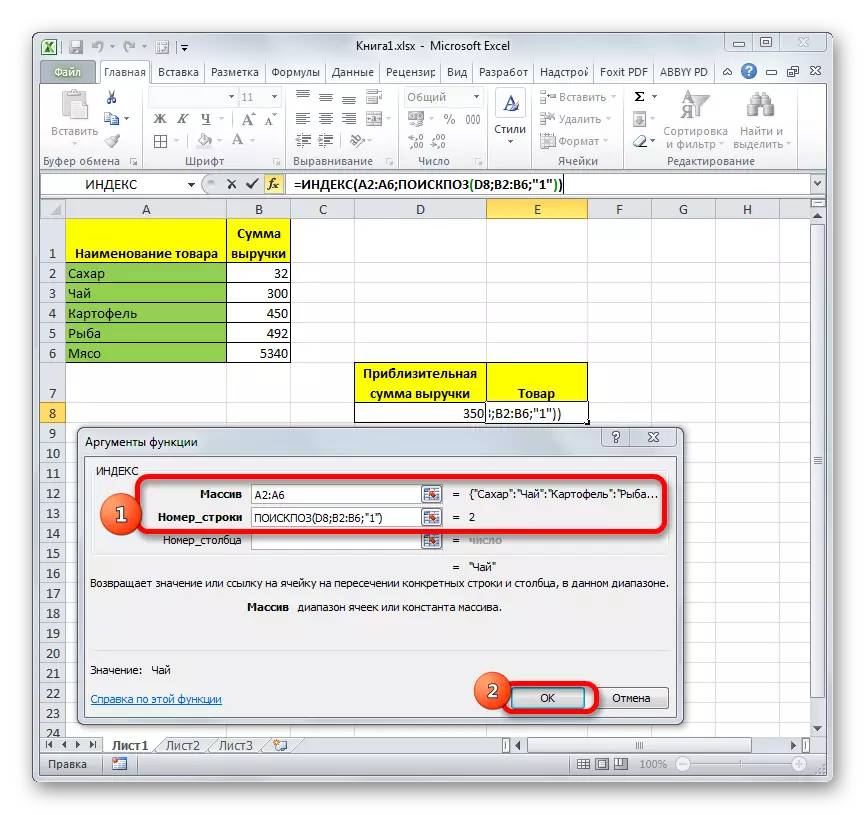
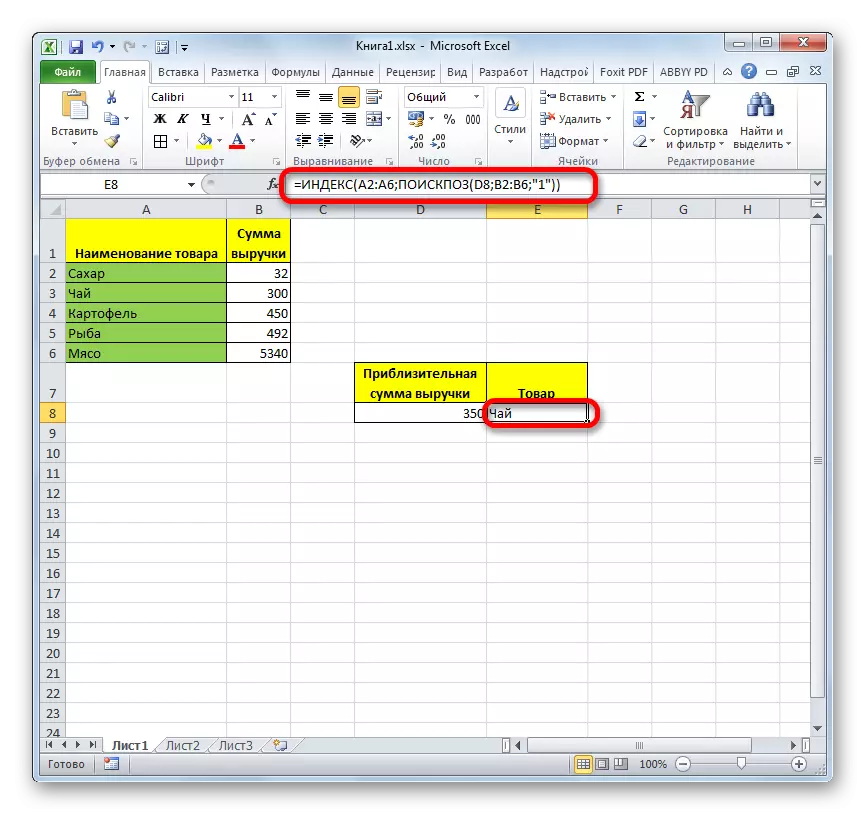
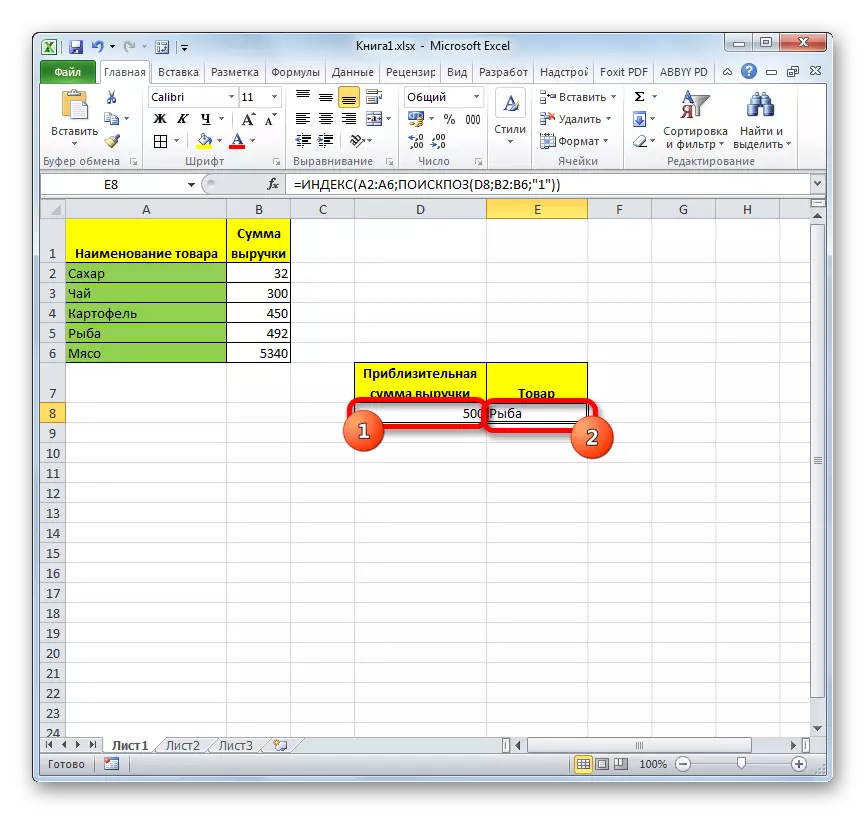
Lektion: Funktionsindex in Excel
Wie Sie sehen, ist der Suchoperator eine sehr praktische Funktion, um die Sequenznummer des angegebenen Elements in der Datenanordnung zu ermitteln. Die Vorteile davon steigen jedoch erheblich, wenn sie in umfassenden Formeln verwendet wird.
