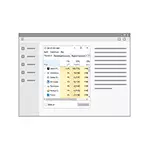
Das System „System und Compressed Memory“ in Windows 10 ist eine der Komponenten des neuen OS-Speicher-Management-Systems und führt die folgende Funktion: Reduziert die Anzahl der Verweise auf die Auslagerungsdatei auf der Festplatte durch die Daten in komprimierter Form auf dem RAM statt auf der Plattenaufnahme (in der Theorie sollte es beschleunigt die Arbeit nach oben). Doch nach Bewertungen, die Funktion nicht immer wie erwartet.
Hinweis: Wenn Sie eine große Menge an RAM und zur gleichen Zeit verwenden Sie Programmressourcen fordern (oder öffnen 100 Tabs im Browser), während das „System und Druckspeicher“ verwenden vielen RAM, aber nicht Ursache Leistung Loads Probleme und nicht der Prozessor für zehn Prozent, dann in der Regel ein normaler Betrieb des Systems ist , und Sie haben nichts zu befürchten.

Was passiert, wenn das System und Druckspeicher lädt der Prozessor oder Speicher zu tun
Weiter - ein paar am wahrscheinlichsten Gründe dafür, dass der angegebenen Prozess verbraucht zu viele Computer-Ressourcen und ein Schritt-für-Schritt-Beschreibung von dem, was in jedem der Situationen zu tun.Gerätetreiber
Vor allem, wenn das Problem mit dem Prozessor das „Systems und Druckspeicher“ -Prozess Laden nach dem Schlaf Verlassen auftritt (und alles funktioniert gut, wenn Neustart), oder nach einem kürzlich wieder installieren (sowie Reset oder Update) Windows 10, sollten Sie Achten Sie auf Ihre Treiber Motherboard oder Laptop.
Dies sollte die folgenden Punkte beachten.
- Meistens ist das Problem kann Power-Management-Treiber und Treiber von Plattensystemen, insbesondere Intel Rapid Storage Technology (Intel RST), Intel Management-Engine-Schnittstelle (Intel Me), ACPI-Treiber, spezifische AHCI oder SCSI-Treiber sowie trennen verursachen auf einige Laptops (verschiedene Firmware - Lösung, UEFI Software und dergleichen).

- Normalerweise 10 Windows selbst installiert all diese Treiber und im Gerätemanager sehen Sie, dass alles in Ordnung ist und „Treiber nicht aktualisieren müssen.“ Allerdings können diese Treiber sein „nicht jene“, die Probleme verursacht (wenn Sie ausschalten und aus dem Schlaf, mit der Arbeit von komprimierten Speicher und andere). Darüber hinaus auch nach den gewünschten Treiber zu installieren, ein Dutzend kann „update“ es wieder durch Probleme in den Computer zurück.
- Lösung - Download Treiber von der offiziellen Website der Laptops oder Motherboard-Hersteller (und nicht von den Pak-Treiber installieren) und installieren Sie sie (auch wenn sie für eine der früheren Versionen von Windows sind), nach dem es von Windows 10 bis zu verbieten aktualisieren diese Treiber. Darüber, wie dies schrieb ich zu tun in den Windows-10 Befehlen nicht ausgeschaltet (wo die Ursachen mit dem aktuellen Material Echo).
Getrennt davon achten Sie auf die Grafikkartentreiber. Das Problem mit dem Prozess kann in ihnen sein, und es wird auf verschiedene Weise gelöst:
- Die Installation der neuesten offiziellen Treiber von AMD, NVIDIA, Intel manuell.
- Im Gegenteil, das Entfernen Treiber den Display Driver Uninstaller Dienstprogramm im abgesicherten Modus und die anschließende Installation der älteren Treiber verwenden. Es funktioniert oft für alte Grafikkarten, zum Beispiel GTX 560 kann auf neueren Versionen mit Leistung mit Treiberversion 362.00 und verursachen Probleme ohne Probleme funktionieren. dieses Mehr über in den Anweisungen installieren NVIDIA-Treiber in Windows 10 (alle gleich für andere Grafikkarten sein).
Wenn der Fahrer Manipulation nicht geholfen haben, versuchen andere Wege.
Paketdateiparameter.
In manchen Fällen sind das Problem (in diesem Fall - der Bug) mit der Last auf dem Prozessor oder Speicher in der beschriebenen Situation auf einfachere Art und Weise gelöst werden:
- Schalten Sie die Auslagerungsdatei aus und starten Sie den Computer. Überprüfen Sie, ob es keine Probleme mit dem „System und Compressed Memory“ Prozess sind.
- Wenn es keine Probleme gibt, versuchen Sie auf die Auslagerungsdatei drehen und einen Neustart durchführen, vielleicht wird das Problem nicht noch einmal passieren.
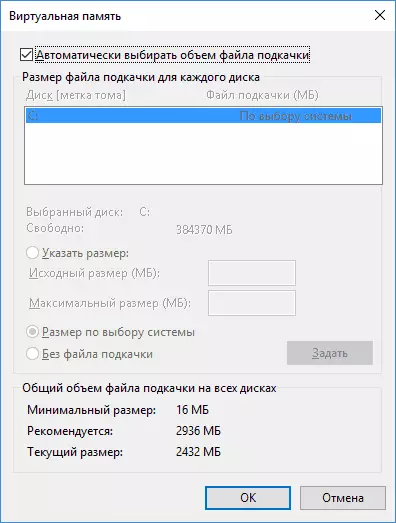
- Wenn wiederholt, versucht Schritt 1 wiederholt, dann die Größe der Datei 10 Paging Windows festgelegt manuell und starten Sie den Computer wieder.
Details darüber, wie zu deaktivieren oder die Parameter der Auslagerungsdatei zu ändern, können Sie hier lesen: Windows 10 Auslagerungsdatei.
Antivirus
Ein weiterer möglicher Grund für die Last mit einem Druckspeicherprozess ist der falsche Betrieb des Antivirus, wenn Sie den Speicher zu überprüfen. Insbesondere kann dies auftreten, wenn Sie den Anti-Virus installieren, ohne 10 Windows-Unterstützung (das heißt, nicht mehr aktuelle Version finden Sie den besten Anti-Virus für Windows 10).Es ist auch möglich, dass Sie mehrere Programme haben den Computer, dass miteinander in Konflikt stehen (in den meisten Fällen mehr als 2 Antiviren-Programmen, nicht mitgerechnet die integrierten Windows 10 Verteidiger, verursachen sie bestimmte Probleme beeinflussen die Systemleistung) zu schützen.
Separate Bewertungen über das Problem sagen, dass die Firewall-Module in dem Antivirus in einigen Fällen kann die Belastung verursacht angezeigt für den „System und Compressed Memory“ Prozess. Ich empfehle die Überprüfung, vorübergehend Netzwerkschutz (Firewall) in Ihrem Anti-Virus zu deaktivieren.
Google Chrome.
Manipulation mit dem Google Chrome-Browser kann manchmal das Problem beheben. Wenn Sie diesen Browser haben und insbesondere im Hintergrund funktionieren (oder die Last nach der kurzen Verwendung des Browsers), probieren Sie die folgenden Dinge aus:
- Schalten Sie das Video-Beschleunigungsvideo in Google Chrome aus. Um dies zu tun, gehen Sie zu den Einstellungen - "Erweiterte Einstellungen anzeigen" und entfernen Sie die Markierung "Hardwarebenutzung verwenden". Starten Sie den Browser neu. Geben Sie danach in der Adressleiste Chrome an: // Flags / Fund auf der Hardwarebeschleunigung zum Dekodieren von Video-Dekodieren, trennen Sie ihn und starten Sie den Browser erneut.

- Auf die gleiche Art und Weise in den Einstellungen deaktivieren „Deaktivieren Sie nicht die Dienste im Hintergrund ausgeführt wird, wenn der Browser geschlossen wird.“
Danach versuchen, den Computer neu zu starten (es neu zu starten ist) und achten Sie auf, ob der Prozess „System und Druckspeicher“ zeigt die gleiche Art und Weise wie zuvor bei der Arbeit.
Zusätzliche Lösungslösungen.
Wenn keiner der beschriebenen Methoden bei der Lösung von Problemen mit der durch den "System- und Druckspeicher" -Prozess verursachten Last gelöst wurde, sind hier noch etwas Untetestestiertes, aber nach einigen Kritiken, die manchmal Methoden auslösen, um das Problem zu beheben:
- Wenn Sie von Killer-Netzwerk-Treibern verwendet werden, können sie ein Problem verursachen. Versuchen Sie, sie zu löschen (oder löschen, und legen Sie die neueste Version ein).
- Öffnen Sie den Task-Scheduler (über die Suche in der Taskleiste), gehen Sie zur "Master-Planner-Bibliothek" - "Microsoft" - "Windows" - "MemoryDiagnostic". Und deaktivieren Sie die Aufgabe "runfullmemorydiagnostic". Starte den Computer neu.
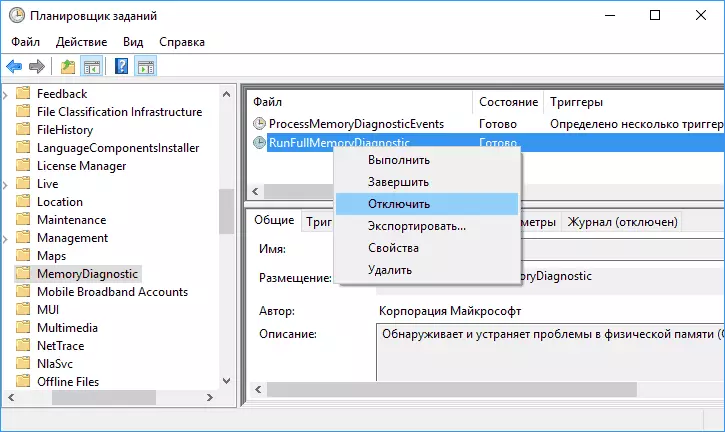
- Gehen Sie im Registry-Editor zum Abschnitt HKEY_LOCAL_MACHINE \ System \ ControlSet001 \ Dienste \ NDU und legen Sie den Wert auf. 2. Schließen Sie den Registrierungs-Editor und starten Sie den Computer neu.

- Überprüfen Sie die Integrität von Windows 10-Systemdateien.
- Versuchen Sie, den SuperFETCH-Dienst zu deaktivieren (Drücken Sie die Win + R-Tasten, ENTER dienen Rechner).
- Deaktivieren Sie den schnellen Start von Windows 10 sowie den Schlafmodus.
Ich hoffe, einer der Lösungen ermöglicht es Ihnen, mit dem Problem fertig zu werden. Vergessen Sie nicht auch, einen Computer für Viren und Malware zu überprüfen, sie können auch einen abnormalen Betrieb von Windows 10 verursachen.
