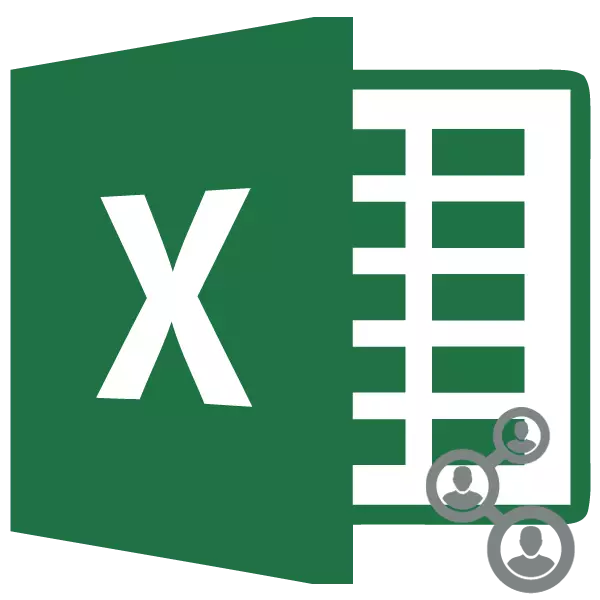
Bei der Entwicklung großer Projekte fehlt es oft an die Kräfte eines Arbeitnehmers. Eine ganze Gruppe von Spezialisten ist an solchen Arbeiten beteiligt. Natürlich sollte jeder von ihnen Zugriff auf das Dokument haben, das Gegenstand der Zusammenarbeit ist. In dieser Hinsicht wird die Frage, dass der gleichzeitige kollektive Zugriff sichergestellt wird, sehr relevant. Das Excel-Programm hat zu seinen Entsorgungswerkzeugen, die es bieten können. Lassen Sie uns in den Nuancen der Excel-Anwendung unter den Bedingungen der gleichzeitigen Arbeit mehrerer Benutzer mit einem Buch herausfinden.
Prozess der Zusammenarbeit
Excel kann nicht nur Freigabedatei bereitstellen, sondern andere andere Aufgaben lösen, die im Zuge der Zusammenarbeit mit einem Buch auftreten. Mit Anwendungs-Tools können Sie beispielsweise Änderungen von verschiedenen Teilnehmern verfolgen und behaupten oder ablehnen. Wir erfahren, dass es einem Programm an Benutzer anbieten kann, die mit einer ähnlichen Aufgabe kollidiert.Bereitschaftszugang anbieten
Wir fangen jedoch an, die Frage herauszufinden, wie die Freigabedatei bereitgestellt wird. Zunächst müssen Sie sagen, dass das Verfahren zum Aktivieren des Collaboration-Modus mit einem Buch nicht auf dem Server durchgeführt werden kann, sondern nur auf dem lokalen Computer. Wenn das Dokument auf dem Server gespeichert ist, muss er zunächst an seinen lokalen PC übertragen werden, und es gibt bereits alle unten angegebenen Aktionen.
- Gehen Sie nach der Erstellung des Buches auf die Registerkarte "Review" und klicken Sie auf den Zugriff auf die Schaltfläche "Zugriff auf die Schaltfläche", die sich im Werkzeugblock "ändern" befindet.
- Dann wird das Fenster Dateizugriffskontrolle aktiviert. Darin sollten Sie ein Häkchen in der Nähe des "Änderungsbuchs in mehrere Benutzer gleichzeitig zulassen" installieren. Klicken Sie anschließend auf die Schaltfläche "OK" am unteren Rand des Fensters.
- Ein Dialogfeld wird angezeigt, in dem vorgeschlagen wird, die Datei mit Änderungen zu speichern. Klicken Sie auf die Schaltfläche "OK".
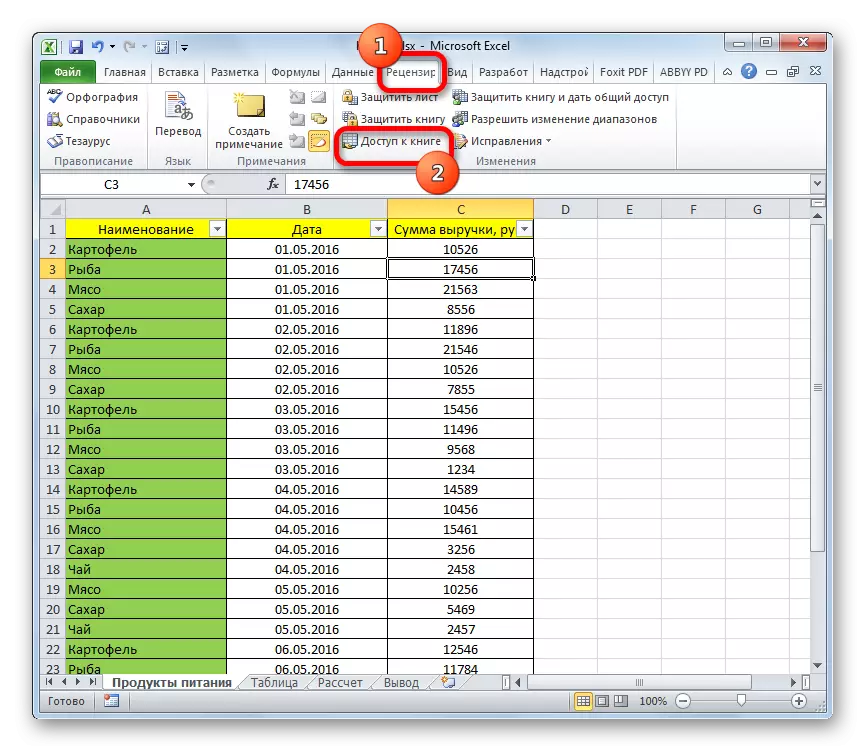
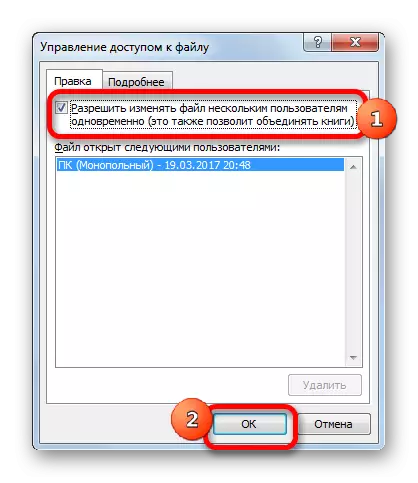

Nach den obigen Aktionen wird das Freigeben auf Dateidateien aus verschiedenen Geräten und unter verschiedenen Benutzerkonten geöffnet. Dies zeigt an, dass oben im Fenster nach dem Namen des Buches der Name des Zugangsmodus angezeigt wird - "Common". Nun kann die Datei erneut auf den Server übertragen werden.
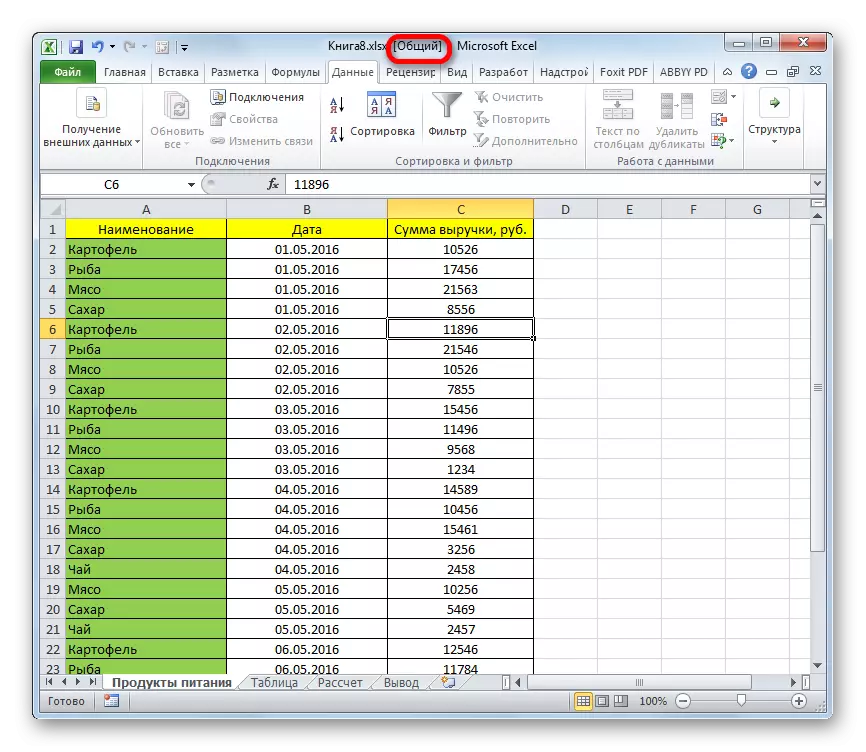
Einstellungen
Darüber hinaus können Sie alle in demselben Dateizugriffsfenster die Parameter der gleichzeitigen Arbeiten konfigurieren. Dies kann sofort erfolgen, wenn Sie den Collaboration-Modus einschalten, und Sie können die Parameter ein wenig später bearbeiten. Natürlich kann jedoch nur der Chief-Benutzer, der die Gesamtarbeit mit der Datei koordiniert, verwaltet werden.
- Gehen Sie zur Registerkarte "Weitere Details".
- Hier können Sie angeben, ob Protokolle zum Speichern von Änderungen, und wenn Sie speichern, welche Uhrzeit (standardmäßig 30 Tage eingeschlossen sind).
Es ist auch definiert, wie Sie Änderungen aktualisieren: Nur wenn das Buch (standardmäßig) oder in einem bestimmten Zeitraum gespeichert wird.
Ein sehr wichtiger Parameter ist der Artikel "für widersprüchliche Änderungen". Es zeigt an, wie sich das Programm verhalten sollte, wenn mehrere Benutzer gleichzeitig dieselbe Zelle bearbeiten. Standardmäßig ist eine permanente Anforderungsbedingung eingerichtet, deren Aktionen der Projektteilnehmer Vorteile haben. Es ist jedoch möglich, einen ständigen Zustand aufzunehmen, in dem der Vorteil immer an derjenigen ist, die es geschafft hat, die Änderung zuerst zu sparen.
Wenn Sie möchten, können Sie den Druck und Filter außerdem aus der persönlichen Ansicht deaktivieren, indem Sie das Kontrollkästchen in der Nähe der entsprechenden Elemente entfernen.
Vergessen Sie danach nicht, die Änderungen festzulegen, die durch Klicken auf die Schaltfläche "OK" festgelegt werden.
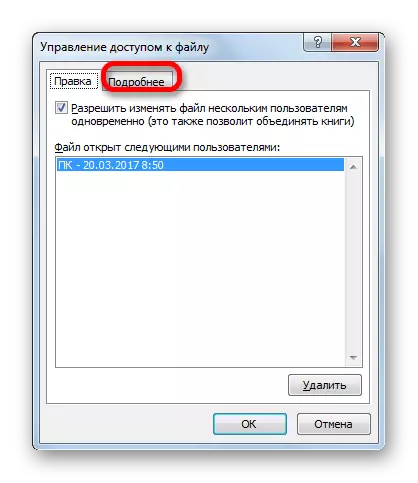
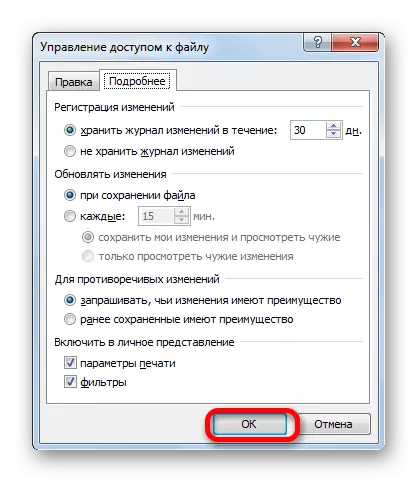
Öffnen einer gemeinsamen Datei
Öffnen einer Datei, in der der gemeinsame Zugriff aktiviert ist, enthält einige Funktionen.
- Führen Sie Excel aus und gehen Sie zur Registerkarte "Datei". Klicken Sie anschließend auf die Schaltfläche "Öffnen".
- Das Öffnungsfenster wird gestartet. Gehen Sie zum Server-Verzeichnis oder der Festplatte des PCs, wo sich das Buch befindet. Zerweisen Sie den Namen und klicken Sie auf die Schaltfläche "Öffnen".
- Das allgemeine Buch wird geöffnet. Wenn Sie möchten, können wir den Namen ändern, unter dem wir im Dateiänderungsmagazin präsentiert werden. Gehen Sie zur Registerkarte "Datei". Wechseln Sie als nächstes in den Abschnitt "Parameter".
- Im Abschnitt "Allgemein" gibt es ein "Persönliches Setup Microsoft Office" -Einstellungen. Hier im Feld "Benutzername" können Sie den Namen Ihres Kontos auf andere andere ändern. Klicken Sie auf die Schaltfläche "OK", nachdem alle Einstellungen getroffen wurden.
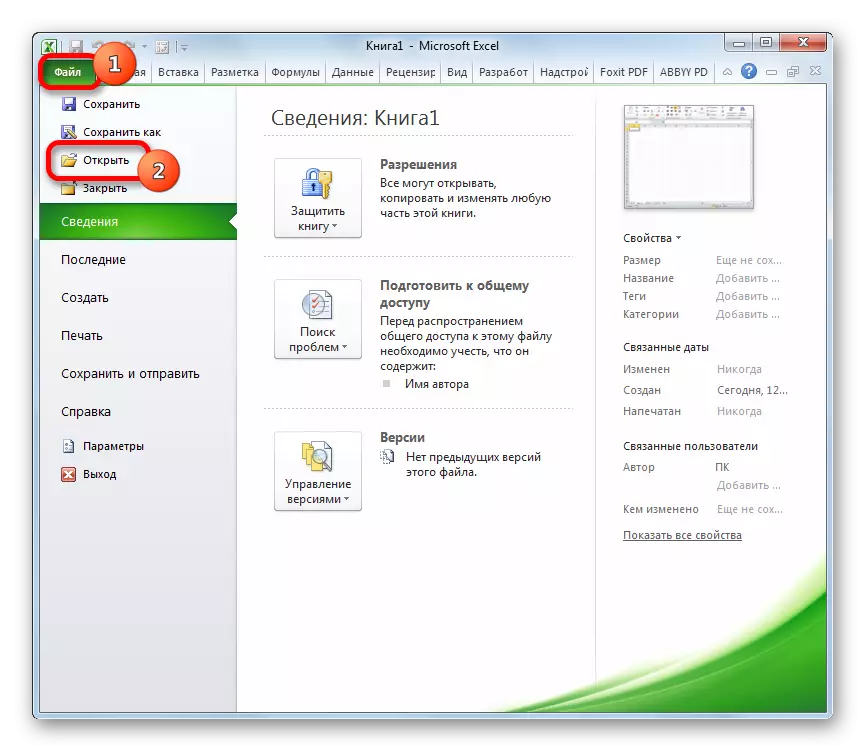
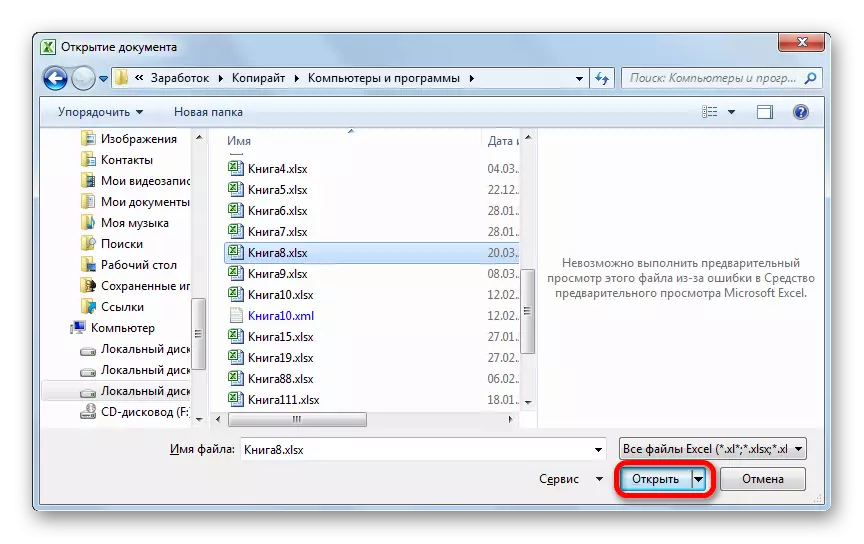
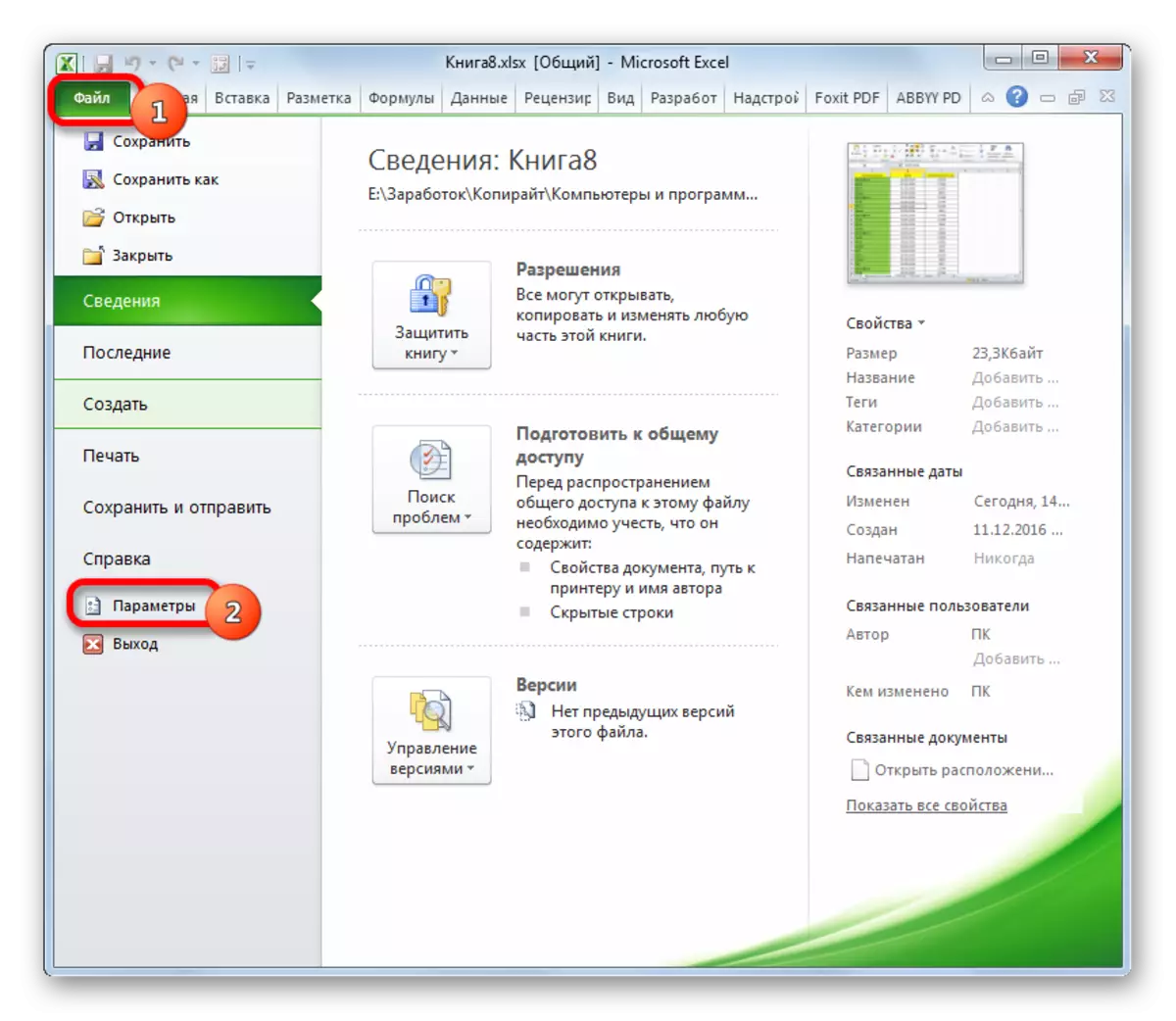
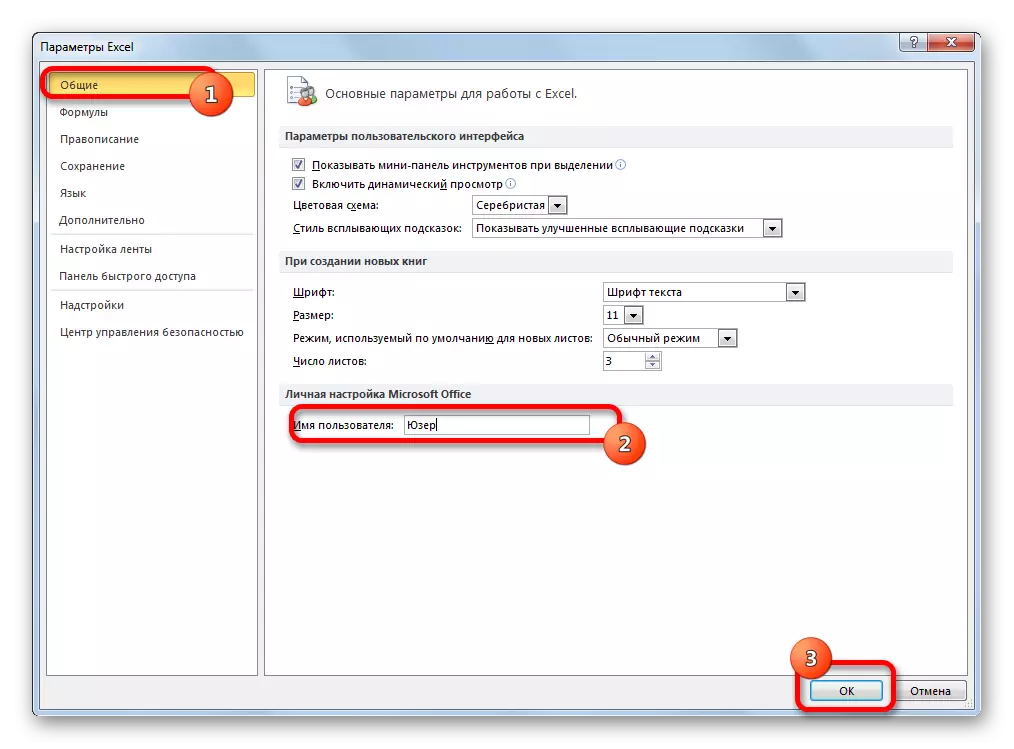
Jetzt können Sie mit dem Dokument arbeiten.
Aktion der Teilnehmer anzeigen
Die Zusammenarbeit sorgt für kontinuierliche Überwachung und Koordination der Aktionen aller Teilnehmer in der Gruppe.
- So zeigen Sie Aktionen an, die von einem bestimmten Benutzer während der Arbeit an einem Buch ausgeführt werden, während auf der Registerkarte "Überprüfen", indem Sie auf die Schaltfläche "Korrektur" klicken, die sich in der Werkzeuggruppe "Ändern" auf dem Band befindet. Klicken Sie in dem Öffnen des Menüs auf die Schaltfläche "Highlight Fix".
- Ein Fixierfenster wird geöffnet. Nach dem Allgemeinen schaltet sich standardmäßig die Korrekturspuren automatisch ein, wie durch das von dem entsprechende Element installierte Häkchen angegeben.
Alle Änderungen werden aufgezeichnet, aber auf dem Standardbildschirm werden sie in Form der Farbmarken der Zellen in der oberen linken Ecke angezeigt, nur da die letzte Erhaltung des Dokuments einer der Benutzer ist. Darüber hinaus werden Korrekturen aller Benutzer auf dem gesamten Blattbereich berücksichtigt. Die Aktionen jedes Teilnehmers sind mit einer separaten Farbe gekennzeichnet.
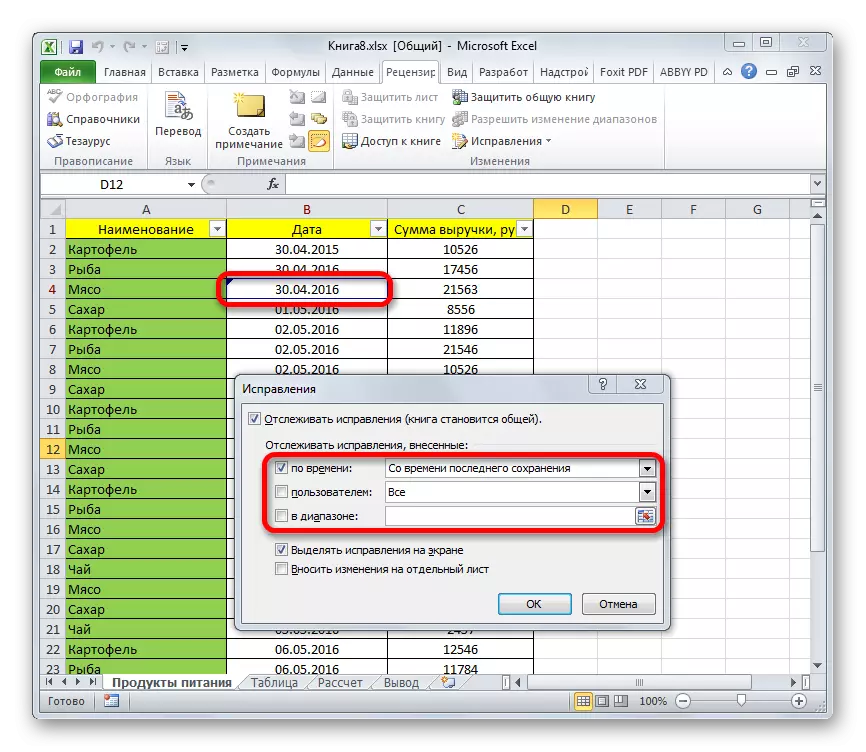
Wenn Sie den Cursor in die markierte Zelle bringen, wird die Anmerkung, in der angegeben, von wem und wenn die entsprechende Aktion ausgeführt wurde.
- Um die Regeln zum Anzeigen von Korrekturen zu ändern, kehren Sie zum Einstellungsfenster zurück. Die folgenden Optionen zum Auswählen von Korrekturen sind im Feld "Time" verfügbar:
- Anzeige aus der letzten Konservierung;
- Alle in der Datenbank gespeicherten Korrekturen;
- diejenigen, die noch nicht gesehen werden;
- Beginnend mit einem bestimmten angegebenen Datum.
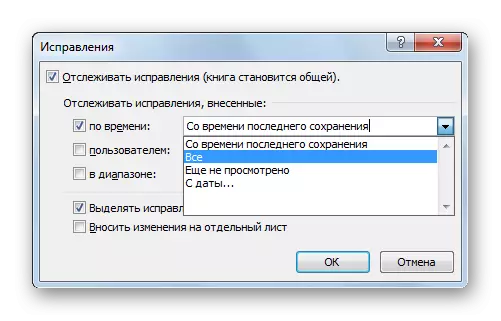
Im Feld "Benutzer" können Sie einen bestimmten Teilnehmer auswählen, deren Korrekturen angezeigt werden, deren Anzeigen angezeigt wird, oder verlassen Sie die Anzeige aller Benutzer, außer für sich selbst.
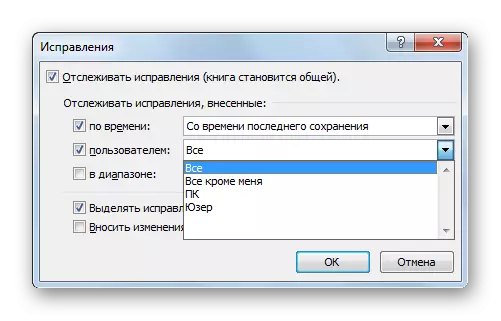
Im Feld "Range" können Sie einen bestimmten Bereich auf dem Blatt angeben, an dem die Aktionen der Teammitglieder berücksichtigt werden, um auf Ihrem Bildschirm anzuzeigen.
Wenn Sie das Kontrollkästchen in der Nähe von einzelnen Elementen einstellen, können Sie die Hervorhebung des Fixs auf dem Bildschirm aktivieren oder deaktivieren und ändern Sie Änderungen auf einem separaten Blatt. Nachdem alle Einstellungen eingestellt sind, klicken Sie auf die Schaltfläche "OK".
- Danach werden die Teilnehmer auf einem Action-Blatt unter Berücksichtigung der eingegebenen Einstellungen angezeigt.
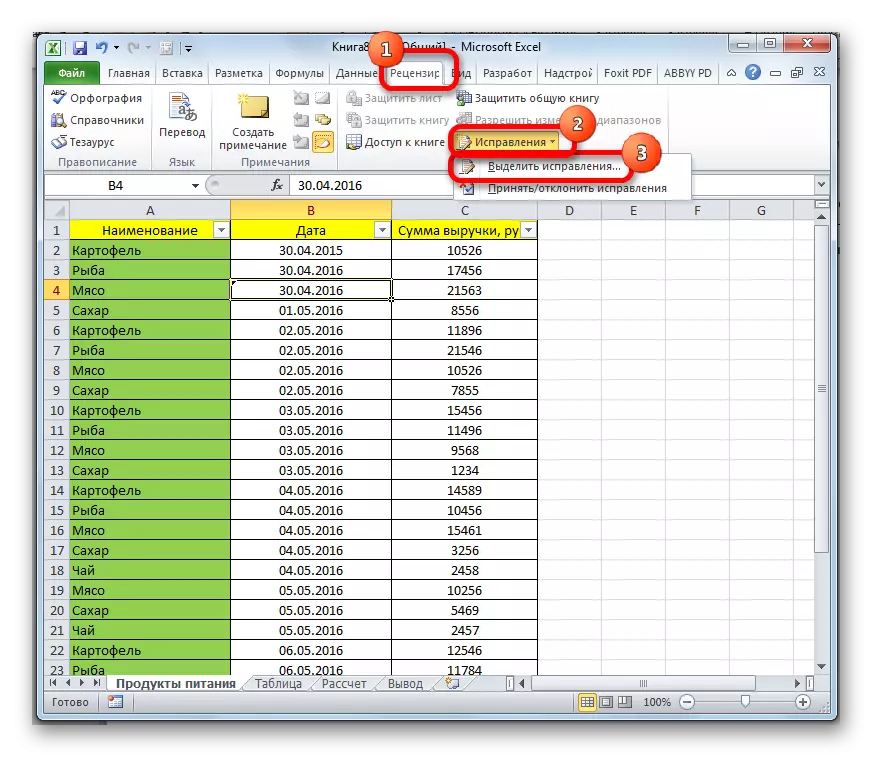
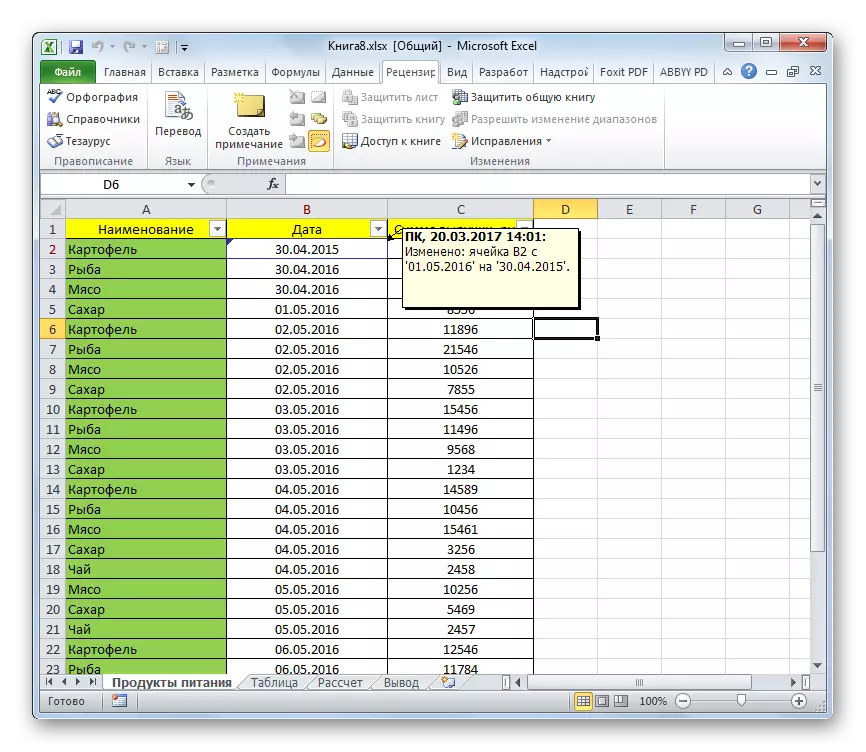
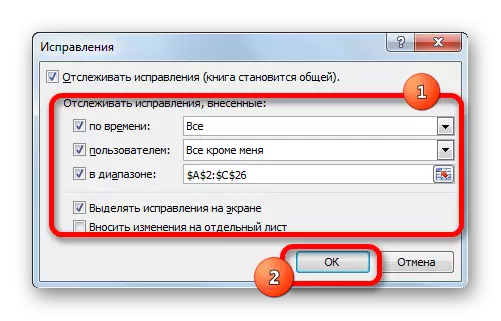
Überprüfung der Benutzeraktionen
Der Hauptbenutzer kann Änderungen an anderen Teilnehmern anwenden oder ablehnen. Dies erfordert die folgenden Aktionen.
- Klicken Sie auf der Registerkarte "Überprüfen", klicken Sie auf die Schaltfläche "Fix". Wählen Sie den Artikel "Annehmen / Ablehnung" aus.
- Als nächstes öffnet das Fixier-Anzeigenfenster. Es muss Einstellungen für die Auswahl der Änderungen vornehmen, die wir genehmigen oder ablehnen möchten. Die Operationen in diesem Fenster werden von demselben Typ ausgeführt, den wir im vorherigen Abschnitt berücksichtigt haben. Nachdem die Einstellungen getroffen wurden, klicken Sie auf die Schaltfläche "OK".
- Das nächste Fenster zeigt alle Korrekturen an, die die zuvor ausgewählten Parameter erfüllen. Highlight mit einem bestimmten Fix in der Aktionsliste, und Drücken der entsprechenden Button, die sich am unteren Rand des Fensters unter der Liste befindet, können Sie diesen Artikel akzeptieren oder ablehnen. Es besteht auch die Möglichkeit der Gruppenanzeige oder der Ablehnung all dieser Vorgänge.
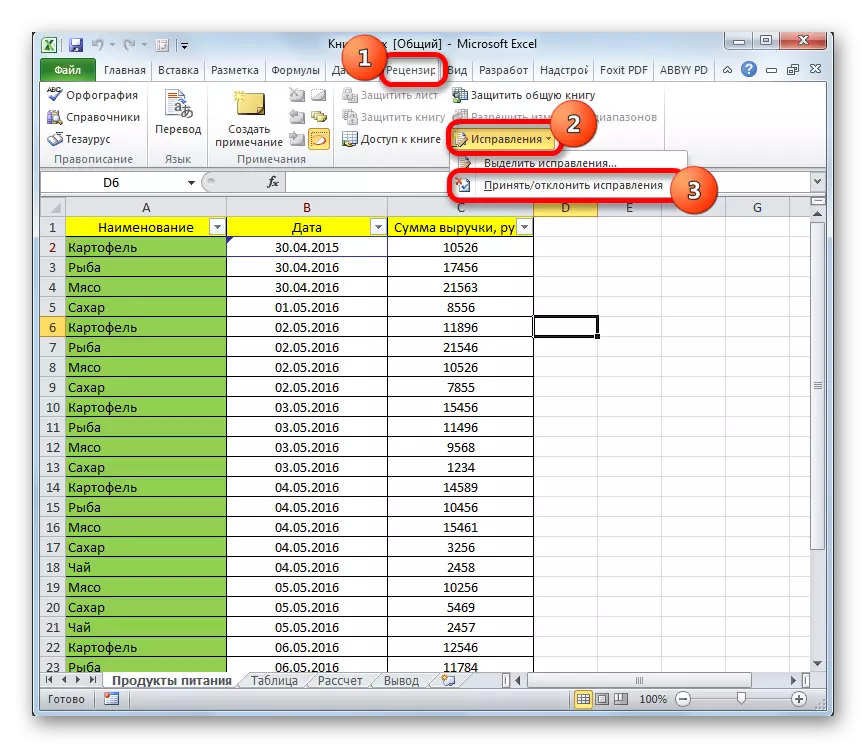
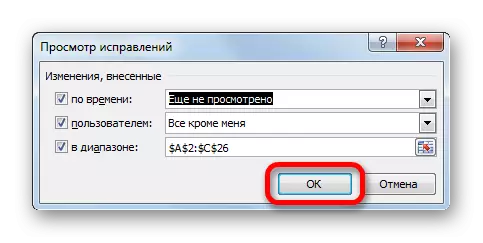
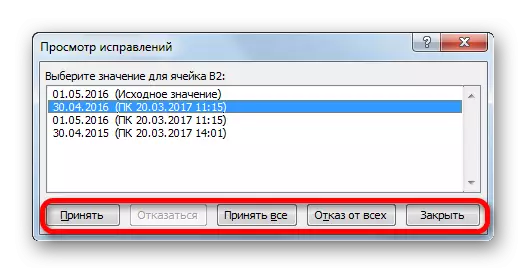
Einen Benutzer löschen.
Es gibt Fälle, in denen ein separater Benutzer entfernt werden muss. Dies kann auf die Tatsache zurückzuführen sein, dass er sich aus technischen Gründen aus dem Projekt und aus technischen Gründen zurückgezogen hat, beispielsweise wenn das Konto falsch war oder der Teilnehmer anfing, von einem anderen Gerät zu arbeiten. In Excel gibt es eine solche Gelegenheit.
- Gehen Sie zur Registerkarte "Review". Im Block "Ändern" auf dem Band drücken wir den Zugriff auf die Schaltfläche "Zugriff auf die Buch".
- Ein bereits vertrautes, der uns bekannt ist, öffnet sich ein Dateizugriffskontrollfenster. Auf der Registerkarte Bearbeiten gibt es eine Liste aller Benutzer, die mit diesem Buch arbeiten. Sie ordnen den Namen desjenigen zu, den Sie entfernen müssen, und klicken Sie auf die Schaltfläche "Löschen".
- Danach wird ein Dialogfeld geöffnet, in dem es gewarnt wird, dass, wenn dieses Mitglied das Buch an dieser Stelle bearbeitet, dann nicht alle Aktionen gespeichert. Wenn Sie in Ihrer Lösung zuversichtlich sind, klicken Sie auf die Schaltfläche "OK".
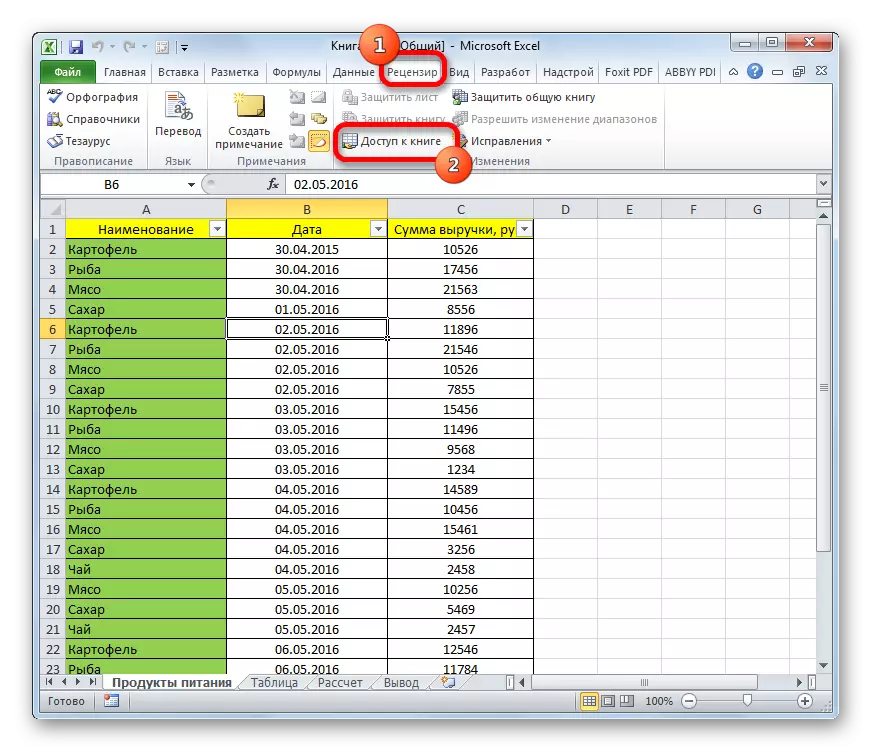
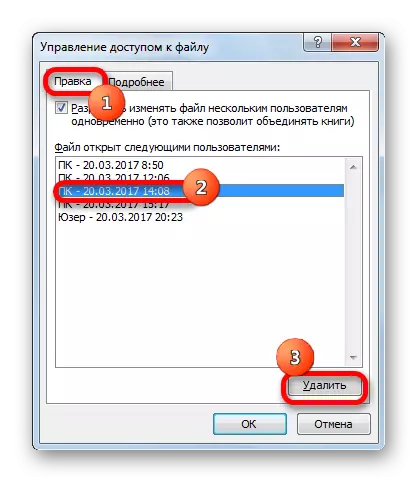

Der Benutzer wird gelöscht.
Beschränkungen für die Nutzung des allgemeinen Buches
Leider bietet gleichzeitige Arbeit mit der Datei in Excel eine Reihe von Einschränkungen. In der Gesamtdatei kann keiner der Benutzer, einschließlich des Chefteilnehmers, keine folgenden Vorgänge ausführen:- Szenarien erstellen oder ändern;
- Tabellen erstellen;
- Zellen getrennt oder kombinieren;
- Mit XML-Daten manipulieren;
- Neue Tische erstellen;
- Bettwäsche entfernen;
- Bedingte Formatierung und Anzahl anderer Aktionen.
Wie Sie sehen, sind Beschränkungen ziemlich signifikant. Wenn zum Beispiel, ohne mit XML-Daten zu arbeiten, ist es oft möglich, ohne zu erstellen, ohne die Tabellen in Excel zu erstellen, nicht überhaupt nicht. Was tun, wenn Sie eine neue Tabelle erstellen müssen, Zellen kombinieren oder andere Aktionen aus der obigen Liste ausführen? Es gibt einen Ausweg, und es ist ganz einfach: Sie müssen das DFÜ-Dokument vorübergehend deaktivieren, die erforderlichen Änderungen ausführen und dann die Möglichkeit der Zusammenarbeit wieder verbinden.
Den gesamten Zugang trennen.
Wenn die Arbeit am Projekt abgeschlossen ist oder Änderungen an der Datei Änderungen an der Datei vornehmen, wird die Liste, die wir im vorherigen Abschnitt gesprochen haben, den Modus der Zusammenarbeit deaktivieren.
- Zunächst müssen alle Teilnehmer die vorgenommenen Änderungen speichern und die Datei verlassen. Nur der Hauptbenutzer bleibt mit dem Dokument.
- Wenn Sie das Operations-Protokoll speichern möchten, nachdem Sie den freigegebenen Zugriff entfernt, klicken Sie auf die Registerkarte "Überprüfen" auf die Schaltfläche "Korrektur" auf dem Band. Wählen Sie in dem öffnenden Menü den Punkt "Highlight-Korrekturen" aus.
- Ein Fenster ist offen. Die Einstellungen hier müssen wie folgt platziert werden. Stellen Sie im Feld "in TIME" den Parameter "Alle" ein. Gegenüber den Namen des "Benutzer" und "in den Bereichsbereich" sollten Kontrollkästchen entfernt werden. Eine ähnliche Prozedur muss ausgeführt werden, und mit den Parametern "Fixes auswählen auf dem Bildschirm". Gegenüber dem Parameter "Änderungen an einem separaten Blatt vornehmen", im Gegenteil sollte das Kontrollkästchen installiert werden. Nachdem alle oben genannten Manipulationen erstellt werden, drücken Sie die Taste "OK".
- Danach bildet das Programm ein neues Blatt namens "Journal", in dem alle Informationen zum Bearbeiten dieser Datei in Form einer Tabelle eingegeben werden.
- Nun bleibt es unmittelbar deaktiviert. Um dies zu tun, klicken Sie auf der Registerkarte "Überprüfen", klicken Sie auf die bereits bekannte Schaltfläche "Zugriff auf das Buch" -Taste.
- Das Fenster "Common Access Control" wird gestartet. Gehen Sie zur Registerkarte Bearbeiten, wenn das Fenster in einer anderen Registerkarte gestartet wurde. Entfernen Sie das Kontrollkästchen in der Nähe des Elements "Ändern der Datei zu mehreren Benutzern gleichzeitig ändern". Um die Änderungen zu schützen, die durch Klicken auf die Schaltfläche "OK" gestellt werden.
- Ein Dialogfeld wird geöffnet, in dem es gewarnt wird, dass die Ausführung dieser Aktion das Dokument nicht aktivieren kann. Wenn Sie in der entspannten Entscheidung fest zuversichtlich sind, klicken Sie auf die Schaltfläche Ja.

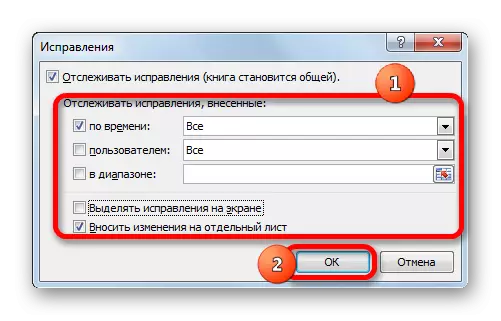
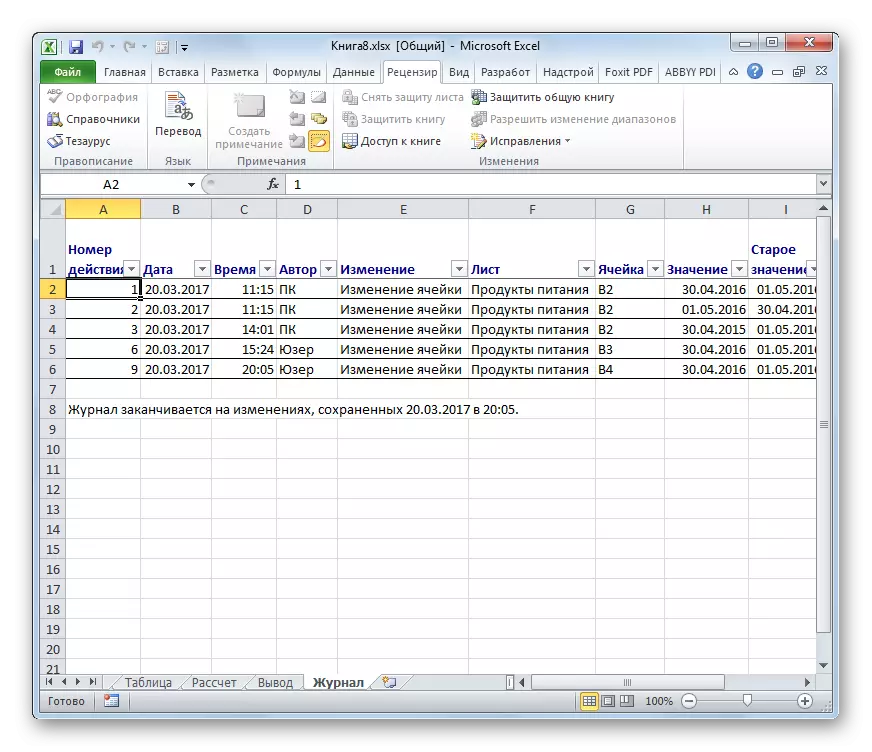
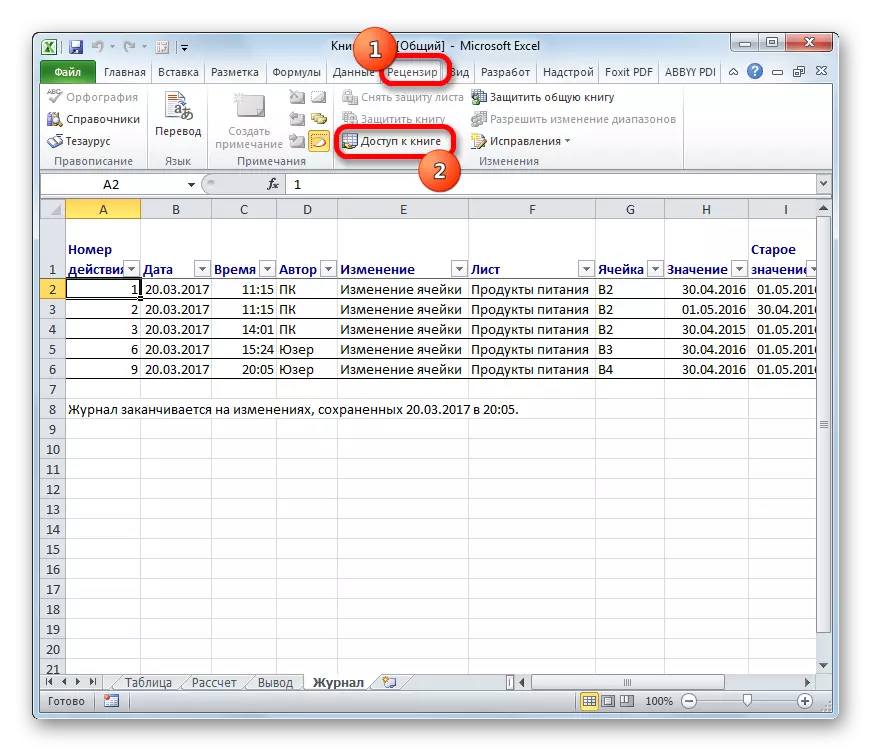
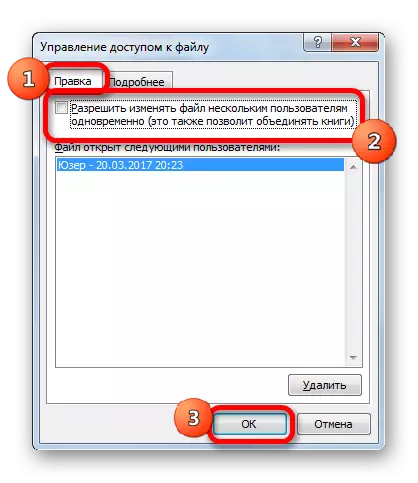

Nach den obigen Schritten wird der Teilen der Datei geschlossen, und die Korrekturen werden gereinigt. Informationen zu den zuvor generierten Operationen können nun nur als Tabelle auf dem Blatt "Protokoll" als Tabelle angesehen werden, wenn die entsprechenden Aktionen zur Erhalt dieser Informationen zuvor ausgeführt wurden.
Wie Sie sehen, bietet das Excel-Programm die Möglichkeit, Freigabedatei zu aktivieren, und funktioniert gleichzeitig damit. Außerdem können Sie mit Hilfe von speziellen Tools die Aktionen einzelner Teilnehmer in der Arbeitsgruppe überwachen. Dieser Modus verfügt über noch einige der funktionellen Einschränkungen, die jedoch umgangen werden können, wodurch die temporären Deaktivierung und Durchführung der erforderlichen Vorgänge unter normalen Arbeitsbedingungen vorübergehend deaktiviert werden kann.
