
In diesem Handbuch, wie Sie den Internet Explorer in Windows 10 starten können, konsolidieren Sie seine Verknüpfung in der Taskleiste oder auf dem Desktop sowie auf dem, was zu tun ist, wenn dh nicht startet oder nicht auf dem Computer (wie man 11 in Windows-Komponenten aktiviert ist) Wenn diese Methode nicht funktioniert, installieren Sie den Internet Explorer manuell in Windows 10 installieren. Siehe auch: Der beste Browser für Windows.
Starten von Internet Explorer 11 in Windows 10
Internet Explorer ist eine der Hauptkomponenten von Windows 10, auf der der Betrieb des Betriebssystems selbst abhängt (es ist seit der Version von Windows 98) und es kann nicht vollständig gelöscht werden (obwohl Sie deaktivieren können, lesen Sie, wie Sie den Internet Explorer löschen können ). Wenn Sie danach einen IE-Browser benötigen, sollten Sie nicht suchen, wo Sie ihn herunterladen möchten, am häufigsten, dass Sie eine der folgenden einfachen Aktionen ausführen müssen.
- Wenn Sie nach der Taskleiste suchen, geben Sie in den Ergebnissen in den Ergebnissen das Internet Explorer ein, klicken Sie auf ihn, um den Browser zu starten.
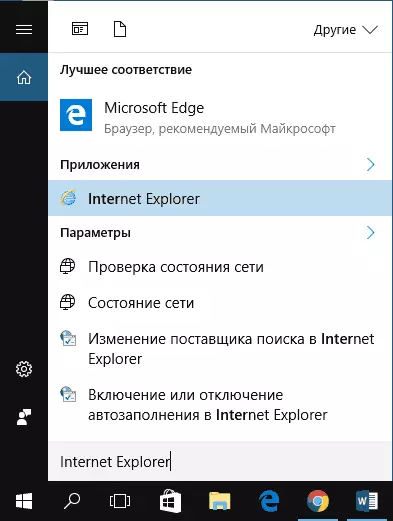
- Gehen Sie im Startmenü in der Liste der Programme in den Ordner "Standardfenster", Sie werden eine Verknüpfung zum Ausführen von Internet Explorer sehen
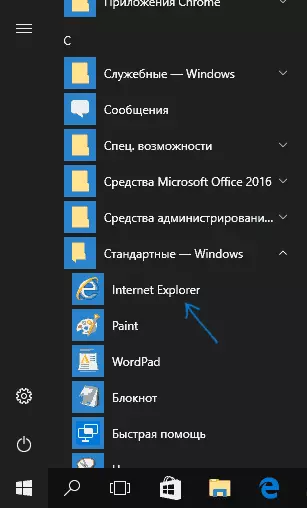
- Gehen Sie zum Ordner C: \ Programme \ Internet Explorer \ und führen Sie die Datei iexplore.exe aus diesem Ordner aus.
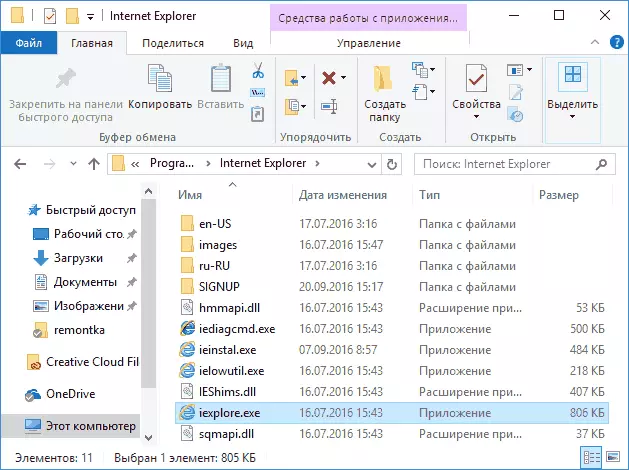
- Drücken Sie WIN + R-Keys (Win - Key mit Windows Emblem), geben Sie IExplore ein und drücken Sie ENTER oder OK.
Ich denke, vier Möglichkeiten, Internet Explorer zu laufen, reicht aus, und in den meisten Fällen funktionieren sie, mit Ausnahme der Situation, wenn Iexplore.exe in den Programmdateien \ Internet Explorer-Ordner fehlt (dieser Fall wird im letzten Teil von in Betracht gezogen das Handbuch).
So platzieren Sie den Internet Explorer auf der Taskleiste oder in der Taskleiste oder in den Desktop
Wenn es für Sie bequemer ist, dass Sie eine Internet-Explorer-Verknüpfung zur Verfügung haben, können Sie es einfach auf die Windows 10-Taskleiste oder auf den Desktop legen.
Die einfachste (meiner Meinung nach) Wege, um es zu tun:
- Um die Verknüpfung in der Taskleiste zu sichern, geben Sie den Internet Explorer in der Suche nach Windows 10 an (Button dort, in der Taskleiste), wenn der Browser in den Suchergebnissen angezeigt wird, klicken Sie darauf, klicken Sie auf der rechten Maustaste und wählen Sie "Befestigen Sie ein die Taskleiste ". Im selben Menü können Sie die Anwendung und auf dem "Erstbildschirm" beheben, dh in Form eines Startmenüs.
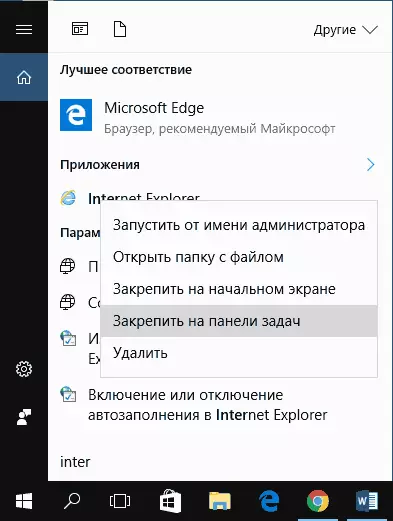
- Um das Internet Explorer-Label auf dem Desktop zu erstellen, können Sie wie folgt tun: Genau wie im ersten Fall finden Sie, dh in der Suche, klicken Sie auf die rechte Maustaste und wählen Sie den Menüpunkt "Ordner öffnen". Ein Ordner mit der fertigen Verknüpfung wird geöffnet, kopiert es einfach auf Ihren Desktop.
Dies ist nicht alle Möglichkeiten: Sie können beispielsweise auf den Desktop mit der rechten Maustaste auf den Desktop klicken, im Kontextmenü die Option "Erstellen" - "Verknüpfung" auswählen und den Pfad zur iexplore.exe-Datei als Objekt angeben. Aber ich hoffe, das Problem zu lösen, reichen die angegebenen Methoden aus.
So installieren Sie den Internet Explorer in Windows 10 und was zu tun ist, wenn es in den beschriebenen Methoden nicht beginnt
Manchmal kann es sein, dass der Internet Explorer 11 nicht in Windows 10 ist und die oben beschriebenen Startmethoden nicht funktionieren. Am häufigsten deuten darauf hin, dass die erforderliche Komponente im System deaktiviert ist. Um es zu aktivieren, reicht es normalerweise aus, um die folgenden Schritte auszuführen:
- Gehen Sie zum Bedienfeld (z. B. über das Rechtsklick-Menü durch die Schaltfläche "Start") und öffnen Sie die Elemente "Programme und Komponenten".
- Wählen Sie auf der linken Seite "Windows-Komponenten aktivieren oder deaktivieren" (Administratorrechte sind erforderlich).
- In dem Fenster, das eröffnet, suchen Sie in Internet Explorer 11 und schalten Sie ihn ein, wenn es deaktiviert ist (falls aktiviert - dann eine mögliche Aktionsoption beschreiben).
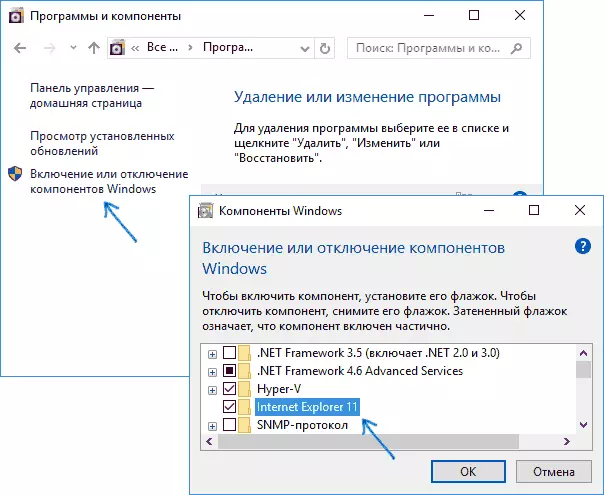
- Klicken Sie auf OK, warten Sie auf die Installation und starten Sie den Computer neu.
Nach diesen Aktionen muss der Internet Explorer in Windows 10 installiert und auf konventioneller Wege ausgeführt werden.
Wenn dh bereits in den Komponenten aktiviert wurde, versuchen Sie, es zu deaktivieren, neu zu deaktivieren, neu zu starten, und dann wieder einzuschalten und erneut zu starten: Es kann mit dem Problem mit dem Start des Browsers korrigiert werden.
Was tun, wenn Internet Explorer nicht in "Aktivieren und Deaktivieren von Windows-Komponenten" installiert ist
Manchmal sind Misserfolge, die Internet Explorer nicht installieren dürfen, indem er Windows 10-Komponenten einrichten, möglich. In diesem Fall können Sie diese Option versuchen, das Problem zu lösen.
- Führen Sie die Befehlszeile im Auftrag des Administrators aus (dafür können Sie das Menü namens Win + X-Keys verwenden)
- Geben Sie den DIME / Online / Enable-Feature / FeatureName ein: Internet-Explorer-optional-AMD64 / ALL und drücken Sie ENTER (falls Sie ein 32-Bit-System haben, ersetzen Sie den Befehl AMD64 auf x86).
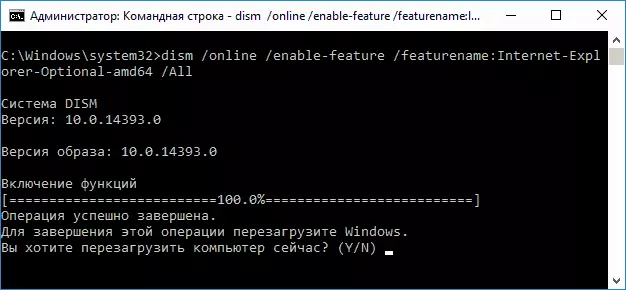
Wenn alles erfolgreich geht, stimmen Sie zu, den Computer neu zu starten, wonach Sie Internet Explorer ausführen und verwenden können. Wenn das Team berichtet hat, dass die angegebene Komponente nicht gefunden wurde oder aus irgendeinem Grund nicht installiert werden konnte, kann wie folgt eingegeben werden:
- Laden Sie das Original-ISO-Bild von Windows 10 in das gleiche Bit wie Ihr System herunter (oder schließen Sie ein USB-Flash-Laufwerk an, fügen Sie eine Festplatte von Windows 10 ein, wenn Sie diese haben).
- Montieren Sie das ISO-Image im System (oder schließen Sie das USB-Flash-Laufwerk an, legen Sie die Festplatte ein).
- Führen Sie die Befehlszeile im Namen des Administrators aus und verwenden Sie die folgenden Befehle.
- DUMM / MOUNT-Image /ImageFile.WIM / INDEX: 1 / MOUNTDIR: C: \ Win10Image (in diesem Befehl e - der Buchstaben des Datenträgers mit der Windows 10-Verteilung).
- DUM / Image: C: \ Win10Image / Enable-Feature / FeatureName: Internet-Explorer-optional-AMD64 / ALL (oder X86 anstelle von AMD64 für 32-Bit-Systeme). Weigern Sie nach der Ausführung, sofort neu zu starten.
- DISM / MOUNT-Image / Mountdir: C: \ Win10Image
- Starte den Computer neu.
Wenn diese Aktionen nicht dabei helfen, Internet Explorer zu erstellen, würde ich empfehlen, die Integrität von Windows 10-Systemdateien zu überprüfen. Und wenn Sie etwas nicht beheben können, sehen Sie den Artikel mit Materialien auf dem Thema-Wiederherstellung von Windows 10, um die Systeme zurückzusetzen.
Weitere Informationen: Um das Internet Explorer-Installationsprogramm für andere Windows-Versionen herunterzuladen, ist es praktisch, eine spezielle offizielle Seite https://support.microsoft.com/ru-ru/help/17621/InNet-explorer-downloads zu verwenden
