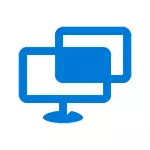
Programme dieser Art (siehe beste Remote-Desktop-Programme), eines davon - Microsoft Remote Desktop teilte beide Fenster an. Die Vorteile der Anwendung "Schnellhilfe" sind, dass dieses Dienstprogramm in allen Windows 10-Editionen vorhanden ist, sowie sehr einfach zu bedienen und für den breitesten Benutzern der Benutzer geeignet.
Und ein Nachteil, der die Unannehmlichkeiten verursachen kann, wenn das Programm verwendet wird - ein Benutzer, der hilft, dh es ist, dass er mit dem Remote-Desktop zur Steuerung verbunden ist, muss ein Microsoft-Konto verfügen (für den sie mit diesem verbunden sind, es ist optional).
Verwenden der Anwendung "Quick Assist"
Um die integrierte Anwendung zum Zugriff auf den Remote-Desktop in Windows 10 zu verwenden, sollte es auf beiden Computern gestartet werden - dem Volume, das an die Hilfe angeschlossen ist, von der die Hilfe bereitgestellt wird. Dementsprechend müssen diese beiden Computer Windows 10 nicht niedriger als Version 1607 installiert werden.
Um zu starten, können Sie die Suche in der Taskleiste verwenden (starten Sie einfach "Schnellhilfe" oder "Schnellassistent") oder finden Sie das Programm im Startmenü im Abschnitt "Standard-Windows" im Abschnitt "Standard-Windows".
Die Verbindung zu einem Remote-Computer wird mit den folgenden einfachen Schritten hergestellt:
- Klicken Sie auf dem Computer, aus dem die Verbindung ausgeführt wird, auf "Assist". Möglicherweise müssen Sie das Microsoft-Konto für die erste Verwendung eingeben.
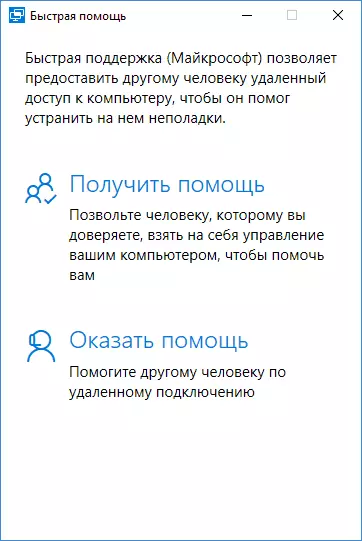
- Geben Sie in irgendeiner Weise den Sicherheitscode an, der im Fenster angezeigt wird, an eine Person, deren Computer Sie miteinander verbunden sind (per Telefon, E-Mail, SMS, durch den Messenger).

- Der Benutzer, der angeschlossen ist, klickt auf "Hilfe erhalten" und tritt den bereitgestellten Sicherheitscode ein.
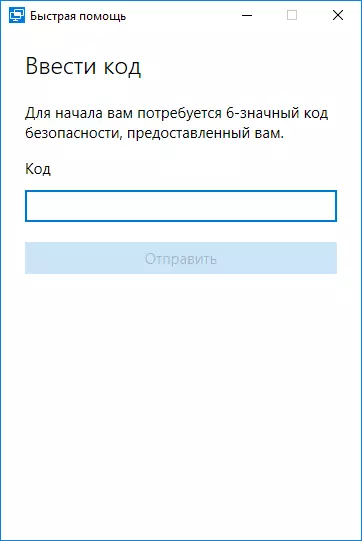
- Dann zeigt es Informationen darüber an, wer eine Verbindung herstellen möchte, und die Schaltfläche "Erlauben", um eine Remote-Verbindung zu genehmigen.

Nachdem der Remote-Benutzer nach einer kurzen Verbindung klickt, erscheint nach einer kurzen Verbindung ein Fenster mit einem Windows 10-Remote-Benutzer mit der Steuerung, mit der Sie steuern möchten, auf der Seite der Hilfe.
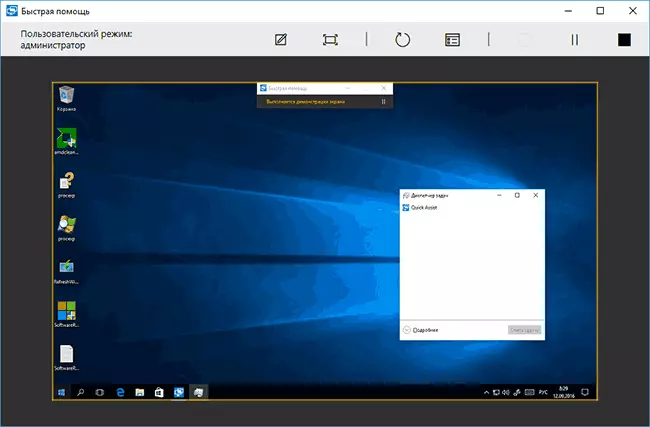
An der Spitze des Fensters "Fast Help" gibt es auch mehrere einfache Bedienelemente:
- Informationen zum Zugriff auf den Zugriff eines Remote-Benutzers an das System (das Feld "Custom Mode" ist ein Administrator oder Benutzer).
- Eine Taste mit einem Bleistift - Ermöglicht das Erstellen von Notizen, "Zeichnen" auf einem Remote-Desktop (Remote-Benutzer sieht es auch).
- Upgrade-Anschluss- und Anruf-Task-Manager.
- Pause und unterbrechen Sie die Remote-Desktop-Sitzung.
Der Benutzer hat seinen Teil angeschlossen, mit dem entweder die "Hilfe" -Streuung durch Pause eingestellt werden kann oder die Anwendung schließen kann, wenn plötzlich die Remote-Computersteuerung drastisch unterbrechen sollte.
Unter den unauffälligen Optionen - Übertragen Sie Dateien an einen Remote-Computer und daraus: Kopieren Sie dazu einfach die Datei an einem Ort, z. B. auf Ihrem Computer (Strg + C) und einfügen (Strg + V) in einem anderen Beispiel auf einem Remote-Computer.
Hier vielleicht alle entlang der integrierten Windows 10-Anwendung, um auf den Remote-Desktop zuzugreifen. Nicht zu funktionell, aber dagegen werden viele Programme zu ähnlichen Zwecken (derselbe TeamViewer) nur für die Möglichkeiten der Möglichkeiten verwendet, die es "schnelle Hilfe" gibt.
Um die eingebettete Anwendung zu verwenden, müssen Sie außerdem nichts herunterladen (im Gegensatz zu Drittanbieterlösungen), und keine speziellen Einstellungen für die Verbindung zum Remote-Desktop über das Internet (im Gegensatz zu Microsoft Remote-Desktop): Beide Gegenstände sind möglicherweise ein Hindernis für den Anfänger, der Hilfe bei einem Computer benötigt.
