
Die Fähigkeit, das System von Gleichungen zu lösen, kann häufig nicht nur in der Studie profitieren, sondern auch in der Praxis. Gleichzeitig weiß nicht jeder PC-Benutzer, dass das Exil seine eigenen Lösungsvarianten von linearen Gleichungen hat. Finden Sie heraus, wie Sie das Toolkit dieses tabellarischen Prozessors verwenden, um diese Aufgabe auf verschiedene Weise auszuführen.
Lösungsmöglichkeiten
Jede Gleichung kann als gelöst betrachtet werden, wenn seine Wurzeln gefunden werden. In Excel gibt es mehrere Root-Suchoptionen. Lassen Sie uns jeden von ihnen betrachten.Methode 1: Matrixmethode
Die häufigste Methode zur Lösung des Systems von Werkzeugen von linearen Gleichungen Excel ist die Verwendung einer Matrixmethode. Es besteht darin, eine Matrix von Expressionskoeffizienten zu erstellen, und dann beim Erstellen einer Return-Matrix. Versuchen wir, diese Methode zu verwenden, um das folgende Gleichungssystem zu lösen:
14x1 + 2x2 + 8x4 = 218
7x1-3x2 + 5x3 + 12x4 = 213
5x1 + x2-2x3 + 4x4 = 83
6x1 + 2x2 + x3-3x4 = 21
- Füllen Sie die Matrixnummern aus, die Koeffizienten der Gleichung sind. Diese Nummern sollten sequenziell in der Reihenfolge angeordnet sein, wobei der Speicherort jeder Wurzel berücksichtigt, auf die sie entsprechen. Wenn einer der Wurzeln in einem bestimmten Ausdruck abwesend ist, wird in diesem Fall der Koeffizient als Null angesehen. Wenn der Koeffizient nicht in der Gleichung bezeichnet ist, aber der entsprechende Wurzel ist verfügbar, wird angenommen, dass der Koeffizient 1 ist. Denn von der resultierenden Tabelle als Vector A.
- Zerspeichern Sie die Werte separat nach dem Zeichen "gleich". Wir bezeichnen durch ihren gemeinsamen Namen wie Vektor B.
- Um die Wurzeln der Gleichung zu finden, müssen wir zunächst die Matrix invers finden. Glücklicherweise hat Excel einen speziellen Betreiber, der diese Aufgabe lösen soll. Es heißt Messing. Es hat eine ziemlich einfache Syntax:
= MEBU (Array)
Das Argument "Array" ist in der Tat die Adresse der Quelltabelle.
Also ordieren wir den Bereich leerer Zellen auf dem Blatt, das in der Größe gleich dem Bereich der Originalmatrix ist. Klicken Sie auf die Schaltfläche "Eine Funktion einfügen", befindet sich in der Nähe der Formelzeile.
- Der Funktionen-Assistent läuft. Gehen Sie zur Kategorie "Mathematical". In der Liste von "Messing" scheint die Liste zu sehen. Nachdem es gefunden wurde, markieren wir es und drücken die Taste "OK".
- Das Fenster des Spielarguments beginnt. Es ist nur ein Feld in Bezug auf Argumente - "Array". Hier müssen Sie die Adresse unseres Tisches angeben. Stellen Sie für diese Zwecke den Cursor in dieses Feld ein. Pinieren Sie dann die linke Maustaste und markieren Sie den Bereich auf dem Blatt, in dem sich die Matrix befindet. Wie Sie sehen, werden die Daten zu den Platzierungskoordinaten automatisch in das Fensterfenster eingegeben. Nachdem diese Aufgabe abgeschlossen ist, wäre es am offensichtlichsten, auf die Schaltfläche "OK" klicken, aber Sie sollten sich nicht beeilen. Tatsache ist, dass Drücken dieser Taste der Verwendung des ENTER-Befehls entspricht. Wenn Sie jedoch nach Abschluss der Eingabe der Formel mit Arrays arbeiten, sollten Sie jedoch nicht auf die Schaltfläche Eingabetaste klicken und einen Satz von Verknüpfungen der Strg + -Verschalttaste + eingeben. Führen Sie diesen Vorgang aus.
- Danach macht das Programm danach Berechnungen und am Ausgang im vorgewählten Bereich, in dem wir eine Matrix haben, umgekehrt inversen.
- Jetzt müssen wir die inverse MATRIX auf der Matrix B multiplizieren, die aus einer Wertespalte, die nach dem Zeichen "gleich" in Ausdrücken entspricht. Um die Tabellen in Excel zu multiplizieren, gibt es auch eine separate Funktion namens Mütter. Dieser Bediener hat die folgende Syntax:
= Mutter (Array1; Array2)
Wir markieren den Bereich in unserem Fall, der aus vier Zellen besteht. Starten Sie als nächstes die Funktionen der Funktionen erneut, indem Sie auf das Symbol "Funktion" einfügen "klicken.
- In der Kategorie "mathematische", die den Assistenten der Funktionen ausführen, geben Sie den Namen "MUMZNOM" auf, und drücken Sie die Taste "OK".
- Das Fenster des Spielarguments ist aktiviert. Im Feld "MASSIVE1" führen wir die Koordinaten unserer Reverse-Matrix ein. Dazu setzen wir den Cursor zum letzten Mal den Cursor auf dem Feld und markieren mit der linken Maustaste den Cursor die entsprechende Tabelle. Eine ähnliche Aktion wird durchgeführt, um Koordinaten im Feld "MASSIVE2" vorzunehmen, nur diesmal die Werte der Spalte B zuordnen. Nachdem die obigen Aktionen erneut durchgeführt wurden, eilen Sie nicht, um die Taste "OK" oder nicht zu drücken Geben Sie die Eingabetaste ein und geben Sie die CTRL + SHIFT + Key-Kombination ein.
- Nach dieser Aktion werden die Wurzeln der Gleichung in der zuvor dedizierten Zelle angezeigt: X1, X2, X3 und X4. Sie werden konsequent lokalisiert. So können wir sagen, dass wir dieses System gelöst haben. Um die Richtigkeit der Lösung zu überprüfen, reicht er aus, um Daten an das ursprüngliche Expressionssystem anstelle der entsprechenden Wurzeln zu ersetzen. Wenn Gleichheit respektiert wird, bedeutet dies, dass das dargestellte System der Gleichungen korrekt gelöst wird.
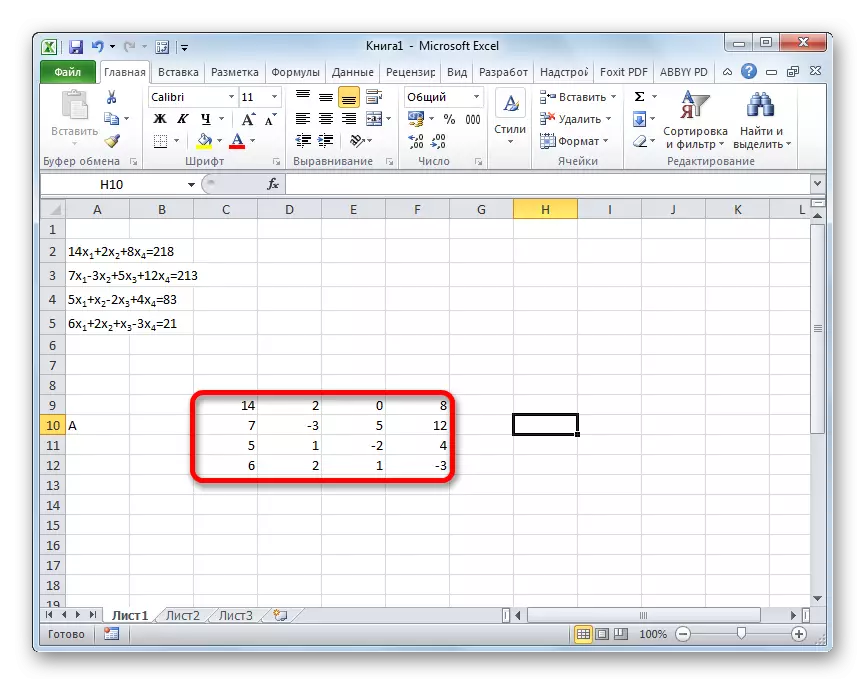
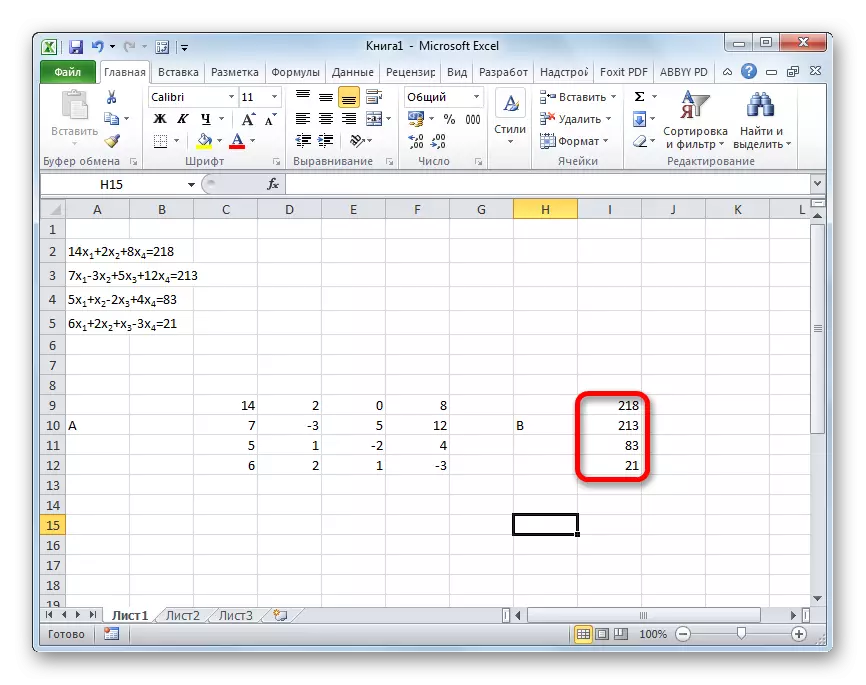
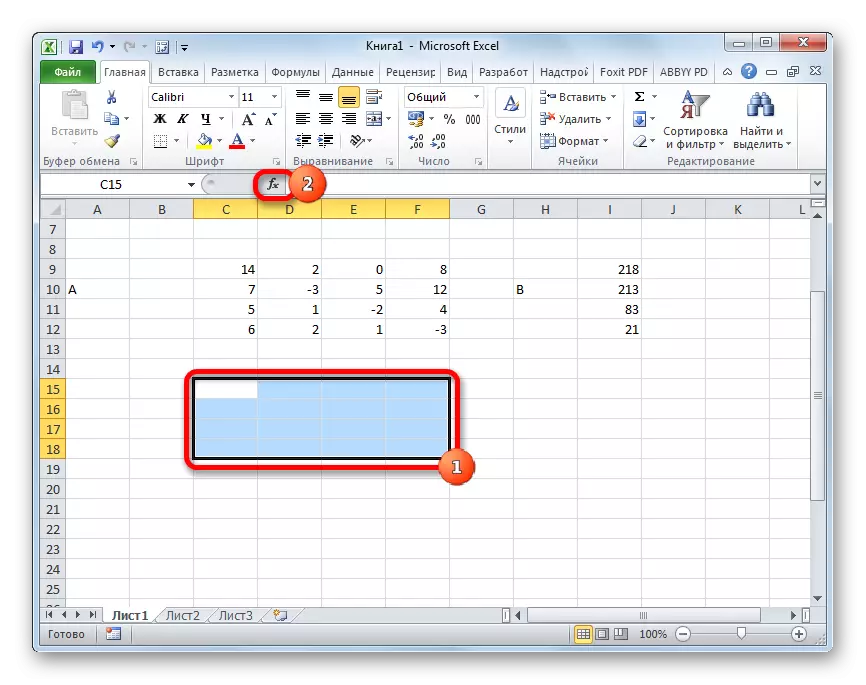
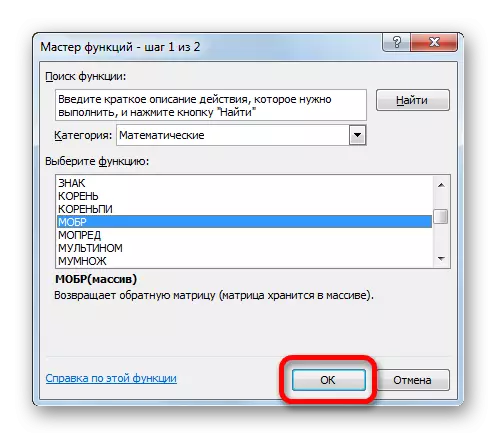
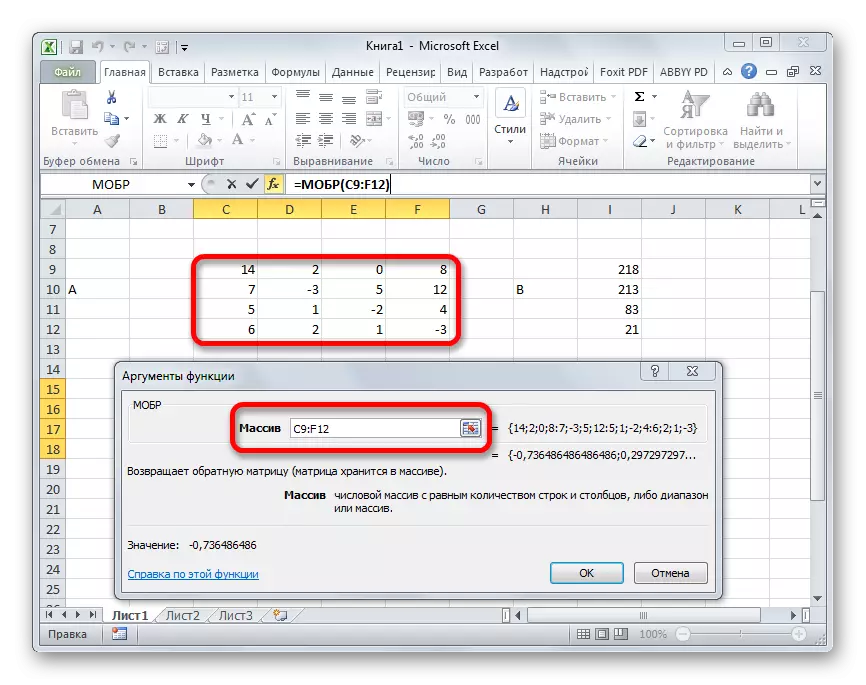

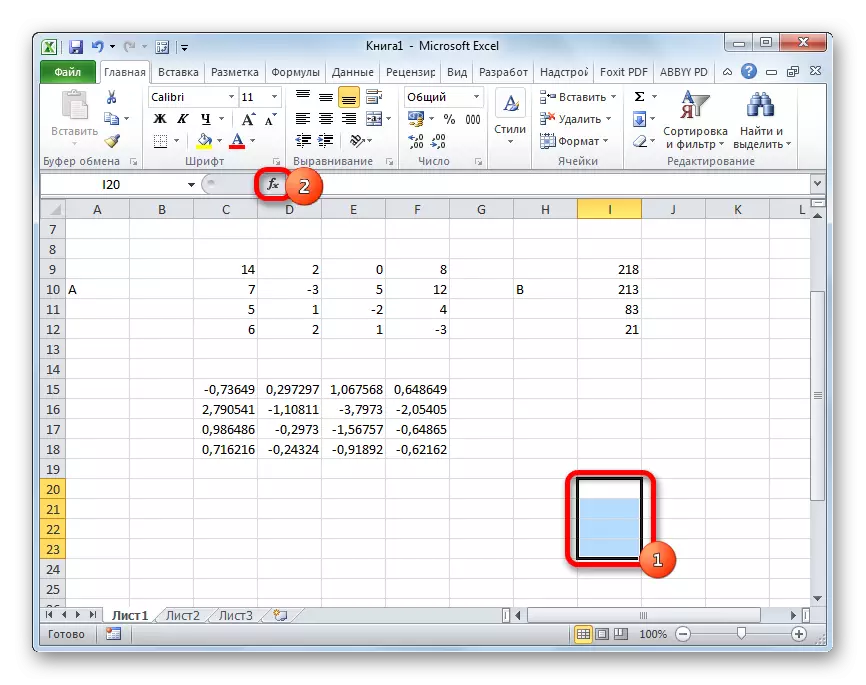


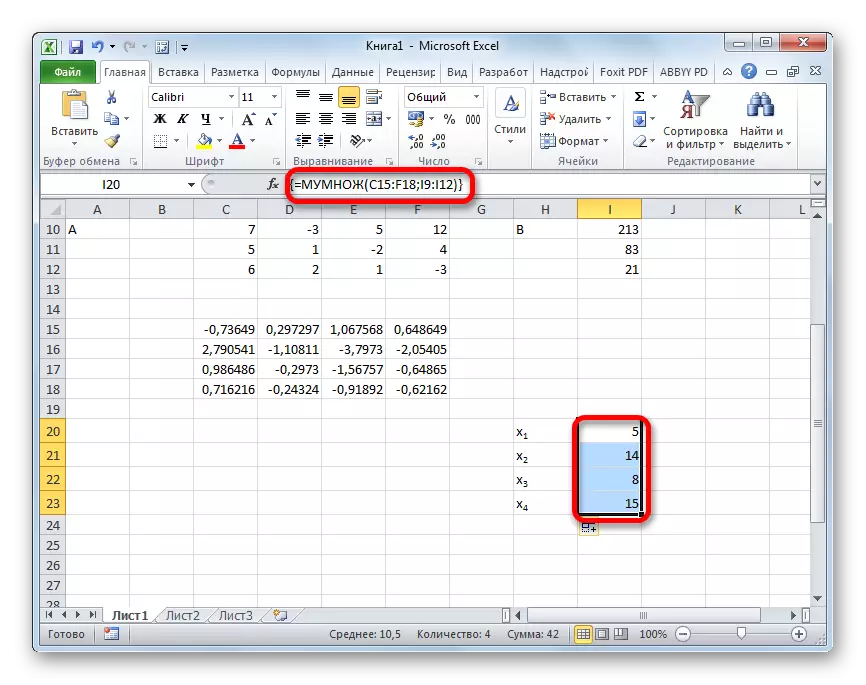
Lektion: Reverse-Matrix in Excel
Methode 2: Auswahl der Parameter
Das zweite bekannte Verfahren zum Lösen des Gleichungssystems in Excel ist die Anwendung des Parameterauswahlverfahrens. Die Essenz dieser Methode besteht darin, vom Gegenteil zu finden. Das heißt, basierend auf dem Ergebnis erzeugen wir ein unbekanntes Argument. Lassen Sie uns beispielsweise eine quadratische Gleichung verwenden
3x ^ 2 + 4x-132 = 0
- Nehmen Sie den Wert von x gleich 0 ° 0, Nehmen Sie den entsprechenden Wert des Wertes f (x) durch Anwenden der folgenden Formel:
= 3 * x ^ 2 + 4 * x-132
Anstelle der Bedeutung von "x" ersetzen wir die Adresse der Zelle, in der die von uns angenommene Zahl 0 für X angezeignet ist.
- Gehen Sie zur Registerkarte "Daten". Wir klicken auf die "Analyse", was wäre, wenn "." Diese Taste wird auf dem Band in der Symbolleiste "Arbeiten mit Daten" aufgestellt. Die Dropdown-Liste wird geöffnet. Wählen Sie die Position "Auswahl des Parameters ..." aus.
- Das Parameterauswahlfenster wird gestartet. Wie Sie sehen, besteht es aus drei Feldern. Geben Sie im Feld "Im Feld" auf dem Zellen festgelegt "die Adresse der Zelle an, in der sich die F (X) -Formel befindet, die von uns ein wenig früher berechnet wird. Im Feld "Wert" geben wir die Nummer "0" ein. Geben Sie im Feld "Ändern von Werten" die Adresse der Zelle an, in der der X-Wert, in dem der X-Wert zuvor für 0 für 0 ist, nachdem Sie diese Aktionen ausgeführt haben, die Taste "OK" drücken.
- Danach erstellt Excel mit der Parameterauswahl eine Berechnung. Es wird berichtet, dass dies das Informationsfenster meldet. Es sollte auf der Schaltfläche "OK" gedrückt werden.
- Das Ergebnis der Berechnung der Wurzel der Gleichung ist in der Zelle, in der wir in den Feld "Ändern von Werten" ernannt wurden. In unserem Fall, wie wir sehen, wird X gleich 6 sein.
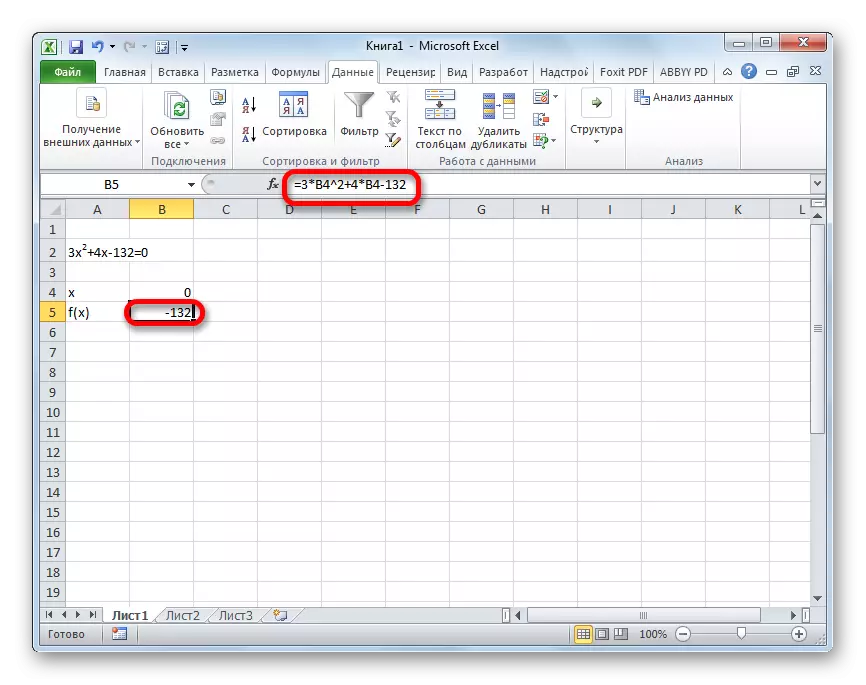
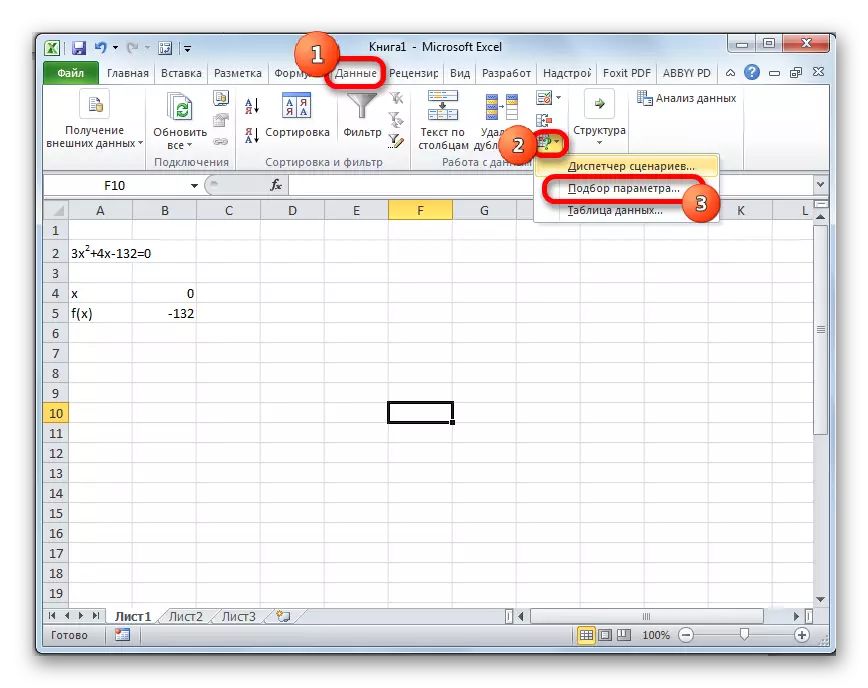
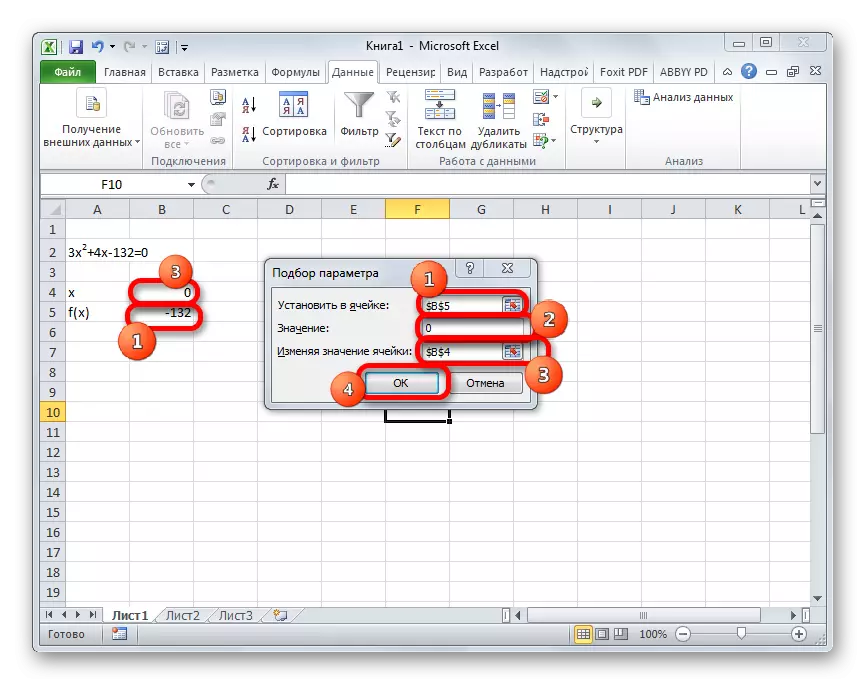
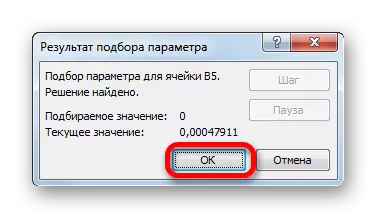

Dieses Ergebnis kann auch überprüft werden, indem er diesen Wert in einen gelösten Ausdruck anstelle des X-Werts ersetzt.
Lektion: Auswahl des Parameters in Excel
Methode 3: Cramer-Methode
Nun versuchen wir, das Gleichungssystem durch den Cramer zu lösen. Nehmen Sie zum Beispiel dasselbe System, das in der Methode 1 verwendet wurde:
14x1 + 2x2 + 8x4 = 218
7x1-3x2 + 5x3 + 12x4 = 213
5x1 + x2-2x3 + 4x4 = 83
6x1 + 2x2 + x3-3x4 = 21
- Wie bei der ersten Methode erstellen wir eine Matrix A aus den Koeffizienten von Gleichungen und Tabelle B aus den Werten, die nach dem Zeichen "gleich" stehen.
- Als nächstes machen wir vier weitere Tische. Jeder von ihnen ist eine Kopie der Matrix A, nur in diesen Kopien wird abwechselnd eine Spalte durch Tabelle B ersetzt. Die erste Tabelle ist die erste Spalte, an der zweiten Tabelle - der zweite usw.
- Jetzt müssen wir die Determinanten für all diese Tabellen berechnen. Das Gleichungssystem verfügt nur auf Lösungen, wenn alle Determinanten einen anderen Wert als Null haben. Um diesen Wert in Excel zu berechnen, gibt es eine separate Funktion - MOPRED. Die Syntax dieses Bedieners ist wie folgt:
= Multipred (Array)
Somit wird als Funktion des Messings das einzige Argument auf die zu verarbeitende Tabelle referenziert.
Also markieren wir die Zelle, in der die Determinante der ersten Matrix ausgegeben wird. Klicken Sie dann auf die Schaltfläche "Funktion" auf den vorherigen Methoden klicken.
- Das FUNKTIONS-Assistentfenster ist aktiviert. Wir wenden sich an die Kategorie "mathematisches" und unter der Liste der Betreiber, die dort den Namen "MOFLED" gibt. Klicken Sie danach auf die Schaltfläche "OK".
- Das Fenster "Mopred Function Argumente" beginnt. Wie Sie sehen, hat es nur ein Feld - "Array". Geben Sie in diesem Feld die Adresse der ersten konvertierten Matrix ein. Stellen Sie dazu den Cursor in das Feld ein, und wählen Sie dann den Matrixbereich aus. Klicken Sie danach auf die Schaltfläche "OK". Diese Funktion zeigt das Ergebnis in eine Zelle, nicht ein Array, um die Berechnung zu erhalten, müssen Sie also nicht auf Drücken der Strg + -Staste + eingeben Key-Kombination zurückgreifen.
- Die Funktion berechnet das Ergebnis und zeigt ihn in eine vorgewählte Zelle an. Wie wir sehen, ist der Determinant in unserem Fall gleich -740, dh es ist nicht gleich Null, der sich zu uns passt.
- In ähnlicher Weise machen wir die Berechnung der Determinanten für die anderen drei Tische.
- In der Endphase wird es von der Determinante der Primärmatrix berechnet. Das Verfahren erfolgt während desselben Algorithmus. Wie wir sehen, unterscheidet sich auch die Determinante des Primärtisches von Null, was bedeutet, dass die Matrix als nicht gnäsig betrachtet wird, dh das System der Gleichungen hat Lösungen.
- Jetzt ist es Zeit, die Wurzeln der Gleichung zu finden. Die Gleichungswurzel ist gleich dem Verhältnis des Determinanten der entsprechenden umgewandelten Matrix mit dem Determinanten des Primärtisches. Dadurch werden alternativ alle vier Determinanten von transformierten Matrizen an die Zahl -148 unterteilt, die die Determinante der Originaltabelle ist, er erhalten vier Wurzeln. Wie wir sehen können, sind sie gleichwertige Werte 5, 14, 8 und 15. Somit stimmten sie genau mit den Wurzeln zusammen, die wir mit der umgekehrten Matrix in dem Verfahren 1 verwenden, der die Richtigkeit der Lösung der Gleichung bestätigt System.
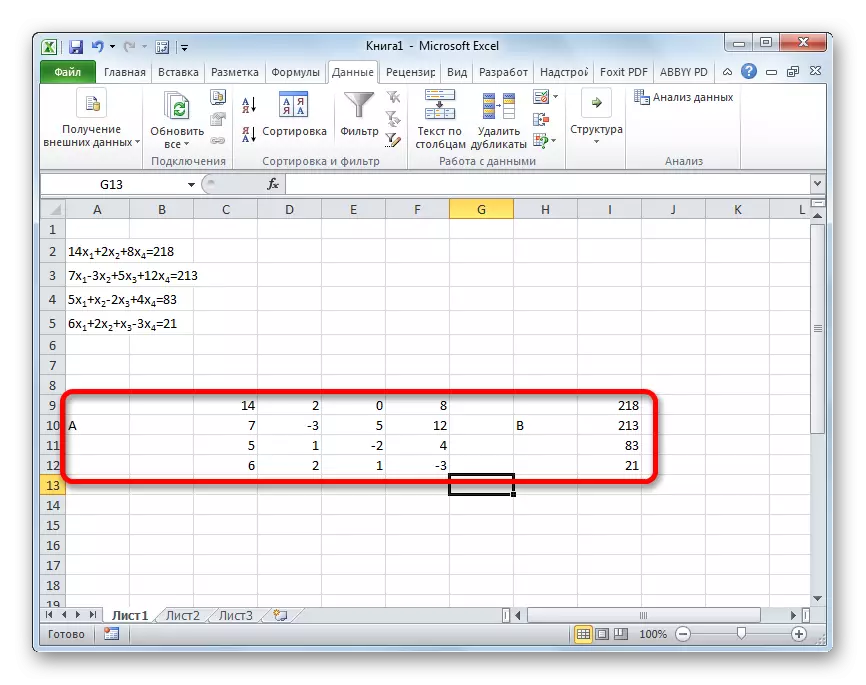
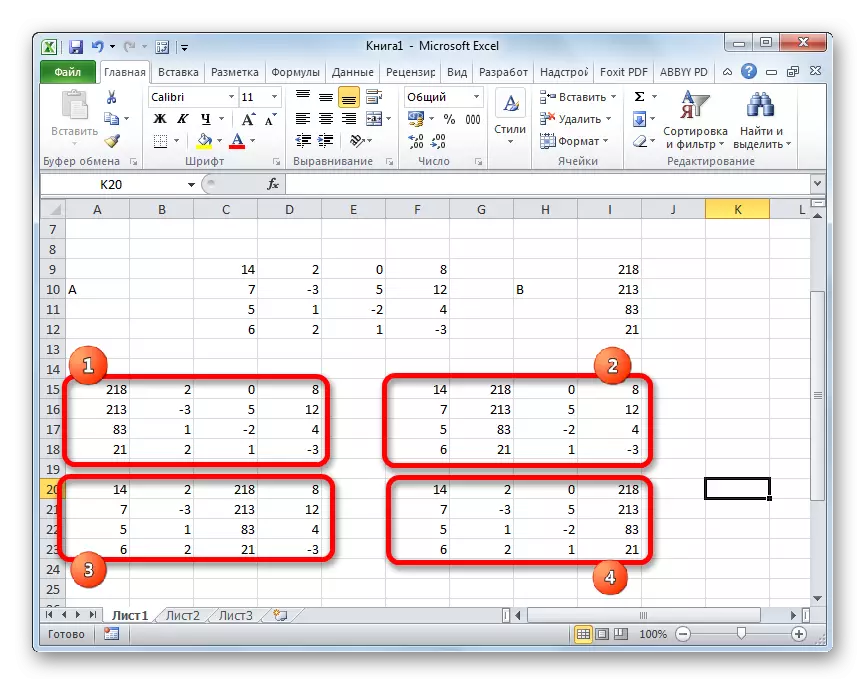


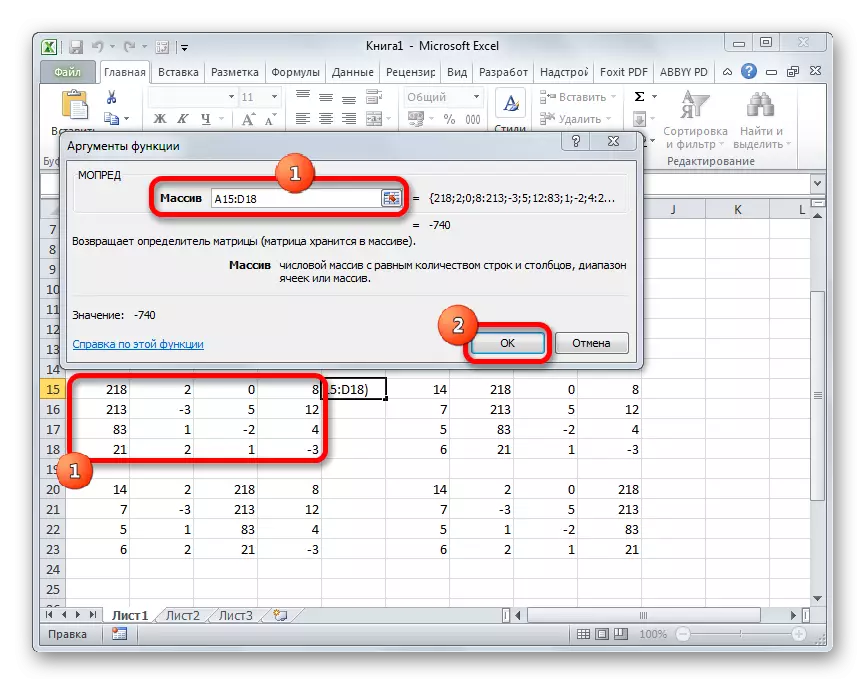
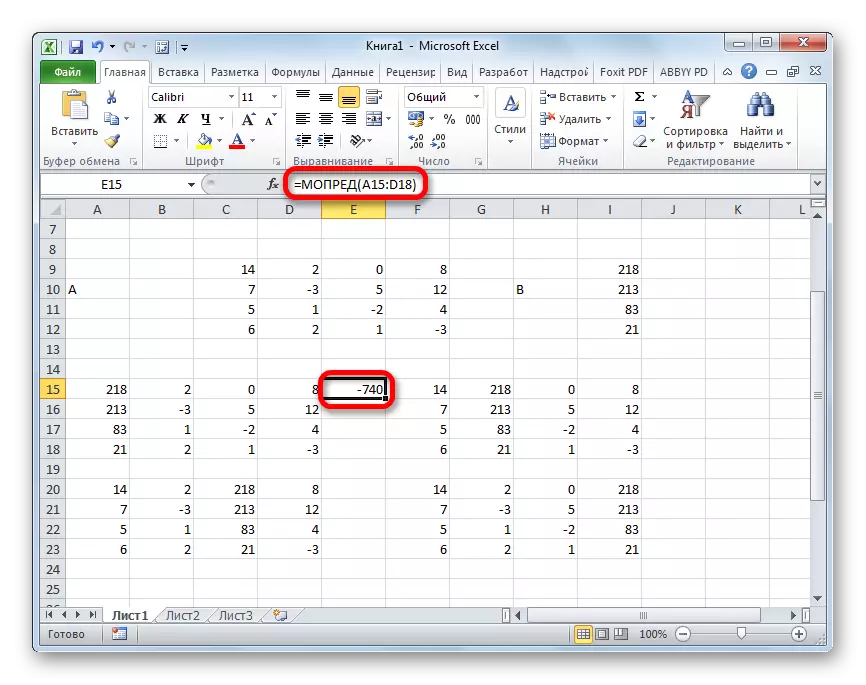
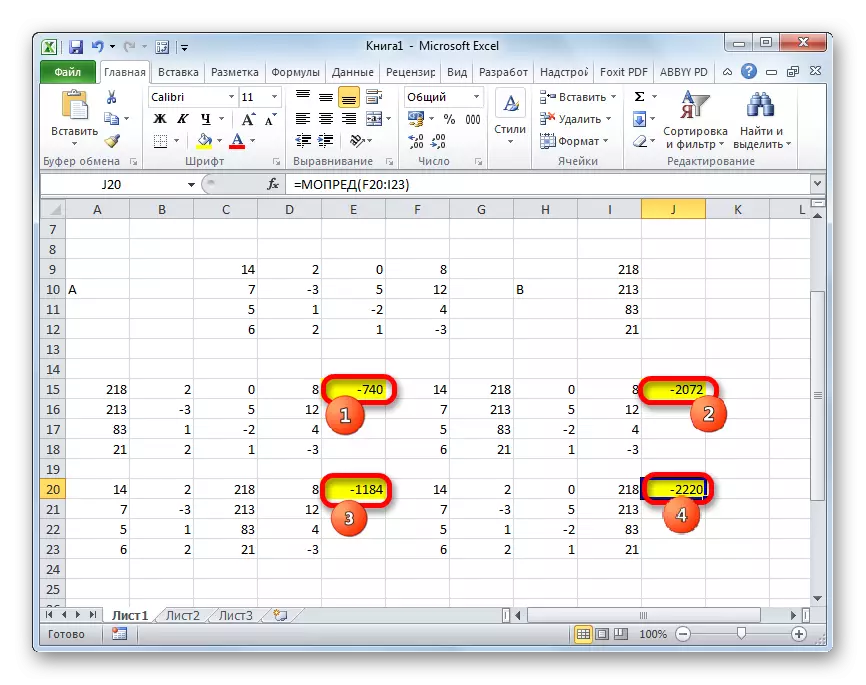
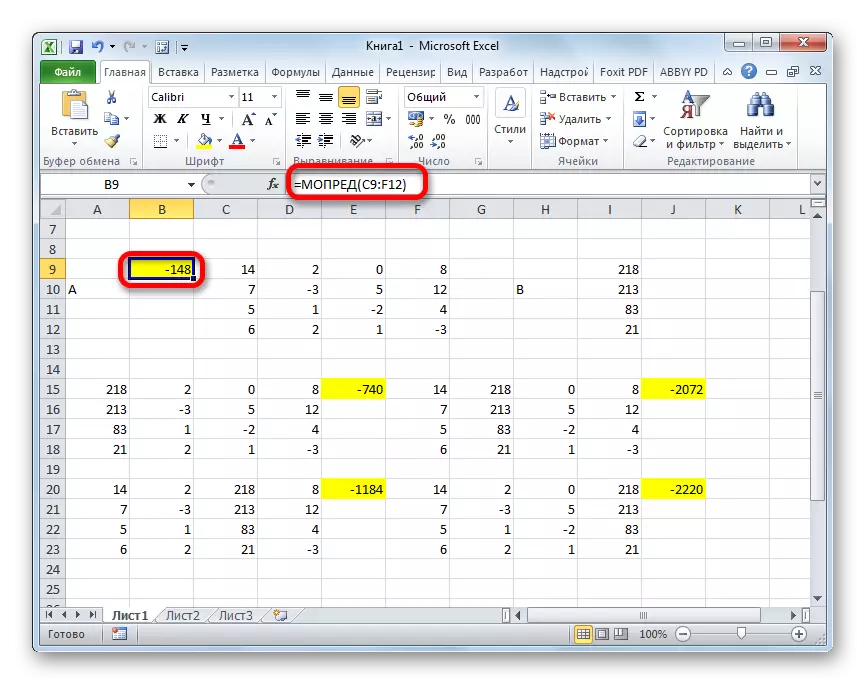
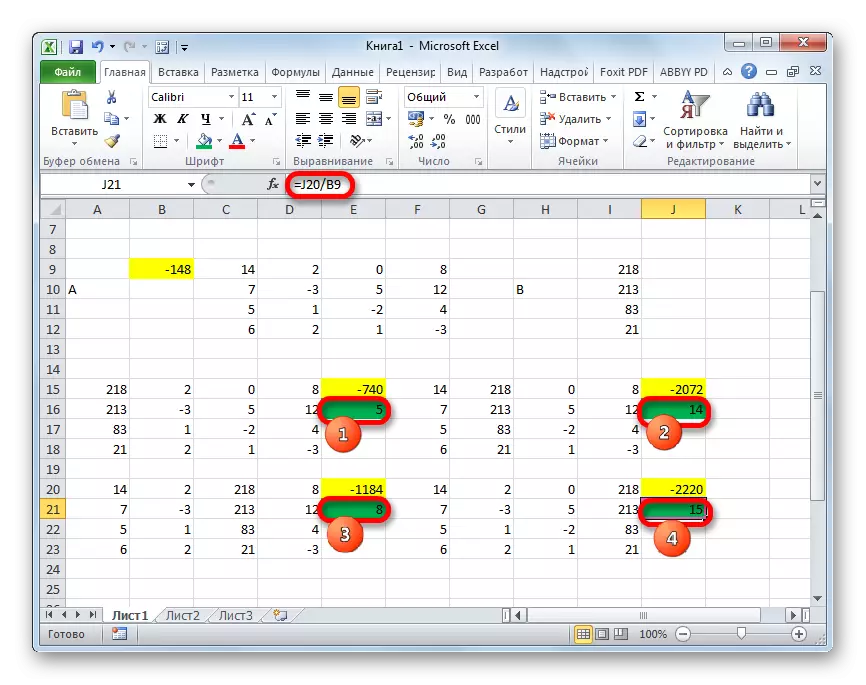
Methode 4: Gauß-Methode
Das Lösen des Gleichungssystems kann auch von GAUSS-Verfahren angewendet werden. Zum Beispiel nehmen wir ein einfacheres System von Gleichungen von drei Unbekannten ein:
14x1 + 2x2 + 8x3 = 110
7x1-3x2 + 5x3 = 32
5x1 + x2-2x3 = 17
- Nehmen Sie erneut nacheinander die Koeffizienten in Tabelle A auf, und die freien Mitglieder, die sich nach dem "Gleichzeichen" befinden - in Tabelle B Eine wichtige Bedingung ist, dass sich in der ersten Zelle der Matrix ein Wert von Null unterscheidet. Im entgegengesetzten Fall sollten die Linien neu angeordnet werden.
- Kopieren Sie die erste Zeichenfolge mit zwei verbundenen Matrizen in die folgende Zeile (für Klarheit können Sie eine Zeile überspringen). In der ersten Zelle, die sich in der Linie befindet, ist sogar niedriger als der vorherige, wir führen die folgende Formel ein:
= B8: E8- $ B $ 7: $ E $ 7 * (B8 / $ B $ 7)
Wenn Sie die Matrizes auf verschiedene Weise platziert haben, haben Sie die Adressen der Zellen der Formel, Sie haben jedoch einen weiteren Wert, Sie können sie jedoch durch Vergleich mit diesen Formeln und Bildern berechnen, die hier angegeben sind.
Heben Sie nach dem Eingeben der Formel den gesamten Zellbereich hervor und drücken Sie die Tastenkombination Strg + SHIFT +. Eine Lösungsformel wird in die Zeile angewendet und es wird mit Werten gefüllt. Somit haben wir eine Subtraktion aus der zweiten Reihe des ersten multiplizierten mit dem Verhältnis der ersten Koeffizienten der beiden ersten Ausdrücke des Systems gemacht.
- Danach kopieren Sie die resultierende Zeichenfolge und legen Sie es in die folgende Zeile ein.
- Wählen Sie die beiden ersten Zeilen nach der fehlenden Linie aus. Klicken Sie auf die Schaltfläche "Kopieren", die sich auf dem Band auf der Registerkarte Home befindet.
- Wir überspringen den String nach dem letzten Eintrag auf dem Blatt. Wählen Sie die erste Zelle in der nächsten Zeile aus. Klicken Sie auf die rechte Maustaste. Im Kontextmenü eröffnete der Cursor mit dem Element "Special Insert". Wählen Sie in der oben genannten Liste den Position "Wert" aus.
- Zur nächsten Zeile führen wir die Formel des Arrays ein. Dadurch ist es möglich, von der dritten Zeile der vorherigen Datengruppe der zweiten Zeile mit dem Verhältnis des zweiten Koeffizienten der dritten und der zweiten Zeichenfolge zu subtrahieren. In unserem Fall hat die Formel das folgende Formular:
= B13: E13- $ B $ 12: $ E $ 12 * (C13 / $ C $ 12)
Nach dem Eintritt in die Formel ordieren wir den gesamten Bereich und verwenden die Tastenkombination Strg + SHIFT +.
- Jetzt sollten Sie einen Rückwärtslauf gemäß der Gauß-Methode durchführen. Wir überspringen drei Zeilen aus dem letzten Eintrag. In der vierten Linie stellen wir die Formel des Arrays ein:
= B17: E17 / D17
Somit teilen wir die neueste Zeichenfolge auf, die von uns auf seinem dritten Koeffizienten berechnet werden. Nachdem die Formel eingegeben wurde, markieren wir die gesamte Zeile und klicken Sie auf die Tastatur Strg + SHIFT +.
- Wir steigen auf die Zeichenfolge und geben die folgende Formel des Arrays ein:
= (B16: E16-B21: E21 * D16) / C16
Wir klicken auf die übliche Key-Kombination, um die Array-Formel anzuwenden.
- Erhöhen Sie eine andere Linie oben. In ihrem Einführung der Formel des Arrays des folgenden Formulars:
= (B15: E15-B20: E20 * C15-B21: E21 * D15) / B15
Ordnen Sie den gesamten String erneut zu und verwenden Sie die Tastenkombination Strg + SHIFT +.
- Jetzt sehen wir uns die Zahlen an, die sich in der letzten Spalte des letzten Blocks der von uns berechneten Zeilen erwiesen haben. Es sind diese Zahlen (4, 7 und 5), die die Wurzeln dieses Gleichungssystems sein werden. Sie können dies überprüfen, sie anstelle von X1-, X2- und X3-Werten in der Expression ersetzen.
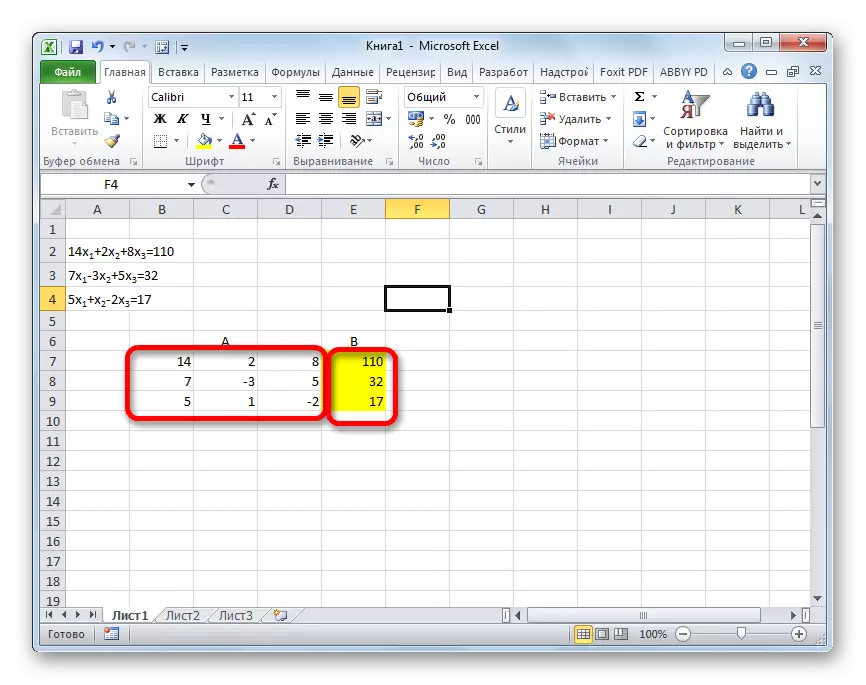
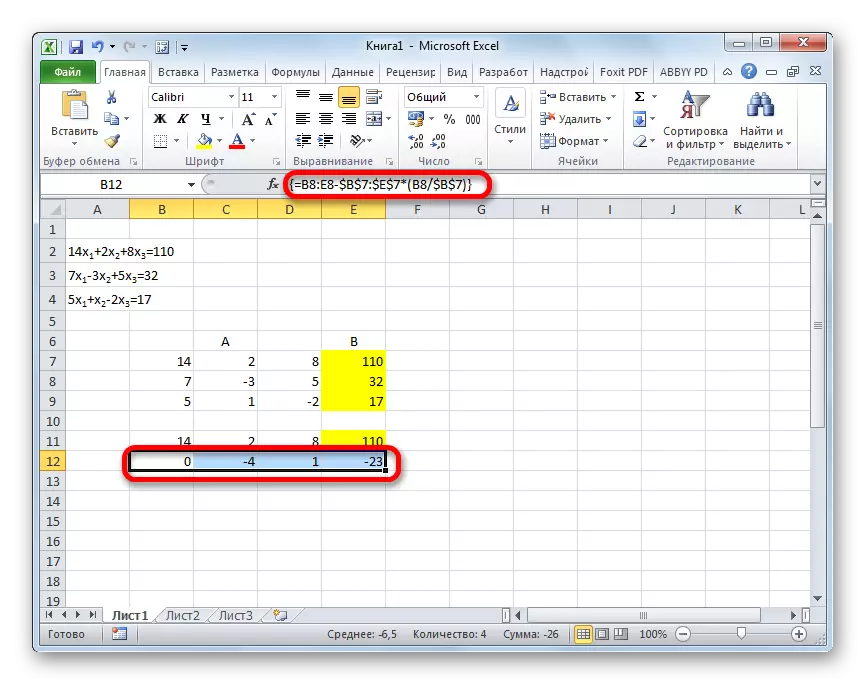

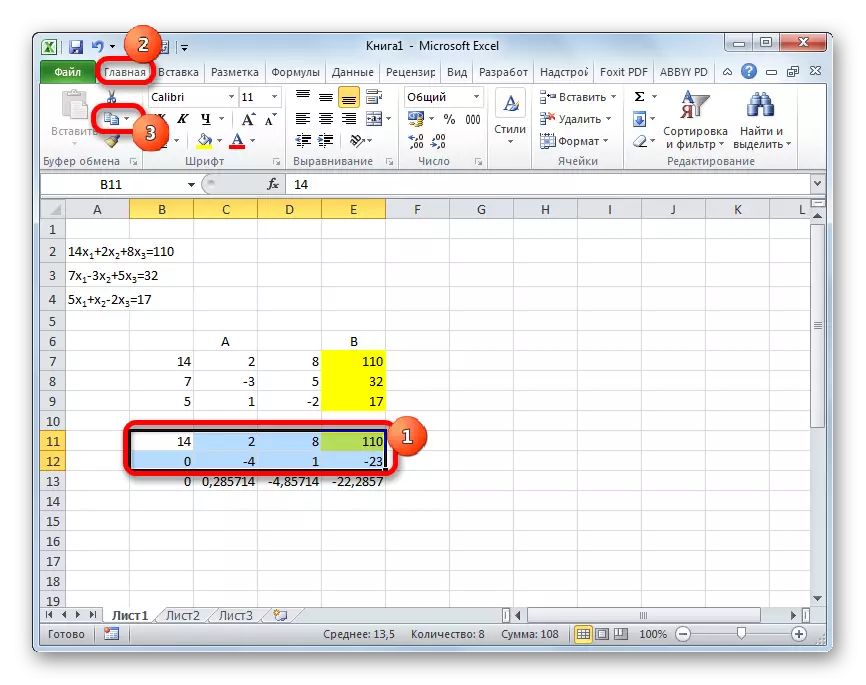
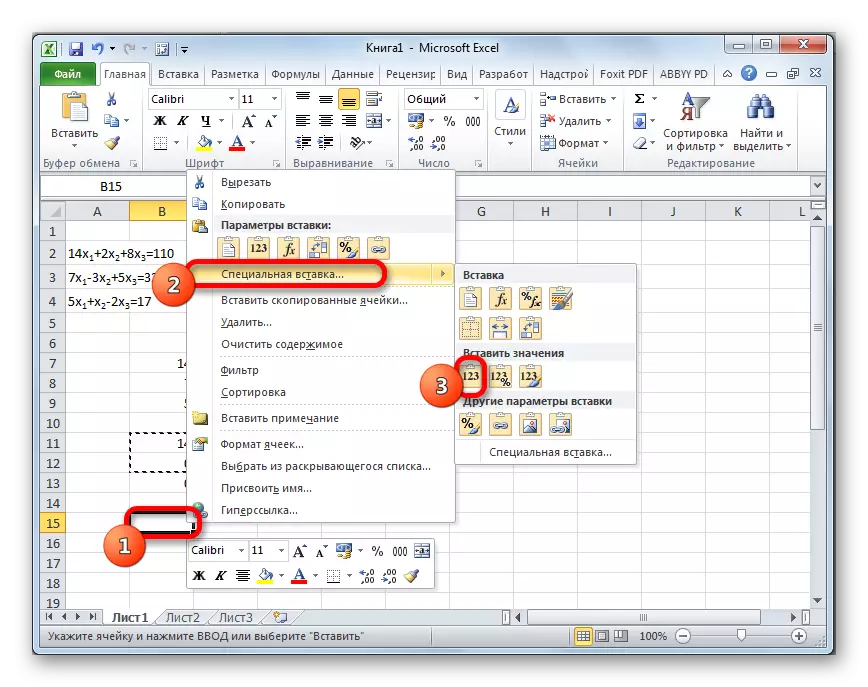
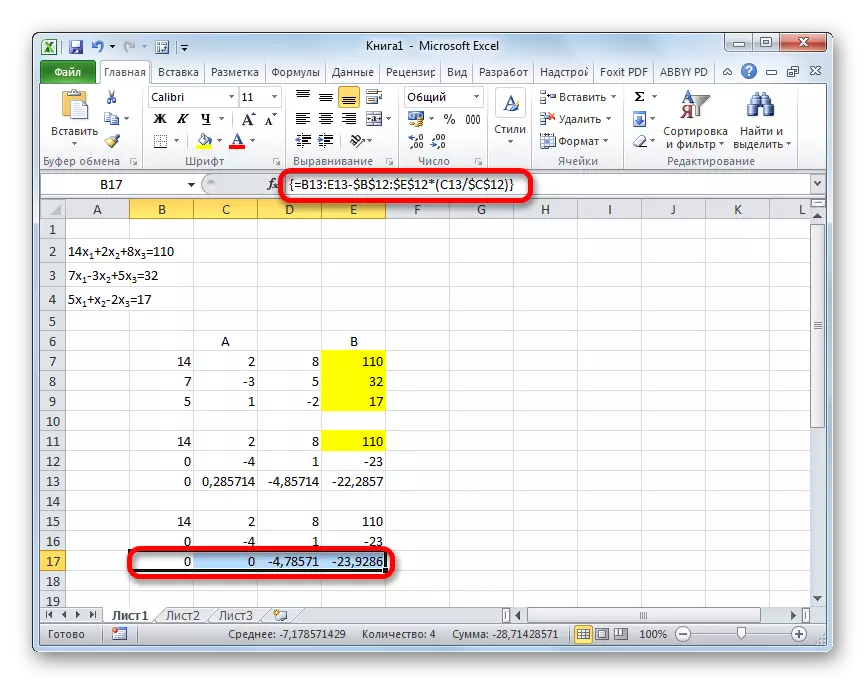
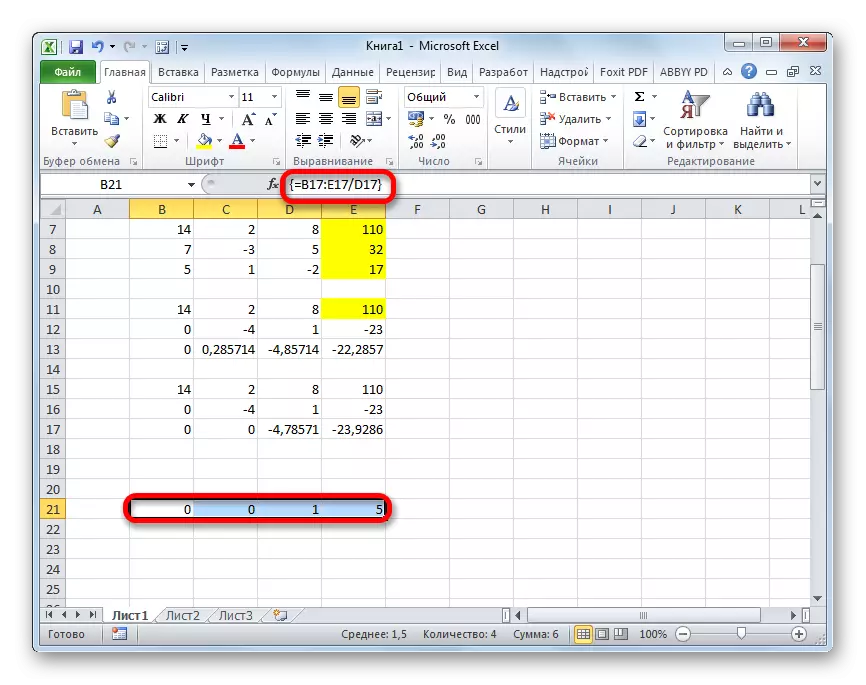

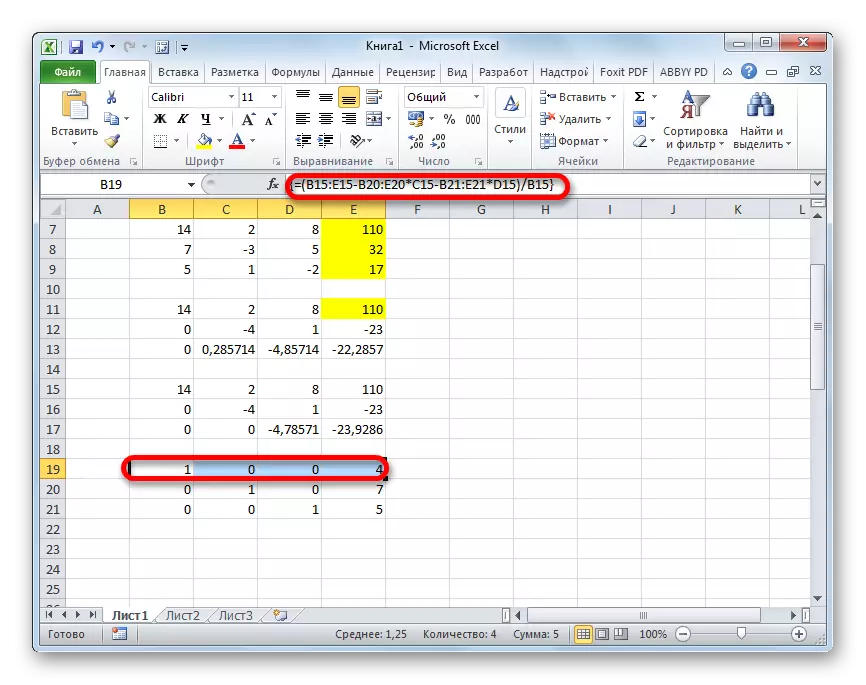
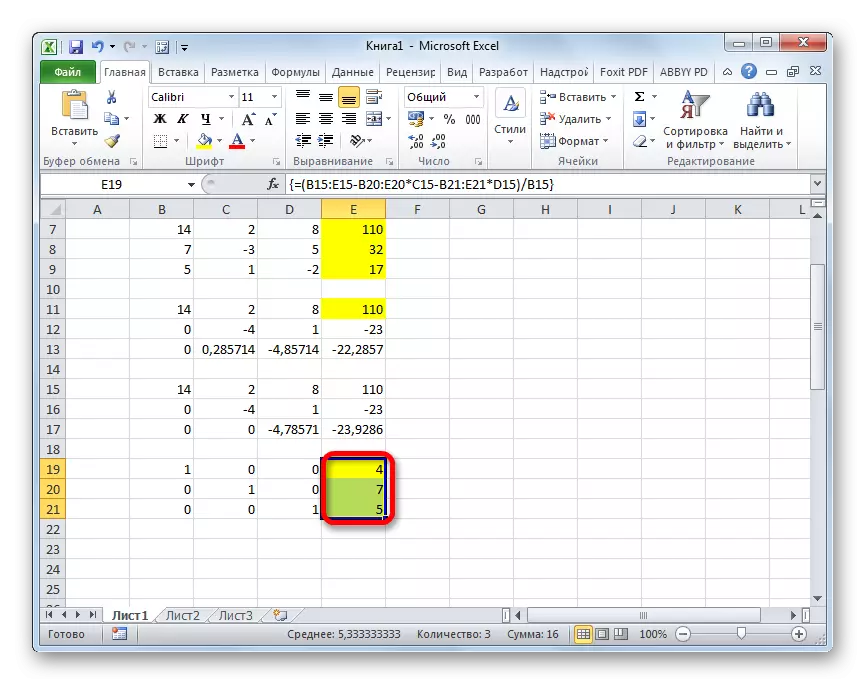
Wie wir sehen, kann in Excel das Gleichungssystem durch verschiedene Arten gelöst werden, von denen jedes seine eigenen Vor- und Nachteile hat. Alle diese Methoden können jedoch in zwei große Gruppen unterteilt werden: Matrix und Verwenden des Parameterauswahlwerkzeugs. In einigen Fällen eignen sich die Matrixmethoden nicht immer zur Lösung des Problems. Insbesondere wenn die Determinante der Matrix Null ist. In den übrigen Fällen wird der Benutzer selbst gewartet, um zu entscheiden, welche Option er für sich bequemer ist.
