
Unter den verschiedenen Funktionen in Excel, die mit dem Text zusammenarbeiten, wird der Bediener vom Pracemir-Betreiber zugeordnet. Seine Aufgabe besteht darin, aus der angegebenen Zelle der angegebenen Anzahl von Zeichen zu extrahieren, die vom Ende zählt. Lassen Sie uns mehr über die Möglichkeiten dieses Bedieners und über die Nuancen der Verwendung für praktische Zwecke zu bestimmten Beispielen erfahren.
Operator Pratseim.
Die Rechtshänderfunktion entfernt vom angegebenen Element auf dem Blatt, der Anzahl der Zeichen nach rechts, die der Benutzer selbst anzeigt. Zeigt das Endergebnis in dieser Zelle an, in der sich er sich befindet. Diese Funktion bezieht sich auf die Textkategorie von Excel-Operatoren. Seine Syntax lautet wie folgt:= Pracemir (Text; number_names)
Wie wir sehen, hat die Funktion nur zwei Argumente. Der erste von ihnen "Text" kann die Form sowohl des Textausdrucks selbst als auch in Bezug auf das Blattelement annehmen, in dem er sich befindet. Im ersten Fall extrahiert der Bediener die angegebene Anzahl von Zeichen aus dem in Form eines Arguments angegebenen Textausdrucks. Im zweiten Fall wird die Funktion Zeichen aus dem in der angegebenen Zelle enthaltenen Text "prise".
Das zweite Argument ist die "Anzahl der Zeichen" - ist ein numerischer Wert, der angibt, dass die Anzahl der Zeichen in der Textausgabe, die auf der rechten Seite zählt, in der Zielzelle angezeigt werden müssen. Dieses Argument ist nicht obligatorisch. Wenn es weggelassen ist, wird angenommen, dass es gleich einem ist, das heißt, nur ein atemoster richtiger Zeichen des angegebenen Elements wird in der Zelle angezeigt.
Beispielanwendung
Schauen wir uns nun die Anwendung der Rechtshänderfunktion in einem bestimmten Beispiel an.
Nehmen Sie zum Beispiel eine Liste der Mitarbeiter des Unternehmens. In der ersten Spalte dieser Tabelle gibt es Familiennamen zusammen mit Telefonnummern. Wir benötigen diese Nummern mit der Rusem-Funktion, um eine separate Spalte herauszunehmen, die als "Telefonnummer" genannt wird.
- Wir unterstreichen die erste leere Zelle der Spalte "Telefonnummer". Klicken Sie auf das Symbol "Funktion einfügen", das auf der linken Seite der Formelzeichenfolge angeordnet ist.
- Das Funktionen Assistentenfenster aktiviert. Gehen Sie zur Kategorie "Text". Aus dem Namen der Liste der Namen weisen wir den Namen "pracemm" zuordnen. Wir klicken auf die Schaltfläche "OK".
- Die Argumente des Bedieners des PracemM-Betreibers öffnet sich. Es enthält zwei Felder, die den Argumenten der angegebenen Funktion entsprechen. Im Feld "Text" müssen Sie einen Verweis auf die erste Spaltenzelle "Name" angeben, die den Namen des Mitarbeiters und die Telefonnummer enthält. Die Adresse kann manuell angegeben werden, aber wir werden anders tun. Installieren Sie den Cursor im Feld "Text", und klicken Sie dann auf die linke Maustaste entlang der Zelle, deren Koordinaten vorgenommen werden sollen. Danach wird die Adresse im Argumentfenster angezeigt.
Im Feld "Anzahl der Signs" geben wir die Nummer "5" von der Tastatur ein. Es ist von fünf Zeichen, in denen die Telefonnummer jedes Angestellten besteht. Außerdem befinden sich alle Telefonnummern am Ende der Zellen. Um sie separat zu bringen, müssen wir daher fünf Zeichen aus diesen Zellen nach rechts extrahieren.
Nachdem die oben genannten Daten eingegeben wurden, klicken Sie auf die Schaltfläche "OK".
- Nach dieser Aktion wird die Telefonnummer des angegebenen Mitarbeiters in einer vorgewählten Zelle entfernt. Geben Sie natürlich die angegebene Formel für jede Person in der Liste in der Liste ein, ist eine sehr lange Lektion, aber Sie können schneller machen, nämlich kopieren. Dazu setzen wir den Cursor in die rechte untere Ecke der Zelle, die bereits die Formel von Pracemm enthält. In diesem Fall wird der Cursor als kleines Kreuz in den Füllmarker umgewandelt. Klicken Sie auf die linke Maustaste und ziehen Sie den Cursor bis zum Ende des Tisches.
- Nun ist die gesamte Spalte "Telefonnummer" mit den entsprechenden Werten aus der Spalte "Name" gefüllt.
- Wenn wir jedoch versuchen, Telefonnummern aus der Spalte "Namens" zu entfernen, werden sie in der Spalte der Telefonnummer verschwinden. Dies wird dadurch erläutert, dass beide Säulen mit der Formel zusammenhängen. Um diese Verbindung zu löschen, ordnen Sie alle Inhalte der Spalte "Telefonnummer" zuordnen. Dann klicke ich auf das Symbol "Kopieren", das auf der Registerkarte Startseite im "Exchange-Puffer" in der Toolbu "Exchange-Puffer" liegt. Sie können auch die Tastenkombination Strg + C wählen.
- Nächstes, ohne die Auswahl der Auswahl aus der obigen Spalte zu entfernen, klicke ich auf die rechte Maustaste. Wählen Sie im Kontextmenü in der Gruppe Parameter einfügen die Position "Wert" aus.
- Danach werden alle Daten in der Säule der Telefonnummer als unabhängige Zeichen präsentiert und nicht als Ergebnis der Berechnung der Formel. Wenn Sie möchten, können Sie nun Telefonnummern aus der Namespalte löschen. Dies wirkt sich nicht auf den Inhalt der Spalte "Telefonnummer" aus.
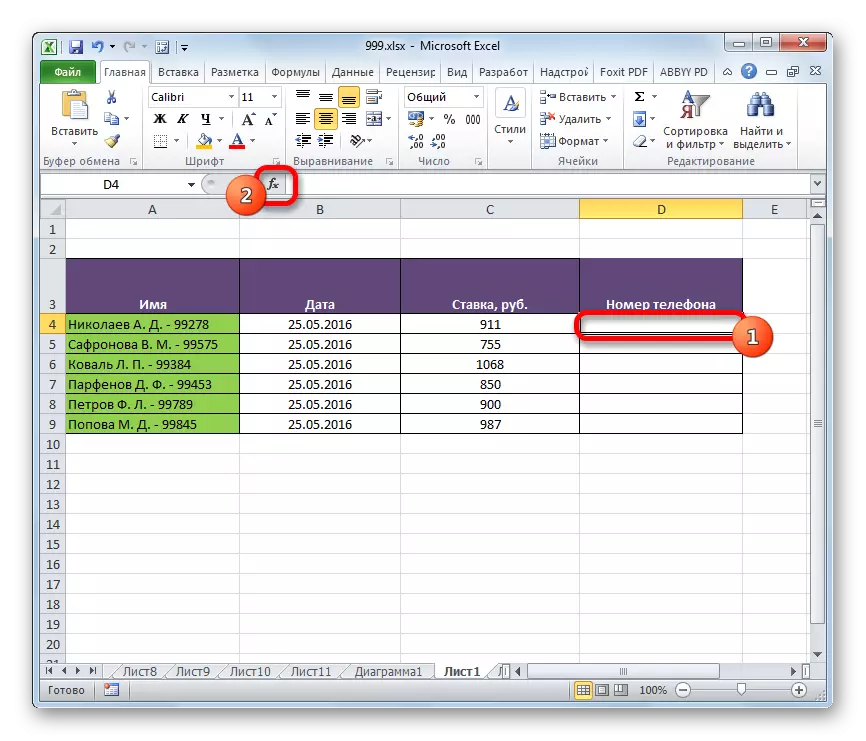
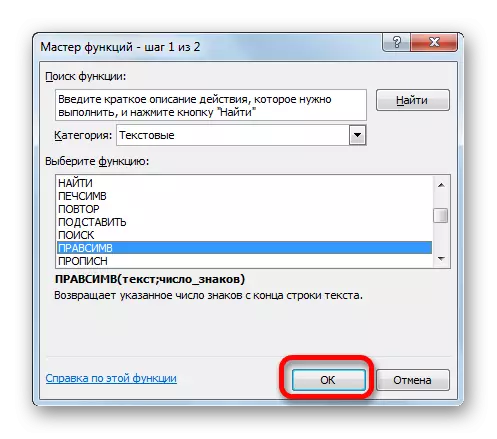
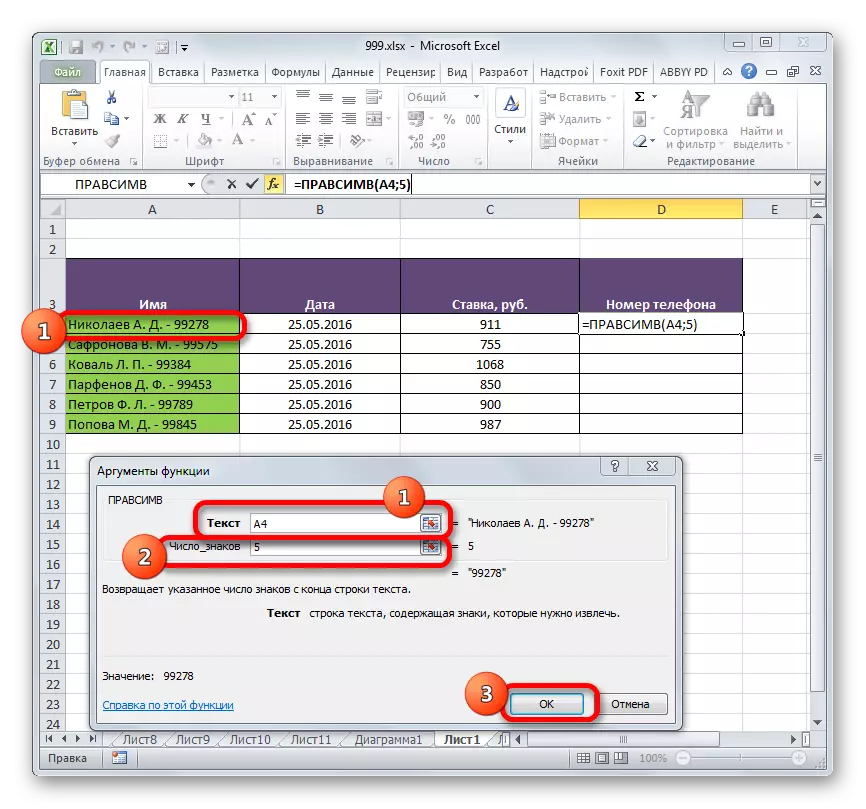
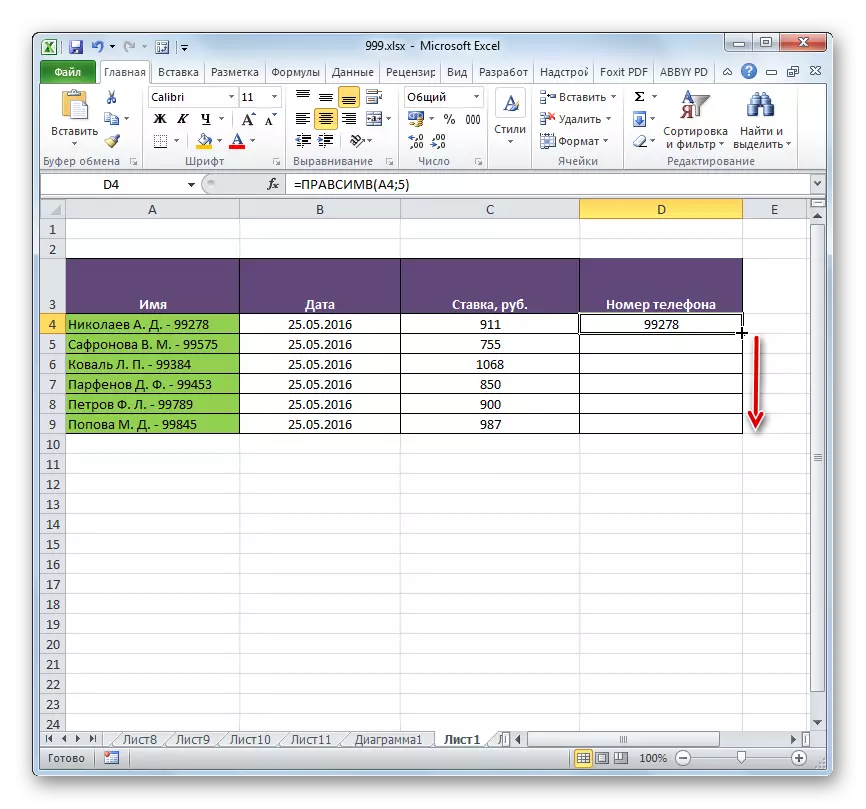
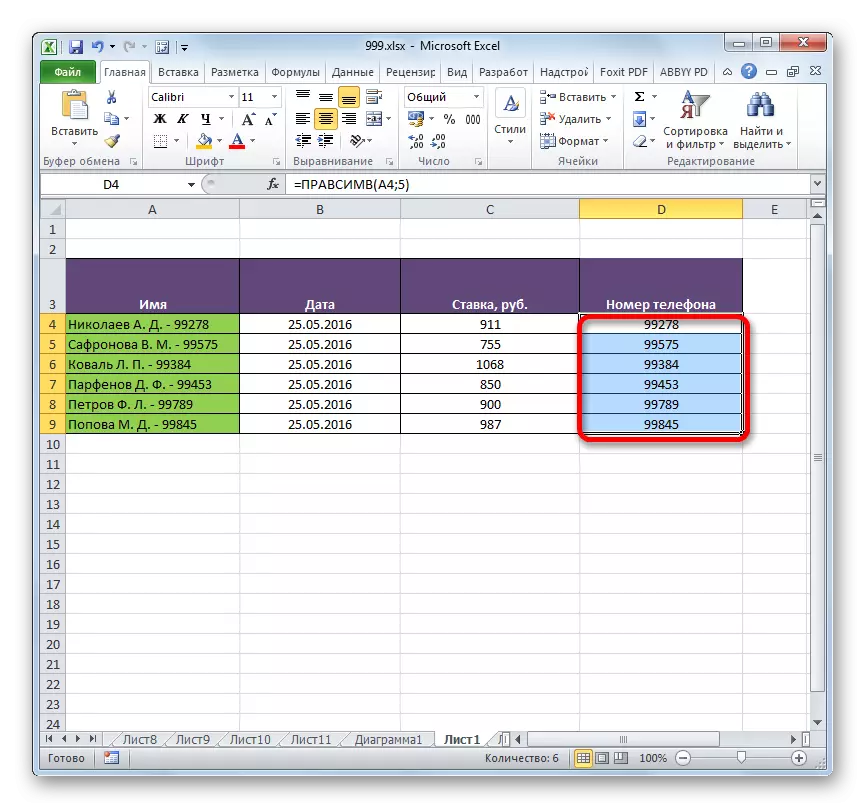
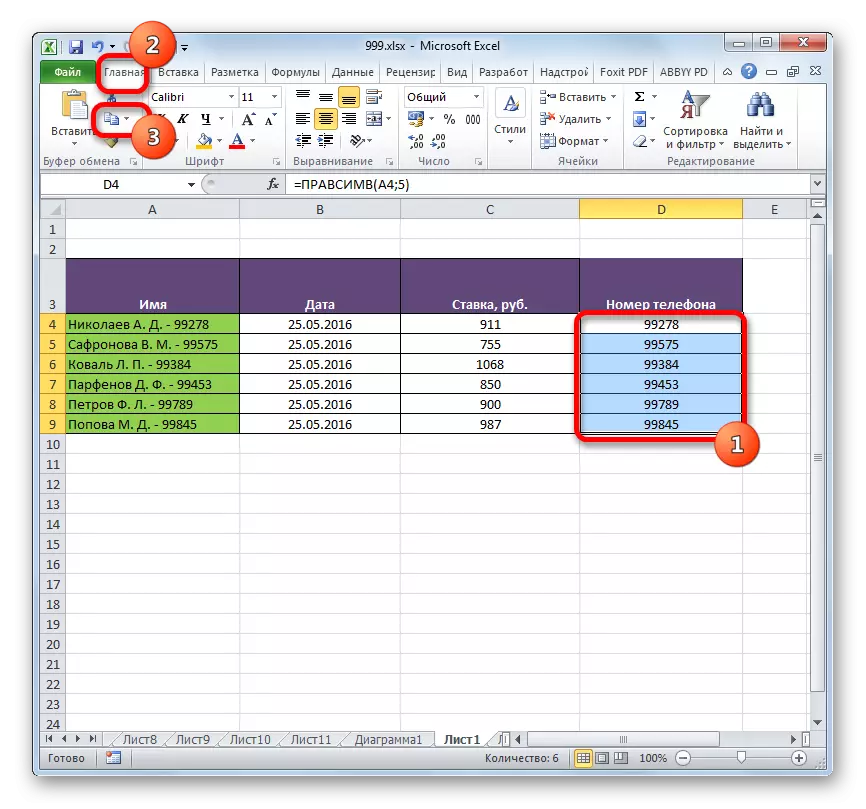
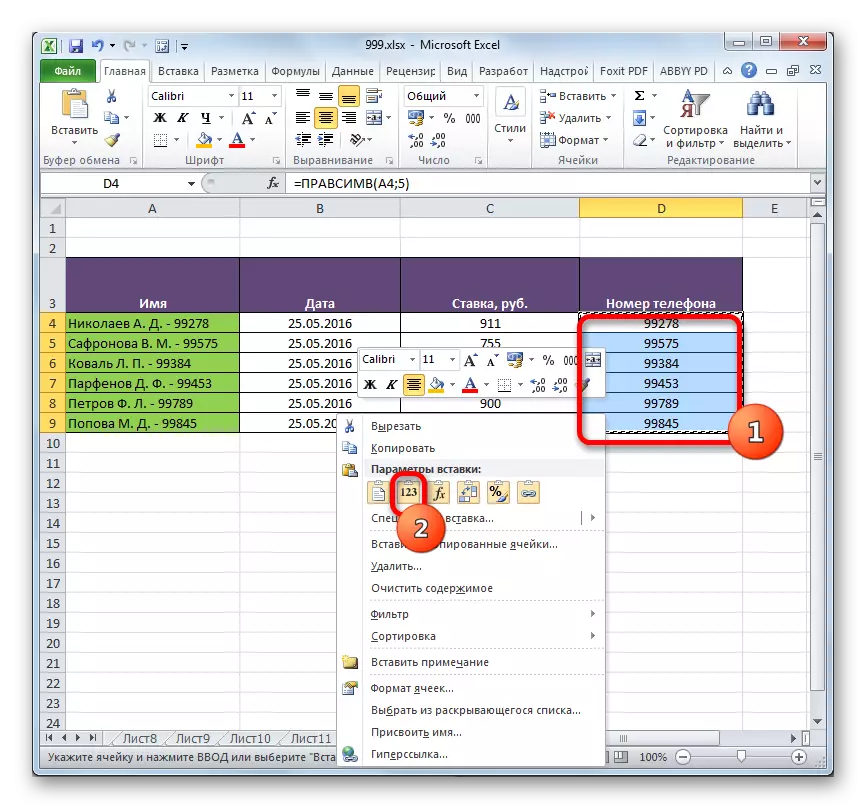
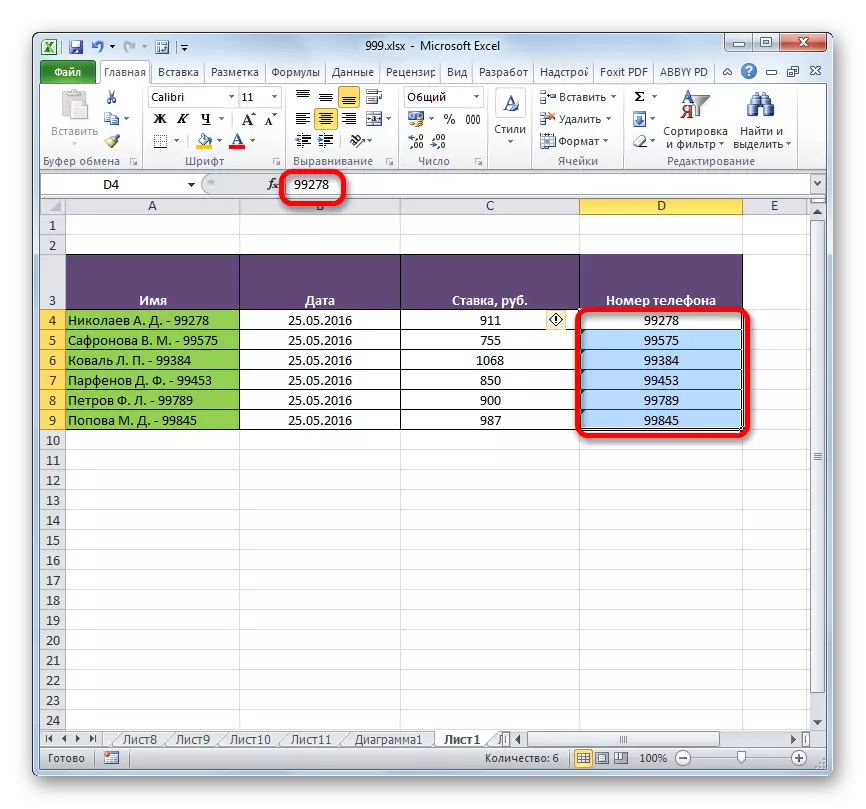
Lektion: Assistent funktioniert in Excel
Wie Sie sehen, bietet die Möglichkeiten, dass die Pracemir-Funktion spezifische praktische Vorteile bietet. Mit diesem Bediener können Sie die gewünschte Anzahl von Zeichen aus den angegebenen Zellen in den markierten Bereich anzeigen, der vom Ende zählt, dh auf der rechten Seite. Dieser Bediener ist besonders nützlich, wenn es notwendig ist, die gleiche Anzahl von Zeichen vom Ende in einem großen Zellbereich zu extrahieren. Die Verwendung der Formel unter diesen Umständen wird die Benutzerzeit erheblich speichern.
