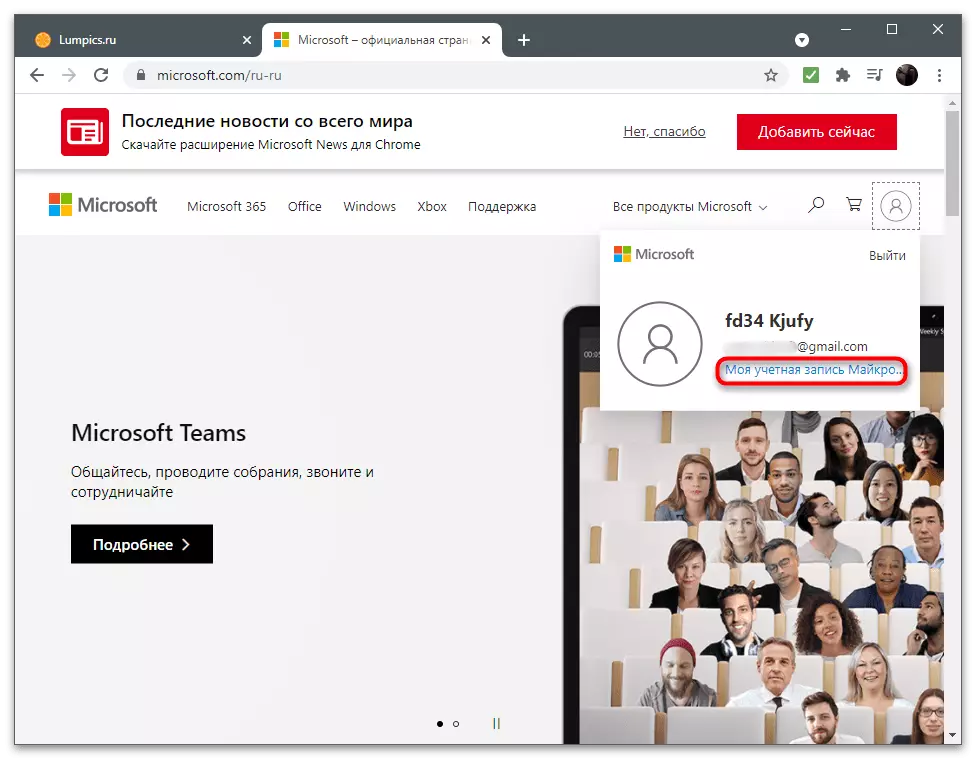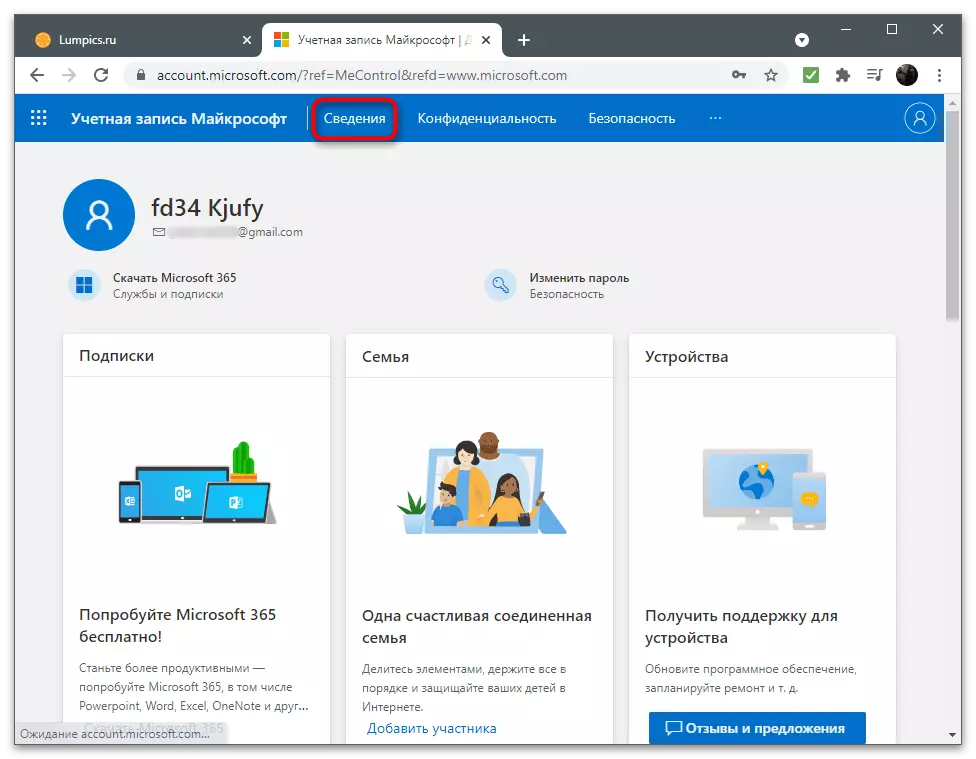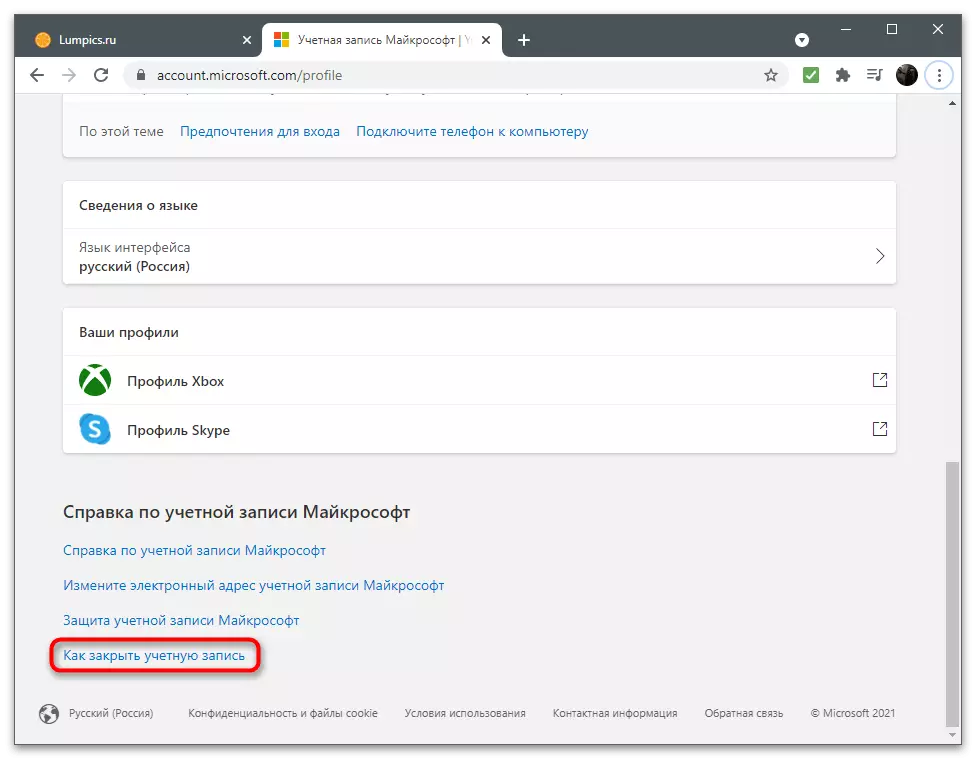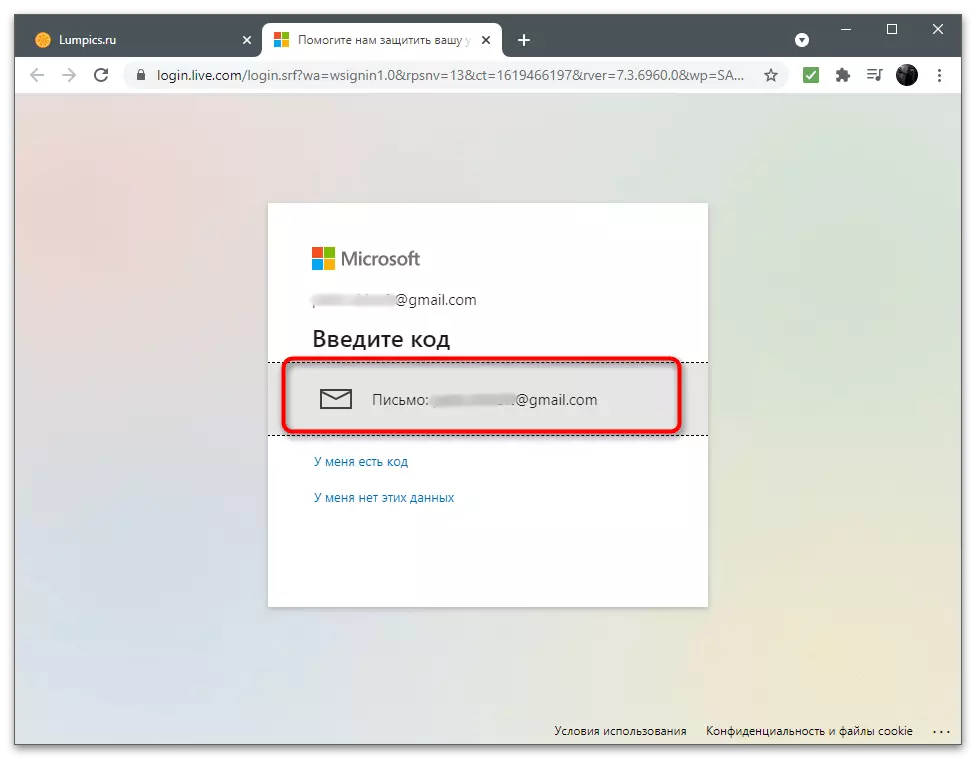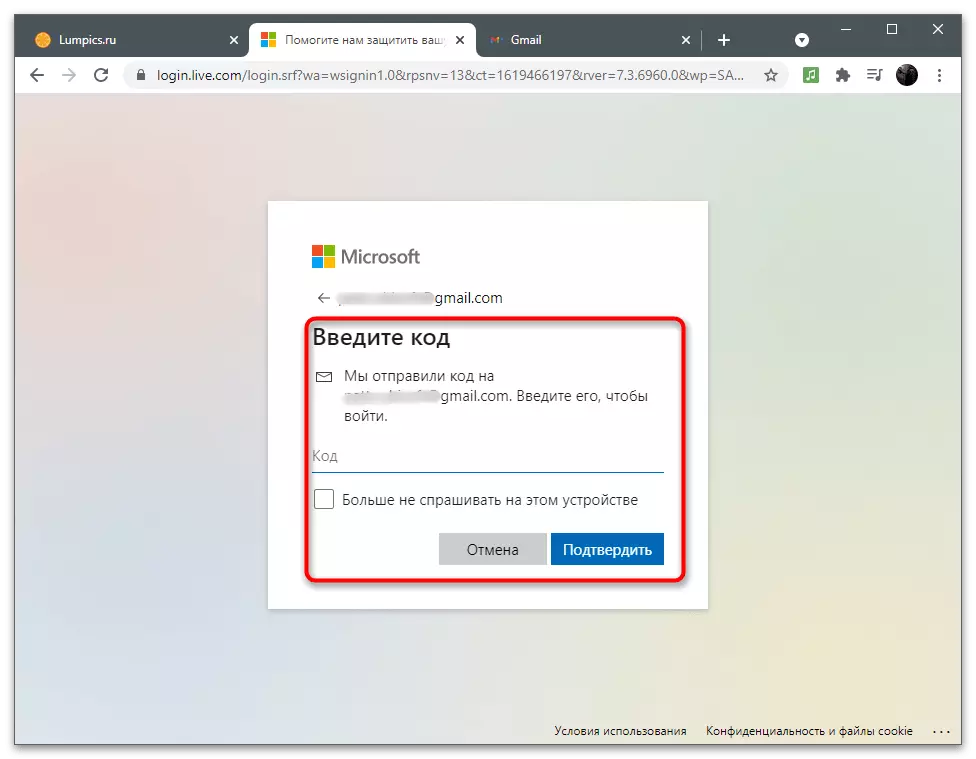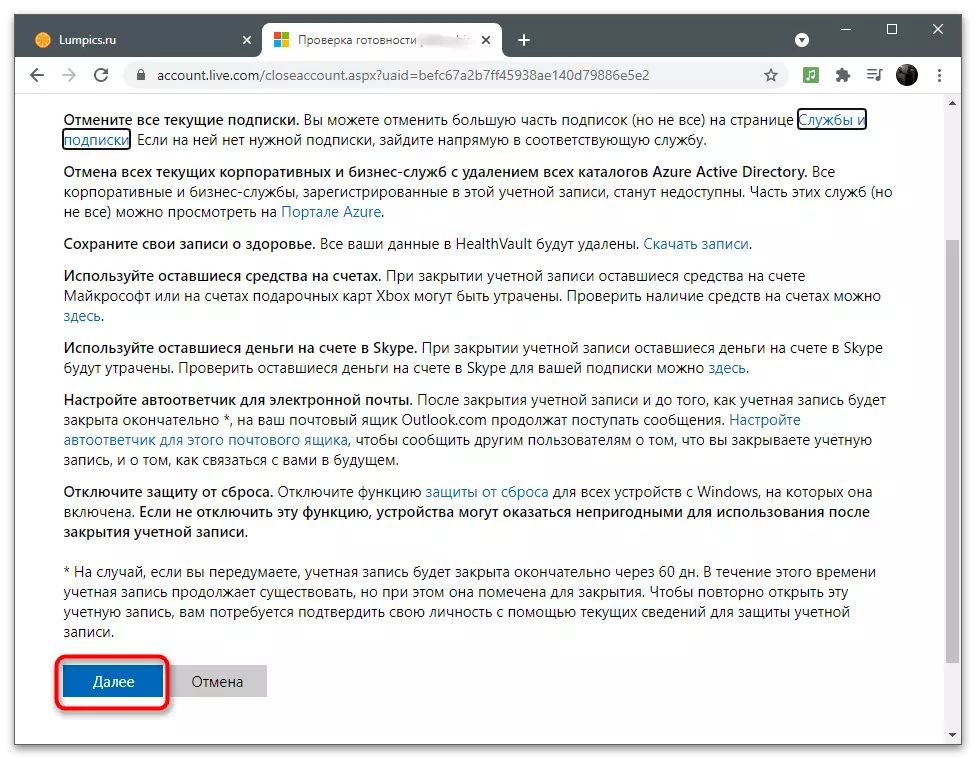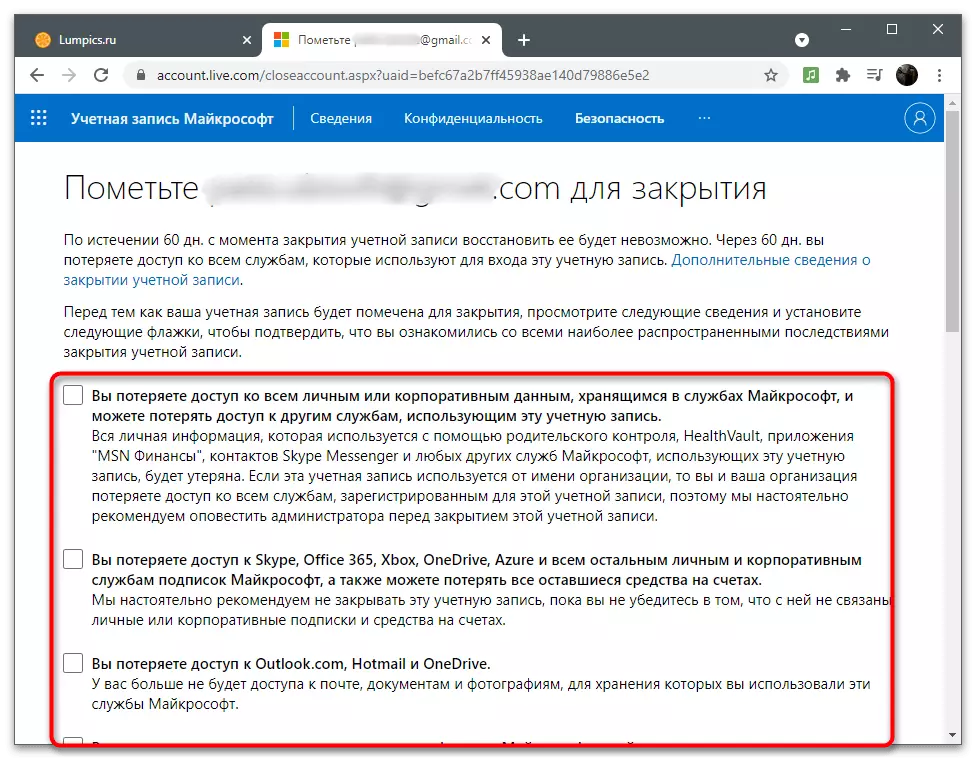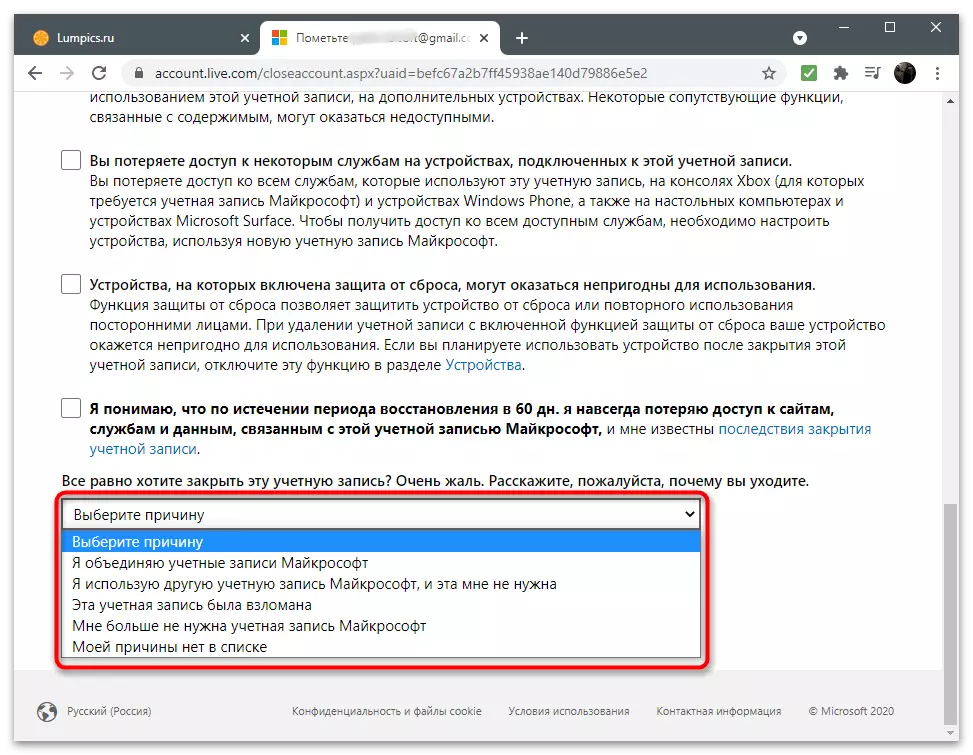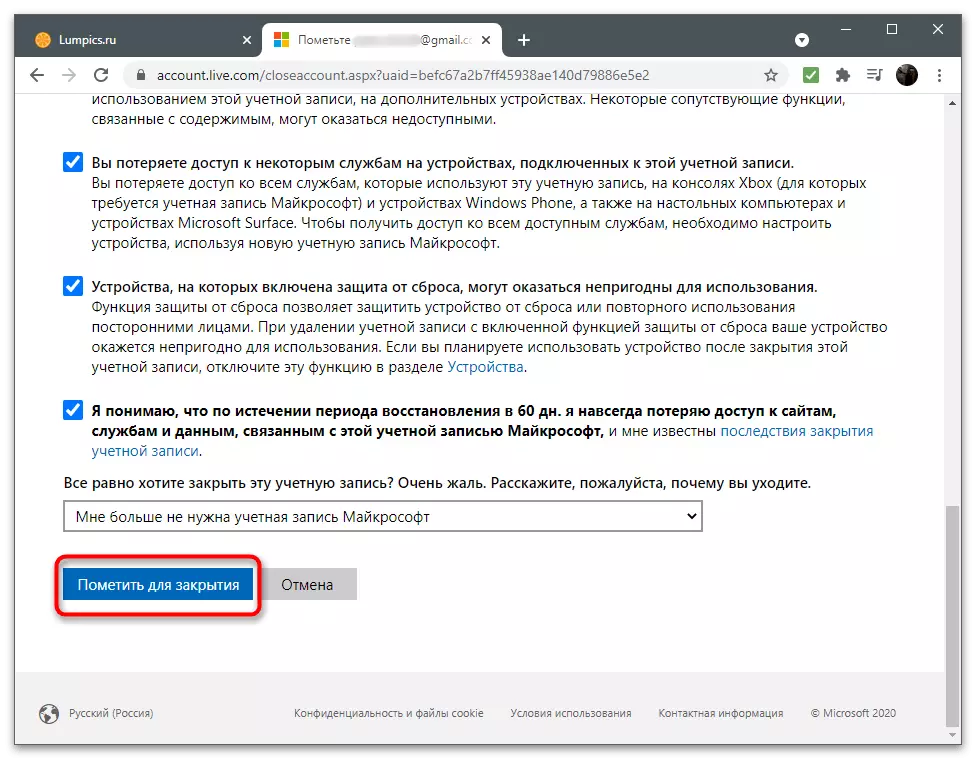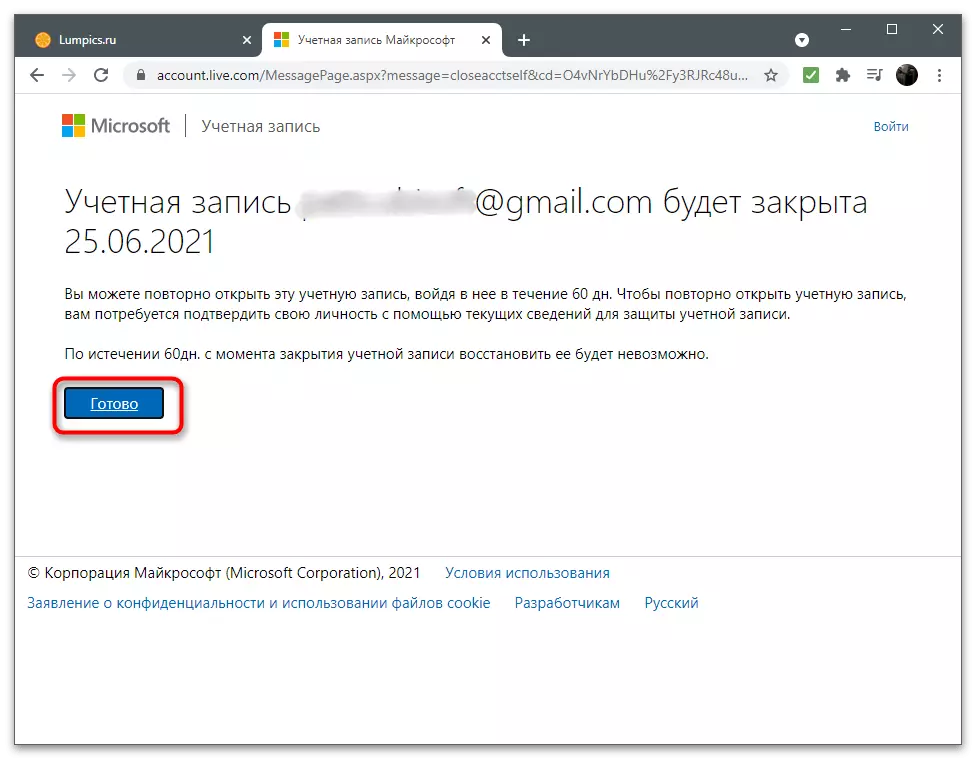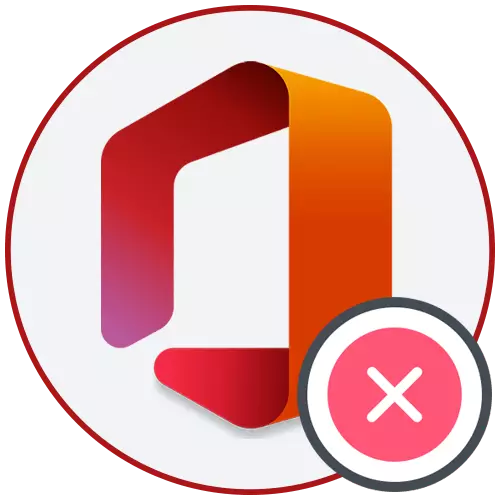
Unter dem Entfernen von Microsoft-Konto, sind verschiedene Schritte verstanden: Ausgabe von dem Konto auf dem Computer, um das Profil über die Website zu deaktivieren oder aus dem Betriebssystem zu entfernen. Wir werden alle verfügbaren Optionen prüfen, und Sie werden nur den entsprechenden Abschnitt des Artikels wählen haben und die Anweisungen zu lesen.
Option 1: Wechseln Sie in den lokalen Konto
Wenn Sie keine Synchronisierung mit Microsoft-Komponenten benötigen und Sie nicht möchten, dass die Aktion in dem Betriebssystem zu übernehmen durch Aufhebung die gesamte Verbindung mit dem zuvor verbundenen Microsoft über die Kontoeinstellungen auf der Seite, wechseln Sie zu dem lokalen Profil direkt in Windows zu verfolgen Konto.
- Um dies zu tun, öffnen Sie den „Start“ und gehen Sie auf die „Parameter“ Anwendung.
- Finden Sie einen Abschnitt mit den „Konten“ Einstellungen gibt.
- Die „Ihre Daten“ Menü öffnet sich, in dem Sie auf „Log mit einem lokalen Konto in anstatt“ klicken müssen.
- Schauen Sie sich die Ankündigung von Entwicklern aus und bestätigen Sie Ihre Aktionen.
- Geben Sie eine PIN oder Account-Passwort, die Person zu bestätigen, dann erstellen Sie ein lokales Profil und Arbeit in Windows durch.
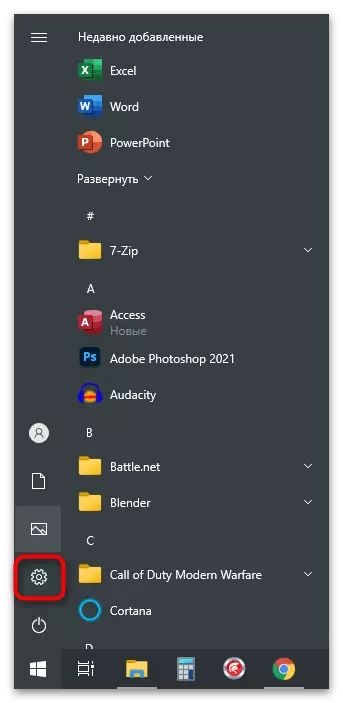
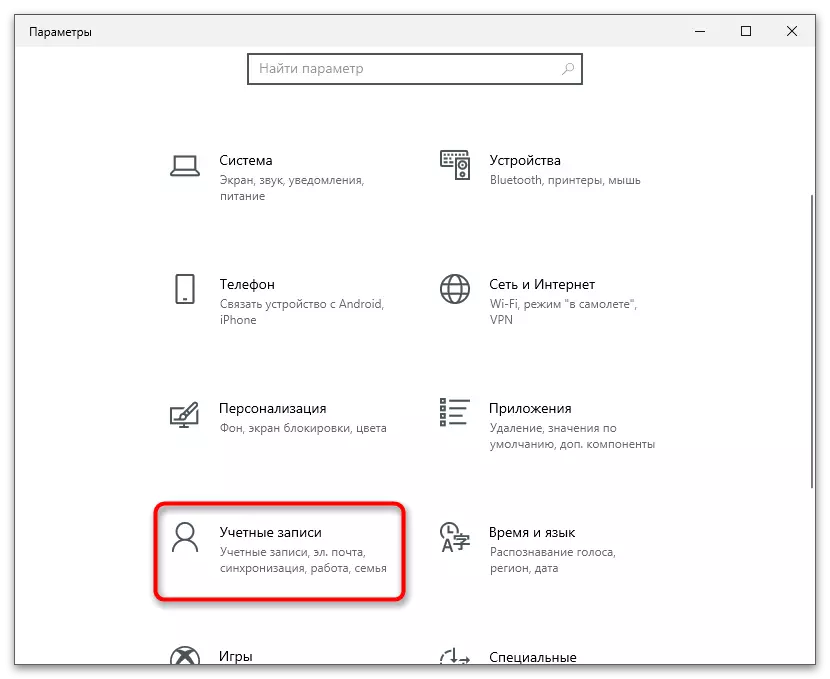
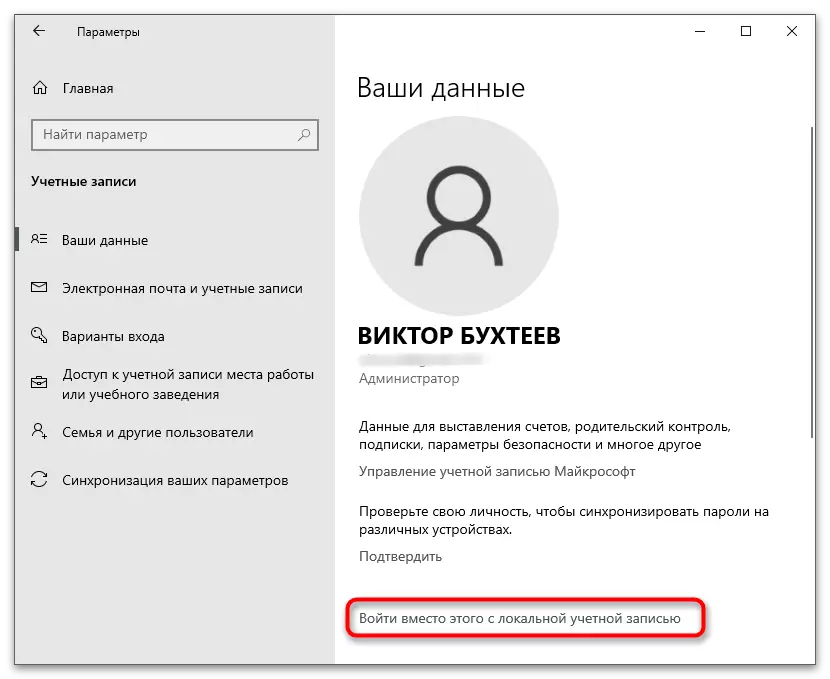
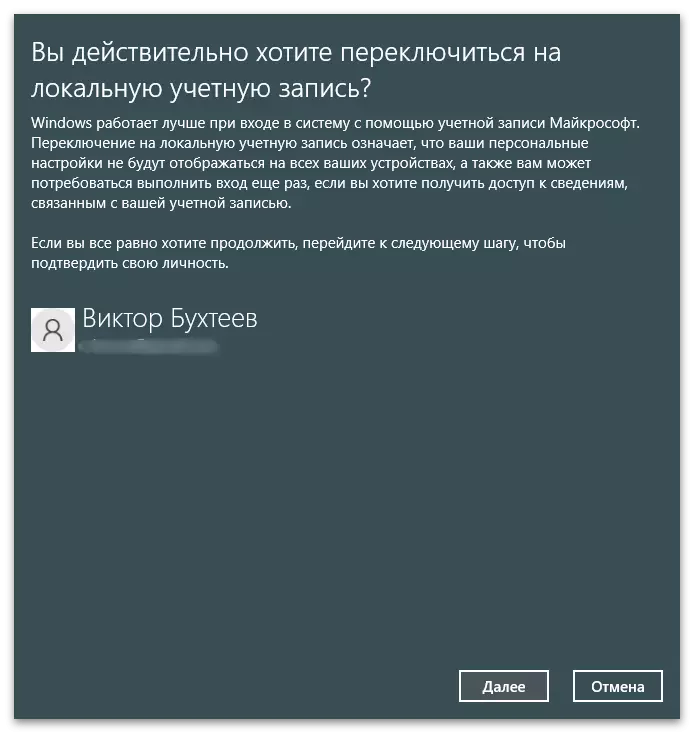
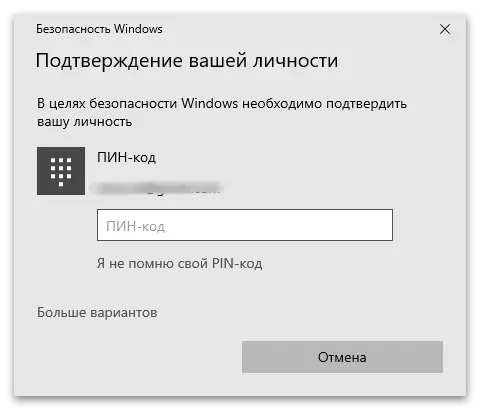
Option 2: ein Konto von O Entfernen
Diese Methode eignet sich nur zum Sperren andere Benutzer in Windows und Ihr eigenes Konto zu löschen, sollten Sie die Eingabe aus dem zweiten Profil oder wechseln Sie zu dem lokalen Profil verwenden, wie es in der vorherigen Ausführungsform geschrieben wurde. Wenn Sie von einem anderen Benutzer entfernen müssen, gehen Sie folgendermaßen vor:
- In der gleichen Rubrik „Konten“, öffnen Sie die Kategorie „Familie und andere Benutzer“.
- Finden Sie das angeschlossene Konto und klicken Sie mit der linken Maustaste.
- Nachdem die Aktionstasten erscheint, klicken Sie auf „Löschen“.
- Bestätigen Sie das Löschen eines Kontos durch das Lesen von Informationen darüber, was andere Daten gereinigt werden. Bedenken Sie, dass das Fehlen von Sicherungskopien von wichtigen Dateien eines anderen Benutzers, wenn sein Profil entfernen zu unwiederbringlichen Datenverlust führen.
- Kehren Sie zum vorherigen Menü zurück und stellen Sie sicher, dass das Benutzerkonto jetzt in der verfügbaren Liste nicht angezeigt wird.
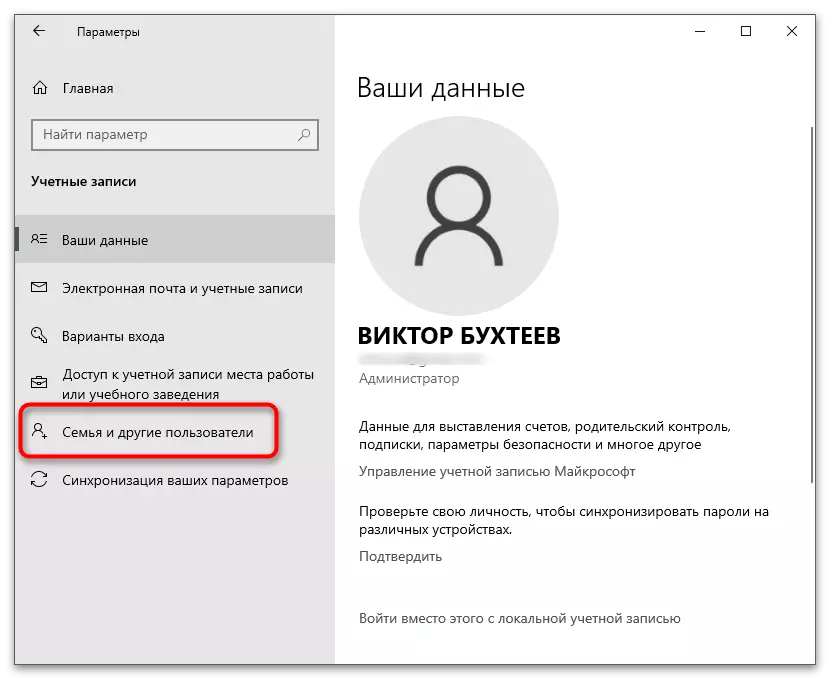
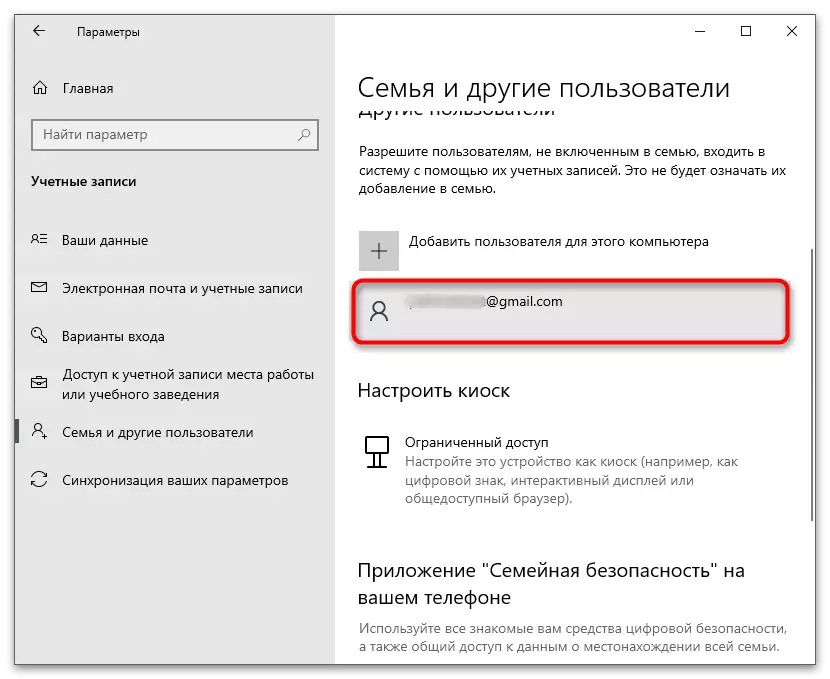
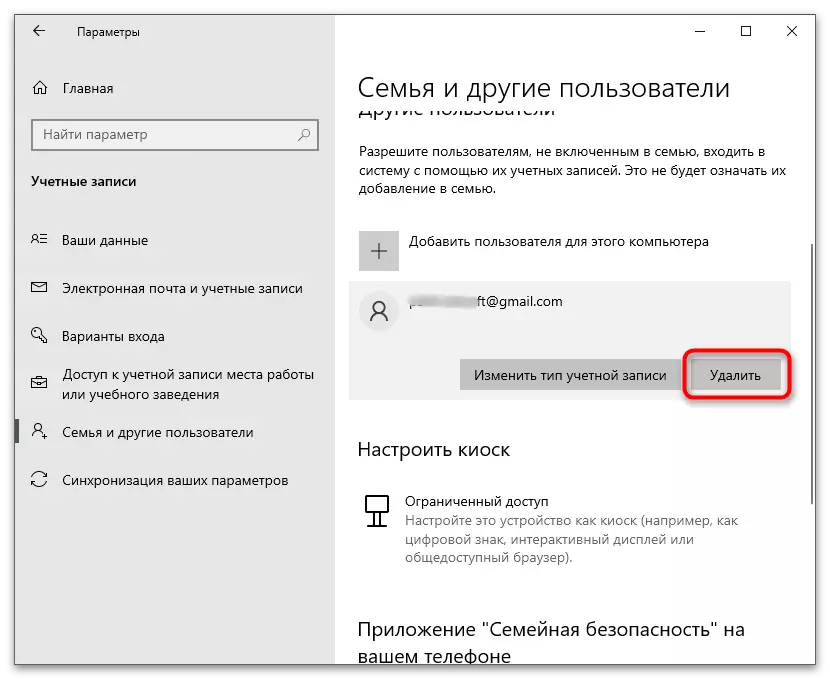
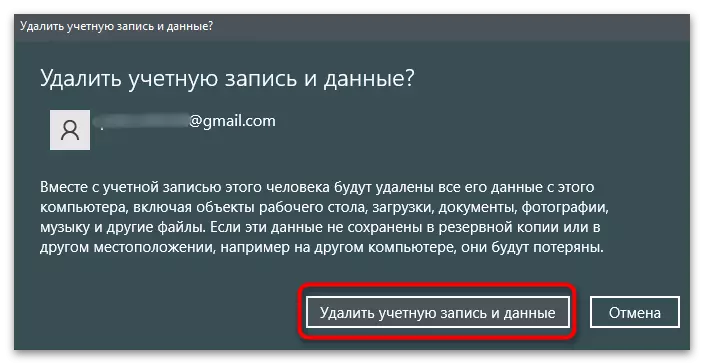
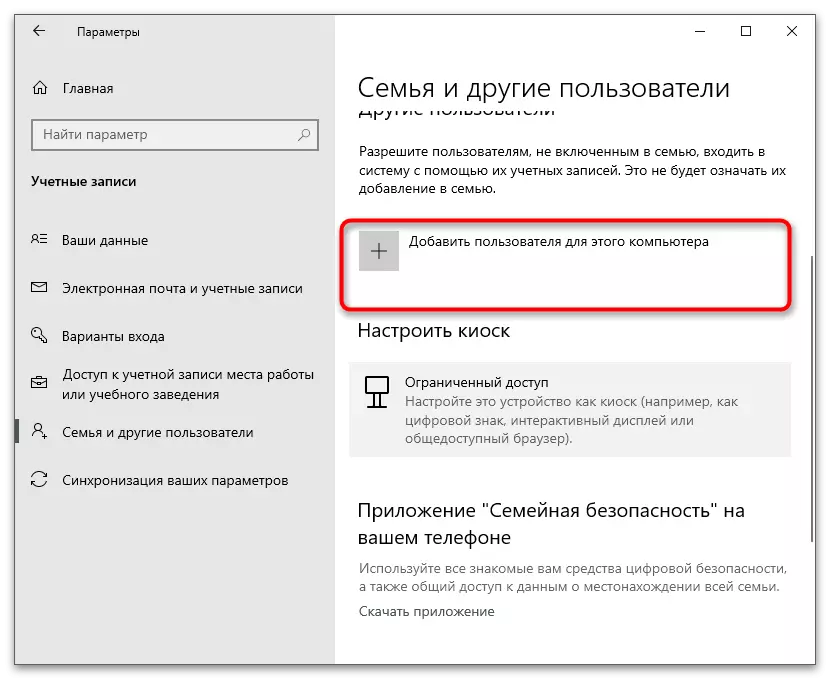
Option 3: Entfernung der Familiengruppe
Diese Option ist eng mit dem vorherigen verbunden, da er eine Unterbrechung von zuvor hinzugefügten Konten an das Betriebssystem impliziert. Es eignet sich jedoch für Benutzer, die andere Microsoft-Konten in ihrer Familiengruppe aufgenommen haben. Direkt in Windows kann das Profil nur blockiert werden, indem er den Zugriff auf das Betriebssystem einschränkt und zum Entfernen der offiziellen Microsoft-Website erforderlich ist.
- Öffnen Sie das Menü mit den Einstellungen "Konten" und gehen Sie zur Kategorie "Familie und andere Benutzer". Finden Sie dort ein zusätzliches Familienmitglied eines Kindes, das Sie ausschließen möchten. Erinnern Sie sich an den Namen oder die E-Mail-Adresse.
- Klicken Sie dann auf die "Verwaltung der Familieneinstellungen über das Internet".
- Die Site-Seite öffnet sich im Standardbrowser. Stellen Sie zunächst sicher, dass der Eingang des Steuerungssystems mit dem richtigen Konto erstellt wird (derjenige, der die Familieneinstellungen bearbeiten kann). Danach finden Sie den Teilnehmer, der das Menü "Erweiterte Einstellungen" ausschließen und erweitern.
- Wählen Sie aus der angegebenen Liste die Option "Aus der Familiengruppe entfernen".
- Wenn das Popup-Fenster angezeigt wird, bestätigen Sie Ihre Aktionen.
- Danach wird das Betriebssystem benachrichtigt, dass der angegebene Benutzer kein Mitglied Ihrer Familie ist.
- Der Benutzer, der von der Familiengruppe ausgeschlossen wurde, erhält eine entsprechende Benachrichtigung an die E-Mail. Ohne Einladung wird er nicht mehr in der Lage sein, sich nicht mehr anzuschließen, aber Sie sehen die Aktivität dieses Kontos nicht.
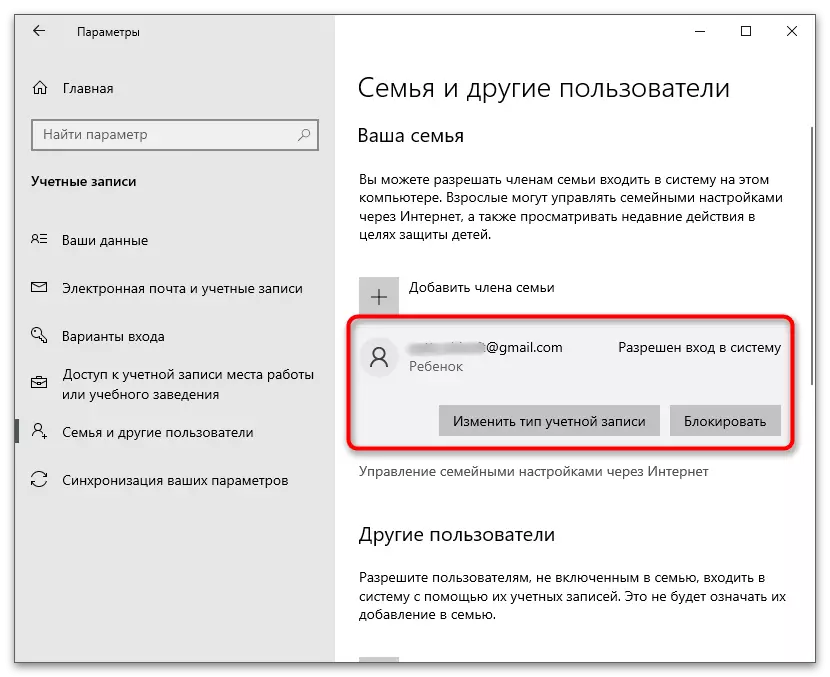
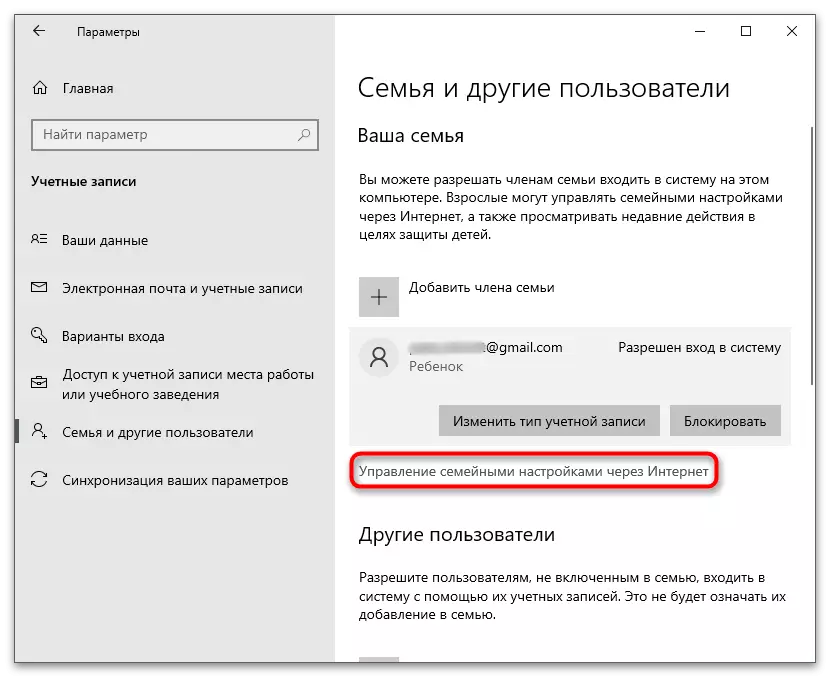
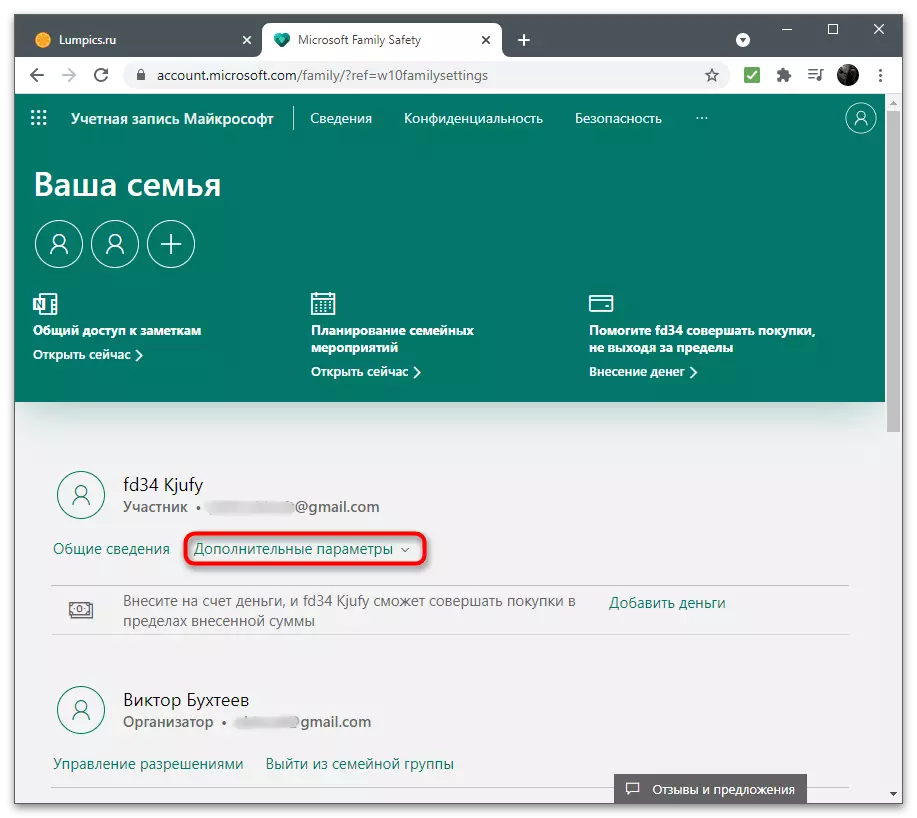
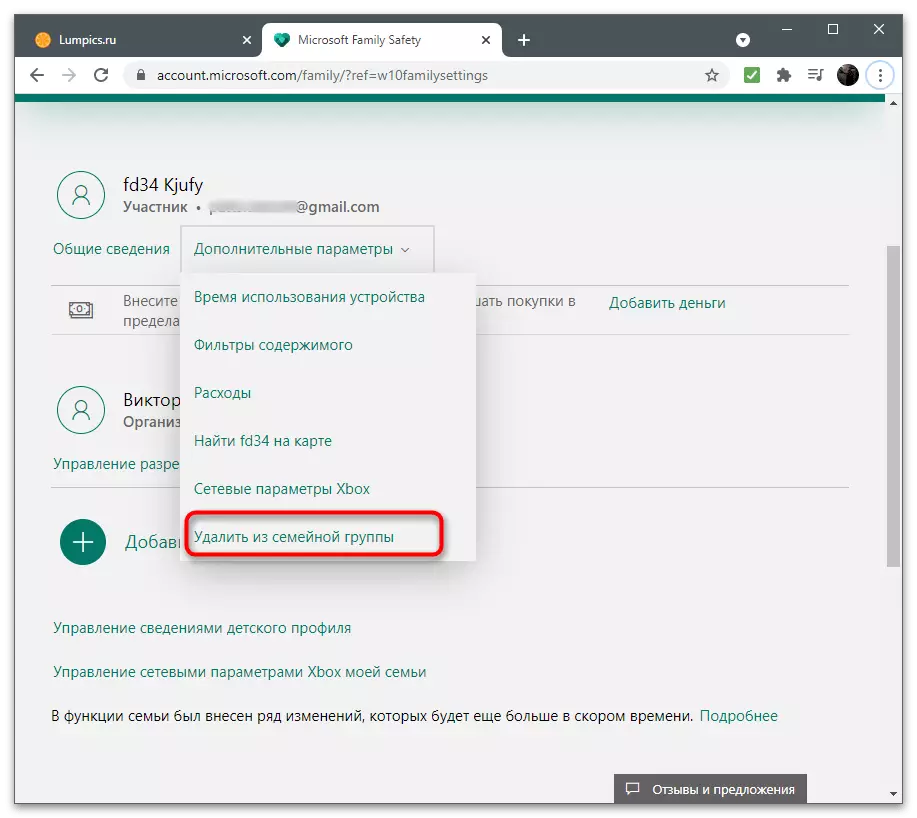
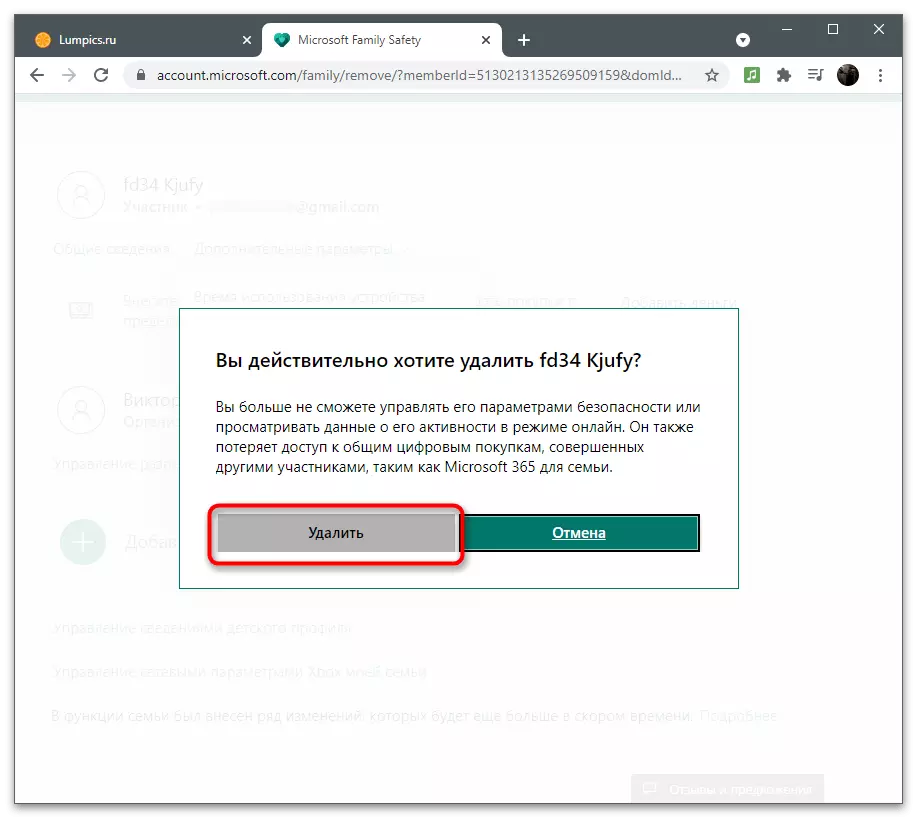
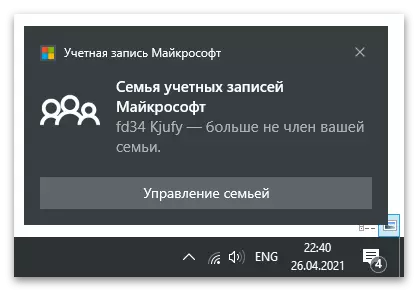
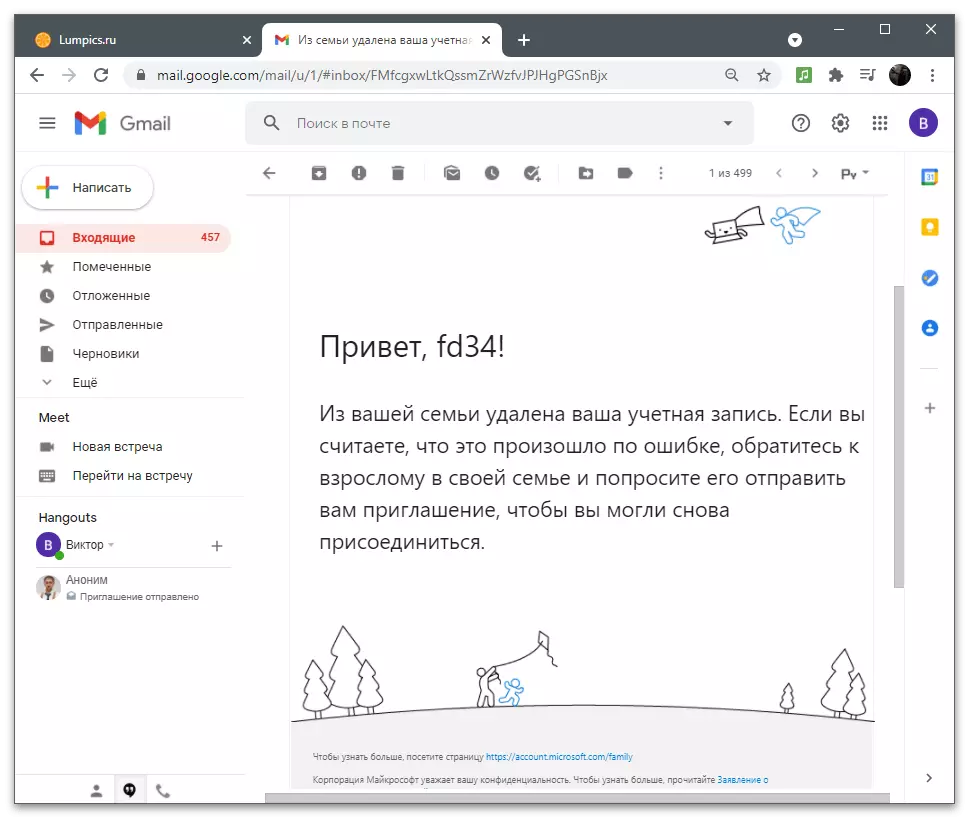
Option 4: Dein eigenes Konto schließen
Die letzte Option ist nur ein vollständiges Löschen von Microsoft-Account mit allen verbundenen Konten in den Programmen dieses Unternehmens. Es schließt mit der Hilfe des Abschlusses einer Vereinbarung auf der Website für einen Zeitraum von zwei Monaten, wonach sie unwiderruflich entfernt wird. Bei der Vorbereitung auf den Verschluss werden Sie eingeladen, sich mit allen Bedingungen vertraut zu machen, mit denen Sie entscheiden können, ob das Profil überhaupt entfernen soll.
Gehen Sie zur offiziellen Website von Microsoft
- Folgen Sie dem obigen Link und melden Sie sich an der Site vom Konto an, das Sie löschen möchten. Erweitern Sie dann das Menü des Benutzers und klicken Sie auf das Symbol "Microsoft Microsoft".
- Wechseln Sie auf der neuen Registerkarte zum Abschnitt "Details".
- Finden Sie auf der Registerkarte Tipps "So schließen Sie ein Konto" und verwenden Sie sie.
- Ein Bestätigungscode wird an E-Mail gesendet, um alle Funktionen auf der Website freizuschalten.
- Geben Sie es in das entsprechende Feld ein und klicken Sie auf "Bestätigen".
- Lesen Sie die Warnung, um alle mit diesem Konto verknüpften Microsoft-Dienste zu schließen. Stellen Sie sicher, dass Sie keine davon verwenden, und klicken Sie dann auf "Weiter".
- Zerden Sie alle Artikel an, bestätigen Sie das Abschluss der Konten und löschen Sie Daten (einschließlich des Verlusts der verbleibenden Fonds in Skype und kündigen Sie die Abonnements anderer Programme).
- Wählen Sie aus der Dropdown-Liste den Grund zum Entfernen des Profils aus.
- Klicken Sie auf die Schaltfläche "Markieren, um zu schließen", wodurch das Abschluss des Kontos bestätigt wird.
- Sie werden über das genaue Datum des Schlusskontos benachrichtigt, während Sie es jederzeit wiederherstellen können, um Zugriff auf alte Funktionen zu erhalten.