
DBF ist ein beliebtes Format zum Speichern und Austauschen von Daten zwischen verschiedenen Programmen und zunächst zwischen Anwendungen, die Datenbanken und Tabellenkalkulationen servieren. Obwohl er begann, dunkel zu dürfen, wird aber weiterhin in verschiedenen Bereichen gefordert. Zum Beispiel funktionieren Rechnungslegungsprogramme weiter damit, und die Controlling- und Regierungsbehörden nutzen in diesem Format einen erheblichen Teil der Berichte.
Leider stoppte Excel, ab Excel 2007, volle Unterstützung für das angegebene Format. In diesem Programm können Sie jetzt nur den Inhalt der DBF-Datei anzeigen und die Daten speichern, wobei die angegebenen, integrierten Instrumente der Erweiterung der Anwendung nicht funktionieren. Glücklicherweise gibt es andere Datenkonvertierungsoptionen aus dem Excel-Programm in das gewünschte Format. Überlegen Sie, wie dies möglich ist.
DBF-Daten speichern.
In Excel 2003 und in früheren Versionen dieses Programms können Sie Daten im Standardpfad des DBF-Formatformats (DBASE) speichern. Dazu war es notwendig, im horizontalen Menü der Anwendung auf die Datei "Datei" klicken, und dann in der Liste der Liste auswählen, wählen Sie die Position "Save as ..." aus. Im gespeicherten Speichern können Sie den Namen des gewünschten Formats auswählen und auf die Schaltfläche Speichern klicken.Leider begann mit der Excel 2007-Version, die Entwickler von Microsoft danken als obsolete, und moderne Excel-Formate sind zu komplex, um Zeit zu verbringen, um die vollständige Kompatibilität zu gewährleisten. Excel bleibt daher die Möglichkeit, DBF-Dateien zu lesen, aber Unterstützung, um Daten in diesem Format integrierten Software-Tools zu speichern, wurde eingestellt. Es gibt jedoch Möglichkeiten, Daten, die in Excel gespeichert sind, in DBF mit der Verwendung von Add-Ons und anderen Software konvertieren.
Methode 1: Whitetown Converters Pack-Programm
Es gibt eine Reihe von Programmen, mit denen Sie Daten von Excel in DBF konvertieren können. Eine der einfachsten Möglichkeiten, Daten von Excel auf DBF konvertieren, ist die Verwendung des Dienstprogramms, um Objekte mit verschiedenen Whitetown-Converters Pack-Erweiterungen umzuwandeln.
Laden Sie Whitetown Converters Pack herunter
Obwohl das Verfahren zur Installation dieses Programms einfach und intuitiv ist, lasst uns immer noch detailliert anhören, was auf einige Nuancen hinweist.
- Nachdem Sie das Installationsprogramm heruntergeladen und gestartet haben, wird das Fenster Installationsassistent sofort geöffnet, in dem es vorgeschlagen wird, eine Sprache für das weitere Installationsvorgang auszuwählen. Standardmäßig sollte die in Ihrer Windows-Instanz installierte Sprache dort angezeigt werden, aber wenn Sie möchten, kann es geändert werden. Wir tun dies nicht und klicken Sie einfach auf die Schaltfläche "OK".
- Als Nächstes wird das Fenster gestartet, in dem der Ort auf der Systemdiskette angegeben ist, in der das Dienstprogramm installiert wird. Standardmäßig ist dies der Ordner von Programmdateien auf der Festplatte "C". Es ist besser, nichts zu ändern, und drücken Sie die "Weiter" -Taste.
- Dann öffnet sich das Fenster, in dem Sie auswählen können, welche Anweisungen der Umwandlung Sie haben möchten. Standardmäßig werden alle verfügbaren Umwandlungskomponenten ausgewählt. Vielleicht möchten einige Benutzer jedoch nicht alle installieren, da jedes Dienstprogramm auf der Festplatte erfolgt. In jedem Fall ist es für uns, dass es wichtig ist, dass das Häkchen um den Punkt "XLs (Excel) zum DBF-Konverter" ist. Installieren der anderen Komponenten des Utility-Pakets, kann der Benutzer nach seinem Ermessen wählen. Vergessen Sie nicht, nach der Einstellung nicht auf die Schaltfläche "Weiter" klicken.
- Danach wird ein Fenster geöffnet, in dem die Verknüpfung im Startordner hinzugefügt wird. Standardmäßig heißt die Verknüpfung "Whitetown", aber wenn Sie möchten, können Sie den Namen ändern. Klicken Sie auf die Schaltfläche "Weiter".
- Dann wird das Fenster gestartet, in dem er gefragt wird, ob das Etikett auf dem Desktop erstellt wird. Wenn Sie möchten, dass es hinzugefügt werden soll, verlassen Sie das Kontrollkästchen in der Nähe des entsprechenden Parameters, wenn Sie es nicht entfernen möchten. Drücken Sie dann wie immer die "Weiter" -Taste.
- Danach wird ein weiteres Fenster geöffnet. Es enthält die Hauptinstallationsparameter. Wenn der Benutzer nicht etwas passt, und er möchte die Parameter bearbeiten, dann drücken Sie die Taste "Zurück". Wenn alles in der Reihenfolge ist, klicken Sie auf die Schaltfläche "Installieren".
- Das Installationsverfahren beginnt, deren Fortschritt zeigt den dynamischen Indikator an.
- Dann wird eine Informationsnachricht in englischer Sprache eröffnet, die Dankbarkeit der Installation dieses Pakets ausdrückt. Klicken Sie auf die Schaltfläche "Weiter".
- Im letzten Fenster berichtet der Installationsassistent, dass das Whitetown-Konverter-Pack-Programm erfolgreich installiert ist. Wir können nur auf die Schaltfläche "Komplette" klicken.
- Danach erscheint auf dem Desktop ein Ordner namens "Whitetown". Es enthält Etiketten-Dienstprogramme in bestimmten Umwandlungsrichtungen. Öffnen Sie diesen Ordner. Wir erscheinen zunächst eine große Anzahl von Dienstprogrammen, die im Whitetown-Paket in verschiedenen Umbaurichtungen enthalten sind. In diesem Fall hat jede Richtung ein separates Hilfsprogramm für ein 32-Bit- und 64-Bit-Windows-Betriebssystem. Öffnen Sie die Anwendung mit dem Namen "XLs bis DBF-Konverter" entsprechend der Entlassung Ihres Betriebssystems.
- Die XLS to DBF Converter Programm wird gestartet. Wie wir sehen, sprechen Englisch-the-Schnittstelle, aber dennoch ist es intuitiv verstanden.
Die „INPUT“ Tab ist ab sofort geöffnet. Es wurde entwickelt, um das Objekt zu konvertieren angeben. Dazu klicken Sie auf die Schaltfläche „Hinzufügen“.
- Danach öffnet sich das Standardfenster ein Objekt hinzuzufügen. Es muss in das Verzeichnis gehen, wo das Excel-Buch, das Sie mit dem XLS oder XLSX-Erweiterung geschrieben benötigen wird. Nachdem das Objekt gefunden wird, zuteilen seinen Namen und klicken Sie auf die Schaltfläche „Öffnen“.
- Wie Sie sehen können, dann auf das Objekt der Pfad in der „INPUT“ Register angezeigt. Klicken Sie auf "Weiter" ( "Next").
- Danach bewegen wir automatisch auf das zweite Ausgaberegister ( „output“). Hier müssen Sie angeben, in welchem Verzeichnis das fertige Objekt mit der Erweiterung von DBF angezeigt. Um den Ordner zum Speichern der fertigen DBF-Datei auszuwählen, klicken Sie auf „Durchsuchen ...“ ( „View“. Eine kleine Liste von zwei SELECT FILE Punkten öffnet ( "Select File") und "Ordner auswählen" ( "Ordner auswählen"). Tatsächlich bedeuten diese Elemente nur die Wahl zwischen verschiedenen Arten von Navigationsfenster der Speicherordner angeben. Wir machen eine Wahl.
- Im ersten Fall wird es das übliche Fenster „Speichern unter ...“ sein. Es wird sowohl Ordner angezeigt werden und bereits vorhandene dbase Objekte. Gehen Sie in das Verzeichnis, in dem wir speichern möchten. Als nächstes geben Sie in der „Dateiname“ -Feld den Namen, unter dem wir es wünschen, das Objekt nach der Umwandlung zu sein. Klicken Sie danach auf die Schaltfläche "Speichern".

Wenn Sie den „Ordner auswählen“ Option auswählen, dann wird ein vereinfachtes Verzeichnisse Auswahlfenster öffnen. Es wird nur Ordner angezeigt werden soll. Wählen Sie den Ordner für das Speichern und drücken Sie die Taste „OK“.
- Wie Sie nach jedem dieser Aktionen sehen können, in den Ordner der Pfad das Objekt speichern wird in der Registerkarte Ausgabe angezeigt werden. Um zum nächsten Tab zu gehen, klicken Sie auf die Taste „Weiter“ ( „Next“).
- In den letzten Registerkarte „Optionen“ ( „Parameter“), gibt es eine Menge von Einstellungen, aber vor allem in „Art des Memo Fields“ ( „MEMO Feldtyp“) interessiert. Klicken Sie auf das Feld, in dem der Standard ist die Einstellung „Auto“ ( „Auto“). Eine Liste von DBASE Typen offen, um das Objekt zu speichern. Dieser Parameter ist sehr wichtig, da nicht alle Programme mit dBase laufen können alle Arten von Objekten mit dieser Erweiterung verarbeiten. Daher müssen Sie im Voraus wissen, was zu wählen geben. Es gibt eine Auswahl von sechs verschiedenen Arten:
- Dbase iii;
- FoxPro;
- Dbase iv;
- Visual FoxPro;
- > SMT;
- DBASE-Ebene 7.
Wir treffen die Wahl zwischen einem Typ, der für den Einsatz in einem bestimmten Programm benötigt wird.
- Nachdem Sie die Wahl getroffen haben, können Sie sich in das sofortige Konvertierungsverfahren bewegen. Drücken Sie dazu die Taste "Start" ("Start").
- Das Konvertierungsverfahren wird gestartet. Wenn das Excel-Buch mehrere Blätter mit Daten hat, wird für jeden von ihnen eine separate DBF-Datei erstellt. Der Abschluss des Umwandlungsprozesses wird von einem grünen Fortschrittsanzeiger belegt. Nachdem es am Ende des Feldes geliefert wird, drücken Sie die Taste "Fertig stellen" ("Fertigstellen").


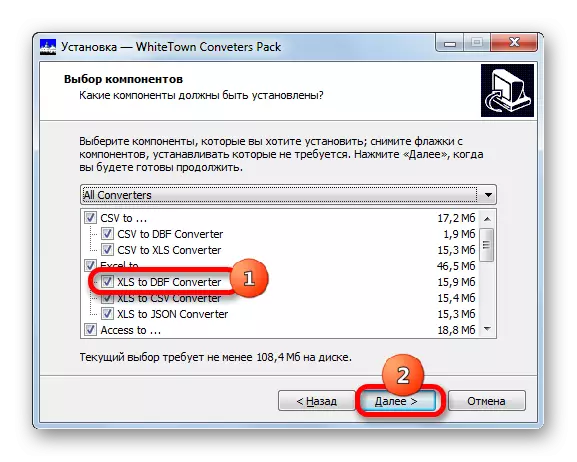


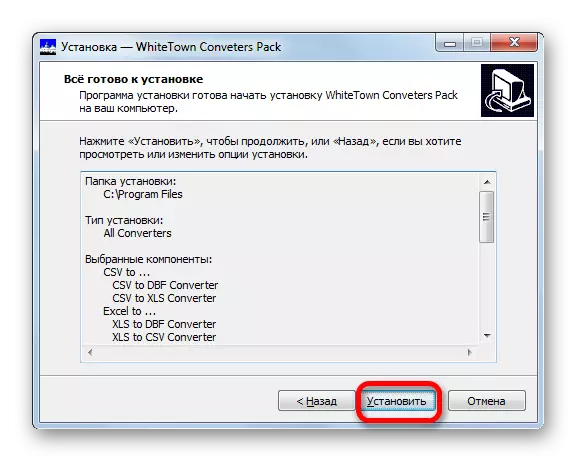








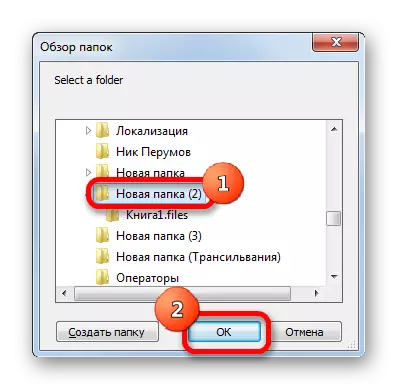
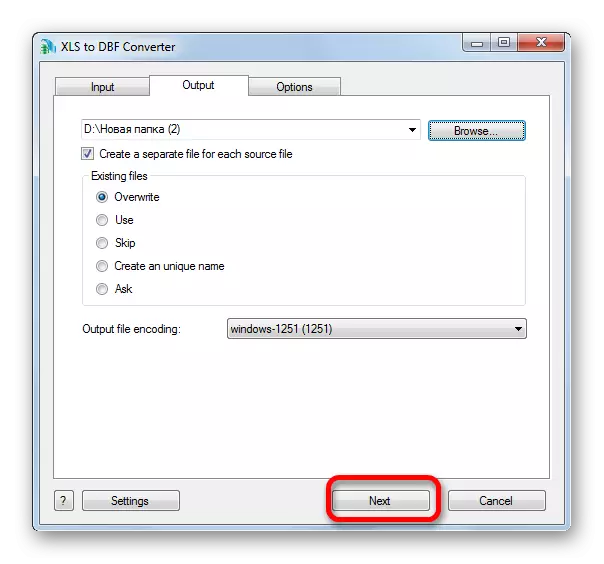



Das fertige Dokument befindet sich in dem Verzeichnis, das auf der Registerkarte Ausgabe angegeben wurde.
Der einzige erhebliche Nachteil der Methode mithilfe des Hilfsprogramms Whitetown Converters Pack-Utility ist, dass nur 30 Konvertierungsverfahren kostenlos stattfinden können, und dann müssen Sie eine Lizenz erwerben.
Methode 2: XLSTODBF-Add-In
Konvertieren Sie das Buch Excel in dBase direkt über die Anwendungsschnittstelle, Sie können die Installation von Add-Ons von Drittanbietern verwenden. Einer der besten und bequemsten von ihnen ist ein Xlstodbf-Add-In. Betrachten Sie den Algorithmus ihrer Verwendung.
Download Xlstodbf Add-In
- Entpacken Sie nach dem Archiv von XLSTODBF.7Z mit dem Add-In das Objekt namens XLSTODBF.XLA. Da das Archiv eine Verlängerung von 7z hat, kann das Auspacken entweder durch das Standardprogramm für diese 7-ZIP-Erweiterung oder mit Hilfe eines anderen Archiver-Archivs erfolgen, der die Arbeit damit unterstützt.
- Starten Sie danach das Excel-Programm und gehen Sie zur Registerkarte Datei. Weiterhin wechseln Sie zum Abschnitt "Parameter" über das Menü auf der linken Seite des Fensters.
- Im Öffnungsfenster der Parameter durch Klicken auf die "Superstructure". Bewegen Sie sich auf die rechte Seite des Fensters. In seinem Boden gibt es ein Feld "Management". Wir ordnen den Wechsel in die Position "Excel Add-In" an und klicken Sie auf die Schaltfläche "GO ...".
- Ein kleines Superstructure-Steuerungsfenster wird geöffnet. Wir klicken auf die Schaltfläche "Übersicht ...".
- Das Fenster, das das Objekt öffnet, wird gestartet. Wir müssen in das Verzeichnis gehen, in dem sich das ausgepackte Archiv von XLSTODBF befindet. Wir gehen in den Ordner unter demselben Namen und weisen ein Objekt mit dem Namen "XLSTODBF.XLA" ein. Klicken Sie danach auf die Schaltfläche "OK".
- Dann kehren wir zum Fenster Superstructure Control zurück. Wie Sie sehen, erscheint der Name "XLs -> DBF" in der Liste. Dies ist unser Überbau. In der Nähe ihr sollte ein Tick sein. Wenn es kein Häkchen gibt, geben wir es an und drücken Sie dann die Taste "OK".
- Das Add-In ist also installiert. Öffnen Sie nun das Excel-Dokument, die Daten, von denen Sie in DBase konvertieren möchten, oder einfach auf dem Blatt punkten, wenn das Dokument noch nicht erstellt wird.
- Jetzt müssen wir einige Manipulationen mit den Daten erstellen, um sie auf die Umwandlung vorzubereiten. Fügen Sie zunächst zwei Zeilen über der Tischkappe hinzu. Sie müssen der erste auf dem Blatt sein und Gegenstände auf dem vertikalen Koordinatenfeld "1" und "2" haben.
Geben Sie in der oberen linken Zelle den Namen ein, den wir die von der DBF-Datei erstellte DBF-Datei zuweisen möchten. Es besteht aus zwei Teilen: die Namen des Namens und der Erweiterung. Nur lateinisch ist erlaubt. Ein Beispiel für einen solchen Namen ist "uchaStok.dbf".
- In der ersten Zelle rechts vom Namen, den Sie benötigen, um die Kodierung anzugeben. Es gibt zwei Optionen zum Kodieren mit diesem Überbau: CP866 und CP1251. Wenn die B2-Zelle leer ist oder ein anderer Wert als "CP866" einstellt, wird die CP1251-Codierung standardmäßig verwendet. Wir setzen die Kodierung, dass wir es für notwendig halten oder das Feld leer lassen.
- Weiter zur nächsten Zeile. Die Tatsache ist, dass in der DBASE-Struktur jede Spalte, die als das Feld bezeichnet wird, seine eigene Art von Daten hat. Es gibt ihre Bezeichnungen:
- N (numerisch) - numerisch;
- L (logisch) - logisch;
- D (Datum) - Datum;
- C (Zeichen) - Zeichenfolge.
Geben Sie außerdem in der Zeichenfolge (CNNN) und numerischer Typ (NNN) nach dem Namen in Form des Buchstaben die maximale Anzahl von Zeichen auf dem Feld an. Wenn im numerischen Typ Dezimalzeichen angewendet werden, muss ihre Anzahl auch nach dem Punkt (nnn.n) angegeben werden.
Es gibt andere Datentypen im DBASE-Format (Memo, General usw.), aber dieser Überstruktur funktioniert nicht mit ihnen. Excel 2003 wusste jedoch nicht mit ihnen, als sie auch die Umwandlung in dbf unterstützt hat.
In unserem besonderen Fall ist das erste Feld eine Stringbreite von 100 Zeichen (C100), und die restlichen Felder sind numerische Breiten von 10 Zeichen (N10).
- Die folgende Zeile enthält Feldnamen. Aber die Tatsache ist, dass sie auch auf dem Latein genommen werden sollen, und nicht auf kyrillisch, wie wir haben. Auch im Namen der Felder sind keine Räume gestattet. Benennen Sie sie nach diesen Regeln um.
- Danach kann die Datenvorbereitung übernommen werden. Wir markieren den Cursor auf dem Blatt mit der linken linken Maustaste auf dem gesamten Bereich der Tabelle. Gehen Sie dann zur Registerkarte "Entwickler". Standardmäßig ist es deaktiviert, so bevor weitere Manipulationen Sie aktivieren und Makros aktivieren müssen. Als nächstes klicken Sie auf das Ribbon im Feld "Code", indem Sie auf das Makros-Symbol klicken.
Sie können etwas einfacher tun, indem Sie die Alt + F8 Hot Key-Kombination eingeben.
- Makrofenster beginnt. Im Feld "Makro Name" geben wir den Namen unseres "XLSTODBF" -Aufaufstrukturen ohne Zitate ein. Das Register ist nicht wichtig. Klicken Sie anschließend auf die Schaltfläche "Ausführen".
- Makro im Hintergrundmodus führt die Verarbeitung durch. Danach wird in demselben Ordner, in dem sich die ursprüngliche Excel-Datei befindet, ein Objekt mit der DBF-Erweiterung mit dem in der A1-Zelle angegebenen Namen gebildet.
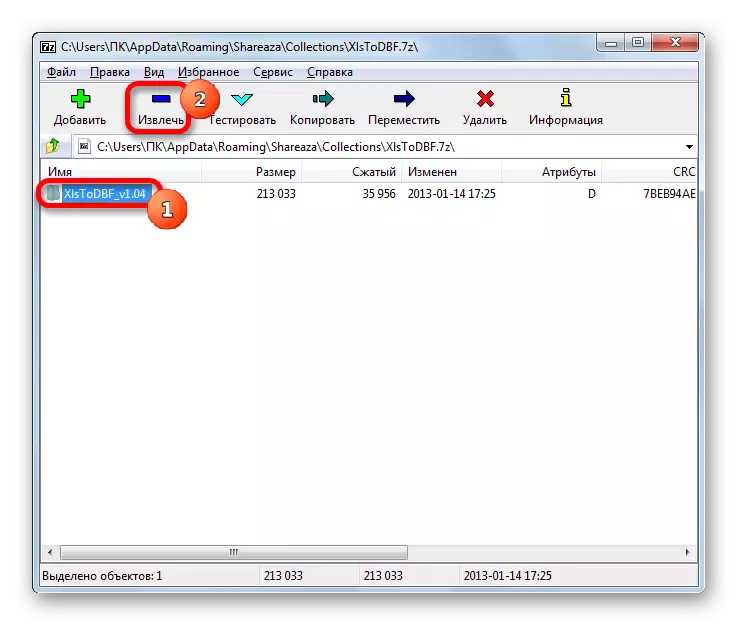
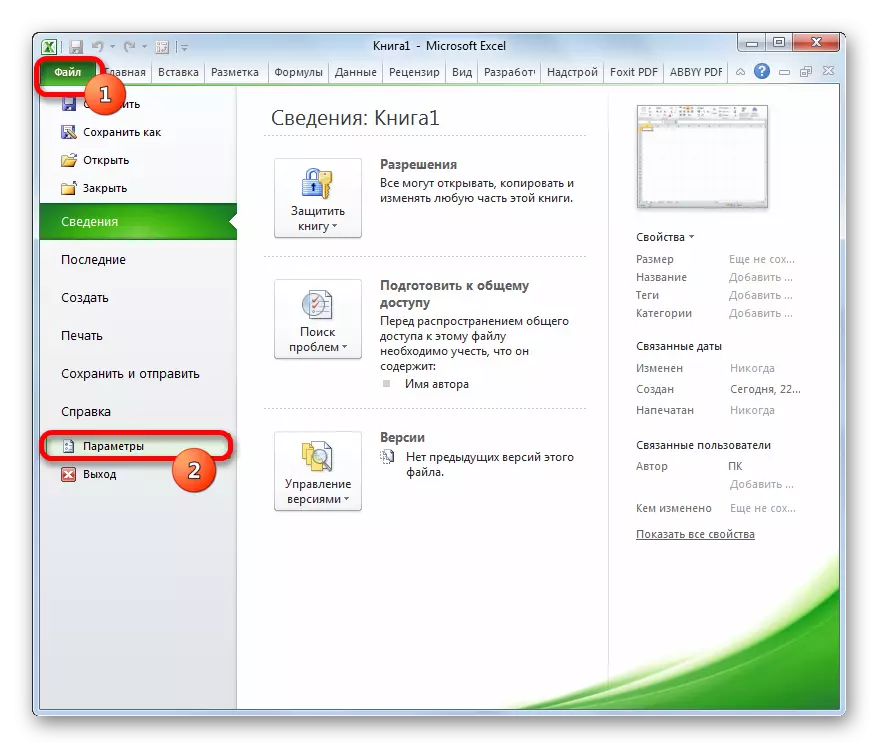
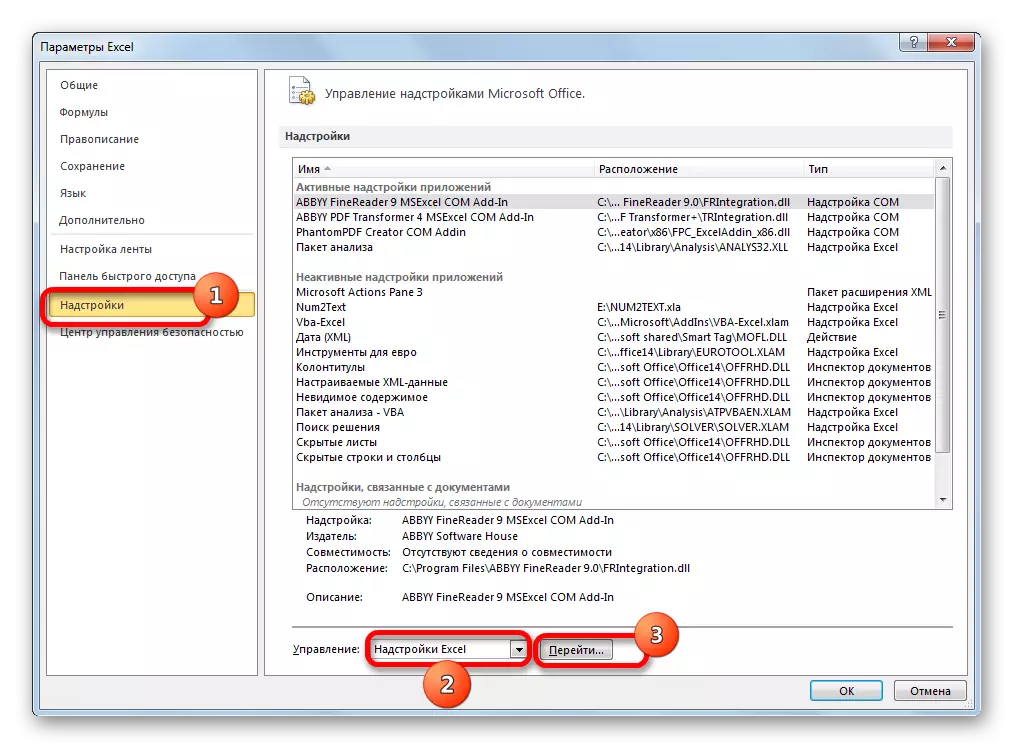

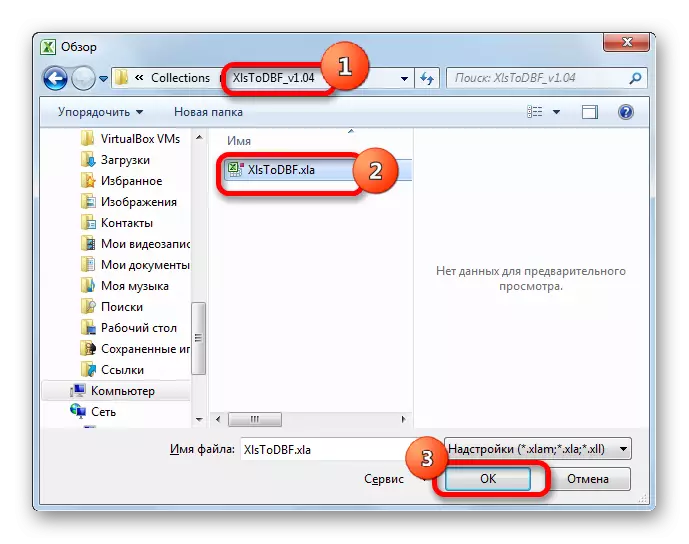

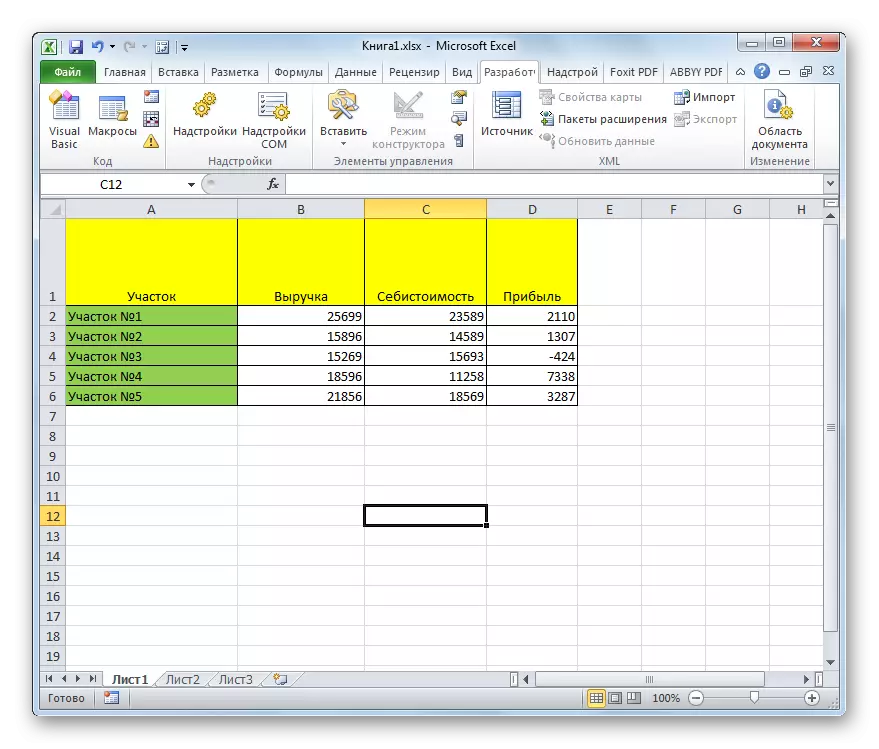
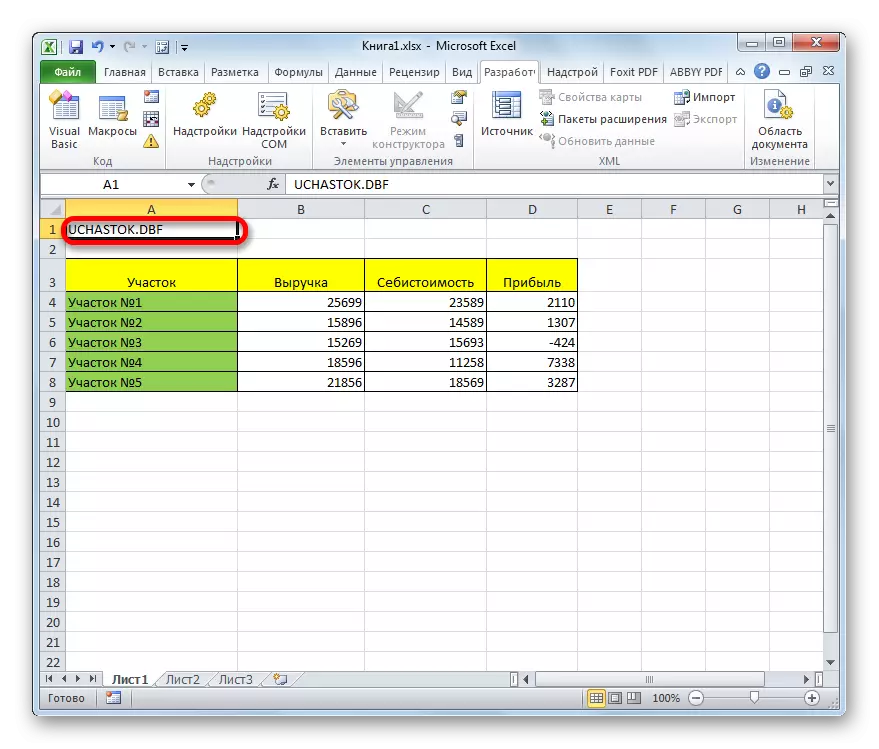
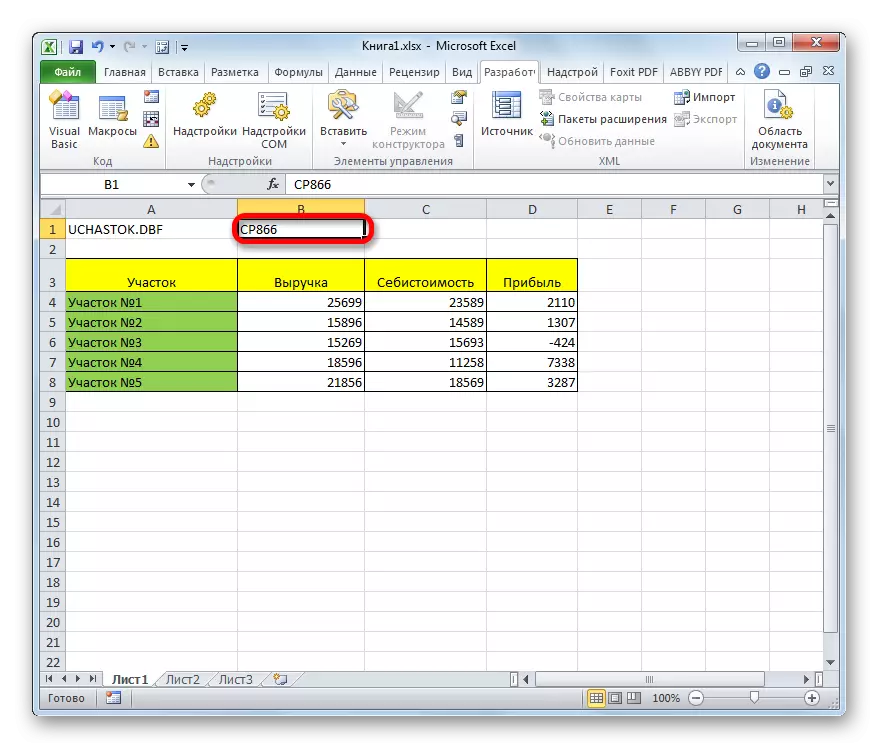
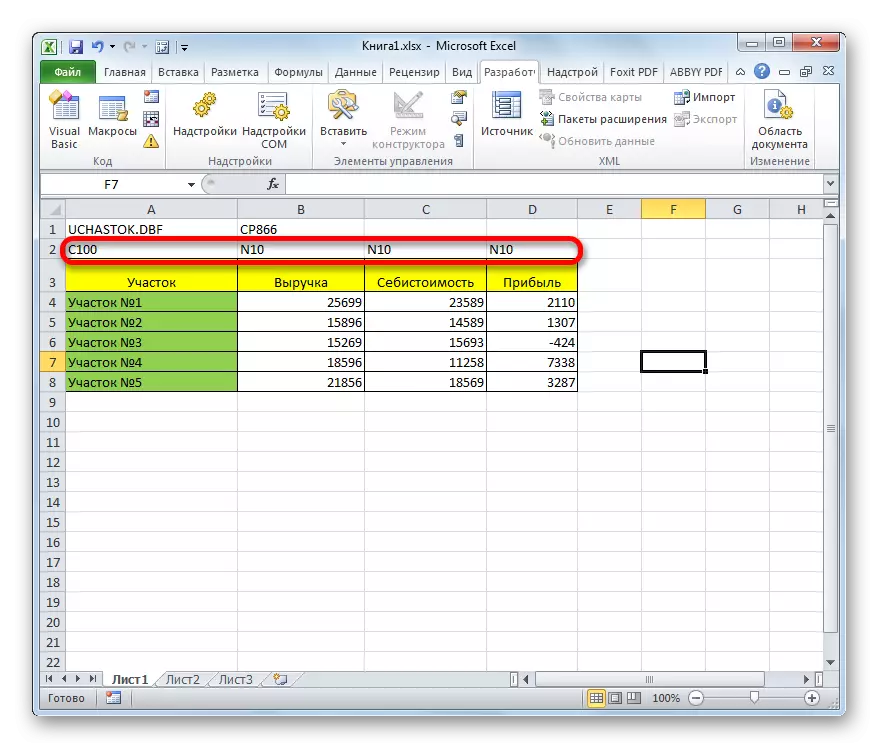

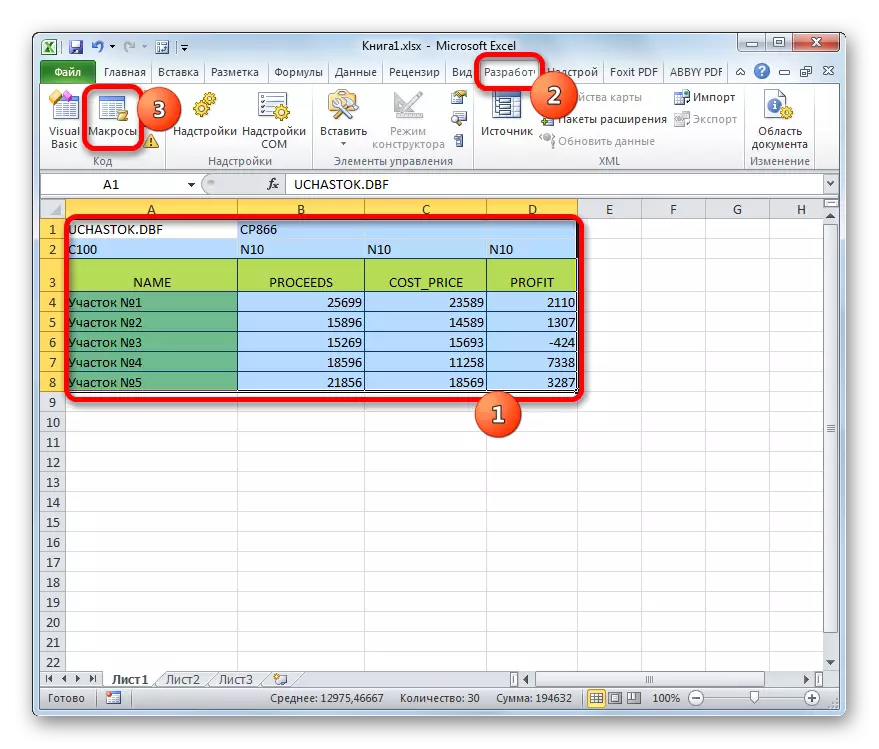

Wie Sie sehen, ist diese Methode viel komplizierter als der vorherige. Darüber hinaus ist es sehr begrenzt durch die Anzahl der verwendeten Feldtypen und erstellten Arten von Objekten mit der DBF-Erweiterung. Ein weiterer Nachteil besteht darin, dass das DBEE-Objekterstellungsverzeichnis nur vor dem Konvertierungsvorgang zugewiesen werden kann, indem sie direkt in den Zielordner der Quell-Excel-Datei angeht. Zu den Vorteilen dieser Methode kann darauf hingewiesen werden, dass sie im Gegensatz zur vorherigen Version absolut frei ist und fast alle Manipulationen direkt über die Exel-Schnittstelle erfolgen.
Methode 3: Microsoft Access-Programm
Obwohl neue Excel-Versionen, und es gibt keine integrierte Möglichkeit, Daten im DBF-Format zu speichern, aber trotzdem wird die Option, die mit der Microsoft Access-Anwendung mit der Microsoft Access-Anwendung am häufigsten angesprochen wird, um den IT-Standard anzurufen. Tatsache ist, dass dieses Programm von demselben Hersteller als Excel ausgestellt wird und auch in das Microsoft Office-Paket eingeht. Darüber hinaus ist dies die sicherste Option, da dies nicht erforderlich ist, um die Software von Drittanbietern zu kontaktieren. Microsoft Access ist speziell für die Arbeit mit Datenbanken entwickelt.
- Nachdem alle erforderlichen Daten auf dem Blatt in Excel eingegeben wurden, um sie in das DBF-Format zu konvertieren, müssen Sie zuerst in einer der Excel-Formate speichern. Klicken Sie dazu auf das Symbol in Form einer Diskette in der oberen linken Ecke des Programmfensters.
- Das Fenster speichern wird geöffnet. Gehen Sie in das Verzeichnis, in dem wir möchten, dass die Datei gespeichert werden soll. Es ist aus diesem Ordner, dass es erforderlich ist, ihn in Microsoft Access zu öffnen. Das Format des Buches kann standardmäßig XLSX hinterlassen und kann auf XLS geändert werden. In diesem Fall ist dies nicht kritisch, da ohnehin die Datei nur zur Konvertierung in dbf speichern. Nachdem alle Einstellungen vorgenommen wurden, klicken Sie auf die Schaltfläche "Speichern" und schließen Sie das Excel-Fenster.
- Starten Sie das Microsoft Access-Programm. Gehen Sie zur Registerkarte "Datei", wenn es in einer anderen Registerkarte geöffnet wurde. Klicken Sie auf den Menüpunkt Öffnen auf der linken Seite des Fensters.
- Die Datei öffnen Fenster beginnt. Gehen Sie in das Verzeichnis, in dem wir die Datei in einer der Excel-Formate gespeichert haben. Um im Fenster angezeigt zu werden, ordnen Sie den Dateiformat auf das Switch-Switch in das "Excel Book (* .xlsx)" oder "Microsoft Excel (* .xls)" -Position an, je nachdem, welcher von ihnen gespeichert wurde. Nach dem Namen der benötigten Datei wird es angezeigt, und klicken Sie auf die Schaltfläche "Öffnen".
- Die "Kommunikation mit der Tabellenkalkulation" wird geöffnet. Sie können die Daten am meisten korrekt von der Excel-Datei an Microsoft Access weitergeben. Wir müssen ein Blatt aus Excel auswählen, die Daten, aus denen wir importieren werden. Tatsache ist, dass auch wenn die Excel-Datei Informationen auf mehreren Blättern enthielt, es möglich ist, ihn in den Zugriff separat zu importieren, und dementsprechend, konvertieren Sie sie dann in Trennen von DBF-Dateien.
Es besteht auch die Möglichkeit, Informationen von einzelnen Bereichen auf Blätter zu importieren. Aber in unserem Fall ist es nicht notwendig. Wir legen einen Wechsel in die Position "Blätter" ein, und wählen Sie dann das Blatt aus, in dem sie Daten ergreifen. Die Richtigkeit der Anzeige von Informationen kann am unteren Rand des Fensters angezeigt werden. Wenn alles erfüllt, drücken Sie die "Next" -Taste.
- Wenn in dem nächsten Fenster Ihre Tabelle Header enthält, müssen Sie das Kontrollkästchen um den Artikel überprüfen "Die erste Zeile enthält Spaltenheader. Drücken Sie dann die "Weiter" -Taste.
- In einem neuen Kommunikationsfenster können Sie den Namen des zugehörigen Elements ändern, wenn Sie möchten. Drücken Sie dann die Taste "Fertig stellen".
- Danach wird ein Dialogfeld geöffnet, in dem eine Nachricht vorhanden ist, dass die Bindung der Tabelle mit der Excel-Datei abgeschlossen ist. Klicken Sie auf die Schaltfläche "OK".
- Auf der linken Seite der Programmoberfläche erscheint der Tabellenname, den wir es im letzten Fenster zugewiesen haben. Klicken Sie zweimal mit der linken Maustaste auf ihn.
- Danach erscheint die Tabelle im Fenster. Wir bewegen uns auf die Registerkarte "externe Daten".
- Auf dem Band im Export-Werkzeugblock, indem Sie auf die Inschrift "Optional" klicken. Wählen Sie in der Liste der Liste die Option "DBase-Datei" aus.
- Das Export-Fenster zum DBF-Format wird geöffnet. Im Feld "Dateiname" können Sie den Speicherort des Dateispeicherorts und dessen Namen angeben, wenn diese standardmäßig festgelegt werden, aus irgendeinem Grund, warum Sie nicht geeignet sind.
Wählen Sie im Feld Dateiformat einen der drei Arten des DBF-Formats aus:
- Dbase iii (Standard);
- Dbase iv;
- Dbase 5.
Es ist notwendig zu berücksichtigen, dass das modernere Format (über der Sequenznummer), desto mehr gibt es eine Chance für die Datenverarbeitung darin. Das heißt, über der Wahrscheinlichkeit, dass die Datei alle Tabellendaten speichern kann. Gleichzeitig jedoch unter der Wahrscheinlichkeit, dass das Programm, in dem Sie in der Zukunft DBF importieren werden, mit diesem Typ kompatibel sein.
Nachdem alle Einstellungen ausgestellt sind, klicken Sie auf die Schaltfläche "OK".
- Wenn danach eine Fehlermeldung angezeigt wird, versuchen Sie, Daten mit einem anderen DBF-Typ zu exportieren. Wenn alles gut lief, erscheint ein Fenster, das berichtet, dass die Exporte erfolgreich sind. Klicken Sie auf die Schaltfläche "Schließen".
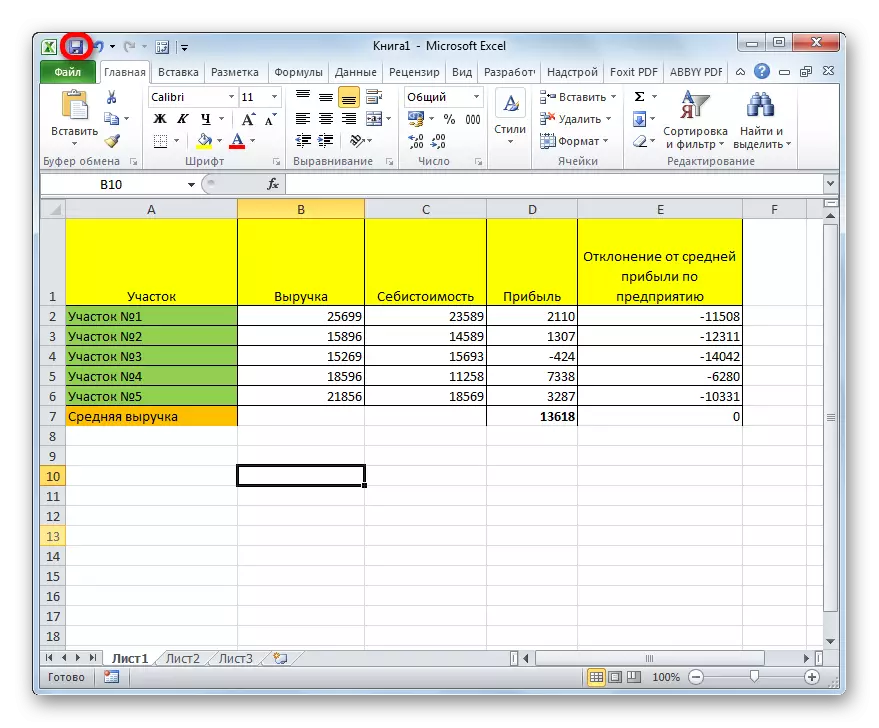

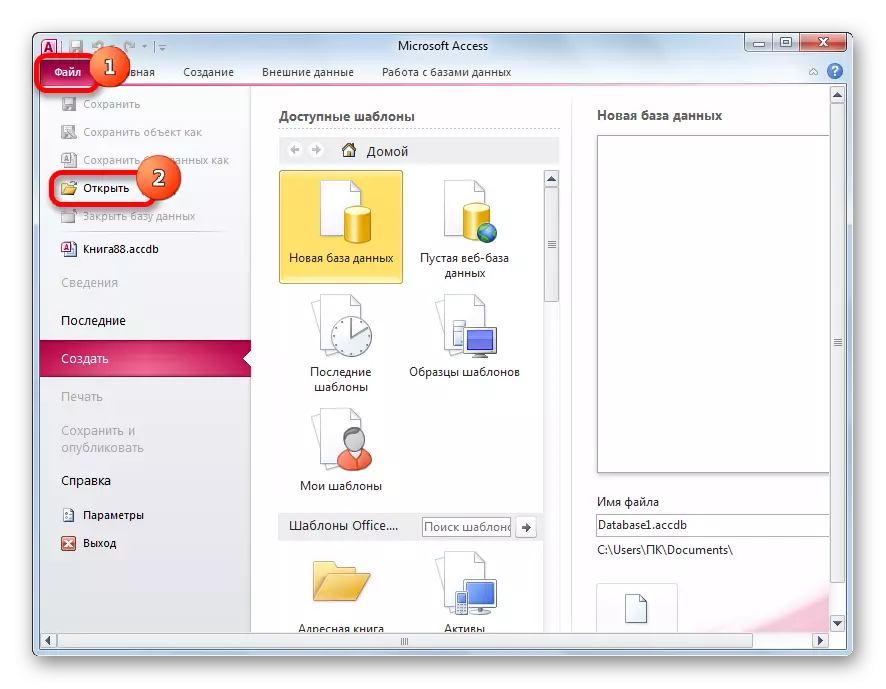
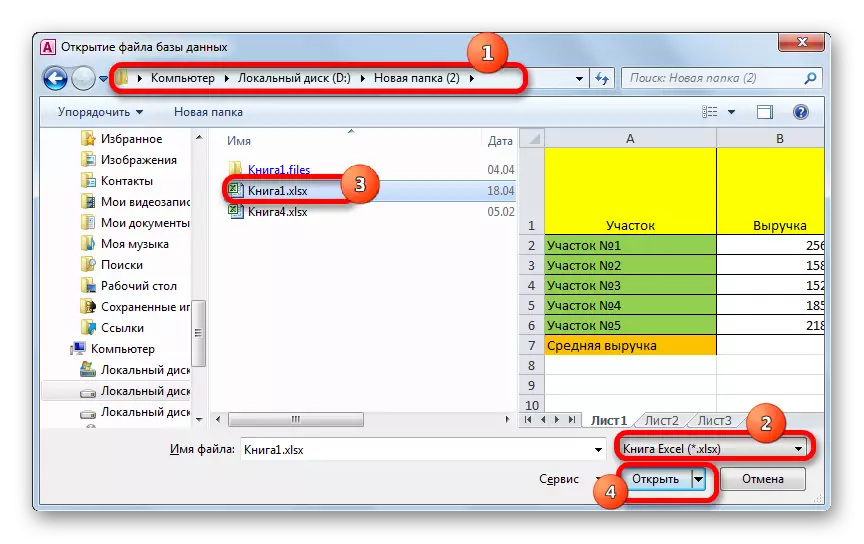
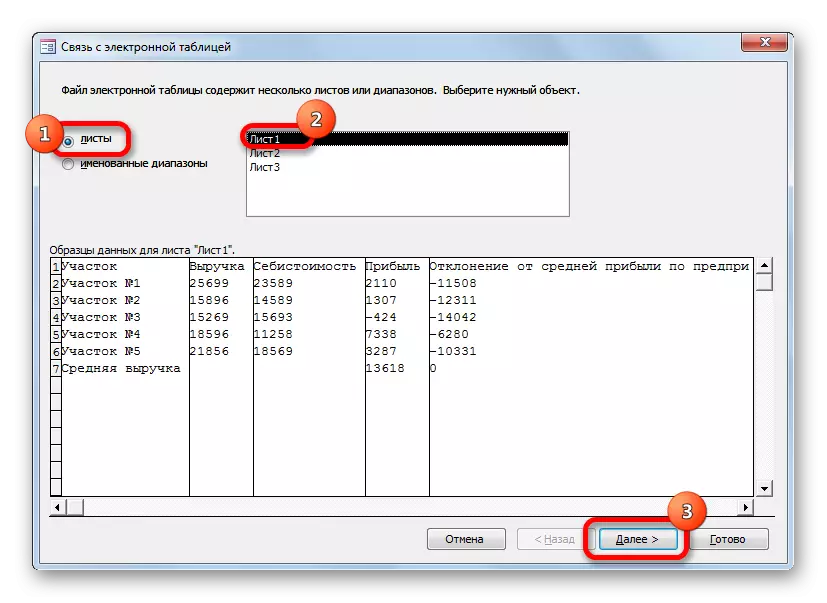
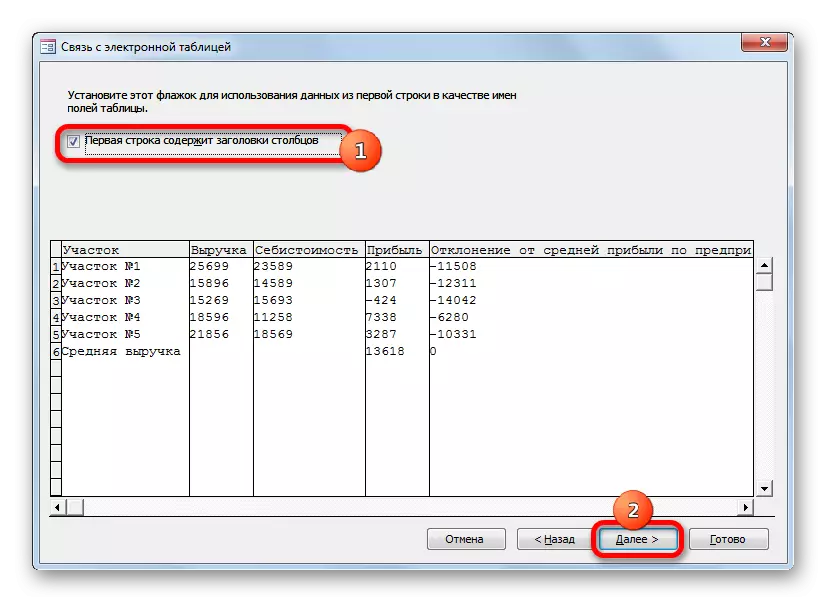


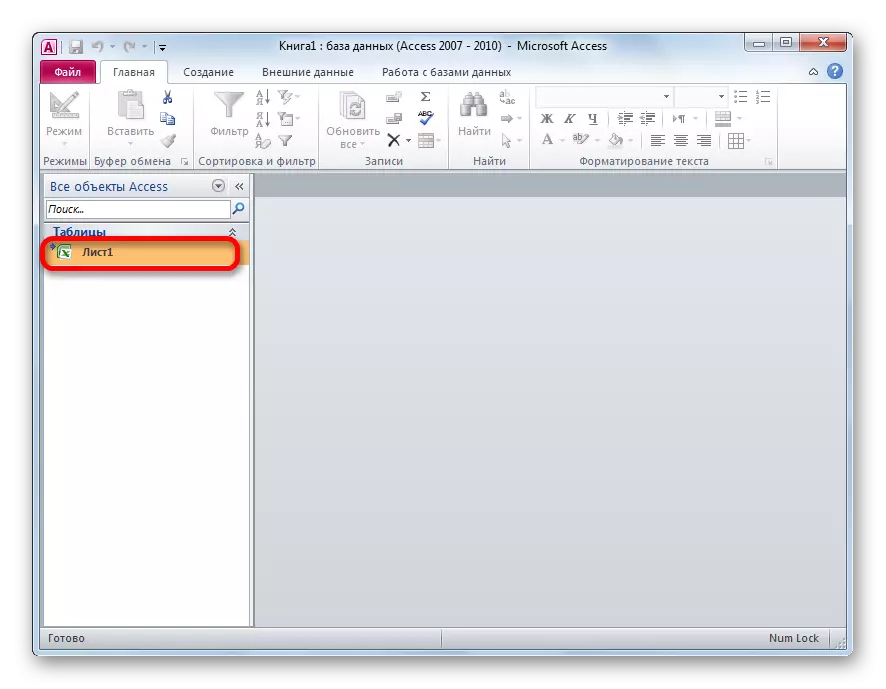

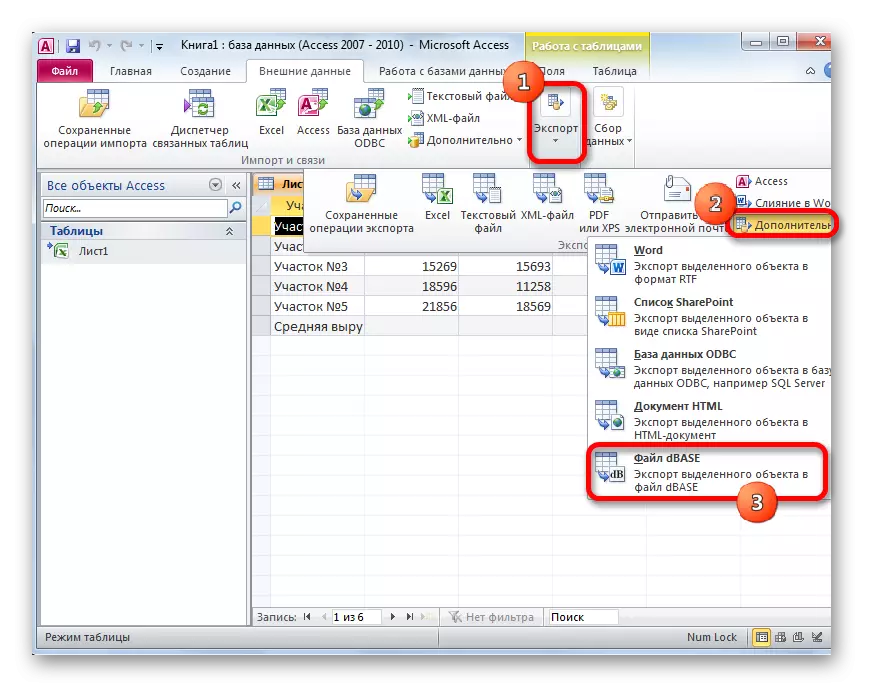
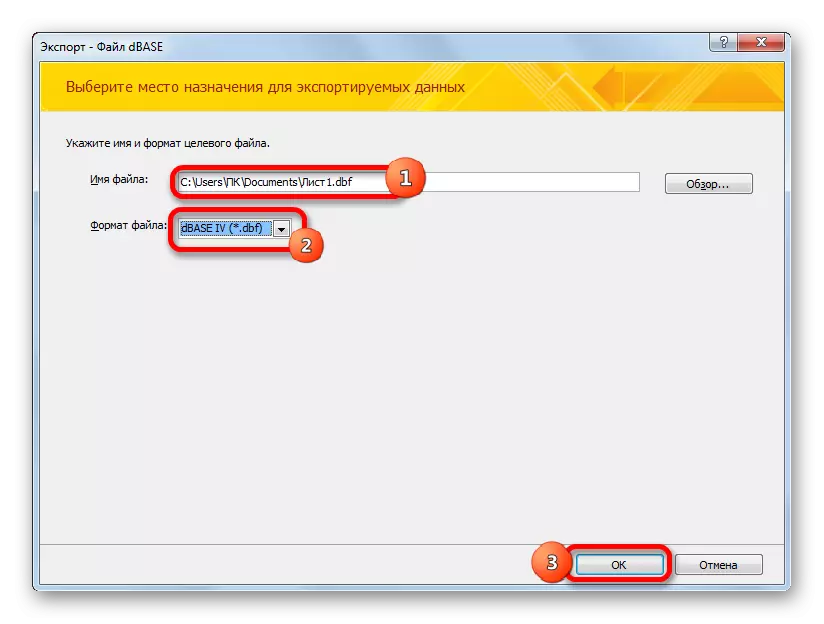

Die erstellte Datei im DBEE-Format befindet sich im Verzeichnis, das im Exportfenster angegeben wurde. Als Nächstes können Sie alle Manipulationen erstellen, einschließlich des Imports in andere Programme.
Wie Sie sehen, ist es trotz der Tatsache, dass in modernen Versionen von Excel keine Möglichkeit besteht, Dateien im DBF-Format mit eingebauten Tools zu speichern, doch kann dieses Verfahren durch die Verwendung anderer Programme und Add-Ons erfolgen. Dies sei darauf hingewiesen, dass die funktionale Konvertierungsmethode die Verwendung des Set des Whitetown-Wandlers-Pack-Dienstprogramms verwendet. Leider ist der Betrag der freien Transformationen in ihm begrenzt. Mit dem XLSTODBF-Aufbau können Sie absolut kostenlos umrechnen, aber das Verfahren ist viel komplizierter. Darüber hinaus ist die Funktionalität dieser Option sehr begrenzt.
Golden Mid ist ein Weg mit dem Zugriffsprogramm. Wie Excel ist die Entwicklung von Microsoft, und deshalb können Sie ihn nicht anrufen. Darüber hinaus ermöglicht Ihnen diese Option, die Excel-Datei in mehrere Arten von DBASE-Format zu konvertieren. Dafür ist der Zugangsanzeige dabei dem Whitetown-Programm noch unterlegen.
