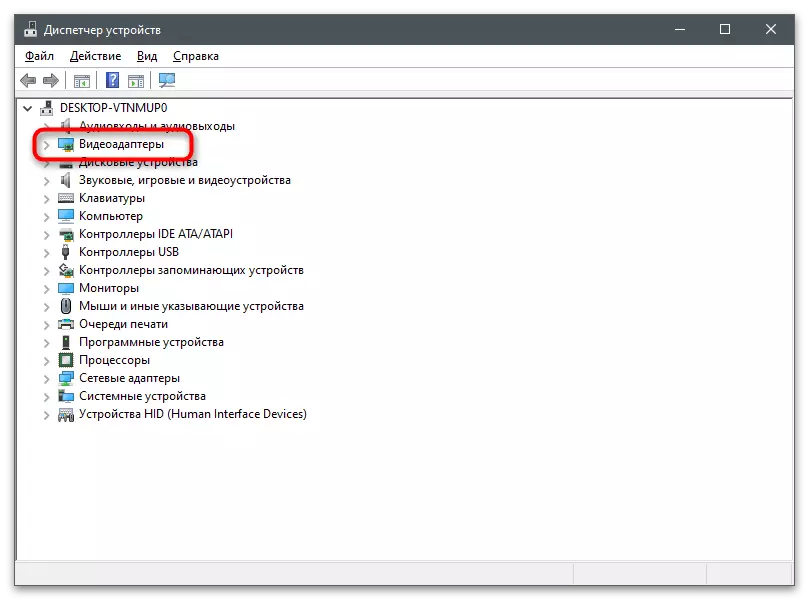Ursachen der fehlenden Registerkarte „Anzeige“ in der NVIDIA Control Panel
Zunächst einmal müssen Sie mit, warum alle verfügbaren Optionen behandeln sind auf einigen Computern in der NVIDIA Control Panel gezeigt, und es gibt keine „Display“ und „3D“ Tabs auf anderen. Im nächsten Screenshot sehen Sie eine vollständige Anzeige aller Aufgaben auf der linken Seite.

In den meisten Fällen sind integrierte Grafik ebenfalls auf Laptops. Nur das Programm für die Verarbeitung und übernimmt die Rolle der Anzeigeparameter zu konfigurieren, und Sie können sie über eine grafische Menü ändern, indem die Intel oder AMD HD-Grafik Bedienfeld aufrufen.
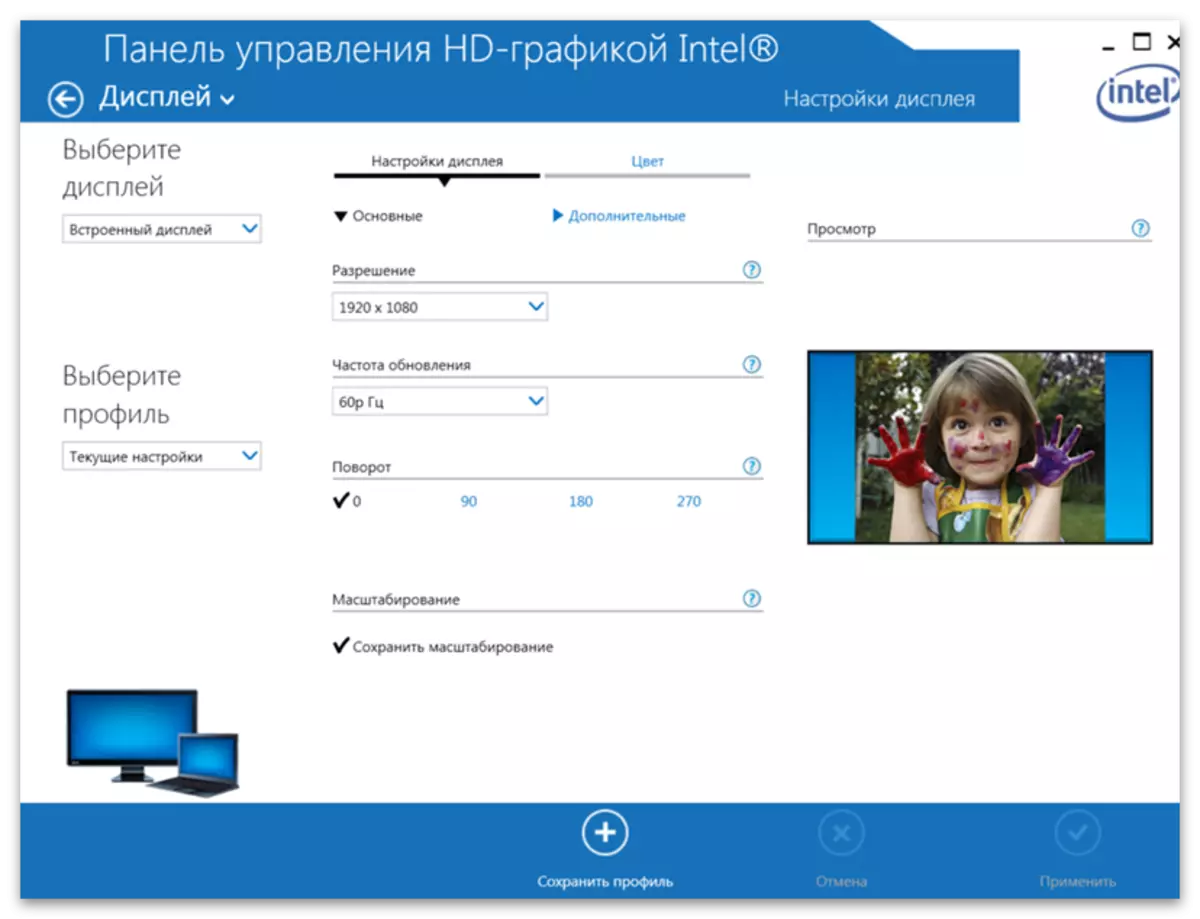
Aus diesem Grunde sagte, das Programm von NVIDIA Registerkarten für die Bearbeitung nicht hinzugefügt und nicht verfügbar. Daraus können wir schließen, dass das Problem am häufigsten bei Laptop-Besitzer erscheint, aber es geschieht auf stationären Computern. Als nächstes werden wir alle Möglichkeiten vorstellen, dieses Problem zu lösen, und Sie sollten sich von der ersten, falls erforderlich, bewegt der folgenden starten.
Methode 1: Schalt Grafiken im BIOS
Wenn Sie einen Laptop oder einen Computer zwingen, einen diskreten als die wichtigsten Grafiken zu verwenden, werden die Parameter zurückgesetzt und die Wahrscheinlichkeit wird angezeigt, dass die zuvor links Registerkarten in dem Bedienfeld angezeigt werden. Es ist jedoch möglich, eine solche Schalt auszuführen nur, wenn die entsprechenden Parameter im BIOS oder UEFI vorhanden sind. Lesen Sie mehr über die Suche und Konfiguration in dem Artikel über den Link unten.
Lesen Sie mehr: Schalten Sie die diskrete Grafikkarte

Methode 2: Installieren des Treibers von der offiziellen Website
Diese und die folgenden Methoden werden direkt an die Installation und den Austausch der Grafikkartentreiber zusammen. Es besteht die Möglichkeit, dass bei der Durchführung von Aktionen, ein schwarzer Bildschirm beim nächsten Neustart des Computers angezeigt. In diesem Fall müssen Sie die Anweisungen aus dem folgenden Material verwenden, das zuvor installierte Treiber entfernen und die richtige Stelle zu installieren.
Lesen Sie mehr: Die Lösung von Problemen mit dem Aufkommen des schwarzen Bildschirm nach der Installation der Treiber
Diese Empfehlung ist es, die aktuellen Treiber zu löschen, die automatisch hinzugefügt werden könnten, wenn Sie zuerst das Betriebssystem und die Installation des Laptops starten wird von der offiziellen Website empfohlen. Wir werden das Handbuch am Beispiel des Lenovo Laptop analysieren, und Sie nur auf jeden Schritt konzentrieren müssen und für die entsprechenden Abschnitte auf der Website des Herstellers des gekauften Modell suchen (oder Sie können den Namen in der Suche auf unserer Website schreiben und finden Sie die detaillierten Anweisungen für die Installation von Treibern).
- Um damit zu beginnen, sollten Sie loswerden der bereits installierten NVIDIA-Treiber bekommen, weil es nicht ersetzt werden, wenn eine andere Version herunterzuladen (wenn es nur nicht über neuere). Rechtsklick auf „Start“ und aus dem Kontextmenü wählen Sie „Geräte-Manager“.
- Erweitern Sie den „Video-Adapter“ Abschnitt, in dem alle angeschlossenen Grafikgeräten angezeigt werden.
- Wählen Sie eine diskrete Grafikkarte (nicht zu verwechseln mit einem Grafikprozessor im Prozessor), klicken Sie auf das PCM und klicken Sie auf „Delete Device“.
Nach der Fertigstellung wird das Installationsprogramm aufgefordert, einen Computer zu einem Neustart senden, mit dem Sie zustimmen müssen, wenn Sie die nächste Sitzung zu starten, führen Sie den NVIDIA Control Panel und prüfen, ob die zuvor fehlende Registerkarten.
Methode 3: Download Treiber von NVIDIA
Die folgende Version des installierten Treibers ist der Download des Software-Kit von der offiziellen NVIDIA-Website. So können Sie die neueste Version der Grafik-Anwendung erhalten, die den Status der Komponenten folgen und Zugriff auf die Einstellungen zur Verfügung stellen.
- Wenden Sie sich an den ersten Schritten der Anweisungen aus dem Weg, um die aktuellen Grafikkartentreiber zu entfernen, durch den Link gefolgt oben und auf der Download-Seite füllen Sie die Felder in Übereinstimmung mit dem in der Grafikkarte Computer installiert Modell.
Lesen Sie mehr: Definition des Videokartenmodell auf einem Laptop
- Bitte beachten Sie, dass Handy-Modelle sind, dass es sind diejenigen, die in dem Laptop installiert sind - in ihrem Titel den Buchstaben M und die Inschrift in den Notebooks Klammern.
- Nach dem Befüllen der Tabelle, klicken Sie auf „Suchen“ aus.
- Laden Sie den Treiber gefunden, indem Sie auf den entsprechenden Button klicken.
- Führen Sie die empfangene ausführbare Datei und stellen Sie die Software an das Betriebssystem, nach dem Sie es neu starten.
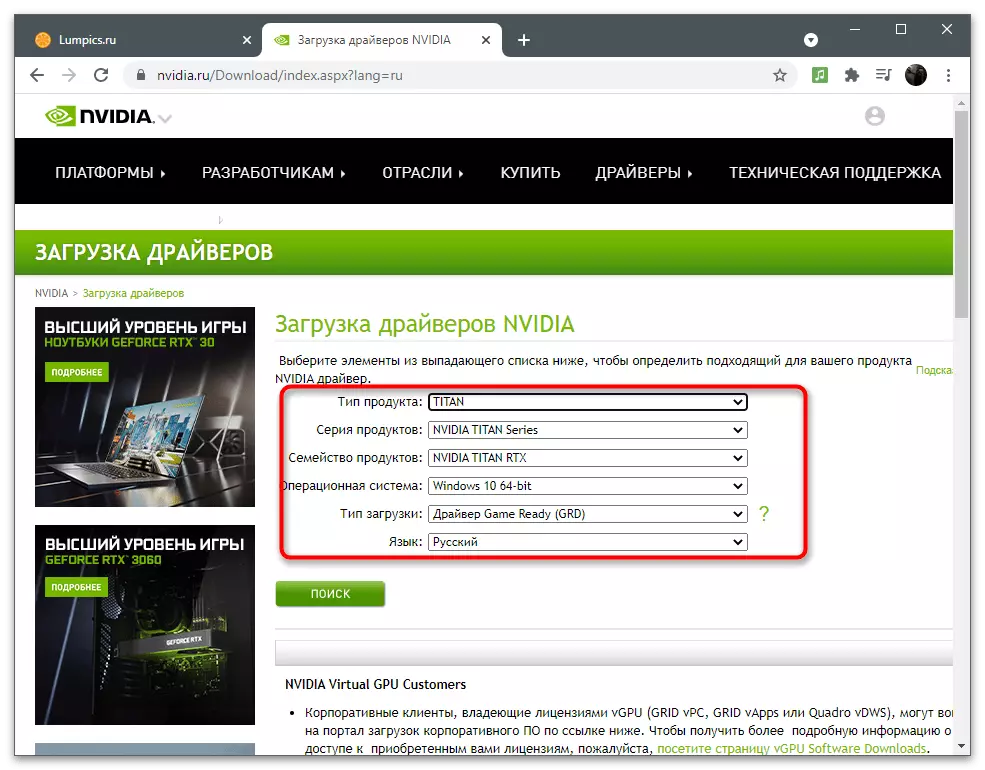


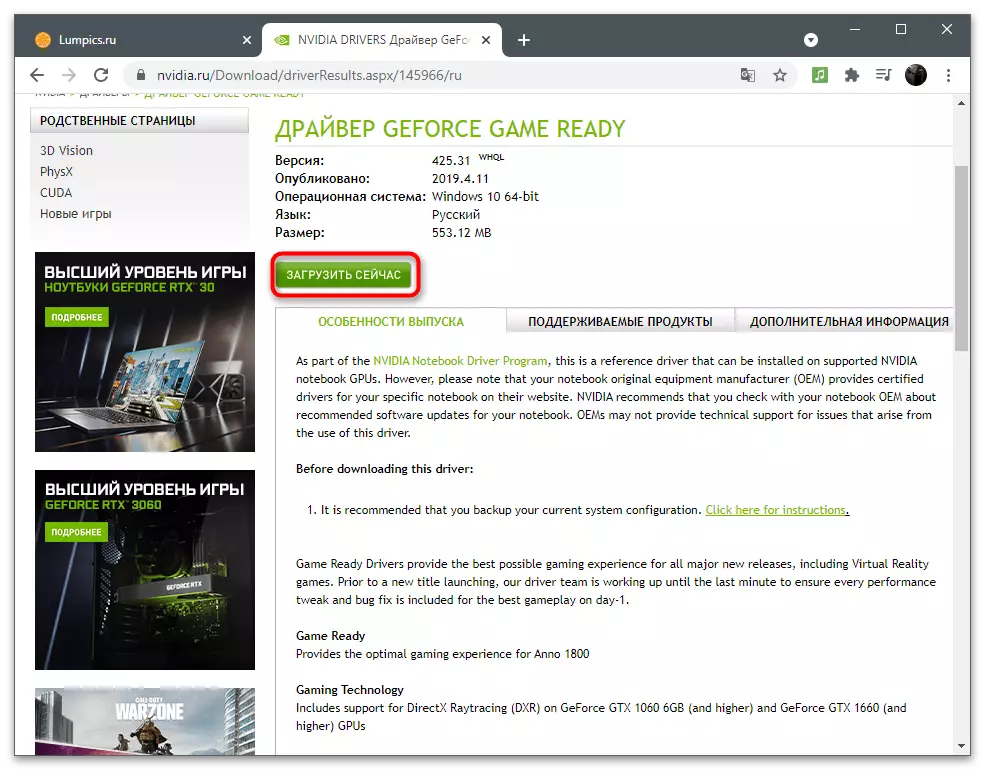
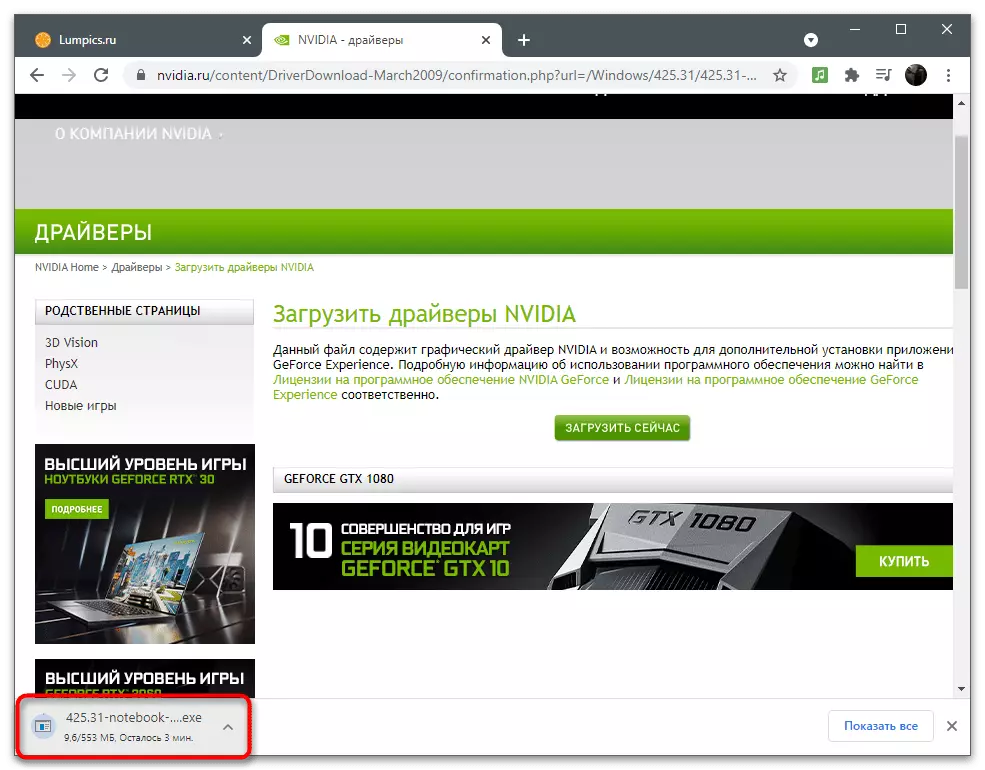
Methode 4: Download NVIDIA Control Panel von Microsoft Store
Die NVIDIA Control Panel-Anwendung in Windows 10, in dem Laden gebaut hinzugefügt, von wo sie sich frei heruntergeladen werden, wenn es noch nicht installiert ist. Diese Methode ist nützlich, um die Komponente zu aktualisieren, aber stellen Sie sicher, dass es möglich ist, um es herunterzuladen, es wird nur möglich sein, nachdem ich die POP-Seite wechseln.
- Öffnen Sie die „Start“ und durch die Suchleiste finden Sie im Microsoft Store.
- In dem Laden, die NVIDIA Systemsteuerung und auf die Anwendungsseite gehen.
- Erhalten Sie und installieren Sie es, wenn die Aufschrift „Dieses Produkt wird auf“ fehlt.
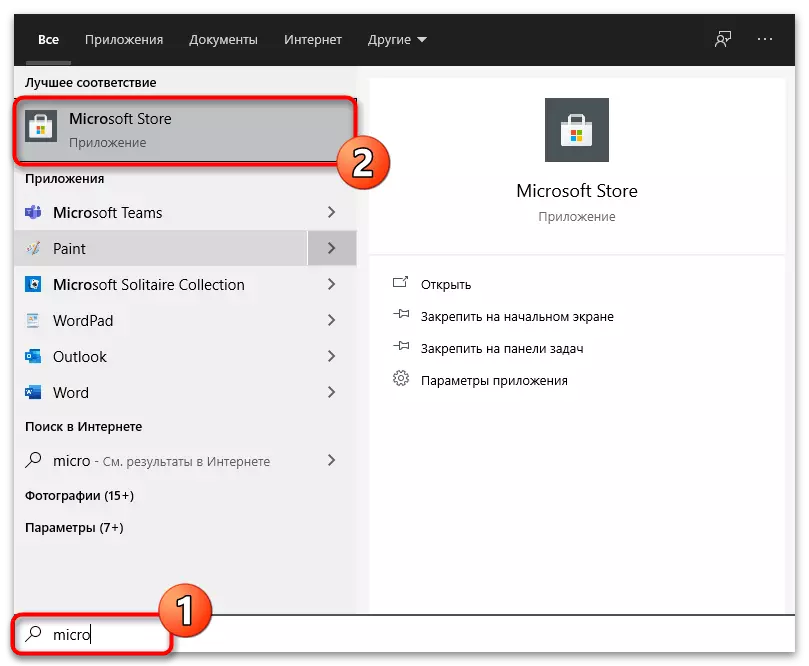


Sie können versuchen, Systemsteuerung, um vorab zu löschen, wenn die Speicherkomponente, wie bereits an das Betriebssystem hinzugefügt wird. Dies sollte nicht negativ auf den Fahrer beeinflusst werden, so dass die durchgeführten Aktionen sind absolut sicher:
- Führen Sie die „Parameter“ Anwendung durch das Zahnrad-Symbol im Startmenü klicken.
- Öffnen Sie den Abschnitt "Anwendungen".
- Finden Sie unter ihnen Nvidia Systemsteuerung und klicken Sie auf die Schaltfläche Löschen zu deinstallieren.

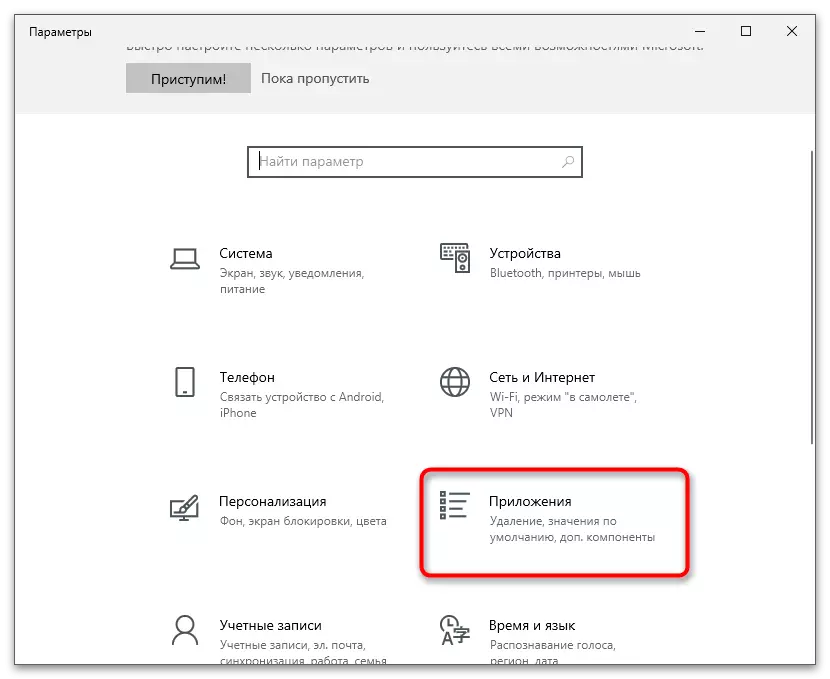

Methode 5: Reset-Systemsteuerung Parameter
Diese Methode eignet sich ausschließlich für Anwender, die unerwartet das Problem der fehlenden Registerkarte „Display“ angetroffen, obwohl sie vorher in der Systemsteuerung angezeigt wurde. Um Update in Windows gibt es ein integriertes Tool, das Ihnen die Anwendungsparameter in den Auslieferungszustand zurücksetzen können.
- Während in der Anwendung „Parameter“ und im Bereich „Anwendungen“, „NVIDIA Control Panel“ finden, klicken Sie auf der Zeile mit der linken Maustaste und klicken Sie auf „Erweiterte Einstellungen“ Zeile.
- Klicken Sie zuerst auf die Schaltfläche Fit.
- Track, verwenden Sie "Reset".
- Warten Sie, bis das andere Elemente überprüft, dieses Fenster schließen und das Bedienfeld ausführen.

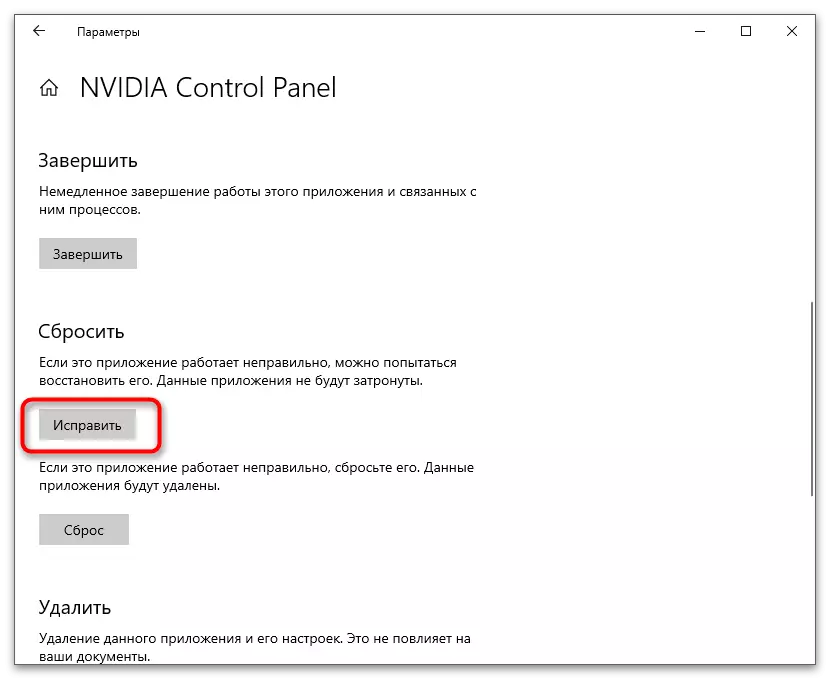


Methode 6: Trennen Sie die zweite Anzeige
Einige Benutzer haben ein Problem mit dem Fehlen von Registerkarten "Display", das nach dem Trennen des zweiten Monitors entschieden wird, oder wechseln Sie in die Hauptparameter über die Systemanwendung. Ausführen der folgenden Anweisungen nur, wenn Sie mehrere Bildausgabegeräte verwenden.
- Öffnen Sie "Start" und gehen Sie zu "Parametern".
- Wählen Sie den ersten Abschnitt - "System".
- Finden Sie die Block- "Multiple Displays" -Berkliste und überprüfen Sie die Einstellungen. Trennen Sie den zweiten Monitor oder wechseln Sie in den Hauptwechsel, der erfolgen kann, und extrahieren Sie den Bildschirm zum Anschließen des Bildschirms.



- Wenden Sie sich an den ersten Schritten der Anweisungen aus dem Weg, um die aktuellen Grafikkartentreiber zu entfernen, durch den Link gefolgt oben und auf der Download-Seite füllen Sie die Felder in Übereinstimmung mit dem in der Grafikkarte Computer installiert Modell.