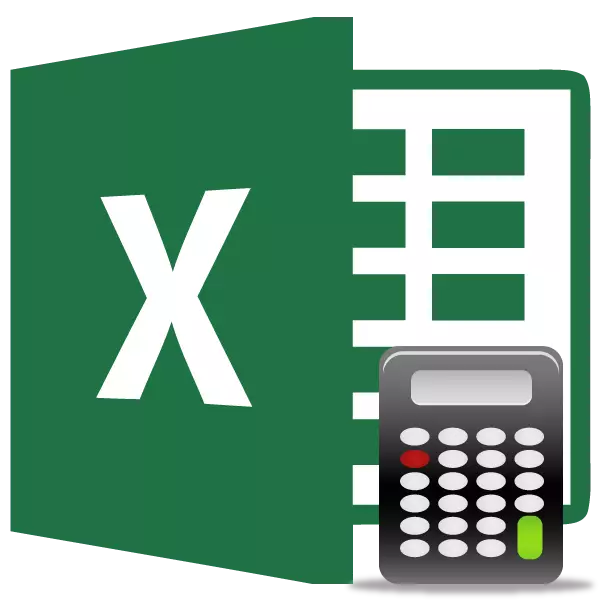
In einigen Fällen wird der Benutzer auf die Aufgabe eingestellt, nicht den Betrag der Werte in der Spalte zu zählen, sondern ihre Menge zu zählen. Das heißt, einfach zu sprechen, müssen Sie berechnen, wie viele Zellen in dieser Spalte mit bestimmten numerischen oder Textdaten gefüllt sind. In Excel gibt es eine Reihe von Tools, die das angegebene Problem lösen können. Betrachten Sie jeden von ihnen einzeln.
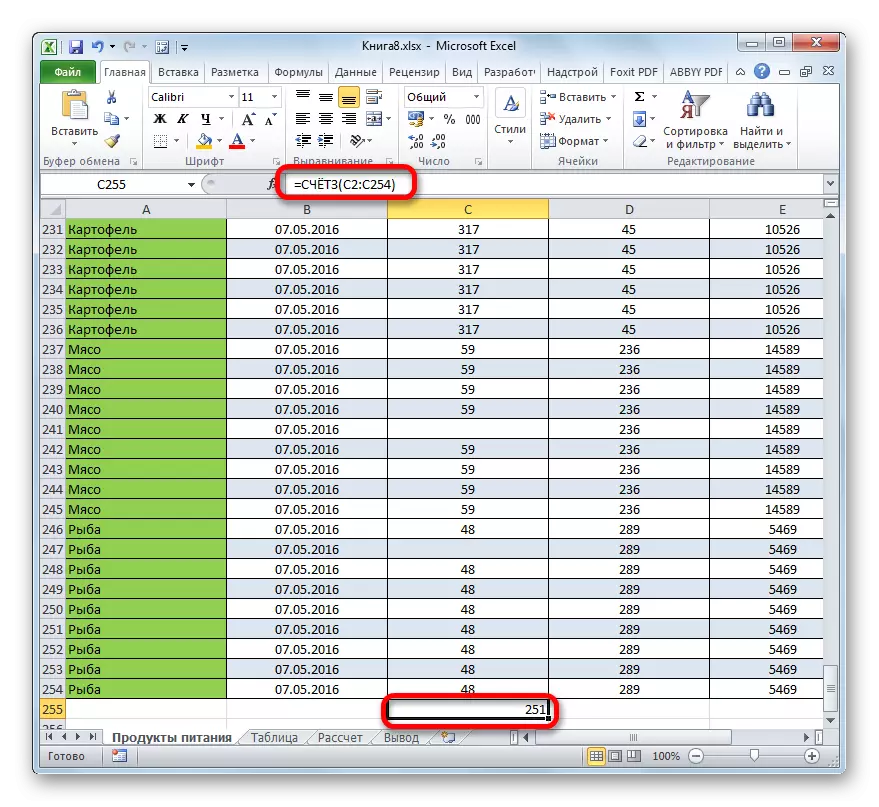
Wie wir sehen, schlägt diese Option im Gegensatz zu der vorherigen Methode, dass diese Option das Ergebnis in ein bestimmtes Element des Bogens mit dem dorthin erhaltenen Halt angibt. Leider erlaubt die Kontofunktion jedoch immer noch nicht, die Bedingungen für die Auswahl der Werte festzulegen.
Lektion: Assistent funktioniert in Excel
Methode 3: Bedienerkonto
Mit dem Bediener kann das Konto nur durch numerische Werte in der ausgewählten Spalte berechnet werden. Es ignoriert Textwerte und enthält sie nicht in einem allgemeinen Ergebnis. Diese Funktion bezieht sich auch auf die Kategorie statistischer Betreiber sowie die vorherige. Seine Aufgabe ist es, die Zellen im speziellen Bereich zu zählen, und in unserem Fall in der Spalte, der numerische Werte enthält. Die Syntax dieser Funktion ist fast identisch mit dem vorherigen Bediener:
= Konto (value1; value2; ...)
Wie Sie sehen, sind die Argumente der Rechnung und des Kontos völlig gleich und repräsentieren Verweise auf Zellen oder Bereiche. Der Unterschied in der Syntax ist nur im Namen des Bedieners selbst.
- Wir markieren das Element auf dem Blatt, in dem das Ergebnis angezeigt wird. Klicken Sie auf, die uns das Symbol "Funktion einfügen" vertraut machen.
- Um den Assistenten der Funktionen startieren, wechseln Sie erneut in die Kategorie "Statistical". Dann markieren wir den Namen "Konto" und klicken Sie auf die Schaltfläche "OK".
- Nach dem Laufen des Operator-Arguments des Bedieners sollte das Konto in seinem Feld aufgenommen werden. In diesem Fenster kann wie im früheren Funktionsfenster auch auf 255 Felder dargestellt werden, aber wie das letzte Mal benötigen wir nur einen von ihnen namens "value1". Wir geben die Spaltenkoordinaten in dieses Feld ein, über die wir eine Operation durchführen müssen. Wir tun es auf dieselbe Weise, dass dieses Verfahren für die Funktion des Kontos durchgeführt wurde: Installieren Sie den Cursor im Feld und wählen Sie die Tabellenspalte aus. Nachdem die Adresse der Spalte im Feld aufgeführt wurde, klicken Sie auf die Schaltfläche "OK".
- Das Ergebnis wird sofort in die Zelle zurückgezogen, die wir für den Inhalt der Funktion definiert haben. Wie Sie sehen, berechnet das Programm nur die Zellen, die numerische Werte enthalten. Leere Zellen und Elemente, die Textdaten enthalten, nahmen nicht an der Berechnung teil.
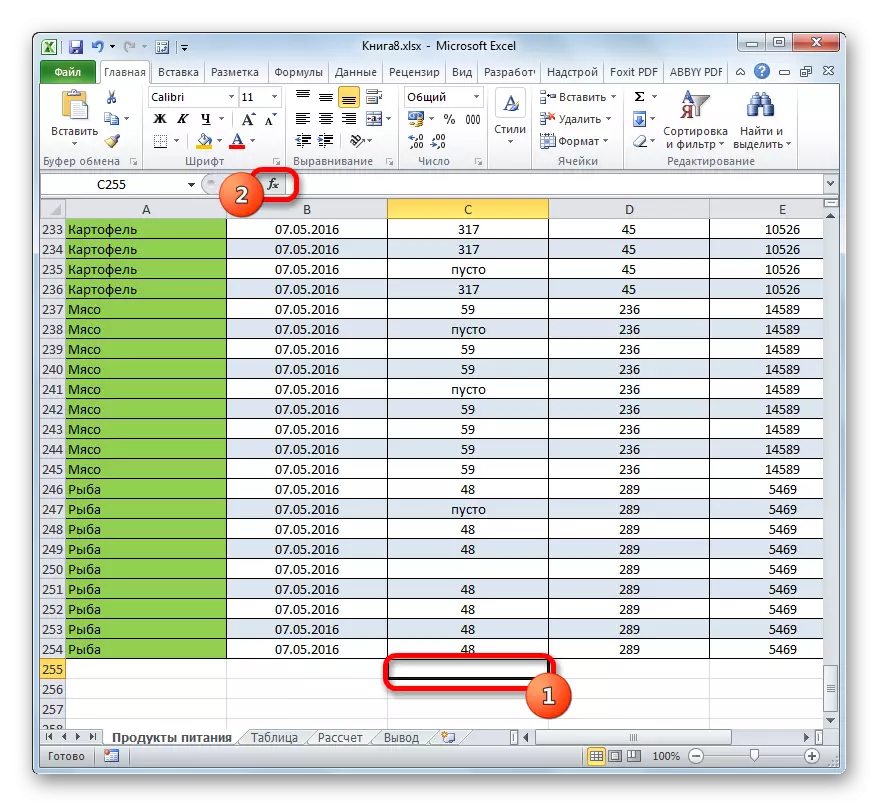
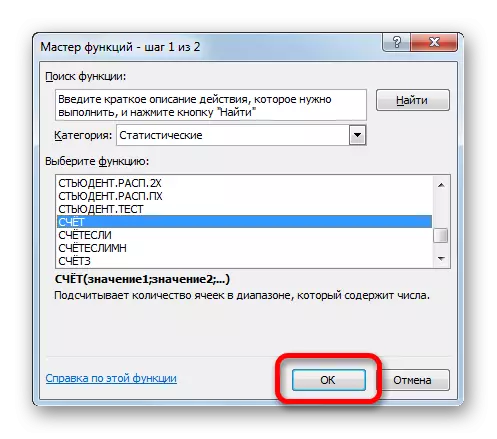
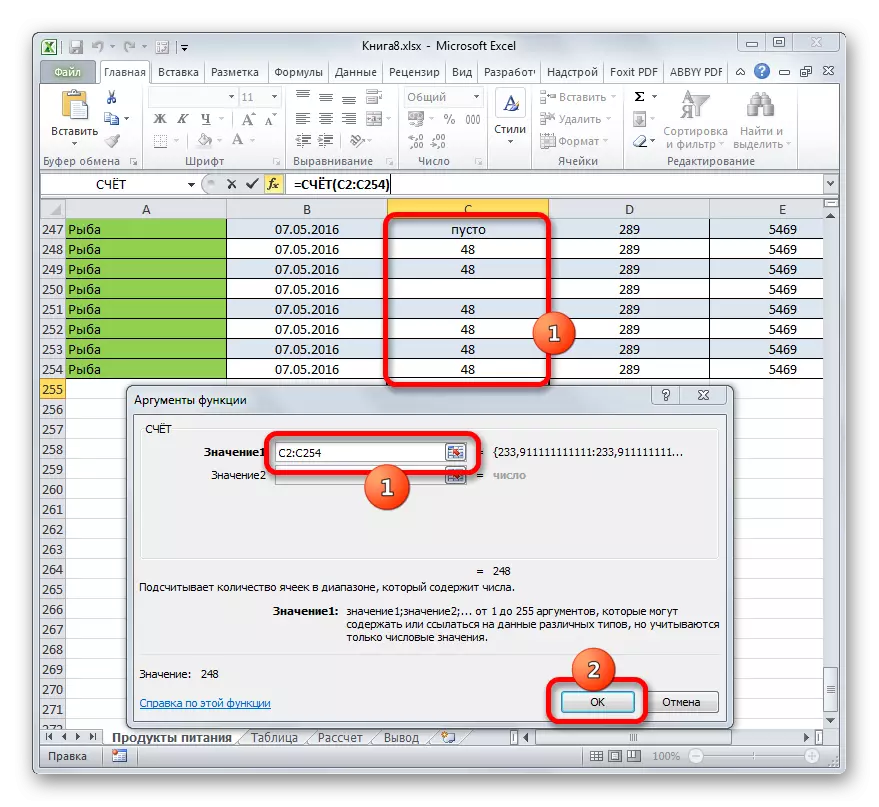
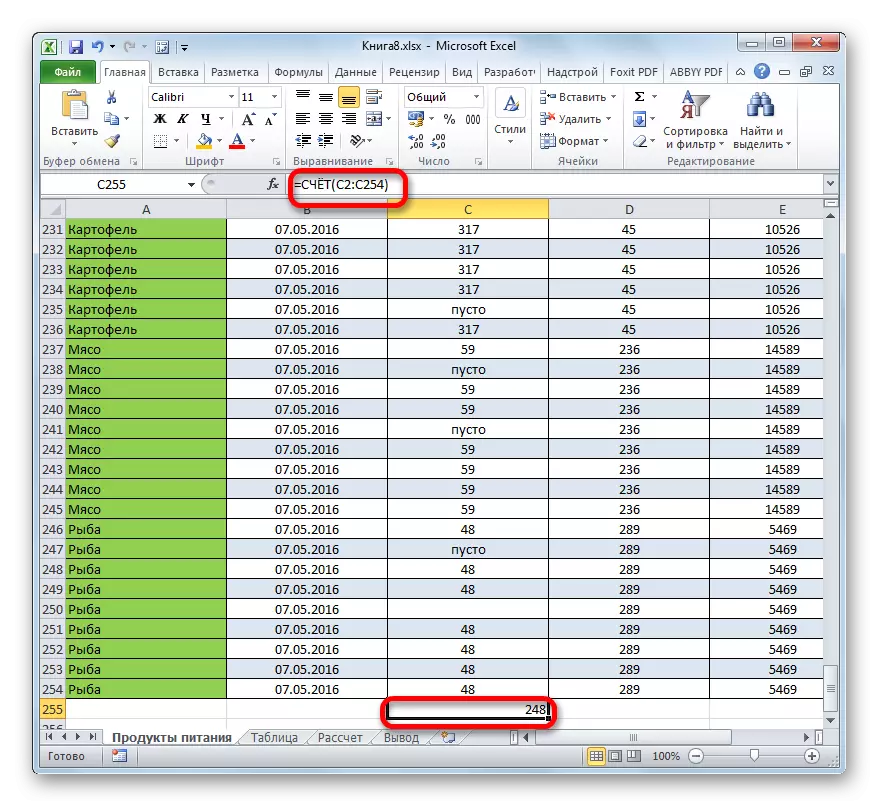
Lektion: Funktionskonto in Excel
Methode 4: Betreiberrat
Im Gegensatz zu den vorherigen Wegen ermöglicht es Ihnen, die Verwendung des Dienstbetreibers die Bedingungen anzugeben, die den Werten erfüllen, die an der Zählung teilnehmen werden. Alle anderen Zellen werden ignoriert.
Der Betreiber des Elements wird auch als Excel-Statistik-Gruppe rangiert. Es ist nur Aufgabe, nicht leere Elemente im Bereich zu zählen, und in unserem Fall in der Spalte, die den angegebenen Zustand erfüllt. Die Syntax dieses Operators unterscheidet sich deutlich von den vorangegangenen zwei Funktionen:
= Zeitpläne (Bereich; Kriterium)
Das Argument "Reichweite" ist in Form von Verweis auf ein bestimmtes Array von Zellen und in unserem Fall in der Spalte dargestellt.
Das Argument "Kriterium" enthält einen bestimmten Zustand. Dies kann sowohl ein genauer numerischer als auch der Textwert sowie dem von den "größeren" Zeichen (>) angegebenen Wert sein, der "Weniger" (
Wir berechnen, wie viele Zellen mit dem Namen "Fleisch" in der ersten Spalte des Tisches liegen.
- Wir markieren das Element auf dem Blatt, in dem die Anzeige der fertigen Daten vorgenommen wird. Klicken Sie auf das Symbol "Funktion einfügen".
- In den Funktionen Assistenten wir den Übergang in die Kategorie „Statistische“ machen, weisen wir den Namen des countequence und klicken Sie auf die Schaltfläche „OK“.
- Die Aktivierung der Argumente der Argumente der Funktion des Messgeräts wird hergestellt. Wie Sie sehen, verfügt das Fenster über zwei Felder, die den Funktionsargumenten entsprechen.
Auf dem Feld "Reichweite" auf dieselbe Weise, die wir bereits mehr als einmal beschrieben haben, führen wir die Koordinaten der ersten Spalte des Tisches ein.
Im Feld "Kriterium" müssen wir den Berechnungszustand angeben. Geben Sie dort das Wort "Fleisch" ein.
Nachdem die obigen Einstellungen vorgenommen, klicken Sie auf die Schaltfläche „OK“.
- Der Bediener erstellt Berechnungen und ergibt das Ergebnis an den Bildschirm. Wie Sie sehen, ist in der ausgewählten Spalte in 63 Zellen das Wort "Fleisch" enthalten.
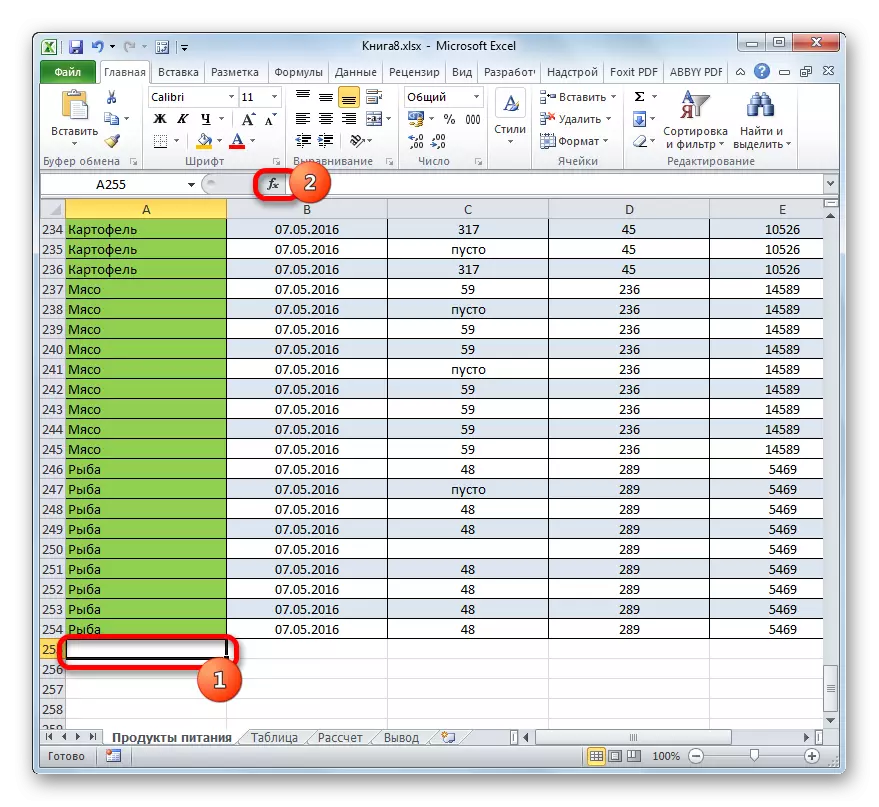
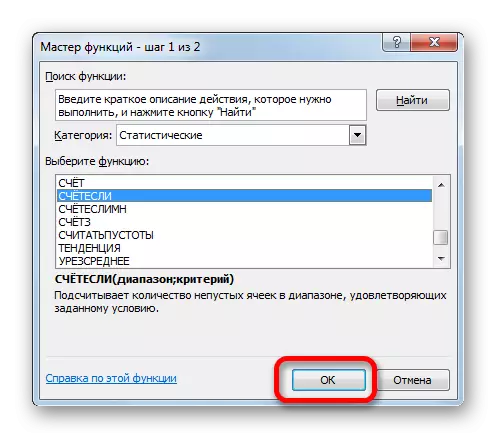
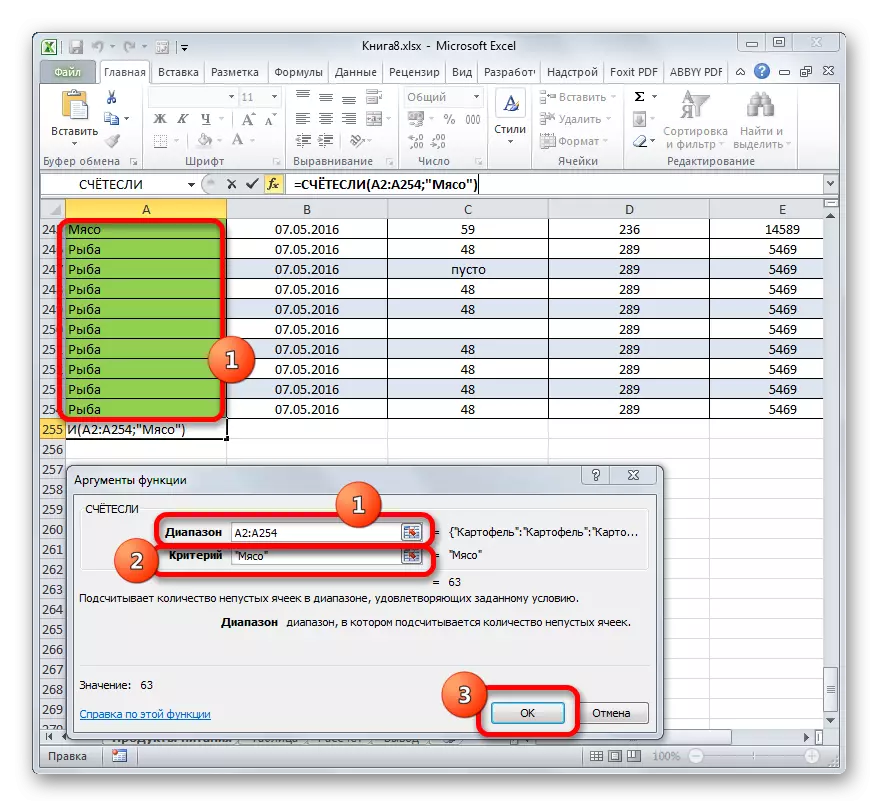
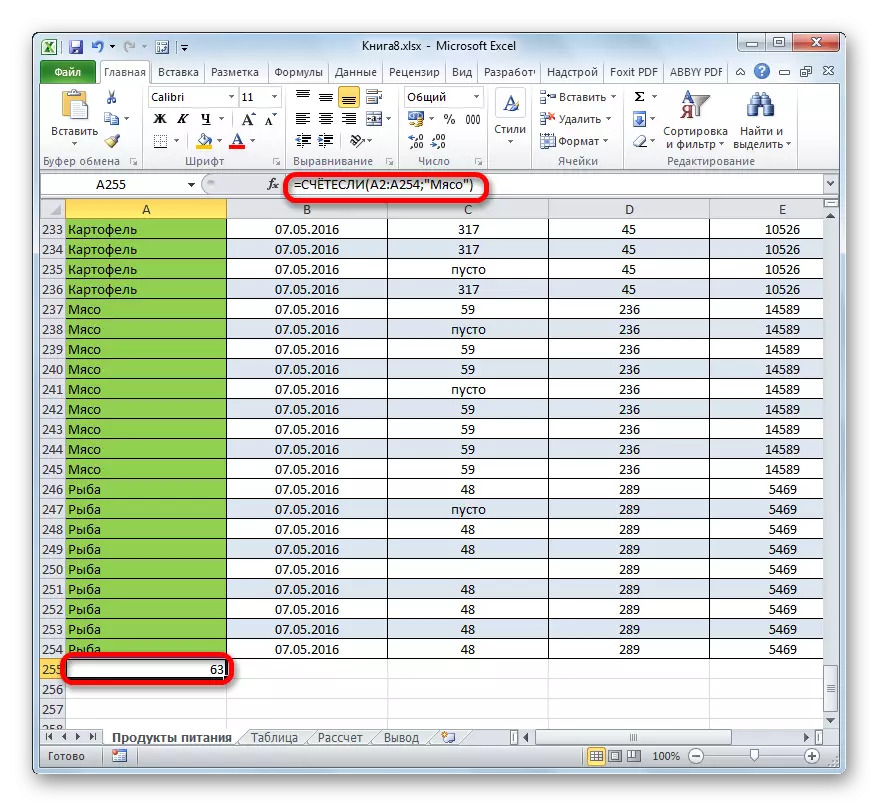
Lassen Sie uns die Aufgabe leicht ändern. Jetzt berücksichtigen wir die Anzahl der Zellen in derselben Spalte, die das Wort "Fleisch" nicht enthalten.
- Wir wählen die Zelle, wo wir werden das Ergebnis auszugeben, und die zuvor beschriebene Methode, die wir die Argumente des Betreibers Argument nennen.
In dem „Range“ Feld führen wir die Koordinaten der gleichen ersten Spalte der Tabelle, die früher verarbeitet wurde.
Im „Kriterium“ Feld, führen wir den folgenden Ausdruck:
Fleisch
Das heißt, dieses Kriterium gibt den Zustand an, den wir alle mit Daten gefüllten Elemente zählen, die nicht das Wort "Fleisch" enthalten. Das Zeichen "" bedeutet in Excel "nicht gleich."
Nachdem Sie diese Einstellungen in das Argumentfenster eingeben, drücken Sie die Taste "OK".
- In der voreingestellten Zelle wird sofort das Ergebnis angezeigt. Er berichtet, dass in der hervorgehobenen Säule 190 Elemente mit Daten vorhanden sind, die nicht das Wort "Fleisch" enthalten.
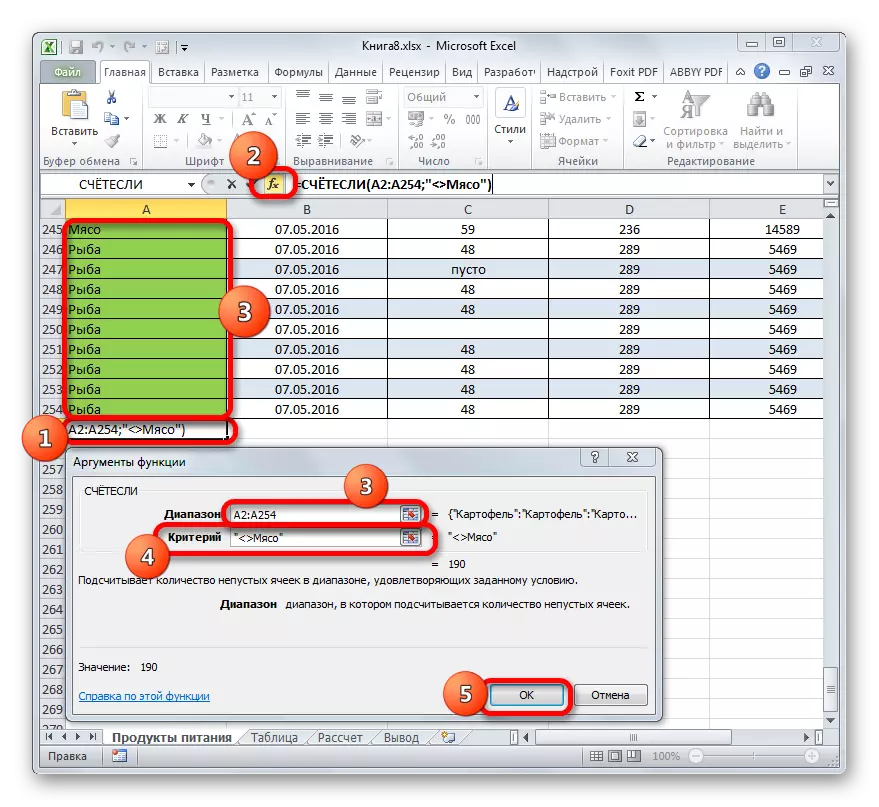
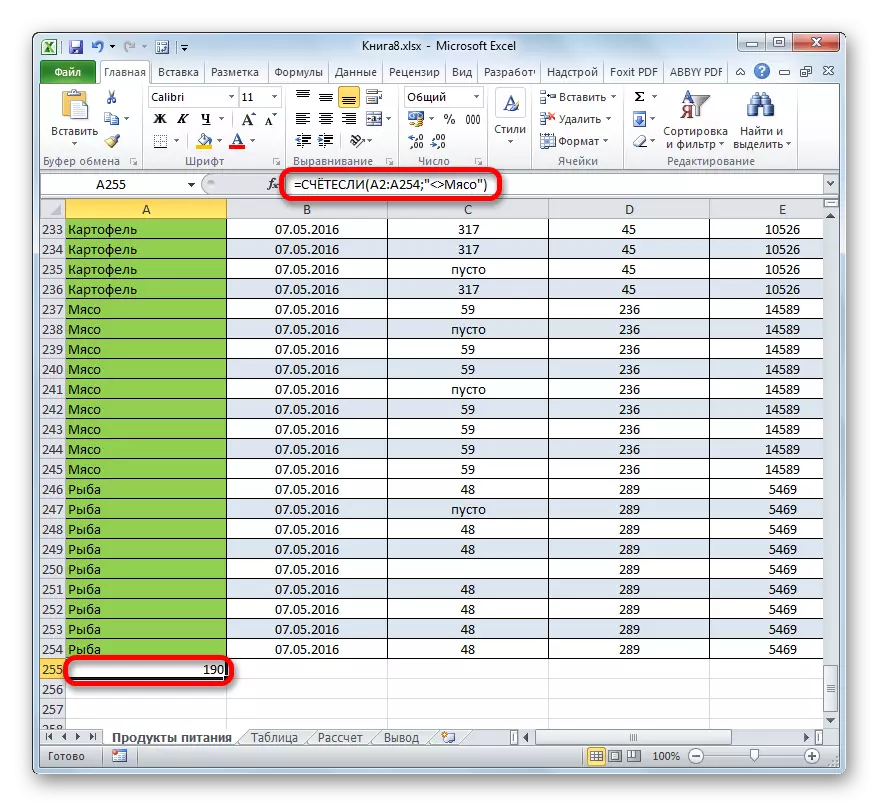
Lassen Sie uns nun in der dritten Spalte dieser Tabelle herstellen, die alle Werte zählen, die mehr als die Zahl 150 sind.
- Wir legen die Zelle hervor, um das Ergebnis anzuzeigen und den Übergang zu den Argumenten der Funktion der Funktion vorzunehmen.
Im Feld "Range" stellen wir die Koordinaten der dritten Spalte unseres Tabelle ein.
Schreiben Sie im Feld "Kriterium" den folgenden Zustand:
> 150.
Dies bedeutet, dass das Programm nur die Spaltenelemente zählt, die Zahlen von mehr als 150 enthalten.
Drücken Sie wie immer die Taste "OK".
- Nach dem Zählen von Excel zeigt das Ergebnis in einer vorbestimmten Zelle an. Wie wir sehen, enthält die ausgewählte Spalte 82 Werte, die die Zahl 150 überschreiten.
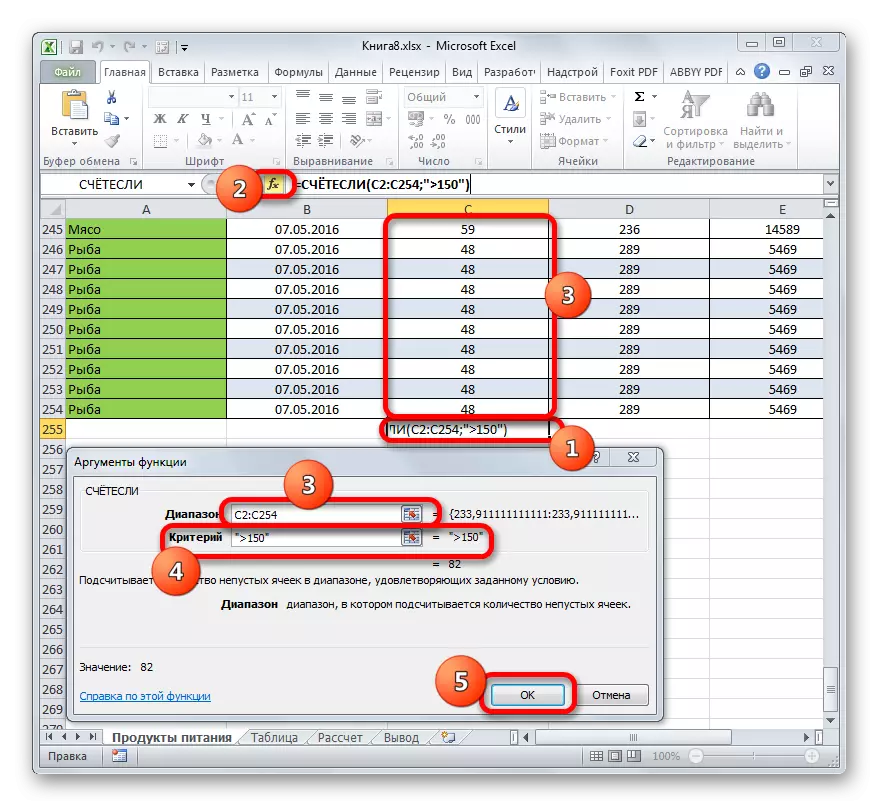
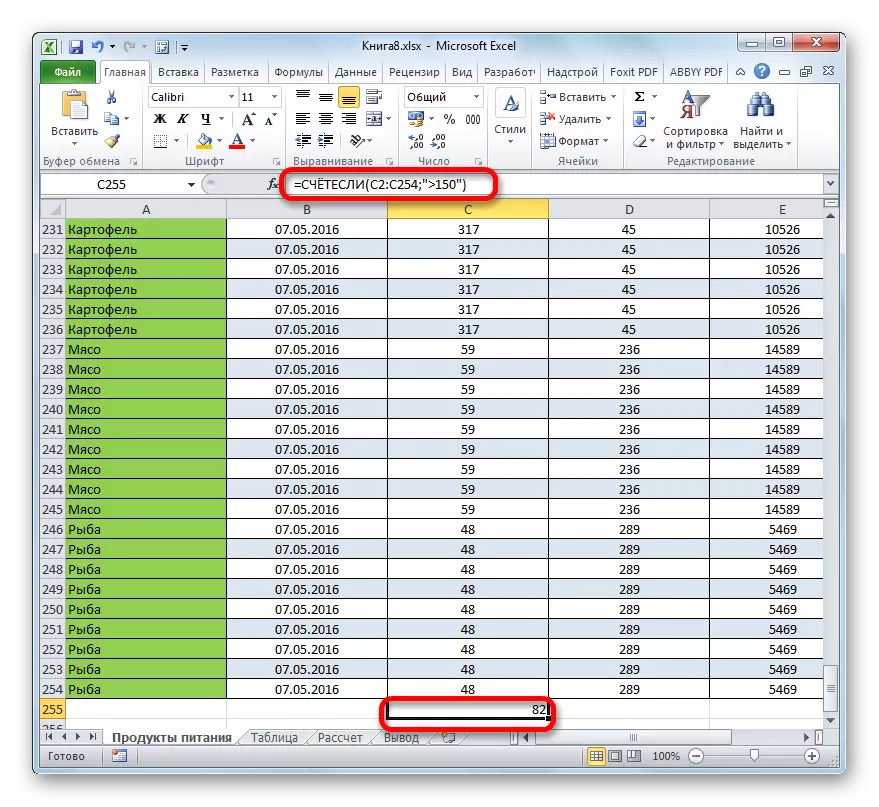
Somit sehen wir, dass in Excel eine Reihe von Möglichkeiten gibt, die Anzahl der Werte in der Spalte zu berechnen. Die Auswahl einer bestimmten Option hängt von den speziellen Zwecken des Benutzers ab. Die Anzeige in der Statusleiste ermöglicht somit nur die Anzahl aller Werte in der Spalte, ohne das Ergebnis zu fixieren; Die Kontofunktion bietet die Möglichkeit, sie in einer separaten Zelle zu fixieren. Der Kontooperator berechnet nur die Elemente, die numerische Daten enthalten; Mit der Hilfefunktion können Sie komplexere Berechnungsbedingungen für die Elemente einstellen.
