
Netbooks in den meisten Fällen verwendet werden, grundlegende Funktionen auszuführen. Daher sind solche Geräte oft stark minderwertig in Bezug auf die Konfiguration Bedingungen mit voller Notebooks und noch mehr stationäre Computer. Es ist zwingend notwendig, nicht zu vergessen Software Geräte für alle Komponenten und Netbook zu installieren. Dadurch wird die maximale Leistung von ihm ermöglichen. In diesem Artikel werden wir im Detail den Prozess des Suchens, das Herunterladen und Installieren von Treibern für das Netbook EEE PC 1001PX der beliebten Marke ASUS analysieren.
Methoden der Installationssoftware für ASUS Eee PC 1001PX
Eine Besonderheit der Netbooks ist das Fehlen eines Antriebs. Dadurch verringert sich die Fähigkeit, die gewünschte Software von der CD zu installieren. Doch in der Welt der modernen Technologien und drahtlosen Kommunikation gibt es immer Möglichkeiten, um die Treiber zu installieren. Es war über solche Möglichkeiten, wie wir möchten, Ihnen sagen. Lassen Sie uns jeden von ihnen aussehen.Methode 1: Asus-Website
Diese Methode ermöglicht es Ihnen, Software von der offiziellen Website des Netbook-Herstellers zu laden. Dies bedeutet, dass die vorgeschlagene Software ohne verschiedene Viren sein, und wird sicherlich nicht zur Entstehung von Fehlern führen. Mit anderen Worten, ist diese Methode der effizienteste und überprüft, ob Sie Software für alle ASUS Geräte herstellen müssen. In diesem Fall müssen wir folgendes tun.
- Gehen Sie auf den Link auf der offiziellen Website von ASUS.
- In der Liste der Abschnitte der Website, die im oberen Bereich befindet, finden wir den „Service“ Linie, und klicken Sie auf den entsprechenden Namen. Als Ergebnis, werden Sie das Popup-Menü sehen, die unten angezeigt werden. In dem Menü, das, klicken Sie auf den „Support“ Unterabschnitt öffnet.
- Danach öffnet sich das „Support Center“ -Seite. Etwa in der Mitte der Seite finden Sie einen Suchbegriff sehen. Sie müssen den Namen des ASUS Gerätemodell eingeben, für den Sie Software finden möchten. Wir geben Sie den folgenden Wert - Eee PC 1001PX. Danach klicken Sie auf „ENTER“ Tastatur oder auf das Symbol in Form einer Lupe auf der rechten Seite des Suchbegriffs.
- Als nächstes werden Sie sich auf der Seite mit den Suchergebnissen finden. Diese Seite wird eine Liste der Geräte angezeigt wird, wird der Name des Modells zusammenfällt mit der Suchanfrage. Wir finden in der Liste des Netbooks Eee PC 1001PX und klicken Sie auf den entsprechenden Namen.
- Im rechten oberen Bereich der Seite, die sich öffnet, finden Sie eine Liste von Unterabschnitten finden, die alle auf einem Netbook gewidmet sind. Wir finden unter ihnen Abschnitt „Support“ und klicken Sie auf den Titel.
- Der nächste Schritt wird der Übergang zum Treiberlast und Dienstprogramme für das gewünschte Gerät sein. Auf der Seite finden Sie drei Unterabschnitte sehen. Klicken Sie auf den Unterabschnitt mit dem gleichen Namen „Drivers and Utilities“.
- Bevor Sie mit dem direkten Download der Treiber fortfahren, müssen Sie das Betriebssystem angeben, das von Software installiert werden soll. Klicken Sie dazu auf die entsprechende Zeile und wählen Sie das gewünschte Betriebssystem im Dropdown-Menü aus.
- Nach der Auswahl von OK werden die Liste aller verfügbaren Treiber und Dienstprogramme angezeigt. Alle von ihnen werden in Gruppen zur bequemen Suche unterteilt. Sie müssen auf den Namen der gewünschten Gruppe klicken, wonach der Inhalt angezeigt wird. Hier sehen Sie den Namen jeder Software, seiner Beschreibung, der Dateigröße und des Veröffentlichungsdatums. Sie können die ausgewählte Software sofort herunterladen. Klicken Sie dazu auf die Schaltfläche mit dem Namen "Global".
- Infolgedessen beginnt das Archiv, in dem sich alle Installationsdateien befinden. Am Ende des Downloads müssen Sie sie extrahieren und die Datei mit dem Namen "Setup" ausführen. Als nächstes bleibt es nur dann, den Anweisungen und Ratschläge des Installationsprogramms zu folgen. Wir hoffen, dass Sie keine Probleme mit der Installation haben werden.
- In ähnlicher Weise müssen Sie alle Treiber installieren, die in Ihrem Netbook ASUS Eee PC 1001px fehlen.
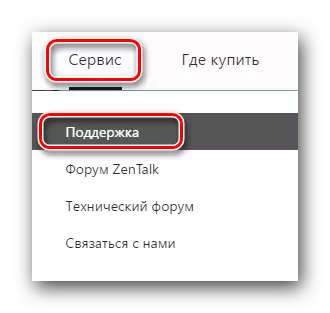
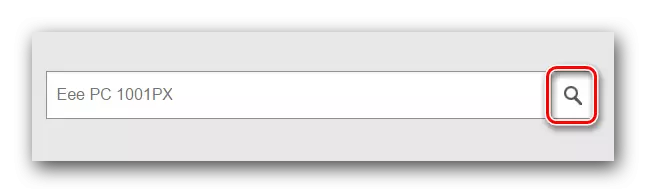




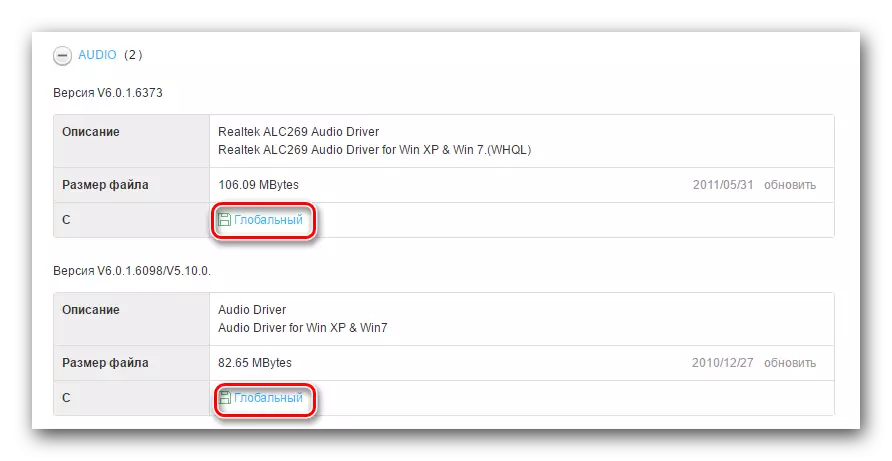
Methode 2: ASUS Live-Update-Dienstprogramm
Um diese Methode nutzen zu können, benötigen Sie ein spezielles ASUS Live-Update-Dienstprogramm. Es ist vom Hersteller speziell für die Installation von Treibern an Asus-Geräten entworfen und gemäß dem tatsächlichen Zustand aufrechtzuerhalten. Die Reihenfolge Ihrer Aktionen sollte in diesem Fall wie folgt sein.
- Wir gehen zur Boot-Seite für das ASUS Eee PC 1001px Netbook. Wir haben es auf den ersten Weg erwähnt.
- Finden Sie einen Abschnitt "Dienstprogramme" in der Liste der Gruppen und öffnen Sie sie. In der Liste finden wir "Asus Live Update" und laden dieses Dienstprogramm.
- Danach müssen Sie es in einem Netbook installieren. Es ist einfach einfach, buchstäblich ein paar Schritte. Um ausführlich zu schreiben, wird dieser Prozess nicht, denn theoretisch sollten Sie keine Probleme mit der Installation haben.
- Durch die Installation von Asus Live Update, führen Sie sie aus. Das Hauptfenster ist die Schaltfläche "Check Updates". Sie müssen darauf klicken.
- Jetzt müssen Sie ein bisschen warten, bis das Dienstprogramm bestimmt, welche Treiber im System fehlen. Es wird buchstäblich ein paar Minuten dauern. Nach dem Scannen sehen Sie ein Fenster, in dem die Anzahl der benötigten Treiber angegeben wird. Um alle gefundenen Software installieren zu können, müssen Sie auf die entsprechende Schaltfläche "Set" klicken.
- Infolgedessen beginnt der Download aller erforderlichen Dateien. Warten Sie einfach auf das Ende des Download-Prozesses.
- Wenn alle Installationsdateien heruntergeladen werden, ASUS Live Update installiert automatisch alle fehlenden abwechselnd Treiber. Sie bleiben nur ein wenig wieder. Danach können Sie auf die volle Nutzung Ihres Netbooks gehen.
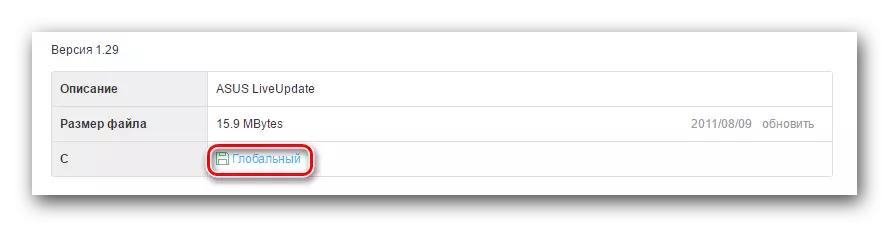

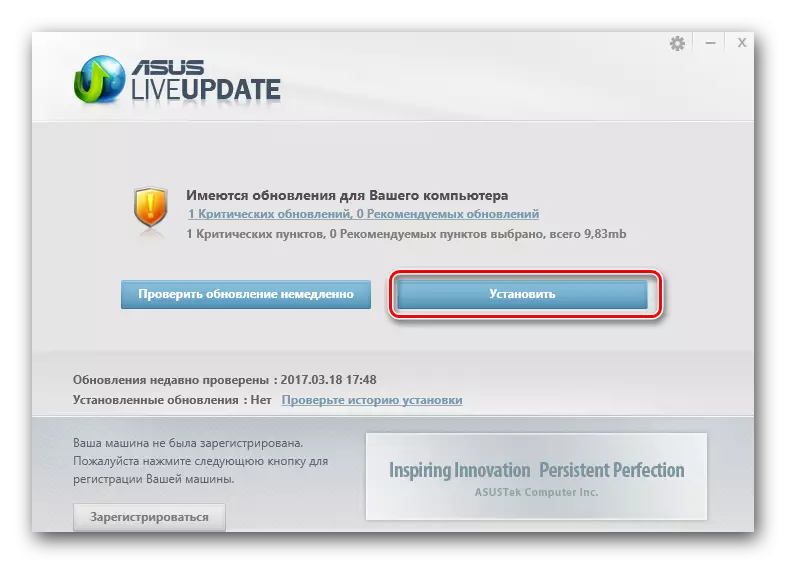

Methode 3: Software für die automatische Installation von Treibern
Im Internet können Sie viele Programme finden, die zu Ihrem Prinzip mit ASUS Live Update ähnlich sind. Aber wenn ASUS Live Update kann nur auf ASUS-Geräten verwendet werden, um die Software in diesem Verfahren für die Fahrer für die Suche auf absolut alle Computer, Laptops und Netbooks geeignet ist. Speziell für Sie haben wir einen Artikel bereit, die Sie bei der Auswahl solcher Software entscheiden helfen.
Lesen Sie mehr: Die besten Programme für die Installation von Treibern
In diesem Fall werden wir das AusLogics DRIVER UPDATER Programm verwenden. Die Reihenfolge der Aktion wird wie folgt aussehen.
- Wir laden Software von der offiziellen Quelle.
- Installieren Sie Auslogics Driver Updater auf Ihrem Netbook. Zu diesem Zeitpunkt ist alles ganz einfach, ist es nur notwendig, um die Spitzen des Installationsassistenten zu folgen.
- Führen Sie das Programm aus. Beim Start wird es automatisch starten Sie Ihre Geräte und Treiber überprüfen.
- Wenn der Scanvorgang abgeschlossen ist, wird eine Liste der Geräte auf dem Bildschirm angezeigt werden, für die es notwendig ist, Software zu installieren. Ich feiere die erforderliche Ausrüstung und klicken Sie danach die „Update All“ -Button am unteren Rand des Fensters.
- Wenn Sie deaktivierte Windows-System sind wiederherstellen, müssen Sie es einzuschalten. Sie können dies im nächsten Fenster tun, die auf dem Bildschirm angezeigt werden. Um dies zu tun, klicken Sie auf die Schaltfläche „Ja“ im Fenster, das angezeigt wird.
- Als nächstes wird der Prozess des Herunterladens Installationsdateien folgen. Einfach und warte auf sein Ende.
- Im Anschluss wird die Installation aller geladenen Treiber folgen. All dies wird im Automatik-Modus passieren, so dass Sie nur für die Fertigstellung warten.
- In der aktuellen Fenster sehen Sie eine Meldung über den erfolgreichen Abschluss der Installation aller zuvor markierten Treiber sehen.
- Danach müssen Sie nur den Auslogics Driver Updater und gehen Sie auf die Verwendung eines Netbooks zu schließen.
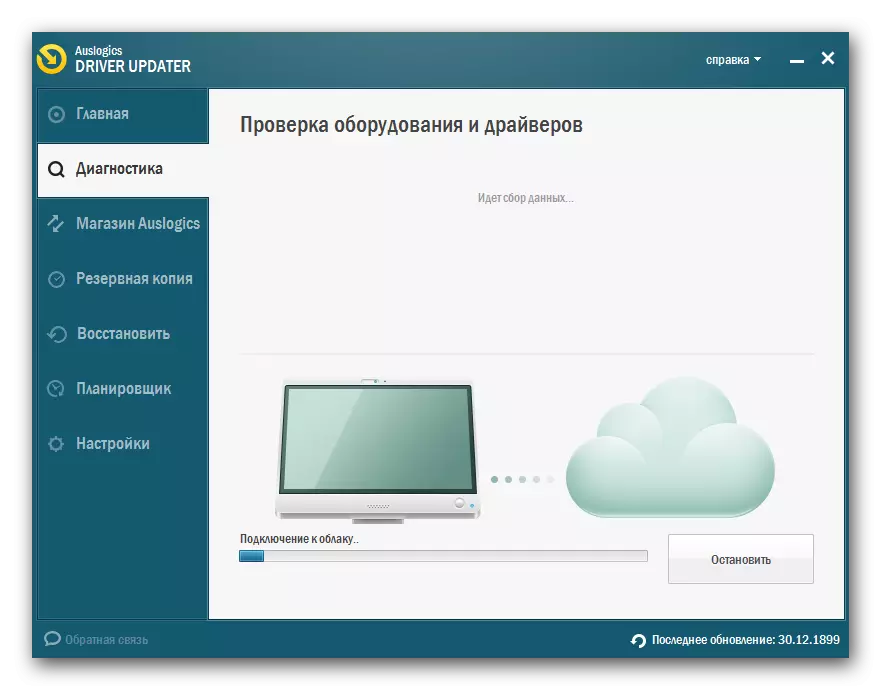

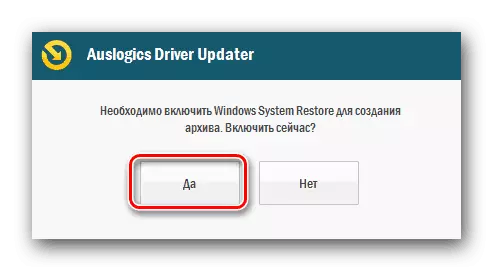
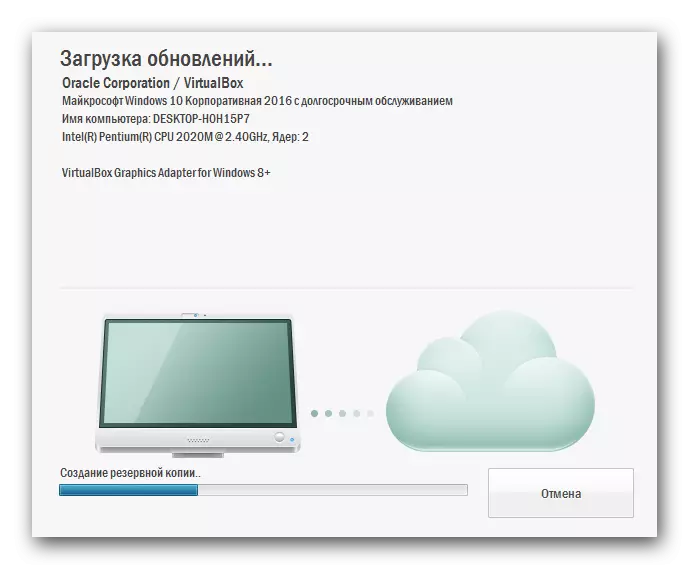

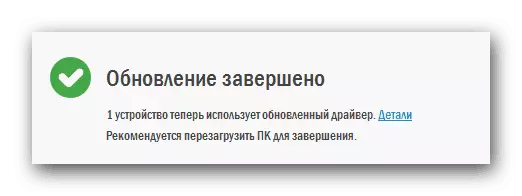
Als gute Alternative zu Auslogics Driver Updater, wir empfehlen, sich an der Driver Solution-Software. Die beliebte Software ist sehr funktionell und einfach helfen Ihnen, alle Treiber zu installieren. Früher haben wir bereits veröffentlicht das Material, in dem sie über uns wurde gesagt, wie die Treiber installieren richtig Driver Lösung.
Lektion: Aktualisieren von Treibern auf einem Computer mithilfe von Driverpack-Lösung
Methode 4: Laden von Treibern nach Kennung
In einem unserer vorherigen Artikeln sprachen wir über diese Methode. Es besteht darin, Treiber durch die Gerätekennung zu finden. Zunächst ist es notwendig, seinen Wert zu kennen, wonach er an bestimmten Websites verwendet wird. Solche Websites wählen die Software, die Sie benötigen, über die Kennung. Sie müssen es nur herunterladen und installieren. Wir zeigen nicht hier, um jeden Schritt ausführlich ausführlich zu malen, wie sie es vorher getan haben. Wir empfehlen, einfach zum Link unten zu gehen und sich mit allen Details und Nuancen dieser Methode vertraut zu machen.Lektion: Suche nach Treibern nach Geräte-ID
Methode 5: Standard Windows-Suchwerkzeug
Um Software zu installieren, können Sie das Standard-Windows-Suchwerkzeug verwenden. Sie müssen keine Software installieren. Der einzige Nachteil dieser Methode ist, dass es nicht immer möglich ist, die Treiber auf diese Weise zu aktualisieren oder zu installieren. Trotzdem ist es immer noch wert, darüber zu wissen. Das müssen Sie dafür tun.
- Klicken Sie gleichzeitig auf die Tastatur, um die Schaltfläche "Win" und "R".
- In dem angezeigten Fenster wird eine einzige Linie vorhanden sein. Wir geben den Wert von devmgmt.msc ein und klicken Sie auf "ENTER".
- Infolgedessen öffnen Sie den "Geräte-Manager".
- In der Liste aller Geräte suchen wir nach dem, für das Sie Software finden müssen. Dies kann sowohl das Gerät sein, das bereits vom System und nicht identifiziert definiert ist.
- Klicken Sie auf dem gewünschten Gerät auf den rechten Mausteln. Klicken Sie im Kontextmenü auf, das danach geöffnet wird, klicken Sie mit dem Namen "Update-Treiber" auf die Zeichenfolge.
- Danach wird das neue Fenster geöffnet. Es muss den Typ der Software-Suche nach dem angegebenen Gerät auswählen. Wir empfehlen Ihnen, "automatische Suche" zu verwenden. In diesem Fall versucht Windows, die erforderlichen Dateien im Internet unabhängig zu finden.
- Durch Klicken auf die gewünschte Zeichenfolge sehen Sie den Suchvorgang selbst. Wenn das System noch erfolgreich ist, um die erforderlichen Treiber zu finden, installiert sie sie automatisch.
- Infolgedessen sehen Sie eine Nachricht über einen erfolgreichen oder nicht erfolgreichen Abschluss des Such- und Installationsvorgangs.
Lesen Sie mehr: Öffnen Sie den "Geräte-Manager" in Windows

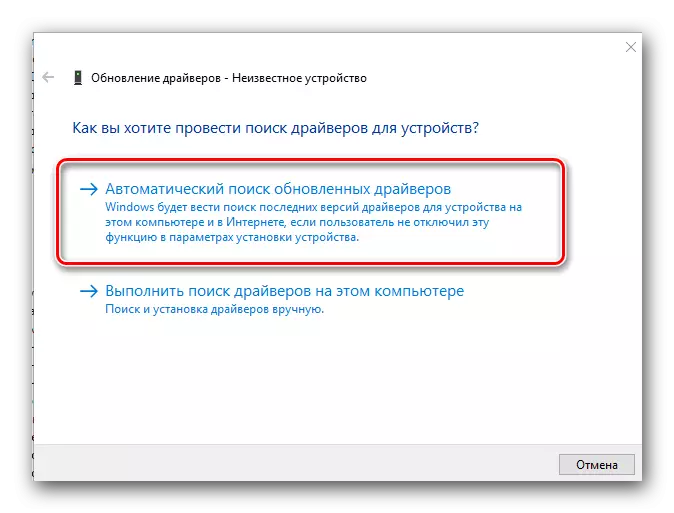
Wir hoffen, dass eines der Methoden, das wir ergeben, Ihnen dabei helfen, Software für ein Netbook ASUS Eee PC 1001px ohne Probleme zu installieren. Wenn Fragen auftreten - schreiben Sie in den Kommentaren in diesen Artikel. Wir werden versuchen, sie vollständig zu beantworten.
