
Mit den installierten Treibern auf der Grafikkarte können Sie nicht nur Ihre Lieblingsspiele spielen, wie dies üblich ist. Es wird auch einen angenehmeren Prozess der Verwendung des Computers ergeben, da die Grafikkarte buchstäblich in allen Aufgaben genossen wird. Es ist der Grafikadapter, der alle Informationen verarbeitet, die Sie auf den Bildschirmen Ihrer Monitore beobachten können. Heute sagen wir Ihnen, wie Sie Software für eine der Videocards der beliebtesten Firma NVIDIA herstellen können. Es wird um das Modell GeForce 9500 GT sein.
Treiberinstallationsmethoden für NVIDIA GeForce 9500 GT
Auf dem neuesten Stand ist die Installation von Software für einen Grafikadapter nicht schwieriger als in der Installation von anderen Software. Sie können dies auf verschiedene Weise tun. Wir bieten Ihnen eine Reihe solcher Optionen an, die Ihnen helfen werden, dieses Problem zu lösen.Methode 1: NVIDIA-Website
Wenn es um die Installation von Treibern für eine Grafikkarte geht, ist der erste Ort, an dem die Suche nach der offiziellen Ressource des Herstellers des Herstellers ist. Es ist auf solchen Websites, in denen die ersten Fälle frische Versionen von Software und sogenannten Korrekturen erscheinen. Da wir nach Software für den Adapter GeForce 9500 GT suchen, müssen wir folgende Schritte ausführen.
- Wir gehen zur offiziellen Seite des Ladens von Nvidia-Treibern.
- Auf dieser Seite müssen Sie das Produkt angeben, für das Sie Software finden möchten, sowie die Eigenschaften des Betriebssystems. Füllen Sie die entsprechenden Felder, müssen hier sein:
- Produkttyp - GeForce.
- Produktreihe - GeForce 9-Serie.
- Operationssystem - Wählen Sie aus der Liste die gewünschte Version des Betriebssystems aus, wobei das Bit berücksichtigt wird
- Sprache - Wählen Sie aus der Listensprache, die Sie vorzugsweise verwenden
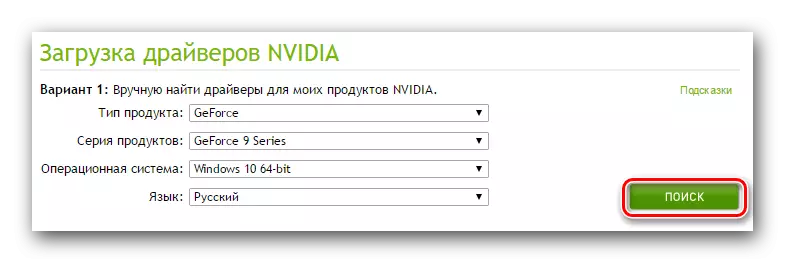
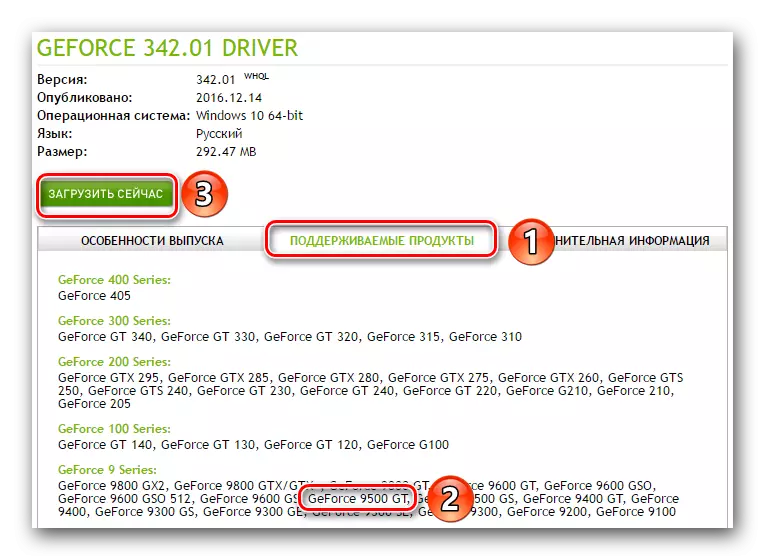

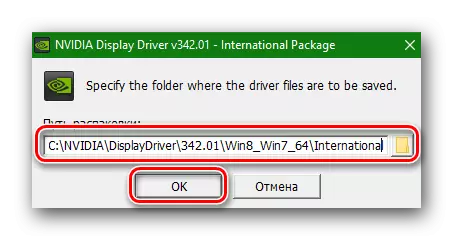
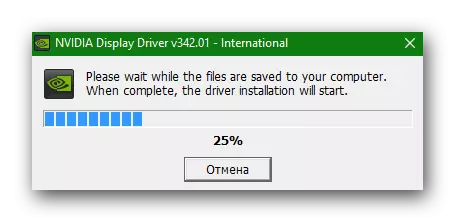

Lesen Sie mehr: Problemlösungsoptionen beim Installieren des NVIDIA-Treibers
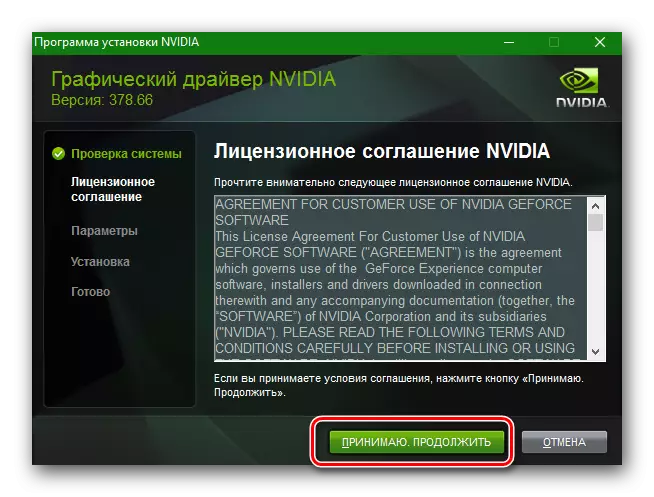



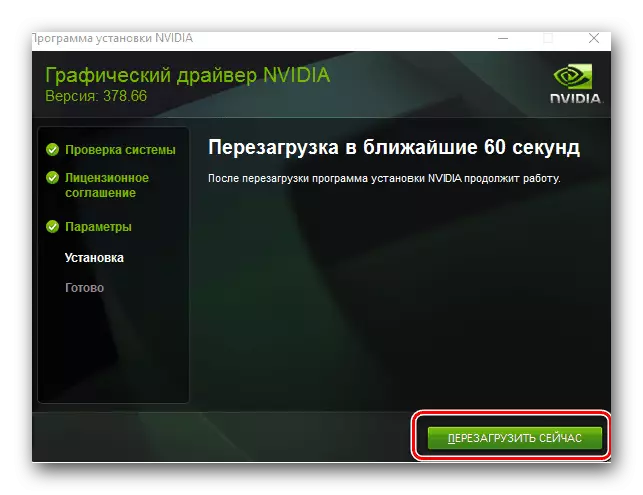

Methode 2: Online-Herstellerservice
NVIDIA Grafikkarten-Benutzer werden nicht sehr oft auf diese Methode zurückgegriffen. Trotzdem wird es nützlich sein, darüber zu wissen. Das brauchst du.
- Wir gehen auf den Link zur offiziellen Online-Service-Seite der NVIDIA.
- Danach müssen Sie ein bisschen warten, während dieser Dienst das Modell Ihres Grafikadapters bestimmt. Wenn in diesem Phase alles ohne Fang passiert, wird ein Treiber auf der Seite angezeigt, an der der Dienst Ihnen zum Herunterladen und Installieren bietet. Sofort wird die Version der Software und das Veröffentlichungsdatum angezeigt. Um die Software herunterzuladen, klicken Sie einfach auf die Schaltfläche "Download".
- Infolgedessen finden Sie sich auf der Seite, die wir im vierten Absatz der ersten Methode beschrieben haben. Wir empfehlen, zurückzugeben, da alle nachfolgenden Aktionen absolut das gleiche wie bei der ersten Methode sind.
- Wir achten auf die Tatsache, dass Sie diese Methode verwenden, um die installierte Java zu verwenden. In einigen Fällen werden Sie während des Scans Ihres Systems Online-Service ein Fenster sehen, in dem diese Java nach eigenen Startberechtigungen bitten wird. Dies ist für das korrekte Scannen Ihres Systems erforderlich. Klicken Sie in einem solchen Fenster einfach auf die Schaltfläche "RUN".
- Es ist erwähnenswert, dass Sie zusätzlich zum installierten Java einen Browser benötigen, der ähnliche Szenarien unterstützt. Google Chrome ist nicht für diese Zwecke geeignet, da es aufgehört hat, die notwendige Technologie von 45 Versionen zu unterstützen.
- In Fällen, in denen Sie keine Java auf Ihrem Computer haben, sehen Sie die in dem Screenshot angezeigt.
- Die Nachricht enthält einen Link, in dem Sie zur Java-Boot-Seite gehen können. Es wird in Form einer orangefarbenen Quadrat-Taste angeboten. Drücke es einfach.
- Danach finden Sie sich auf der Java-Download-Seite. In der Mitte der geöffneten Seite müssen Sie auf die große rote Schaltfläche "Java herunterladen kostenlos herunterladen" klicken.
- Als Nächstes öffnet sich die Seite, wo Sie angeboten werden, um den Lizenzvertrag vor dem direkten Download von Java zu lesen. Es ist nicht notwendig, es zu lesen. Drücken Sie einfach die in den Bildschirmdekreenshot markierte Taste.
- Infolgedessen wird der Download der Java-Installationsdatei sofort beginnen. Wir warten auf das Ende des Downloads und führen sie aus. Java-Installationsprozess Wir werden nicht ausführlich malen, als insgesamt insgesamt insgesamt Zeit, er bringt Sie buchstäblich. Befolgen Sie einfach den Tipps des Installationsprogramms, und Sie haben keine Probleme.
- Nach Abschluss der Installation von Java müssen Sie zum ersten Element dieser Methode zurückkehren und den Scanversuch erneut wiederholen. Diesmal sollte alles reibungslos gehen.
- Wenn diese Methode nicht für Sie geeignet ist oder es schwierig erscheint, schlagen wir vor, eine andere in diesem Artikel beschriebene Methode zu verwenden.


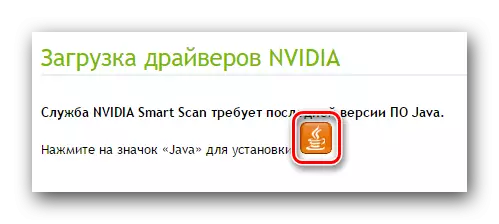
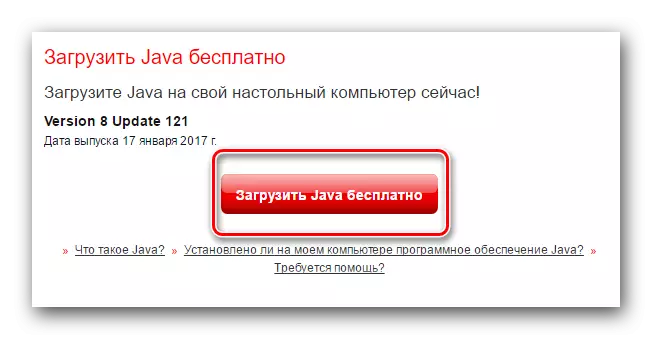
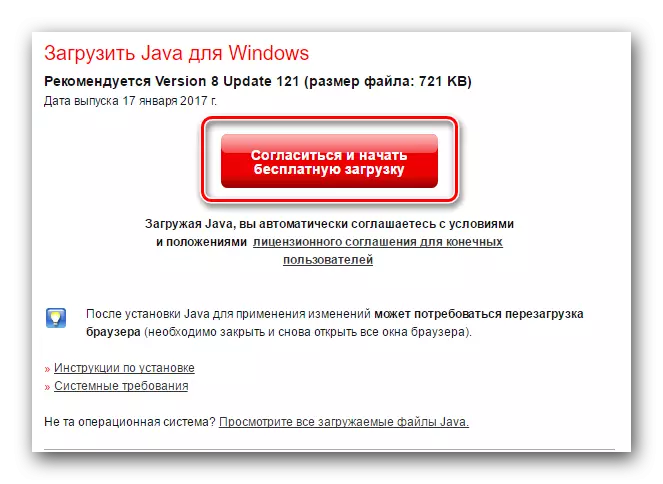
Methode 3: GeForce-Erfahrung
Alles, was erforderlich ist, um diese Methode zu nutzen - das NVIDIA GeForce-Erfahrungs-Programm, das auf dem Computer installiert ist. Sie können Software wie folgt installieren:
- Wir starten die GeForce-Erlebnissoftware. In der Regel ist das Symbol dieses Programms im Tablett. Aber wenn es dort fehlt, müssen Sie den nächsten Weg durchgehen.
- Starten Sie im Ordner, der öffnet, die Datei mit dem Namen "NVIDIA GeForce-Erfahrung" starten.
- Wenn das Programm startet, gehen Sie zur zweiten Registerkarte "Treiber". Am Anfangsfenster sehen Sie den Namen und die Version des Treibers, der zum Download verfügbar ist. Tatsache ist, dass das GeForce-Erlebnis automatisch die installierte Version der installierten Inbetriebnahme überprüft, und wenn die Software das Vorhandensein einer neueren Version offenbart, bietet sie Software zur Herunterladen von Software. An demselben Ort ist in der oberen Fläche des GeForce-Erlebnisfensters die entsprechende Schaltfläche "Download" vorhanden. Klick es an.
- Infolgedessen sehen Sie den Fortschritt des Herunterladens der erforderlichen Dateien. Wir warten auf das Ende dieses Prozesses.
- Wenn der Download abgeschlossen ist, erscheint eine andere Zeile anstelle der Fortschrittszeichenfolge, auf der sich die Installationsschaltflächen befinden. Sie können zwischen "Express-Installation" und "Selektiv" wählen. Wir wurden auf den ersten Weg über die Nuancen dieser Parameter erzählt. Wählen Sie die Art der Installation, die für Sie bevorzugt ist. Klicken Sie dazu auf die entsprechende Schaltfläche.
- Nach dem Drücken der gewünschten Taste beginnt der Installationsvorgang direkt. Bei Verwendung dieser Methode erfordert das System kein Neustart. Obwohl die alte Version der Software automatisch entfernt wird, wird wie auf dem ersten Weg automatisch entfernt. Wir warten auf das Ende der Installation, bis das Fenster mit dem Text "Installation abgeschlossen" angezeigt wird.
- Sie müssen das Fenster nur schließen, indem Sie die Taste mit demselben Namen drücken. Am Ende empfehlen wir Ihnen manuell, Ihr System neu zu starten, um alle Parameter und Einstellungen anzuwenden. Nach dem Neustart können Sie bereits die vollständige Nutzung des Grafikadapters beginnen.
C: \ Programmdateien (x86) \ nvidia corporation \ nvidia GeForce-Erlebnis - Wenn Sie X64 haben
C: \ Programme \ nvidia corporation \ nvidia GeForce-Erfahrung - für H32-Besitzer




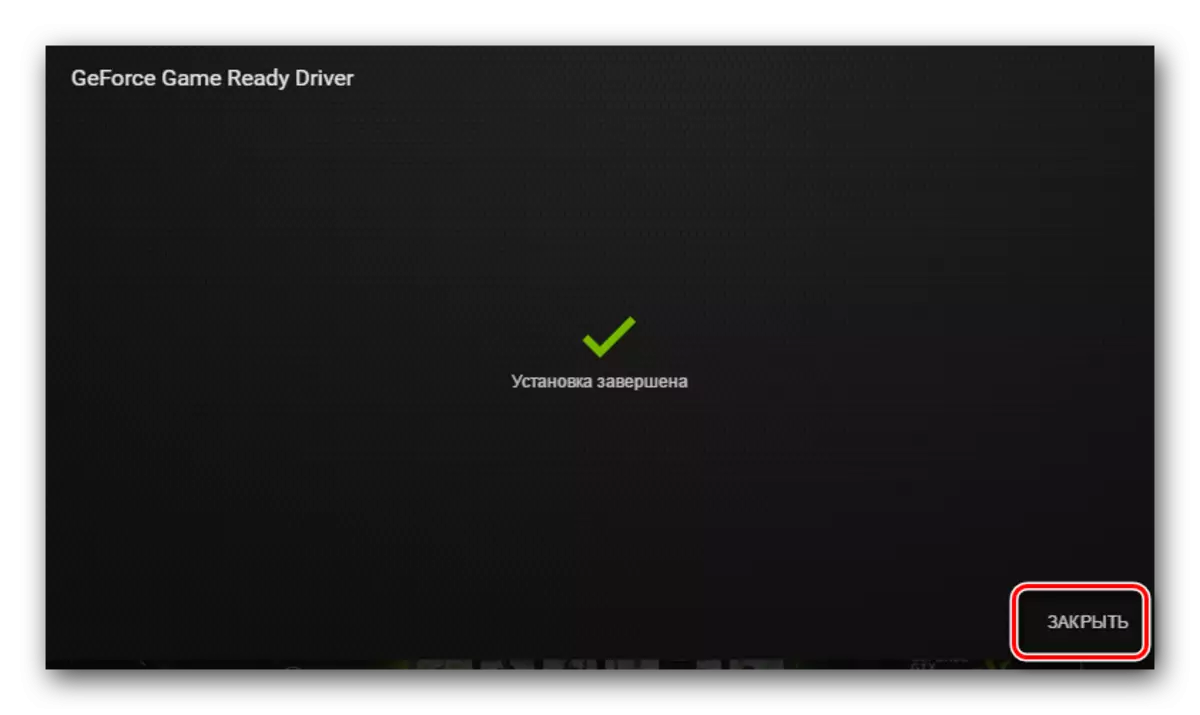
Methode 4: Allgemeine Programme zur Installation von
Wörtlich in jedem Artikel, der der Suche und der Installation von Software gewidmet ist, erwähnen wir Programme, die sich auf die automatische Installation von Treibern spezialisiert haben. Der Vorteil dieser Methode ist die Tatsache, dass Sie zusätzlich zu der Software für die Grafikkarte die Treiber problemlos für andere andere Geräte Ihres Computers installieren können. Bisher gibt es viele Programme, mit der Leichtigkeit der Bewältigung mit einer solchen Aufgabe. Überblick über die besten Vertreter, die wir in einem unserer früheren Materialien getan haben.Lesen Sie mehr: Die besten Programme für die Installation von Treibern
In der Tat wird es absolut jedes Programm dieser Art geben. Sogar die, die nicht in dem Artikel aufgeführt sind. Trotzdem empfehlen wir, auf die Fahrer-Lösung aufmerksam zu machen. Dieses Programm hat sowohl Online-Version als auch Offline-Anwendung, die keine aktive Internetverbindung zur Suche erfordert. Darüber hinaus erhält die Treiber-Lösung regelmäßig Updates, mit denen die Basis der unterstützten Geräte und die verfügbaren Treiber zunehmen. Um mit dem Prozess der Suche und Installation von Software mithilfe von Driverpack-Lösung umzugehen. Unser Lehrerartikel wird Ihnen helfen.
Lektion: Aktualisieren von Treibern auf einem Computer mithilfe von Driverpack-Lösung
Methode 5: Grafikkartenkennung
Der Hauptvorteil dieser Methode ist die Tatsache, dass sie auch für diese Grafikkarten installiert werden kann, die nicht korrekt vom Standardsystem bestimmt wurden. Der wichtigste Schritt ist der Prozess der Suche nach der ID für die erforderliche Ausrüstung. Die GeForce 9500 GT-Grafikkarte hat die folgenden Werte:
PCI \ ven_10de & dev_0640 & subsys_704519da
PCI \ ven_10de & dev_0640 & subsys_379616442
PCI \ ven_10de & dev_0640 & subsys_061b106b
PCI \ ven_10de & dev_0640
PCI \ ven_10de & dev_0643
Sie müssen einen der vorgeschlagenen Werte kopieren und mit bestimmten Online-Diensten verwenden, die den Treiber von dieser ID selbst auswählen. Wie Sie vielleicht feststellen, malen wir nicht detailliert das Verfahren. Es ist mit der Tatsache verbunden, dass wir diese Methode bereits eine separate Trainingsstunde gewidmet haben. Darin finden Sie alle notwendigen Informationen und Schritt-für-Schritt-Anweisungen. Daher empfehlen wir Ihnen, einfach dem Link unten zu folgen und sich damit vertraut zu machen.
Lektion: Suche nach Treibern nach Geräte-ID
Methode 6: Eingebauter Windows-Suchdienstprogramm
Von allen früher beschriebenen Methoden ist dieses Verfahren die ineffizienteste. Dies ist darauf zurückzuführen, dass nur grundlegende Dateien installiert werden können, und nicht zu einem vollständigen Satz von Komponenten. Trotzdem kann es in verschiedenen Situationen immer noch verwendet werden. Sie müssen Folgendes tun:
- Drücken Sie die Tastenkombination auf der Tastatur "Win + R".
- Geben Sie in dem angezeigten Fenster den Befehl devmgmt.msc ein und klicken Sie dann auf die Tastatur "ENTER".
- Infolgedessen wird der "Geräte-Manager" geöffnet, der auf andere Weise entdeckt werden kann.
- Wir suchen den "Videoadapter" in der Registerkarte "Videoadapter" in der Liste der Geräte und öffnen Sie sie. Es gibt alle Ihre installierten Grafikkarten.
- Drücken Sie die rechte Maustaste auf den Namen des Adapters, für den Sie Software finden möchten. Wählen Sie im angezeigten Kontextmenü die Zeichenfolge "Treiber aktualisieren" aus.
- Danach öffnet sich ein Fenster, in dem Sie die Art der Suche nach Treibern auswählen möchten. Wir empfehlen, mit "Automatic Search" zu verwenden, da dies das System ermöglicht, im Internet völlig unabhängig zu suchen.
- Bei Erfolg installiert das System automatisch die gefundene Software und wendet die erforderlichen Einstellungen an. Bei einem erfolgreichen oder nicht erfolgreichen Abschluss des Prozesses wird im neuesten Fenster gemeldet.
- Wie bereits erwähnt, wird das gleiche GeForce-Erlebnis in diesem Fall nicht installiert. Wenn es keinen Bedarf gibt, ist es besser, eines der oben aufgeführten Methoden zu verwenden.
Lektion: Öffnen Sie den Geräte-Manager in Windows

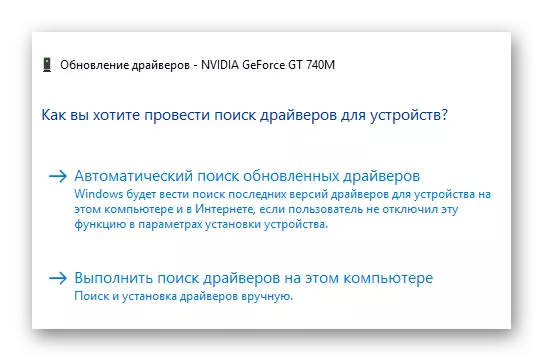
Unsere Methoden ermöglichen es Ihnen, ohne Probleme, die maximale Leistung von Ihrer GeForce 9500 GT-Grafikkarte zu drücken. Sie können Ihre Lieblingsspiele genießen und in verschiedenen Anwendungen effizient arbeiten. Alle Fragen, die beim Installieren von Software auftreten, können in den Kommentaren eingestellt werden. Wir werden jeden von ihnen beantworten und versuchen, Ihnen zu helfen, verschiedene technische Probleme zu lösen.
