
Sehr oft, nachdem das System von Windows 8 bis 8.1 aktualisiert wurde, ergeben sich Benutzer ein so ein Problem wie ein schwarzer Bildschirm, wenn er gestartet wurde. Das System ist geladen, aber es gibt nichts auf dem Desktop, mit Ausnahme des Cursors, der auf alle Aktionen reagiert. Dieser Fehler kann jedoch auftreten und aufgrund einer Virusinfektion oder kritischen Schäden an Systemdateien. Was soll ich in diesem Fall tun?
Ursachen für Fehler
Ein schwarzer Bildschirm beim Laden von Windows wird aufgrund des Fehlers des Prozesses "Explorer.exe" angezeigt, der für das Laden der Grafikhülle verantwortlich ist. Verhindern, dass der Beginn des Prozesses Avast-Antivirus beansprucht, was es einfach blockiert. Darüber hinaus kann das Problem eine beliebige virale Software oder einen Schaden an beliebigen Systemdateien verursachen.Lösungslösungen mit schwarzen Bildschirmproblemen
Es gibt mehrere Möglichkeiten, dieses Problem zu lösen - alles hängt davon ab, was den Fehler verursacht hat. Wir werden die sichersten und schmerzlosen Optionen für Maßnahmen berücksichtigen, die das System richtig funktionieren lassen.
Methode 1: Rollback mit erfolgloser Aktualisierung
Der einfachste und sicherste Weg, um den Fehler zu korrigieren, besteht darin, das System-Rollback zu erstellen. So wird das Microsoft-Entwicklerteam empfohlen, das für die Freigabe von Patches verantwortlich ist, um den schwarzen Bildschirm zu beseitigen. Wenn Sie also einen Wiederherstellungspunkt erstellt haben oder ein Booten-Flash-Laufwerk befindet, erstellen Sie mutig eine Sicherung. Detaillierte Anweisungen zur Wiederherstellung von Windows 8 finden Sie unten:
Siehe auch: So erstellen Sie die Wiederherstellung des Windows 8-Systems
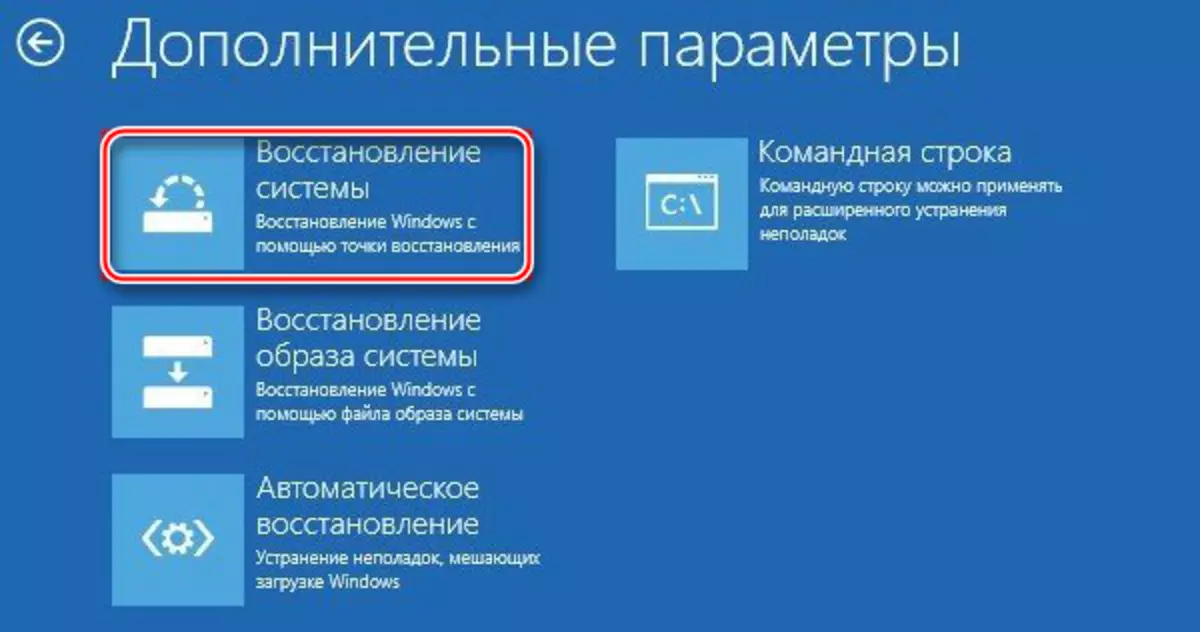
Methode 2: Führen Sie "explorer.exe" manuell aus
- Öffnen Sie den "Task-Manager" mit der bekannten CTRL + SHIFT + ESC-Key-Kombination und im Erdgeschoss auf die Schaltfläche "Weitere Details".
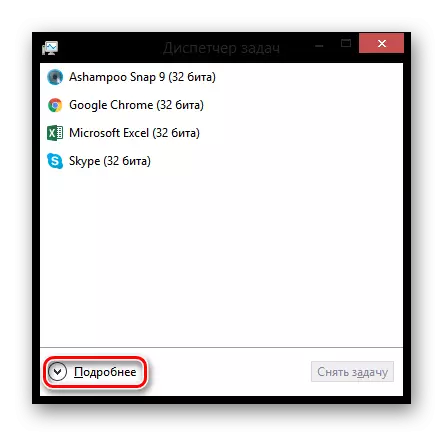
- Suchen Sie nun die Liste "Explorer" in der Liste aller Prozesse und vervollständigen Sie die Arbeit, indem Sie auf den PCM klicken und den Artikel auswählen "Task entfernen". Wenn dieser Prozess nicht gefunden wurde, bedeutet dies, dass es bereits ausgeschaltet ist.
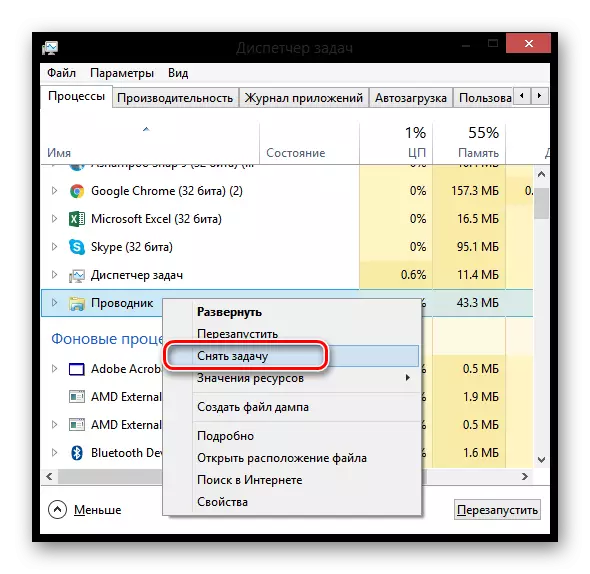
- Jetzt müssen Sie den gleichen Prozess manuell starten. Wählen Sie im oberen Menü die Option Datei aus und klicken Sie auf "Neue Aufgabe ausführen".
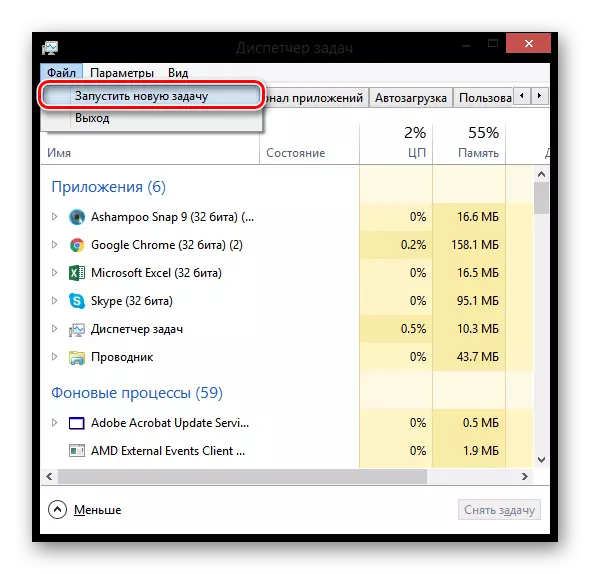
- Geben Sie in dem öffnenden Fenster den folgenden Befehl an, um das Kontrollkästchen zu überprüfen, um den Prozess mit Administratorrechten zu starten, und klicken Sie auf "OK":
explorer.exe.
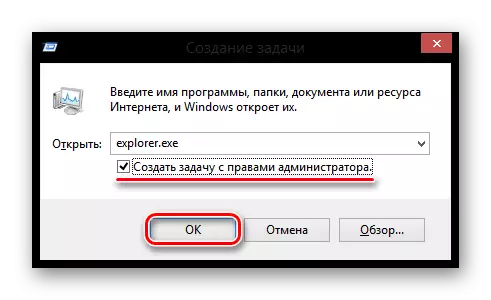
Jetzt sollte alles verdienen.
Methode 3: Deaktivieren Sie Anti-Virus
Wenn Sie Avast-Antivirus installiert haben, ist das Problem vielleicht das Problem darin. Versuchen Sie, den Explorer.exe-Prozess in Ausnahmen hinzuzufügen. Um dies zu tun, gehen Sie zu "Einstellungen" und erweitern Sie das Registerkarte "Ausnahmen". Erweitern Sie die Registerkarte "Ausnahmen". Gehen Sie nun auf die Registerkarte "Möglichkeiten zur Datei" und klicken Sie auf die Schaltfläche "Übersicht". Geben Sie den Pfad zur Datei Explorer.exe an. Weitere Informationen zum Hinzufügen von Dateien, um Antivirus auszuschließen, lesen Sie den folgenden Artikel an:
Siehe auch: Hinzufügen von Ausnahmen von Antivirus Avast Free Antivirus
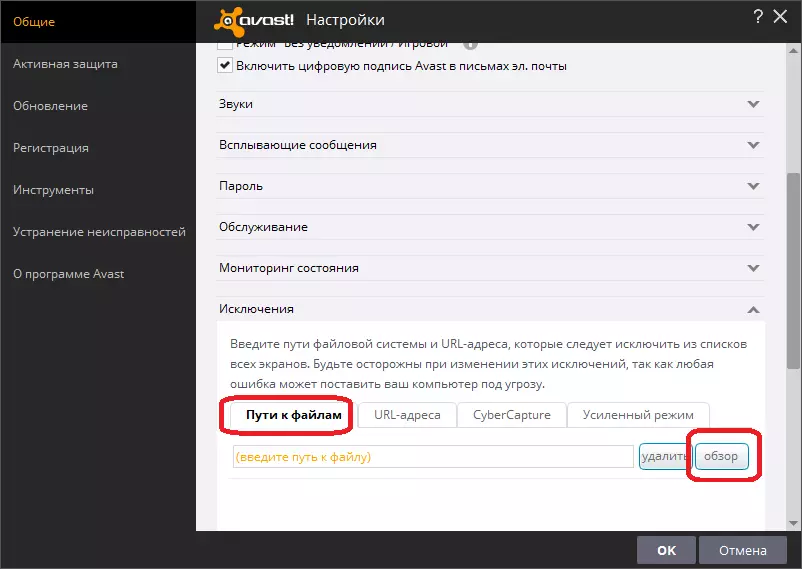
Methode 4: Eliminierung von Viren
Die schlechteste Option von allem ist das Vorhandensein einer viralen Software. In solchen Fällen kann eine vollständige Prüfung des Antivirensystems und die sogar Wiederherstellung nicht helfen, da Systemdateien zu viel beschädigt werden. In diesem Fall hilft nur eine vollständige Neuinstallation des Systems mit der Formatierung der gesamten Festplatte C. Wie können Sie dies tun, in folgendem Artikel lesen:
Siehe auch: Installieren des Windows 8-Betriebssystems
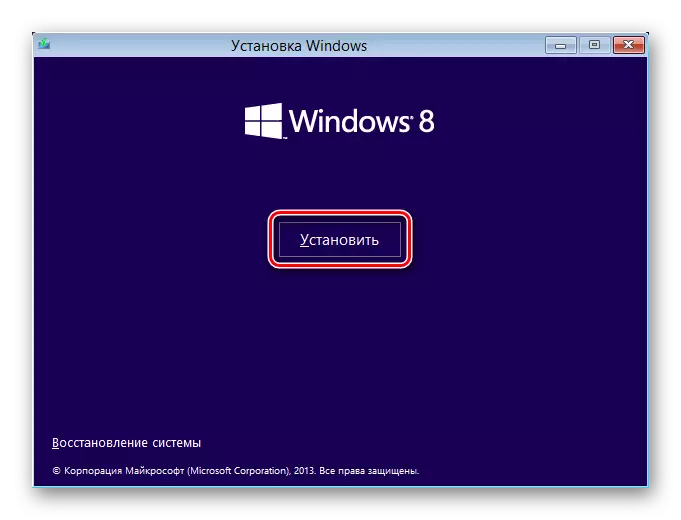
Wir hoffen, dass mindestens eine der oben genannten Methoden Ihnen geholfen hat, das System in den Arbeitszustand zurückzugeben. Wenn das Problem nicht wagte - schreiben Sie in den Kommentaren, und wir helfen Ihnen gerne bei der Lösung dieses Problems.
