
Nach ein paar Jahren nach dem Kauf eines Computers können Sie anfangen, Situationen zu stellen, wenn seine Grafikkarte keine modernen Spiele zieht. Einige begeisterte Spieler beginnen sofort mit der neuen Drüse, und jemand geht etwas anders und versucht, ihren grafischen Adapter zu zerstreuen.
Dieses Verfahren ist unter Berückhebung, dass der Standardhersteller normalerweise die maximal möglichen Werte des Videoadapters enthält. Sie können sie manuell steuern. Alles, was benötigt wird, ist ein Satz einfacher Programme und Ihre Präferenz.
Wie man die AMD Radeon-Grafikkarte übertaktet
Beginnen wir mit dem, was Sie zuerst wissen müssen. Die Beschleunigung der Grafikkarte (Übertaktung) kann bestimmte Risiken und Folgen tragen. Dies sollte im Voraus angenommen werden:- Wenn Sie Überhitzungsfälle überhitzt haben, müssen Sie zunächst um das Kühlungsupgrade kümmern, da Nach dem Übertakten beginnt der Videoadapter, mehr Wärme hervorzuheben.
- Um die Leistung des Grafikadapters zu erhöhen, müssen Sie eine große Versorgungsspannung darauf einrichten.
- Diese Ausrichtung kann die Stromversorgung nicht mögen, was auch überhitzt werden kann.
- Wenn Sie möchten, übertraf die Laptop-Grafikkarte zweimal dachte, vor allem, wenn wir über ein kostengünstiges Modell sprechen. Es gibt zwei bisherige Probleme gleichzeitig.
Wichtig! Alle Aktionen auf der Beschleunigung des Videoadapters, die Sie auf eigene Gefahr erfüllen.
Die Wahrscheinlichkeit, dass es am Ende versagen wird, gibt es immer da, aber es kommt auf ein Minimum, wenn Sie nicht rauschen und alles "in der Wissenschaft" tun.
Idealerweise erfolgt die Beschleunigung, indem der BIOS-Grafikadapter blinkt. Es ist besser, den Spezialisten zu vertrauen, und der übliche PC-Benutzer kann die Software verwenden.
Für die Übertaktung herunterladen und installieren Sie die Grafikkarte sofort die folgenden Dienstprogramme:
- GPU-Z;
- MSI Afterburner;
- Furmark;
- Speedfan.
Folgen Sie anschließend unsere Schritt-für-Schritt-Anweisungen.
Seien Sie übrigens nicht faul, um die Relevanz der Treiber Ihres Videoadapters zu überprüfen, bevor Sie anfangen zu beschleunigen.
Lektion: Wählen Sie den erforderlichen Treiber für die Grafikkarte aus
Schritt 1: Temperaturüberwachung
Während des gesamten Übertaktenprozesses muss die Grafikkarte überwacht werden, so dass weder es noch die andere Hardware auf die kritische Temperatur erhitzt wird (in diesem Fall 90 Grad). Wenn dies passiert, sind Sie mit der Beschleunigung übergezogen und müssen die Einstellungen reduzieren.
Verwenden Sie das Speedfan-Programm, um zu überwachen. Es zeigt eine Liste von Computerkomponenten mit einem Temperaturindikator für jeden von ihnen an.
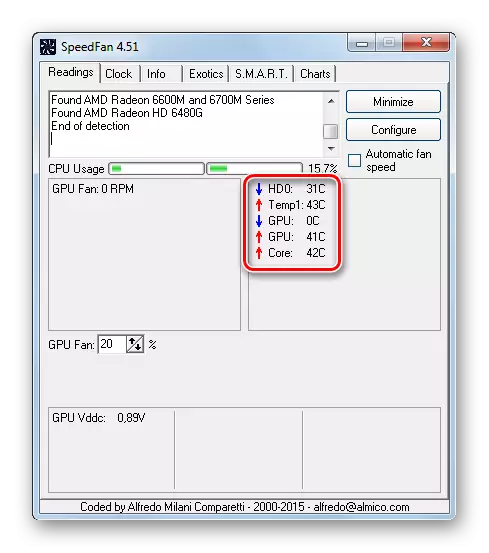
Schritt 2: Stresstest und Benchmarking durchführen
Zuerst müssen Sie sicherstellen, dass der Grafikadapter regelmäßig nicht zu erhitzt ist. Dazu können Sie 30-40 Minuten lang ein leistungsstarkes Spiel ausführen und sehen, welche Temperatur SpeedFan ausstellt. Und Sie können einfach das Furmark-Tool verwenden, das mit einer Grafikkarte geladen werden soll.
- Klicken Sie dazu einfach in das Fenster GPU Belastungstestprogramm.
- In der Kreuzung WARNUNG heißt es über mögliche Überhitzung. Drücken Sie "GO".
- Ein Fenster öffnet sich mit einer schönen Animation "BUBLIK". Ihre Aufgabe ist es, dem Temperaturplan 10-15 Minuten zu folgen. Nach dieser Zeit muss der Zeitplan ausgerichtet sein, und die Temperatur sollte 80 Grad nicht überschreiten.
- Wenn die Temperatur zu groß ist, ist es möglicherweise nicht sinnvoll, den Videoadapter zu beschleunigen, bis Sie die Kühlung der Grafikkarte verbessern. Dies kann erfolgen, indem er einen kühler leistungsfähigeren oder ausgerechneter Systemeinheit mit flüssiger Kühlung eingesetzt hat.
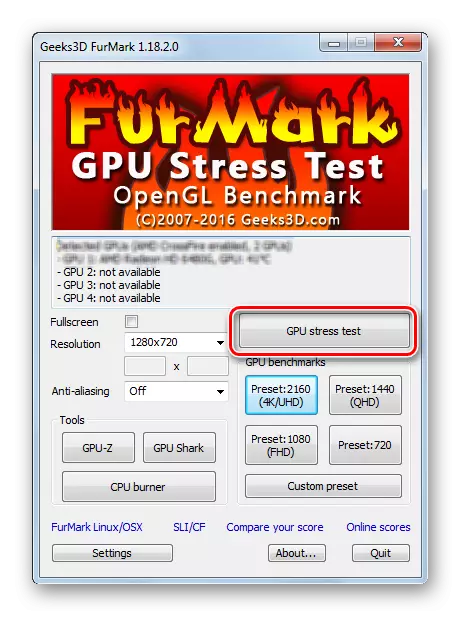
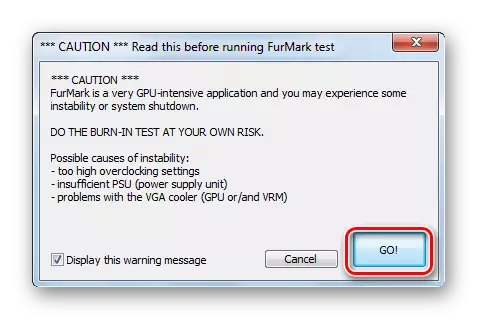
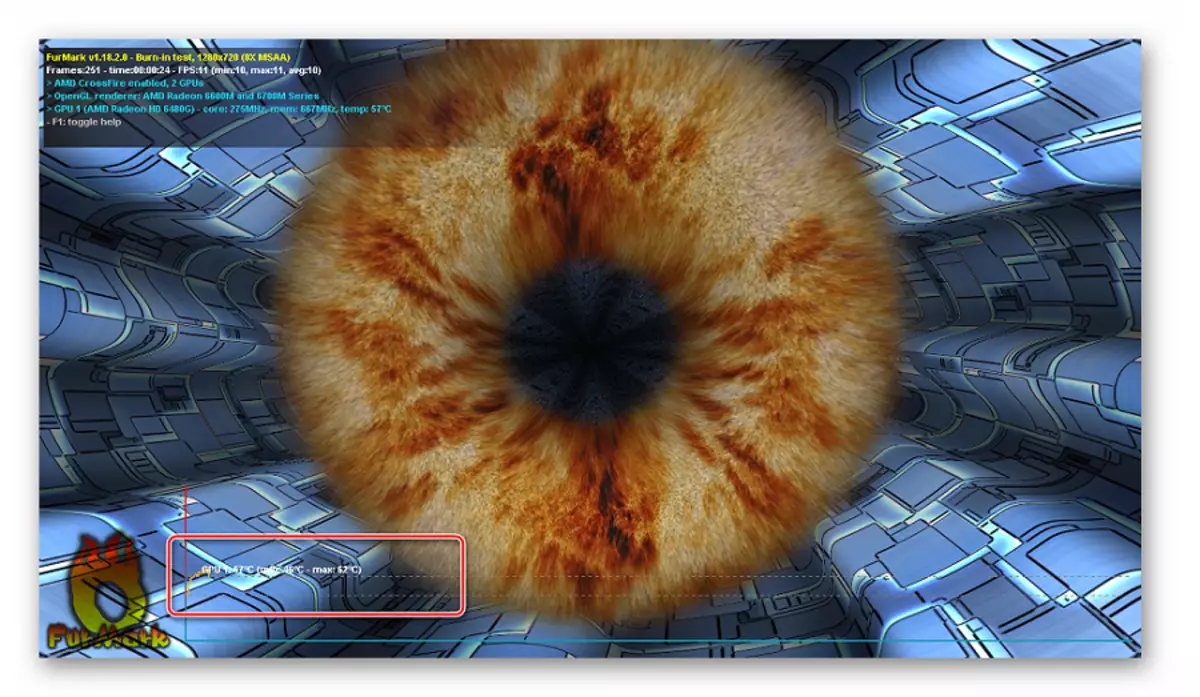
Mit Furmmark können Sie auch einen Grafikadapter-Benchmarking halten. Infolgedessen erhalten Sie eine spezifische Produktivitätsbewertung und kann es mit dem, der nach dem Übertakten geschieht, vergleichen.
- Drücken Sie einfach eine der GPU-Benchmarking-Blockschaltflächen. Sie unterscheiden sich nur auf die Auflösung, in der die Grafik gespielt wird.
- Die "BUBLIK" funktioniert 1 Minute, und Sie sehen einen Bericht mit der Grafikkarte.
- Denken Sie daran, schreiben oder scramp (einen Screenshot erstellen) diesen Indikator.
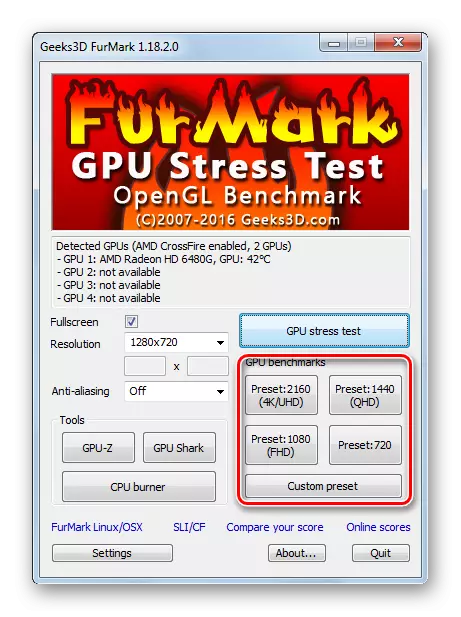
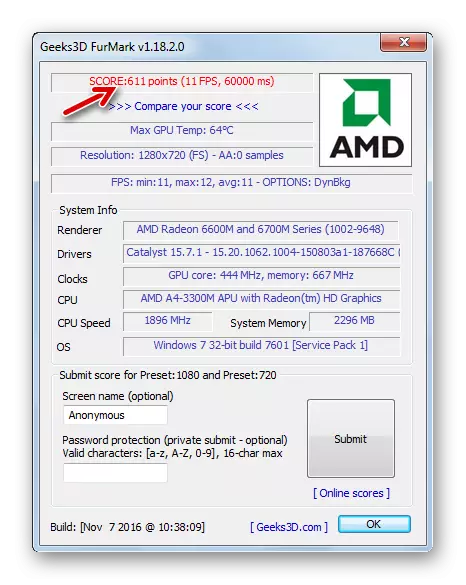
Lektion: So erstellen Sie den Screen Screenshot auf dem Computer
Schritt 3: Überprüfen der aktuellen Eigenschaften
Mit dem GPU-Z-Programm können Sie sehen, mit welchen Sie arbeiten müssen. Beachten Sie zu Beginn, achten Sie auf die Werte von "Pixel Fillrate", "Textur Fillrat" und "Bandbreite". Sie können den Cursor mit jedem von ihnen schweben und lesen, dass es etwas gibt. Im Allgemeinen werden diese drei Indikatoren weitgehend durch die Leistung des Grafikadapters bestimmt, und am wichtigsten ist, dass sie erhöht werden können. Richtig, es muss einige andere Eigenschaften ändern.
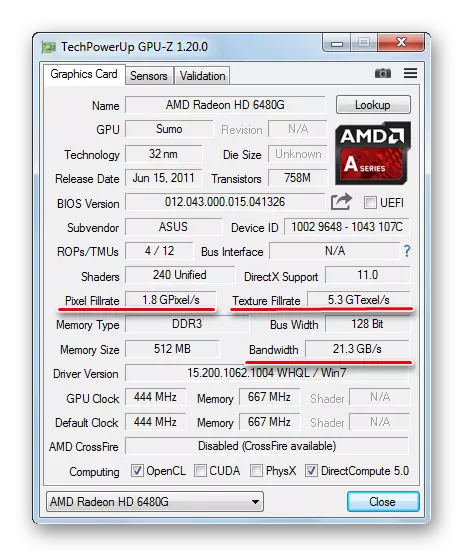
Schritt 4: Betriebsfrequenzen ändern
Direkt zum Übertakten der AMD Radeon-Grafikkarte passt gut das MSI-Nachbrenner-Programm.
Das Prinzip der Anpassung der Häufigkeit von solchen: Erhöhen Sie die Frequenzen in kleinen (!) Schritten und testen Sie alle möglichen Änderungen. Wenn der Videoadapter weiterhin stabil funktioniert, können Sie die Einstellungen immer noch erhöhen und erneut testen. Ein solcher Zyklus muss wiederholt werden, während auf dem Stresstest den Grafikadapter nicht schlechter und überhitzt wird. In diesem Fall müssen Sie die Frequenz verlangsamen, damit kein Problem vorliegt.
Betrachten Sie nun alle weiterlesen:
- Klicken Sie im Hauptprogrammfenster auf das Symbol "Einstellungen".
- Markieren Sie auf der Registerkarte "Haupt", Markieren Sie "Entsperrenspannungsverwaltung" und "Unlock Spannungsüberwachung". OK klicken.
- Stellen Sie sicher, dass die Funktion "Startup" nicht aktiv ist. Es ist noch nicht erforderlich.
- Der erste "Kerntakt" (Prozessorfrequenz) nimmt zu. Dies erfolgt durch den Bewegen des entsprechenden Schiebereglers nach rechts. Um damit zu beginnen, wird es in 50 MHz genug Schritt geben.
- Um die Änderungen anwenden, drücken Sie die Taste mit dem Kontrollkästchen.
- Starten Sie nun den Furmmark-Stresstest und beobachten Sie es über 10-15 Minuten.
- Wenn Artefakte nicht auf dem Bildschirm auftreten, und die Temperatur bleibt innerhalb des normalen Bereichs, können Sie erneut 50-100 MHz hinzufügen und testen. Machen Sie alles nach diesem Prinzip, bis Sie sehen, dass die Grafikkarte zu erhitzt ist und die Ausgabe der Grafiken falsch wird.
- Reduzieren Sie den extremen Wert, reduzieren Sie die Frequenz, um einen stabilen Betrieb beim Stresstest zu erreichen.
- Nun ist der Schieberegler "Speicheruhr", nach jedem Test, nicht mehr als 100 MHz. Vergessen Sie nicht, dass Sie mit jeder Änderung ein Tick drücken müssen.
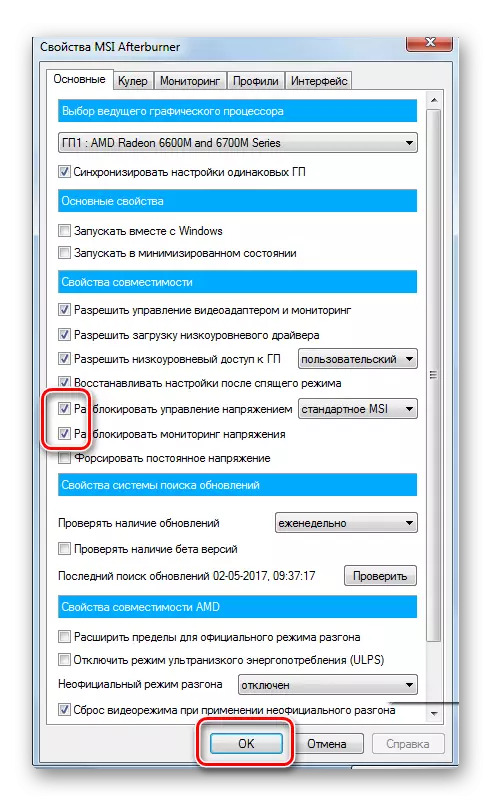
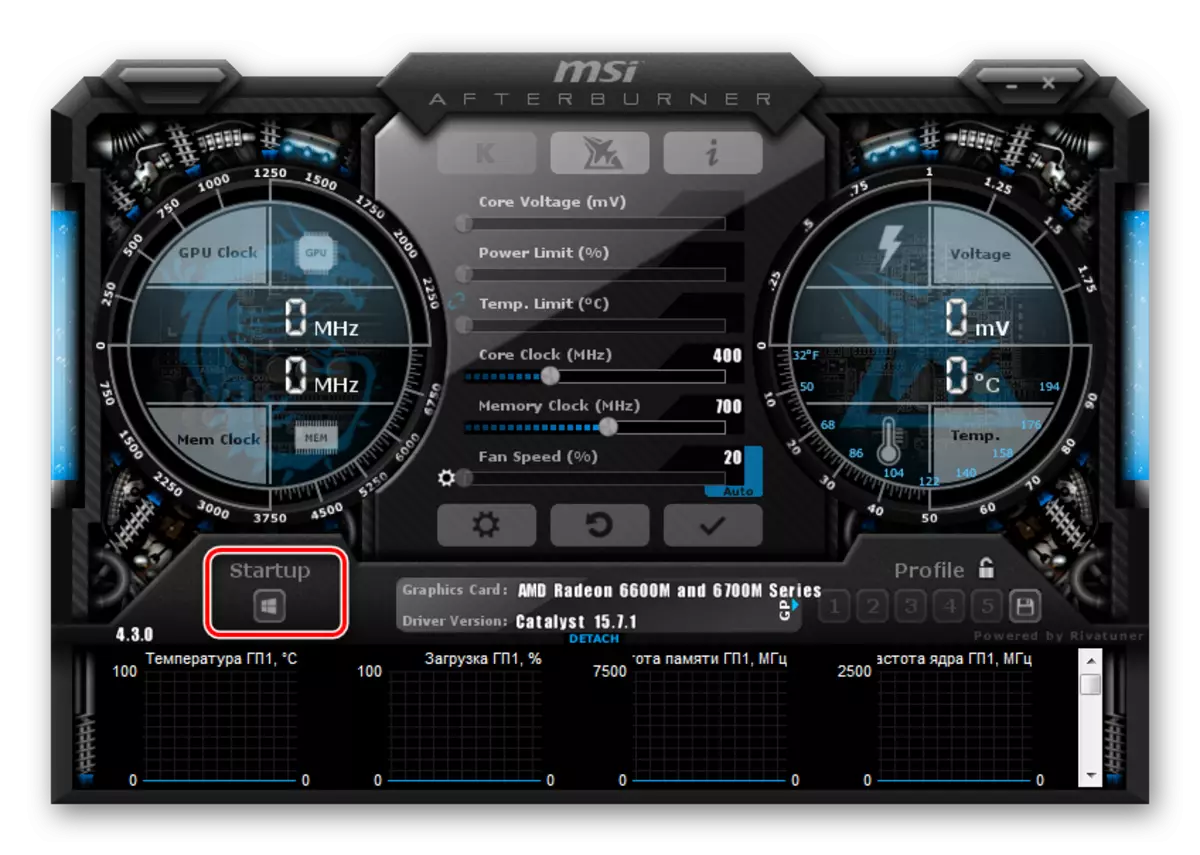
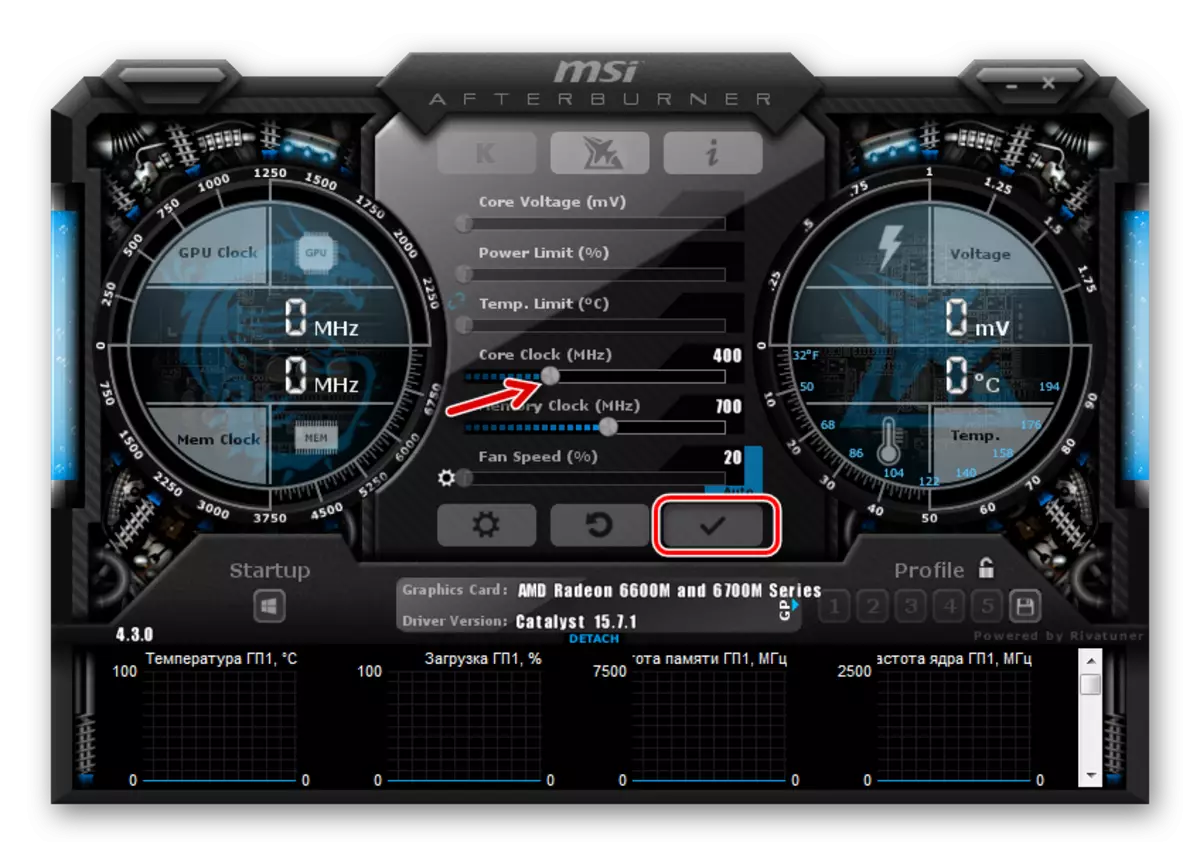
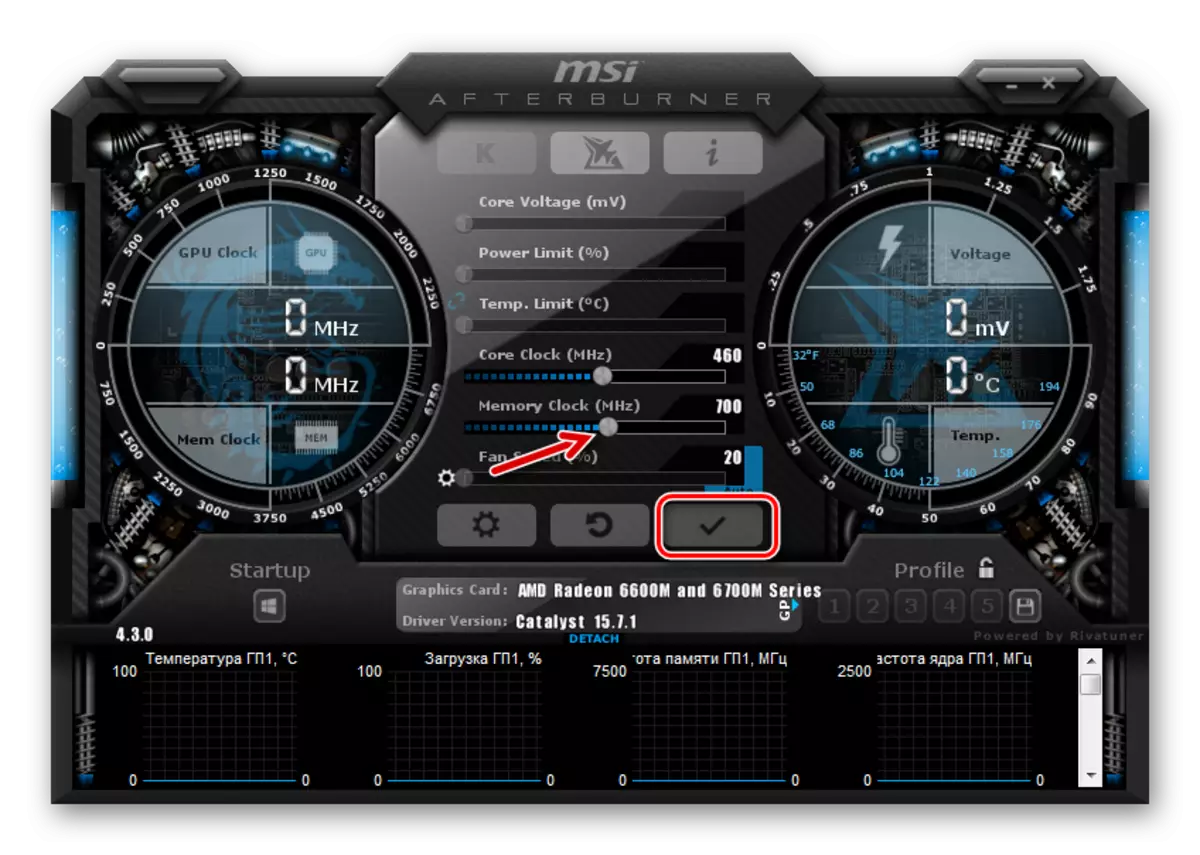
HINWEIS: Die MSI-Nachbrenner-Schnittstelle kann von den in den Beispielen gezeigten Beispielen abweichen. In den neuesten Versionen des Programms können Sie das Design auf der Registerkarte Schnittstelle ändern.
Schritt 5: Profil-Setup
Beim Verlassen des Programms werden alle Parameter zurückgesetzt. Um sie nicht sofort beim nächsten Mal einzugeben, klicken Sie auf die Schaltfläche Speichern und wählen Sie eine beliebige Profilnummer.
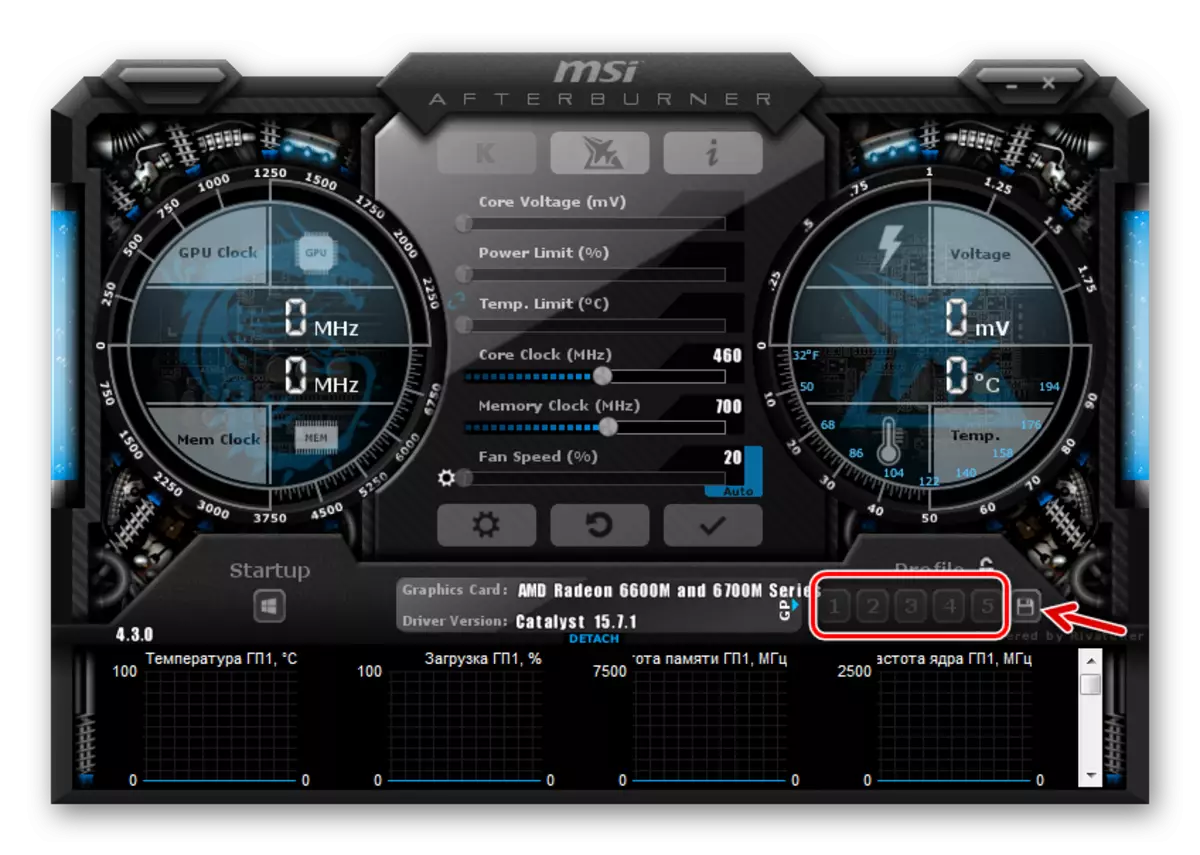
Sie werden also ausreichen, um das Programm einzugeben, klicken Sie auf diese Abbildung, und alle Parameter werden sofort angewendet. Aber wir werden weiter gehen.
Die übertaktete Grafikkarte ist hauptsächlich beim Spielen von Spielen erforderlich, und mit der üblichen Verwendung des PCs macht es keinen Sinn, es noch einmal zu fahren. Im MSI-Nachbrenner können Sie daher die Anwendung Ihrer Konfiguration nur beim Start von Spielen konfigurieren. Gehen Sie dazu zu den Einstellungen und wählen Sie die Registerkarte "Profile". Markieren Sie in der Dropdown-Zeichenfolge "3D-Profil" die frühere Nummer. OK klicken.
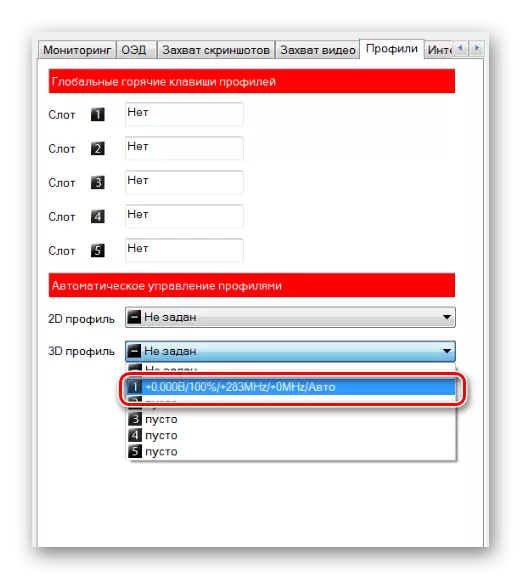
Hinweis: Sie können "Startup" aktivieren, und die Grafikkarte beschleunigt unmittelbar nach dem Start des Computers.
Schritt 6: Überprüfung der Ergebnisse
Jetzt können Sie in Furmark re-Benchmarking regeln und die Ergebnisse vergleichen. In der Regel ist der prozentuale Produktivitätssteigerung direkt proportional zum Anteil der Erhöhung der Hauptfrequenzen.
- Führen Sie für eine visuelle Überprüfung GPU-Z aus und sehen Sie, wie sich spezifische Leistungsindikatoren geändert haben.
- Alternativ können Sie das Tool verwenden, das mit den Treibern auf der AMD-Videokarte installiert ist.
- Klicken Sie mit der rechten Maustaste auf den Desktop und wählen Sie "Diagrammeigenschaften".
- Klicken Sie im linken Menü auf "AMD Overdrive" und nehmen Sie eine Warnung ein.
- Nach der automatischen Tuning können Sie die Overdrive-Funktion aktivieren und den Schieberegler ziehen.


Die Möglichkeiten einer solchen Übertaktung sind immer noch auf die maximale Grenzwert beschränkt, die die automatische Tuning verschreibt.
Wenn Sie den Status des Computers nicht beeilen und sorgfältig überwachen, können Sie die AMD Radeon-Grafikkarte übertreffen, damit sie nicht schlechter funktioniert als ein paar moderne Optionen.
