
Eine weitere interessante Gelegenheit, neben dem Herunterladen des Convenience-Rollups nach der Installation von Windows 7 ist die Integration in das ISO-Installationsbild, um die Updates automatisch auf dem Installations- oder Neustallsystem zu installieren. So können Sie es tun - Schritt für Schritt in dieser Anweisung.
Um zu beginnen, brauchen Sie:
- Das ISO-Bild einer beliebigen Version von Windows 7 SP1 erfahren, wie Sie ISO Windows 7, 8 und Windows 10 von Microsoft herunterladen. Sie können auch die verfügbare Festplatte mit Windows 7 SP1 verwenden.
- Hochgeladene Service-Stack-Update von April 2015 und Windows 7 Convenience Rollup selbst im gewünschten Bit (X86 oder X64). Informationen, um sie im Originalartikel über Convenience Rollup ausführlich herunterzuladen.
- Windows-Automatisches Installationspaket (AIK) für Windows 7 (auch wenn Sie Windows 10 und 8 für die beschriebenen Schritte verwenden). Sie können von der offiziellen Site Microsoft hier herunterladen: https://www.microsoft.com/ru-ru/download/details.aspx?id=5753. Nach dem Herunterladen (dies ist eine ISO-Datei), montieren Sie das Bild im System oder entpacken Sie es und installieren Sie die AIK an den Computer. Verwenden Sie die Datei startcd.exe von image oder waikamdmsi und waikx86.msi, um in 64-Bit- und 32-Bit-Systemen zu installieren.
Convenience Rollup-Update-Integration in Windows 7-Image
Gehen Sie nun direkt zu den Schritten, um Updates zum Installationsbild hinzuzufügen. Führen Sie zuerst die folgenden Schritte aus.
- Spottet das Bild von Windows 7 (oder legte die Disc ein) und kopiere den Inhalt in einen beliebigen Ordner auf dem Computer (besser nicht auf dem Desktop, es ist bequemer, einen kurzen Pfad zum Ordner zu haben). Oder entpacken Sie das Bild mit dem Archiver in den Ordner. In meinem Beispiel ist es ein Ordner C: \ windows7iso \
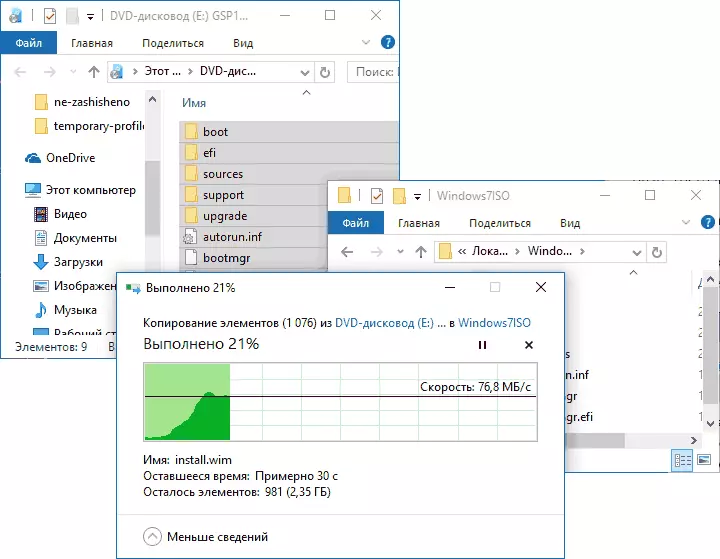
- In dem Ordner C: \ windows7iso \ (oder der andere, den Sie für den Inhalt des Bildes erstellt haben, erstellen Sie einen anderen Ordner, um das Bild von install.wim unter den nachfolgenden Schritten auszupacken, z. B. C: \ Windows7iso \ Wim \
- Speichern Sie auch heruntergeladene Updates auf einen beliebigen Ordner auf Ihrem Computer, z. B. C: \ Updates \. Sie können Update-Dateien auch in etwas Kurzes umbenennen (da wir die Eingabeaufforderung verwenden, und die ursprünglichen Dateinamen sind unbequem, um einzugeben oder einzugeben. Ich habe in MSU und Rollup.msu umbenannt
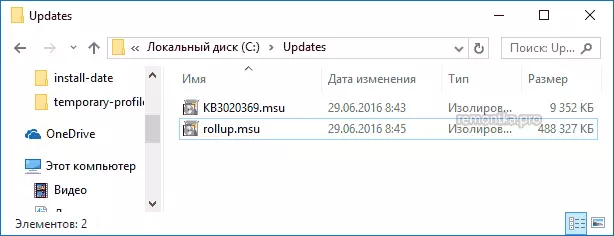
Alles ist bereit, fortzufahren. Führen Sie die Eingabeaufforderung im Namen des Administrators aus, in dem alle nachfolgenden Schritte ausgeführt werden.
Geben Sie in der Eingabeaufforderung in die Eingabeaufforderung ein (wenn Sie verwendet werden, unterscheiden sich Pfade von den in meinem Beispiel in meinem Beispiel, verwenden Sie Ihre Option).
DIME / GET-WIMINFO / WIMFILE: C: \ windows7iso \ sources \ install.wimBeachten Sie als Ergebnis der Ausführung des Befehls den Index der Version von Windows 7, die von diesem Bild installiert ist und für die wir das Update integrieren werden.
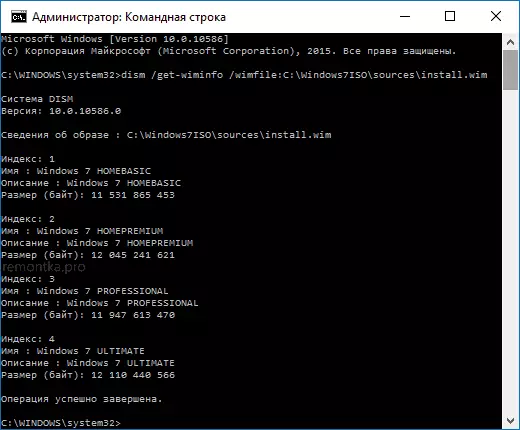
Entpacken Sie Dateien aus dem Bild WIM, um die Arbeit mit dem Befehl mit ihnen zu verfolgen (Geben Sie den von Ihnen gelernten Indexparameter an, den Sie gelernt haben)
DUST / COUNT-WIM / WIMFILE: C: MOULINDOWS7ISO / INDEX: 1 / MOUNTDIR: C: \ windows7iso \ wim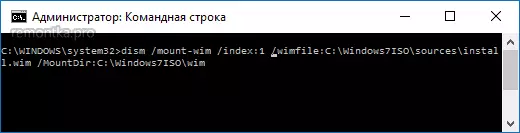
Fügen Sie in der Reihenfolge das Update KB3020369 und Rollup mithilfe von Befehlen hinzu (der zweite von ihnen kann lange dauern und "Hang", warten Sie einfach auf die Ausführung).
DUM / Image: C: \ Windows7Iso \ WIM / Add-Package / PackagePath: C: \ Updates \ KB3020369.MSU DIME / Image: C: \ Windows7iso \ WIM / Add-Package / PackagePath: C: \ Updates /Rollup.msu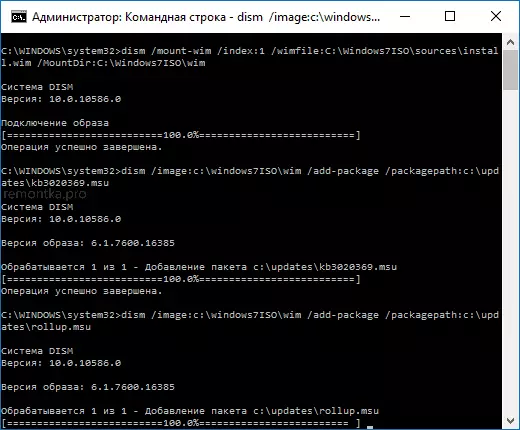
Bestätigen Sie die im Wim-Image vorgenommene Änderung und trennen Sie ihn mit dem Befehl.
DIMM / UNMOUNT-WIM / MOUNTDIR: C: \ Windows7ISO \ WIM / Commit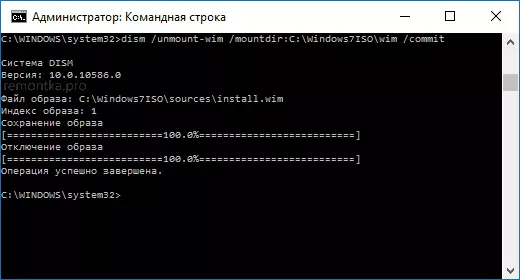
Fertig, jetzt enthält die WIM-Datei die Updates von Windows 7 Convenience Rollup-Updates, es bleibt, Dateien im Windows7iso-Ordner in ein neues OS-Bild zu drehen.
Erstellen eines Bildes von ISO-Windows 7 aus dem Ordner
Um ein neues ISO-Image mit integrierten Updates zu erstellen, suchen Sie im Microsoft Windows AIK-Ordner in der Liste Startmenü in der Liste des Microsoft Windows AIK-Menüs, in der Liste des Microsoft Windows AIK-Menüs "Deployment Tools Command Prompt", klicken Sie darauf, klicken Sie auf der rechten Maustaste auf und rennen Sie im Namen von der Administrator.
Verwenden Sie danach den Befehl (wo newwin7.iso der Name der zukünftigen Bilddatei mit Windows 7 ist)
Oscdimg -m -u2 -bc: \ windows7iso \ boot \ etfsboot.com C: \ windows7iso \ c: \ newwin7.isoWenn Sie die Ausführung des Befehls abschließen, erhalten Sie ein fertiges Bild, das auf der Festplatte aufgenommen werden kann oder das bootfähige USB-Flash-Laufwerk Windows 7 für die anschließende Installation auf dem Computer herstellen kann.
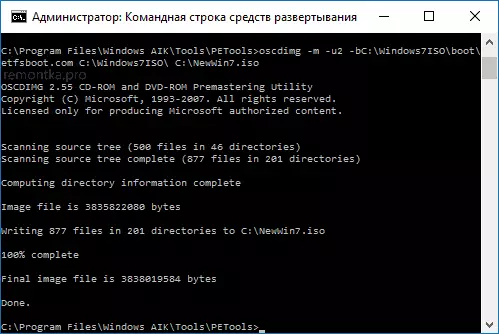
HINWEIS: Wenn Sie, und ich habe, wie ich, in einem ISO-Image, mehrere Editionen von Windows 7 unter verschiedenen Indizes, Updates werden nur der von Ihnen ausgewählten Ausgabe hinzugefügt. Das heißt, um sie in alle Editionen zu integrieren, müssen Sie die Befehle von der MOUNT-WIM-Dateien für jede der Indizes wiederholen.
