
Mit einer bestimmten Version von PowerPoint hat sich das Textfenster in einen "Inhaltsbereich" umgewandelt. Diese Plot wird jetzt verwendet, um absolute alle möglichen Dateien einzufügen. In einen Bereich einfügen, den Sie nur ein Objekt erreichen können. Infolgedessen kann der Text zusammen mit dem Bild nicht in einem Feld koexistieren. Infolgedessen wurden die beiden dieser Objekte nicht kompatibel. Einer von ihnen sollte immer in der Perspektive oder vorne hinter dem anderen sein. Zusammen - in keiner Weise. Daher, dieselbe Funktion, die das Bild in den Text einstellt, wie beispielsweise in Microsoft Word, in PowerPoint dort. Dies ist jedoch kein Grund, einen interessanten visuellen Weg aufzugeben, um Informationen anzuzeigen.
Methode 1: Manueller Rahmentext
Mit der ersten Option können Sie eine manuelle Verteilung von Text um das eingefügte Foto in Betracht ziehen. Das Behandlungsverfahren, aber wenn andere Optionen nicht zufrieden sind - warum nicht?
- Zuerst müssen Sie ein Foto in die gewünschte Folie einsetzen lassen.
- Jetzt müssen Sie in der Registerkarte "Insert" in der Registerkarte "einfügen" gehen.
- Hier sind wir an der Schaltfläche "Inschrift" interessiert. Sie können einen beliebigen Bereich für Textinformationen zeichnen.
- Es bleibt nur darin, eine große Anzahl ähnlicher Felder um das Foto zu zeichnen, so dass der Effekt des Streamings zusammen mit dem Text erstellt wurde.
- Der Text kann sowohl dabei als auch nach dem Ende der Felderstellung eingegeben werden. Der einfachste Weg, ein Feld zu erstellen, kopieren Sie es und fügen Sie sie wiederholt ein, und plant dann um das Foto herum. Dies hilft ungefähren Luken, die die Inschriften genau zueinander ermöglichen.
- Wenn es in Ordnung ist, jeden Bereich zu konfigurieren, ist es der entsprechenden Funktion in Microsoft Word sehr ähnlich.


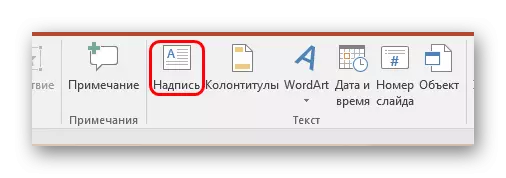



Der Hauptminus der Methode ist lang und langweilig. Und es ist nicht immer möglich, den Text glatt zu platzieren.
Methode 2: Foto im Hintergrund
Diese Variante ist etwas einfacher, kann aber auch bestimmte Schwierigkeiten haben.
- Wir benötigen in das Folienfoto, sowie den Inhaltsbereich mit Textinformationen.
- Jetzt müssen Sie mit der rechten Taste auf das Bild klicken, und wählen Sie im Popup-Menü die Option "Zum Hintergrund". In der Fensteröffnung wählen das Fenster mit Optionen dieselbe Option.
- Danach müssen Sie das Foto in den Bereich des Textes verschieben, in dem das Bild ist. Oder Sie können umgekehrt und ziehen Sie den Inhalt des Inhalts. In diesem Fall wird es hinter den Informationen stehen.
- Nun bleibt es, den Text so zu bearbeiten, dass zwischen den Worten zwischen den Worten ein Unterbrechungen an Orten gab, an denen das Foto auf den Hintergrund passiert. Sie können dies mit der Taste "Space" tun und die Registerkarte verwenden.




Infolgedessen ist es auch eine gute Option, um das Bild herumzufließen.
Das Problem kann erscheinen, wenn Schwierigkeiten mit der genauen Verteilung von Einrücken im Text auftreten, wenn Sie versuchen, ein Bild eines nicht-Standard-Formulars zu bilden. Kann näher kommen Es gibt auch genug andere Probleme - der Text kann mit einem übermäßigen Hintergrund zusammenführen, das Foto kann hinter anderen wichtigen statischen Dekorkomponenten und so weiter liegen.
Methode 3: Ganzes Bild
Die letzte geeignetste Methode, die auch das einfachste ist.
- Sie müssen den notwendigen Text und das Bild in das Wortblatt einfügen, und bereits vorhandene Bilder vorhanden.
- In Word 2016 kann diese Funktion sofort verfügbar sein, wenn Sie ein Foto neben einem speziellen Fenster auswählen.
- Wenn mit diesem Schwierigkeitsgrad, können Sie den traditionellen Pfad verwenden. Dazu müssen Sie das gewünschte Foto hervorheben und auf der Registerkarte "Format" zum Programmheader gehen.
- Hier müssen Sie auf die Schaltfläche "Text studieren" klicken.
- Es bleibt die Möglichkeit, die Optionen "durch Kontur" oder "durch" zu wählen. Wenn das Foto eine standardmäßige rechteckige Form hat, ist das "Quadrat" geeignet.
- Das erhaltene Ergebnis kann entfernt und in die Präsentation in Form eines Screenshots eingefügt werden.

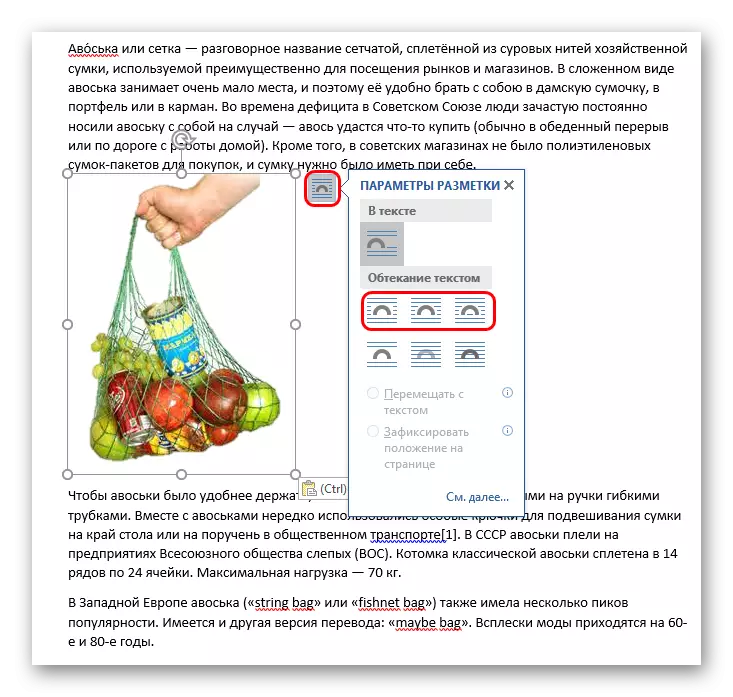





Hier gibt es auch eigene Probleme. Erstens müssen Sie mit dem Hintergrund arbeiten. Wenn die Folien einen weißen oder monophonischen Hintergrund haben, reicht es einfach aus. Das Problem kommt mit komplexen Bildern. Zweitens bietet diese Option keine Textbearbeitung. Wenn Sie etwas regieren müssen, muss es nur einen neuen Screenshot erstellen.
Lesen Sie mehr: Wie in MS Word, machen Sie das Streaming-Bildern mit Text
zusätzlich
- Für den Fall, dass es einen weißen unnötigen Hintergrund auf dem Foto gibt, wird empfohlen, es zu löschen, damit die endgültige Version besser aussieht.
- Bei Verwendung der ersten Möglichkeit, den Fluss zu konfigurieren, kann es erforderlich sein, das resultierende Ergebnis zu bewegen. Dazu müssen Sie jedes Element der Komposition nicht separat bewegen. Es reicht aus, alle zusammenzuordnen - Sie müssen auf den linken Maustaste in der Nähe klicken und in den Rahmen zugewiesen, ohne die Taste freizusetzen. Alle Elemente bewegen sich und halten die Position relativ zueinander.
- Diese Methoden können auch dazu beitragen, Text und andere Elemente einzugeben - Tabellen, Diagramme, Videos (es kann nützlich sein, um Clips mit festgelegter Trimmen) usw.
Es ist notwendig, damit einverstanden, dass diese Methoden nicht ganz ideal für Präsentationen sind und Kunsthandwerker sind. Während die Entwickler in Microsoft jedoch nicht mit Alternativen gefunden wurden, ist es nicht notwendig, sich zu wählen.
