
Manchmal passiert es, dass Sie nach der Installation des Windows 10-Systems feststellen, dass die Schnittstellensprache nicht mit Ihren Interessen entspricht. Und die Frage stellt sich ganz natürlich auf, ist es möglich, die etablierte Konfiguration mit einer akzeptablen Lokalisierung an den Benutzer zu ändern.
Ändern der Systemsprache in Windows 10
Wir analysieren, wie Sie die Systemeinstellungen ändern und zusätzliche Sprachpakete installieren, die in der Zukunft verwendet werden.Es ist erwähnenswert, dass Sie die Lokalisierung nur ändern können, wenn das Betriebssystem Windows 10 nicht in der einzelnen Sprachversion installiert ist.
Der Prozess des Ändern der Sprache der Schnittstelle
Sehen Sie sich beispielsweise Schritt für Schritt an, den Prozess der Änderung der Spracheinstellungen von Englisch in Russisch.
- Zunächst müssen Sie ein Paket für die Sprache herunterladen, die Sie hinzufügen müssen. In diesem Fall ist das Russisch. Um dies zu tun, müssen Sie das Bedienfeld öffnen. In der englischen Version von Windows 10 sieht es so aus: Klicken Sie mit der rechten Maustaste auf die Schaltfläche "Start -> Systemsteuerung".
- Finden Sie den Abschnitt "Sprache" und klicken Sie darauf.
- Klicken Sie anschließend auf "Sprache hinzufügen".
- Finden Sie die russische Sprache in der Liste (oder die, die Sie installieren möchten) und klicken Sie auf die Schaltfläche "Hinzufügen".
- Klicken Sie danach gegenüber der Lokalisierung, die Sie für das System installieren möchten, auf Optionen.
- Laden Sie das ausgewählte Sprachpaket herunter und installieren Sie es, um mit dem Internet- und Administratorrechten herzustellen.
- Drücken Sie erneut die Schaltfläche "Optionen".
- Klicken Sie auf "Machen Sie diese Primärsprache an, um die heruntergeladene Lokalisierung als Haupteinrichtung zu installieren.
- Drücken Sie am Ende die Taste "Jetzt abmelden", sodass das System die in Kraft getretene Schnittstelle und neue Einstellungen neu konfiguriert ist.
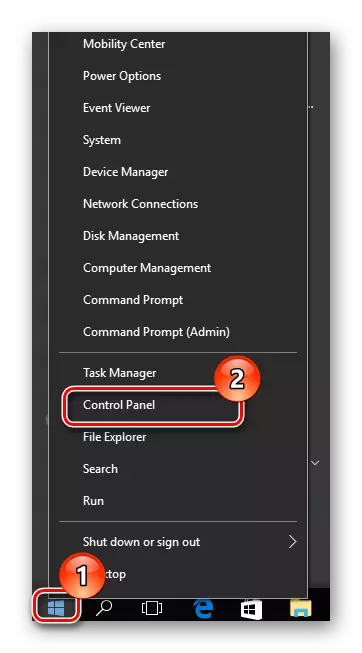
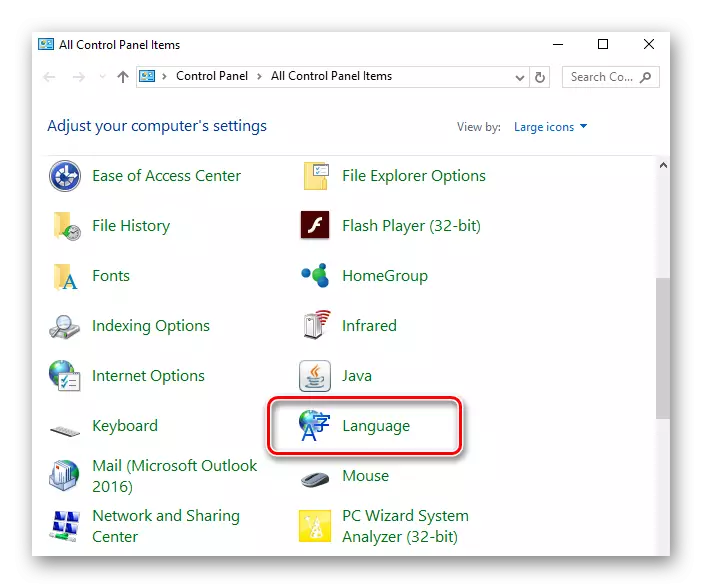

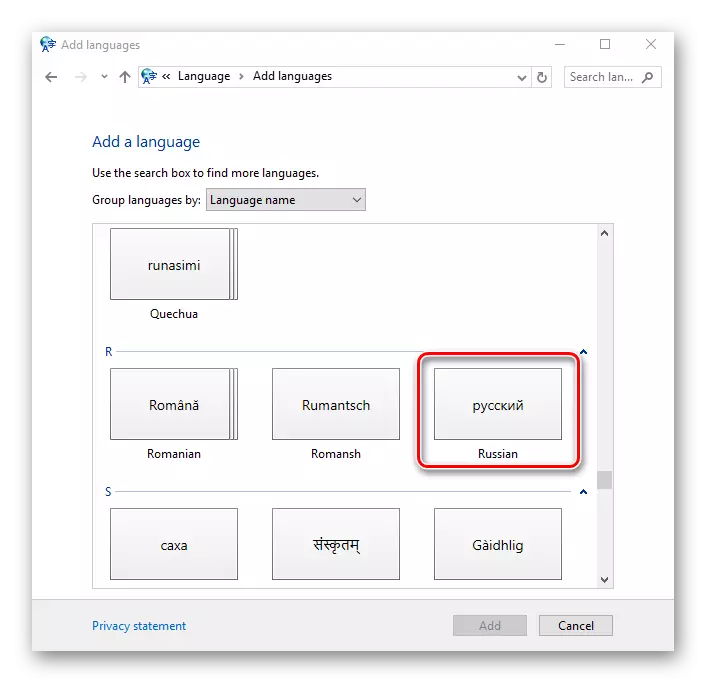
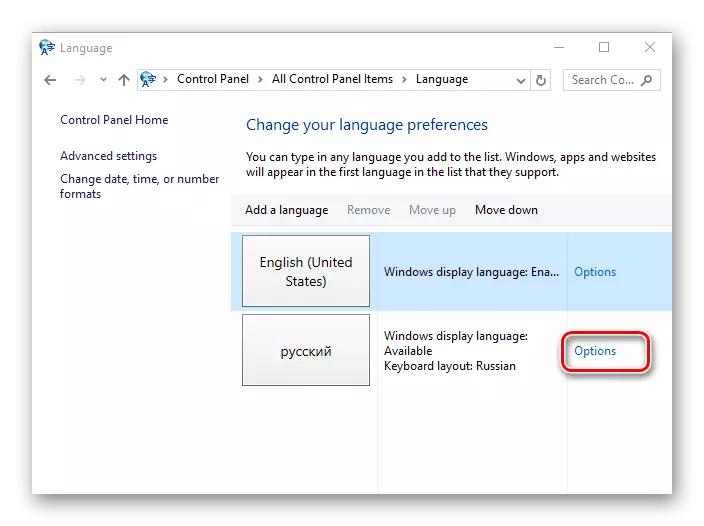
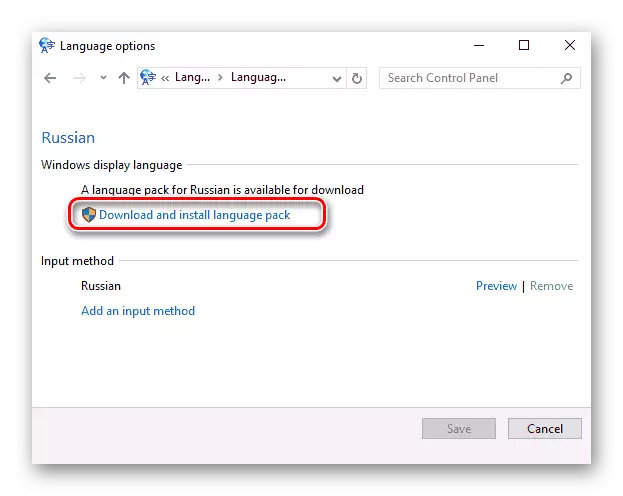
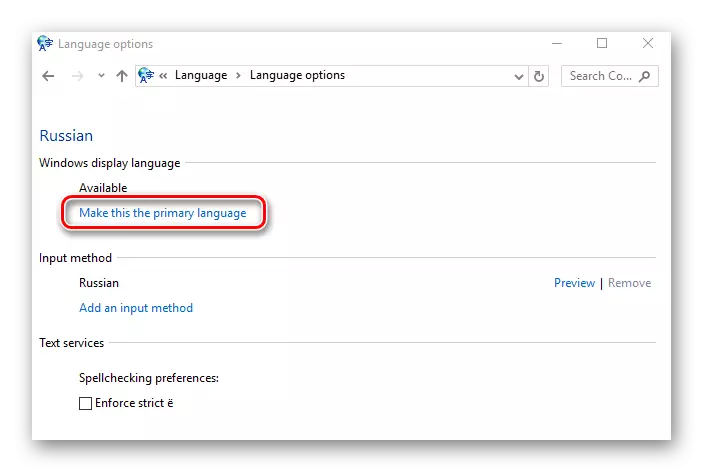

Natürlich ist die Installation unter Windows Windows 10 praktisch für Sie genug, ist einfach genug. Beschränken Sie die Standardeinstellungen nicht, experimentieren Sie nicht mit der Konfiguration (in angemessenen Maßnahmen), und Ihr Betriebssystem wird aussehen, als ob es für Sie günstig ist!
