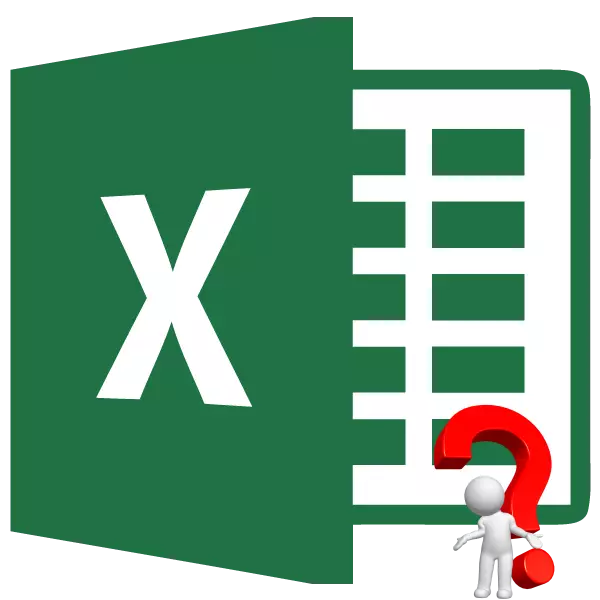
Häufig müssen Sie das Endergebnis für verschiedene Kombinationen von Eingabedaten berechnen. Somit kann der Benutzer alle möglichen Aktionsoptionen auswerten, diese auswählen, das Ergebnis der Wechselwirkung, deren es erfüllt, und schließlich die optimalste Option auswählen. In Excel gibt es ein spezielles Tool, um diese Aufgabe auszuführen - "Datentabelle" ("Substitutionstabelle"). Finden wir heraus, wie Sie sie verwenden, um die obigen Szenarien auszuführen.
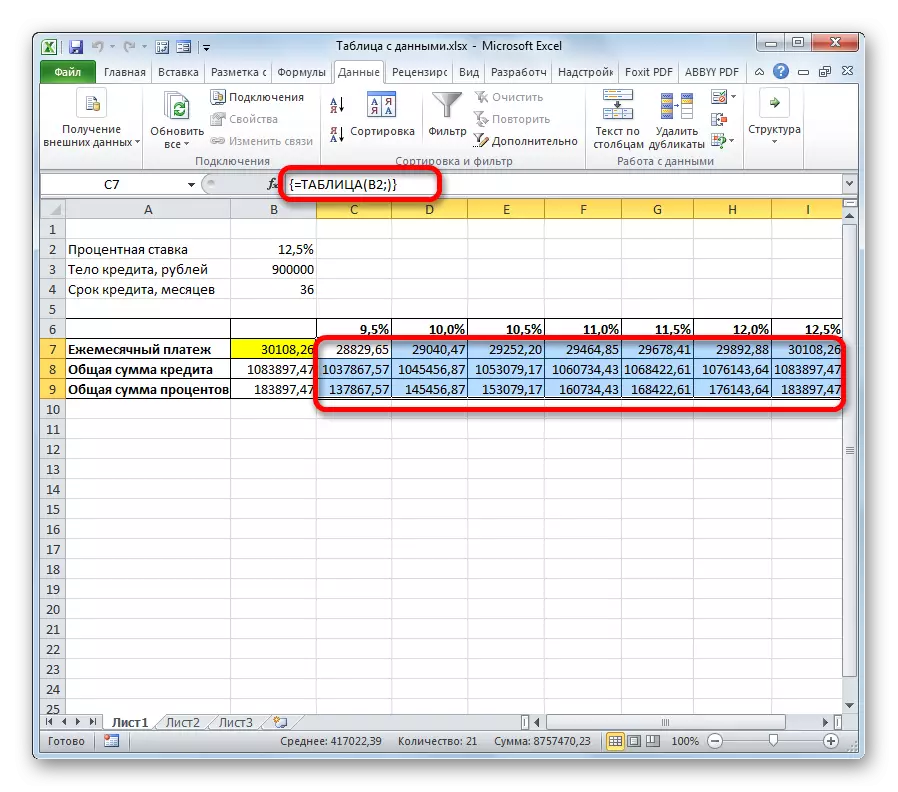
Darüber hinaus kann darauf hingewiesen werden, dass der Betrag der monatlichen Zahlung mit 12,5% pro Annum, die aufgrund der Anwendung der Substitutionstabelle ergab, dem Wert mit dem gleichen interessierenden Betrag entspricht, den wir durch Anwenden der PL-Funktion erhalten haben. Dies erweist erneut die Richtigkeit der Berechnung.

Nach der Analyse dieses Tabellenarrays sollte gesagt werden, dass, wie wir sehen, nur mit einem Satz von 9,5% pro Annum, ein akzeptables Maß an monatlicher Zahlung (weniger als 29.000 Rubel) aus.

Lektion: Berechnung der Rentenbezahlung in Excel
Methode 2: Verwenden eines Werkzeugs mit zwei Variablen
Um Banken derzeit zu finden, ist derzeit ein Darlehen unter 9,5% pro Jahr, wenn überhaupt, sehr schwierig ist, wenn überhaupt. Sehen wir also, welche Optionen in einem akzeptablen Niveau der monatlichen Zahlung bei verschiedenen Kombinationen anderer Variablen gibt: die Größe des Körpers des Darlehens und der Kreditperiode. Gleichzeitig bleibt der Zinssatz unverändert (12,5%). Bei der Lösung dieser Aufgabe helfen wir dem Tool "Datentabelle" mit zwei Variablen.
- Blacksmith neues tabellarisches Array. Jetzt werden in den Namen der Säulen eine Kreditzeit (von 2 bis 6 Jahren in Monaten in einem Jahr von einem Jahr) angegeben, und in den Zeilen - der Größenordnung des Darlehensgrößens (von 850.000 bis 950000 Rubel mit einem Schritt von 10.000 Rubel). In diesem Fall ist der obligatorische Zustand, dass sich die Zelle befindet, in der sich die Berechnungsformel befindet (in unserem Fall PLT) am Rand der Namen von Zeilen und Säulen. Ohne diese Bedingung auszuführen, funktioniert das Tool nicht bei der Verwendung von zwei Variablen.
- Dann weisen wir den gesamten Tabellenbereich zu, einschließlich des Namens von Säulen, Zeilen und Zellen mit der PLT-Formel zuordnen. Gehen Sie zur Registerkarte "Daten". Klicken Sie im vorherigen Zeitpunkt auf die "Analyse", was if "", in der Symbolleiste "Arbeiten mit Daten". Wählen Sie in der Liste auf, die eröffnet, wählen Sie die "Datentabelle ...".
- Das Fenster "Datentabelle" wird gestartet. In diesem Fall benötigen wir beide Felder. Geben Sie in den "Substitutionswerten auf Spalten im Feld" die Koordinaten der Zelle an, die den Kreditbereich in den Primärdaten enthalten. Geben Sie in den "Substitutionswerte über" die Adresse der Zelle der Quellparameter an, die den Wert des Darlehens des Darlehens enthält. Nachdem alle Daten eingegeben wurden. Ton auf der Schaltfläche "OK".
- Das Programm führt die Berechnung aus und füllt den tabellarischen Datenbereich. An der Kreuzung von Zeilen und Spalten können Sie nun die monatliche Zahlung mit dem entsprechenden Wert des jährlichen Prozentsatzes und der angegebenen Kreditperiode beobachten.
- Wie Sie sehen, viele Werte. Um andere Aufgaben zu lösen, kann es noch mehr geben. Um die Ausgabe der Ergebnisse mehr visueller zu gestalten und sofort zu bestimmen, welche Werte den angegebenen Zustand nicht erfüllen, können Sie Visualisierungswerkzeuge verwenden. In unserem Fall wird es eine bedingte Formatierung sein. Wir legen alle Werte des Tabellenbereichs hervor, ohne die Header der Zeilen und Spalten auszuschließen.
- Wir gehen zum "Startseite" Registerkarten und Ton auf dem Symbol "Conditional Formating". Es befindet sich im Werkzeugblock "Styles" auf dem Farbband. Wählen Sie im Menü "Datenträger" den Punkt "Regeln für die Zellzuordnung" aus. In der zusätzlichen Liste des Klicks auf die Position "weniger ...".
- Folgendes wird das Fenster des bedingten Formatierungseinstellers geöffnet. Im linken Feld geben wir den Betrag, der geringer ist, als welche Zellen hervorgehoben werden. Wie Sie sich erinnern, befriedigen wir uns, zu denen die monatliche Darlehenszahlung weniger als 29.000 Rubel betragen wird. Geben Sie diese Nummer ein. Im rechten Feld ist es möglich, die Auswahlfarbe auszuwählen, obwohl Sie es standardmäßig verlassen können. Nachdem alle erforderlichen Einstellungen eingegeben wurden, ton auf der Schaltfläche "OK".
- Danach werden alle Zellen, die Werte, in denen der oben beschriebenen Zustand entsprechen, durch Farbe hervorgehoben.
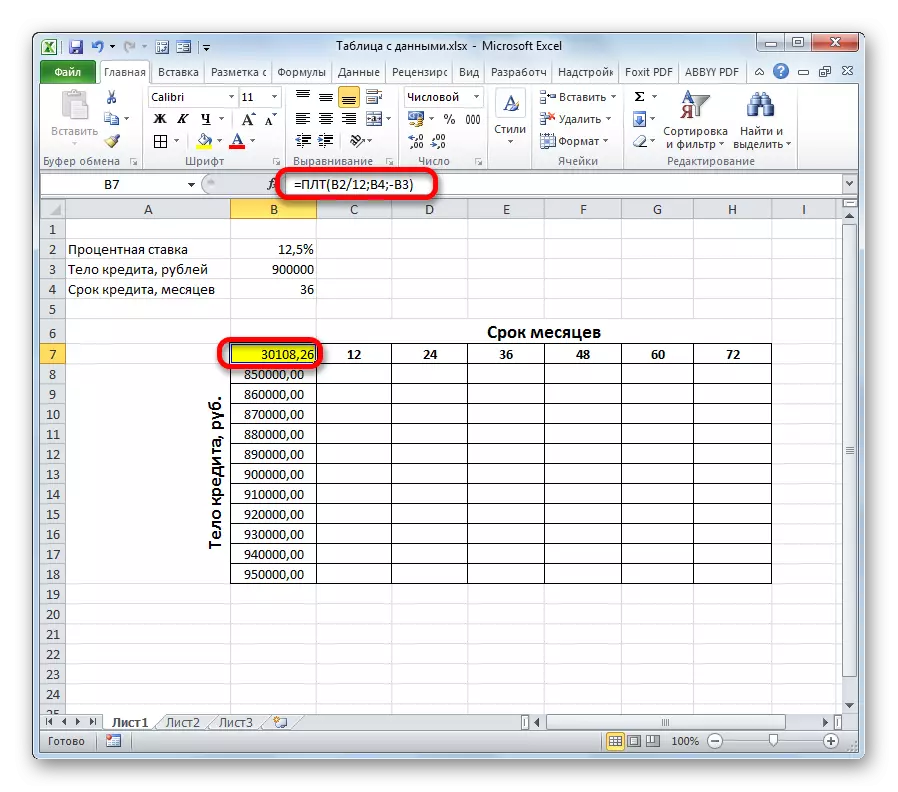
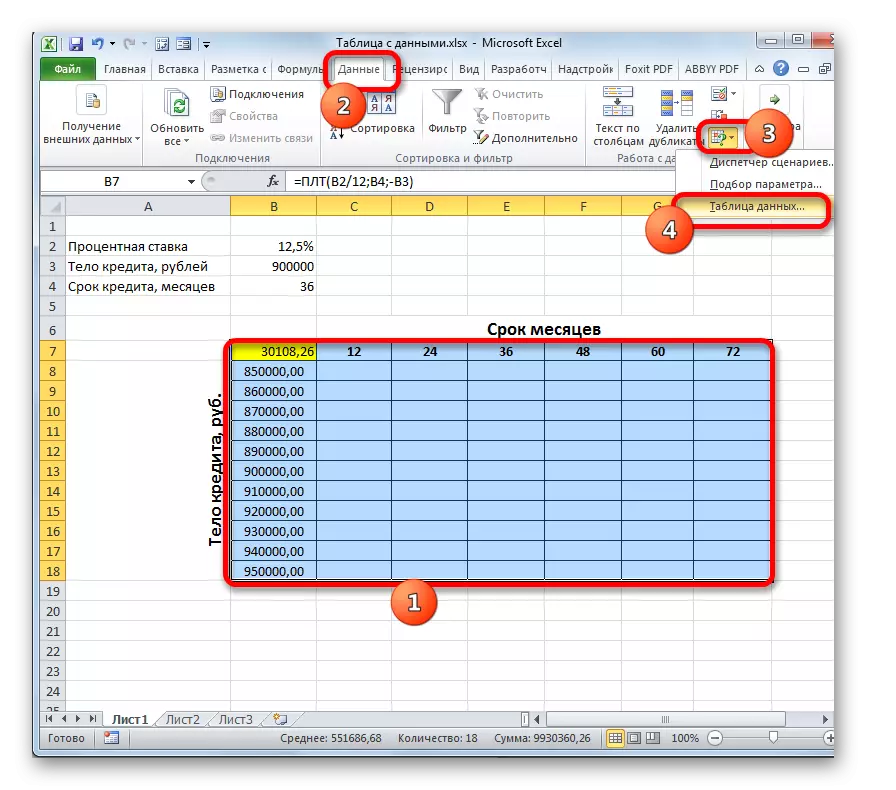
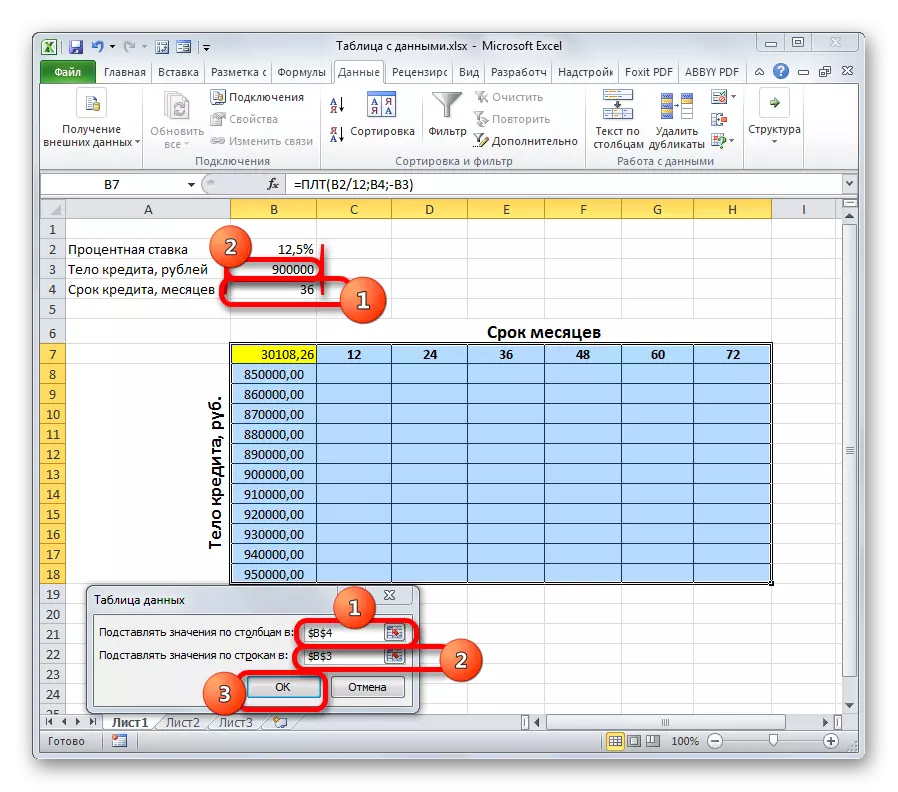
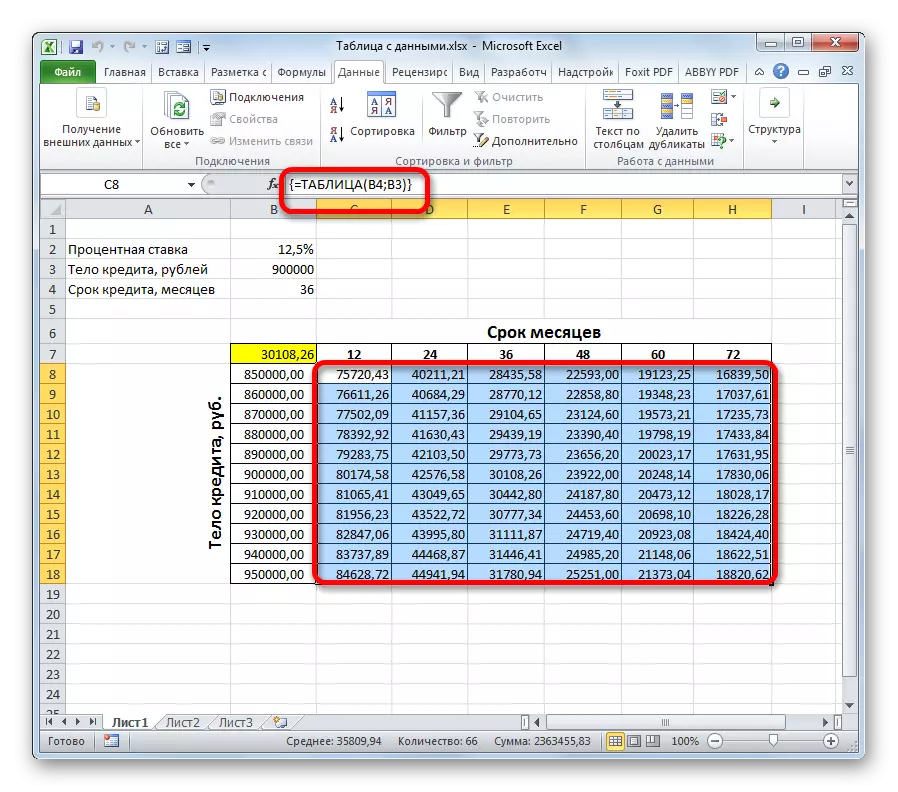
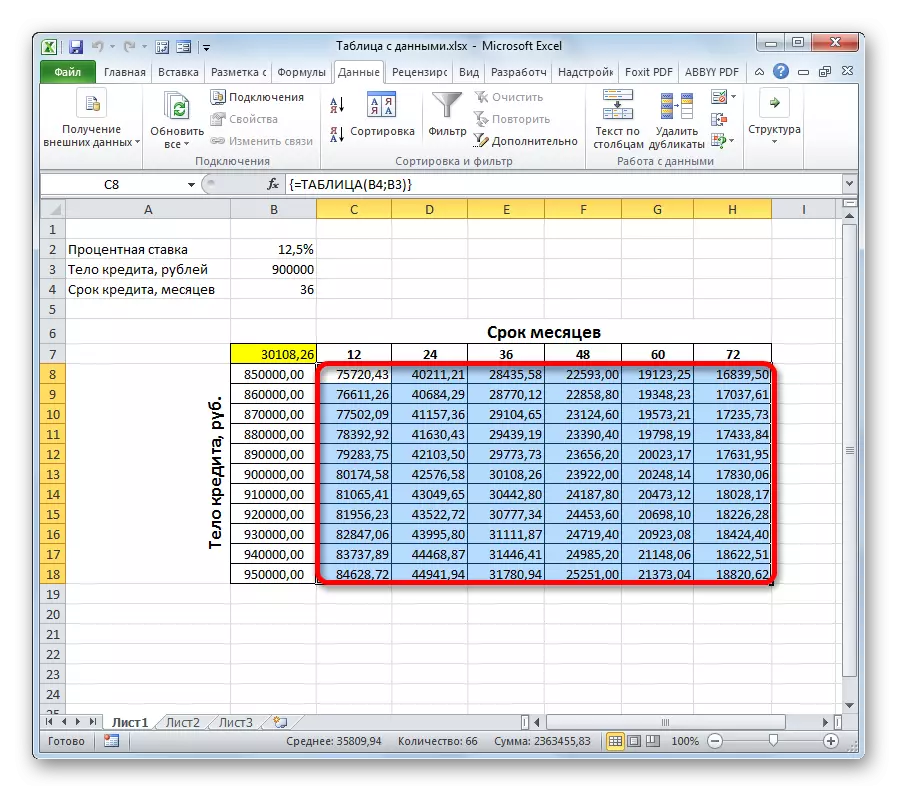


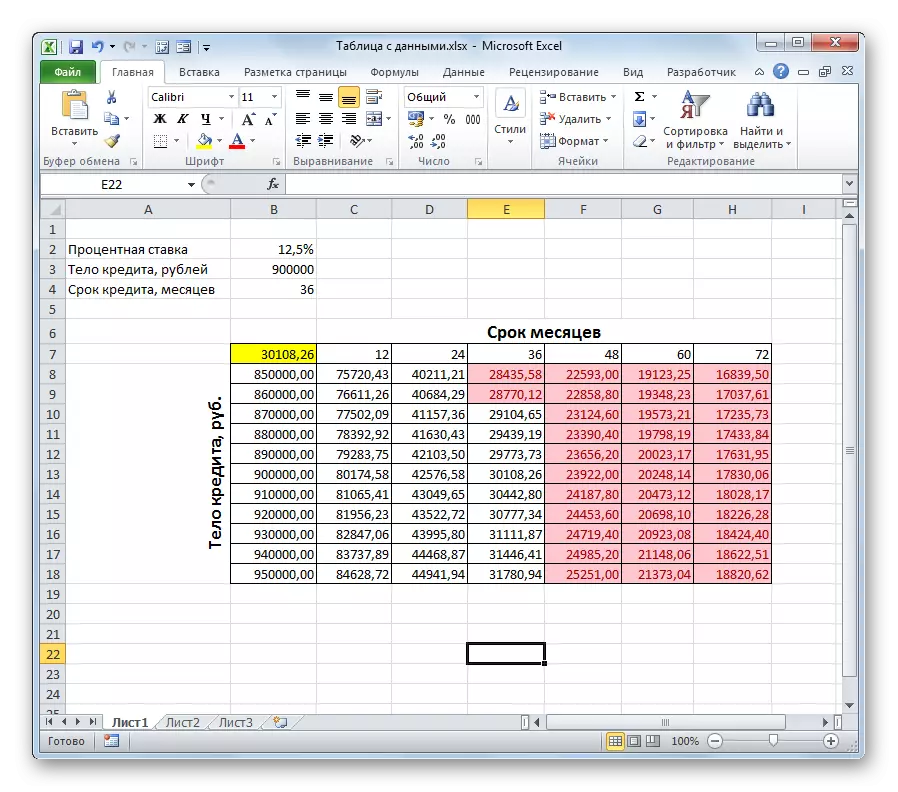
Nach der Analyse des Tabellenarrays können Sie einige Schlussfolgerungen vornehmen. Wie Sie sehen, müssen Sie mit der aktuellen Kreditzeit (36 Monate) in den oben genannten Betrag der monatlichen Zahlung investieren, müssen wir ein Darlehen einnehmen, das 80.000,00 Rubel nicht überschreitet, dh 40.000 sind weniger als ursprünglich geplant.
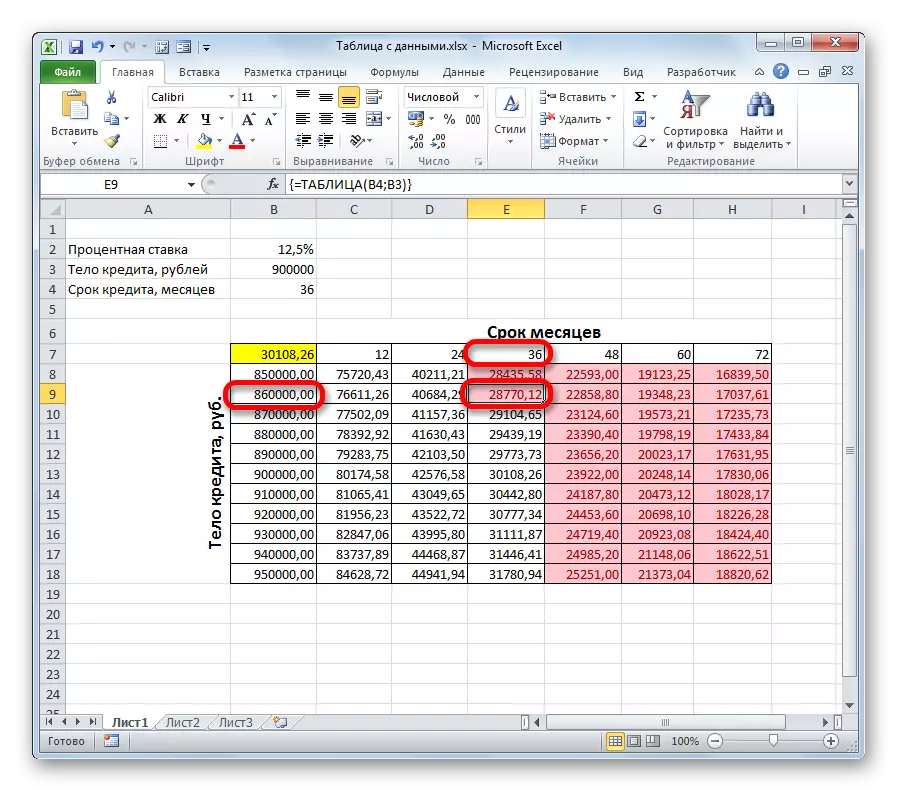
Wenn wir weiterhin ein Darlehen von 900.000 Rubel nehmen wollen, sollte der Kreditraum 4 Jahre betragen (48 Monate). Nur in diesem Fall wird die Größe der monatlichen Zahlung die etablierte Grenze von 29.000 Rubel nicht überschreiten.
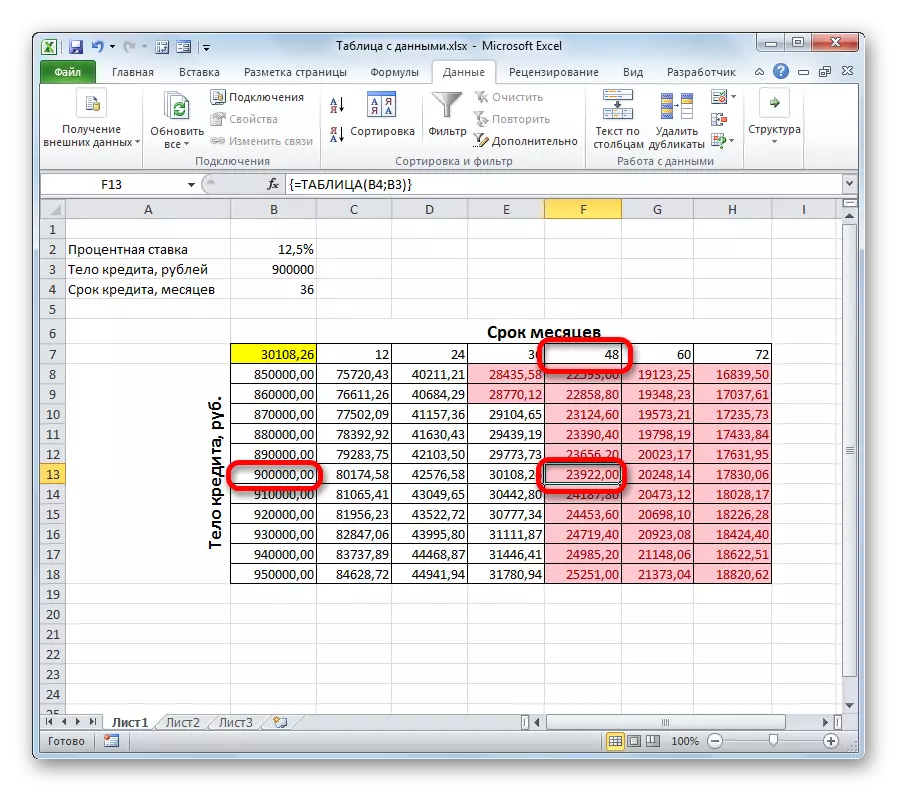
Somit mit diesem Tabellenarray und analysieren "für" und "gegen" Jede Option "und" gegen "jede Option, kann der Kreditnehmer eine spezielle Entscheidung über die Kreditbedingungen ergreifen, indem er die Option" Ansprechoption aus aller möglichen Optionen ausübt.
Natürlich kann die Substitutionstabelle nicht nur zur Berechnung von Kreditoptionen verwendet werden, sondern auch, um eine Vielzahl anderer Aufgaben zu lösen.
Lektion: Bedingte Formatierung in Excel
Im Allgemeinen ist zu beachten, dass die Substitutionstabelle ein sehr nützliches und relativ einfaches Werkzeug ist, um das Ergebnis mit verschiedenen Kombinationen von Variablen zu bestimmen. Anwenden der bedingten Formatierung gleichzeitig mit ihm, außerdem können Sie die empfangenen Informationen visualisieren.
