
Es ist schwierig, die Bedeutung der installierten Treiber auf einem Computer oder Laptop zu überschätzen. Erstens ermöglichen es, dass das Gerät schneller funktioniert, und zweitens ist die Installation von Software die Lösung der meisten modernsten Fehler, die während des PC-Betriebs auftreten. In dieser Lektion erzählen wir Ihnen, wo Sie die Software für einen Laptop ASUS K52F herunterladen können und wie man danach installiert wird.
ASUS K52F-Laptop-Treiber-Installationsoptionen
Bislang hat fast jeder Computerbenutzer oder Laptop freien Zugang zum Internet. Auf diese Weise können Sie die Anzahl der Möglichkeiten erheblich erhöhen, wie auf einem Computergerät heruntergeladen und installiert werden können. Im Folgenden werden wir über jede Methode detailliert sprechen.Methode 1: Asus-Website
Diese Methode basiert auf der Verwendung der offiziellen Website des Herstellers des Laptops. Wir sprechen von Asus-Website. Lassen Sie uns das Detail des Verfahrens für diese Methode schmerzen.
- Wir gehen zur Hauptseite der offiziellen Ressource von Asus.
- An der Spitze der rechten Seite finden Sie ein Suchfeld. Es ist notwendig, den Namen des Modells des Laptops einzugeben, für den wir nach Software suchen werden. Wir geben den Wert von k52f in diese Zeichenfolge ein. Danach müssen Sie auf die Tastatur der Laptop-Taste "ENTER" oder auf das Symbol in Form einer Lupe klicken, wodurch das Recht der Suchzeichenfolge ist.
- Die nächste Seite zeigt das Suchergebnis an. Es muss nur ein Produkt geben - ein Laptop K52F. Als Nächstes müssen Sie auf den Link klicken. Es ist als Modellname dargestellt.
- Infolgedessen finden Sie sich auf der Support-Seite für den ASUS K52F-Laptop. Darauf finden Sie Zusatzinformationen zum angegebenen Modell der Laptop-Handbücher, Dokumentation, Antworten auf Fragen und so weiter. Da wir nach Software suchen, gehen wir zum Abschnitt "Treiber und Dienstprogramme". Die entsprechende Schaltfläche befindet sich im oberen Bereich der Support-Seite.
- Bevor Sie mit der Auswahl der Software zum Herunterladen fortfahren, müssen Sie auf der Seite, die Sie öffnen, die Version und die Entladung des auf dem Laptop installierten Betriebssystems angeben. Klicken Sie einfach auf die Schaltfläche mit dem Namen "Bitte wählen Sie", und das Menü öffnet sich mit OS-Varianten.
- Danach erscheint eine vollständige Liste der empfangenen Treiber etwas unten. Alle von ihnen sind nach Art der Geräte in Gruppen unterteilt.
- Sie müssen die notwendige Gruppe von Fahrern auswählen und öffnen. Öffnen des Abschnitts sehen Sie den Namen jedes Treibers, Version, Dateigröße und Datum der Release. Sie können die ausgewählte Software mithilfe der Schaltfläche "Global" hochladen. Diese Load-Taste ist unter jeder Software vorhanden.
- Bitte beachten Sie, dass Sie, nachdem Sie auf die Download-Schaltfläche geklickt haben, sofort das Herunterladen des Archivs mit den Installationsdateien heruntergeladen. Sie müssen den gesamten Inhalt des Archivs in einem separaten Ordner vor der Installation entfernen. Und starten Sie bereits das Installationsprogramm. Standardmäßig hat es den Namen "Setup".
- Als Nächstes müssen Sie nur den Anweisungen eines Schritt-für-Schritt-Assistenten zur korrekten Installation befolgen.
- In ähnlicher Weise müssen Sie alle fehlenden Treiber herunterladen und installieren.
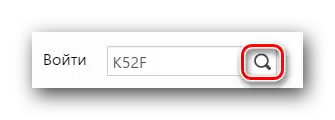
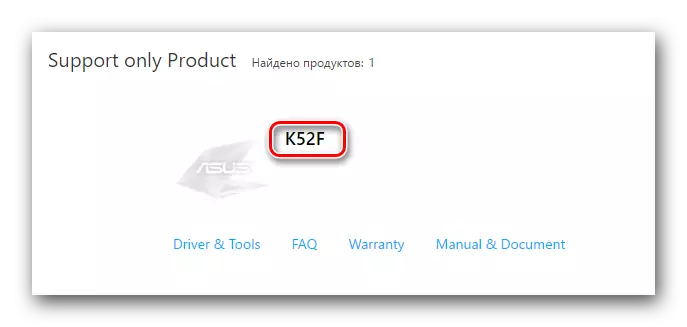
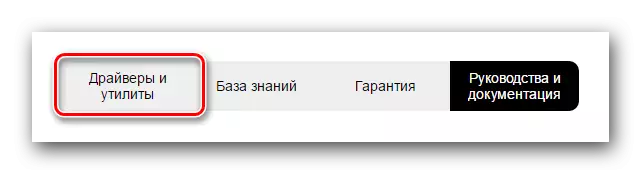
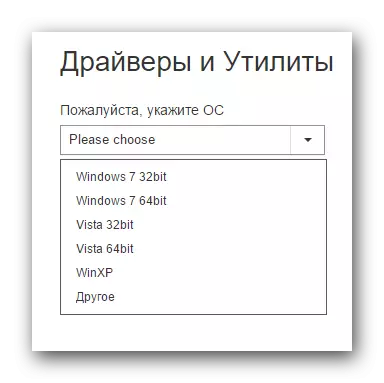
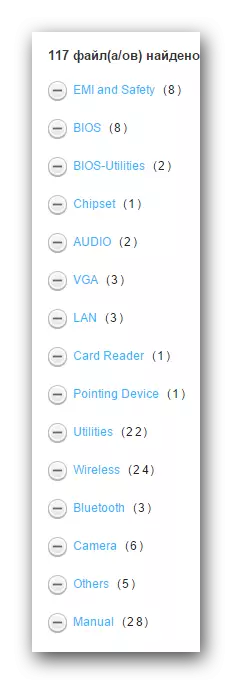
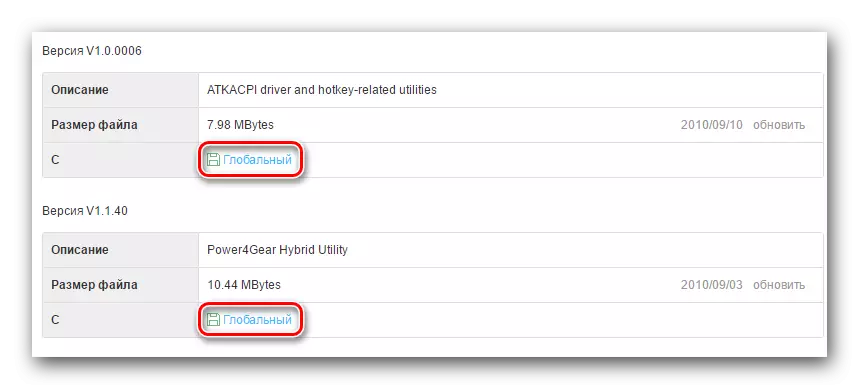
Wenn Sie nicht wissen, welche Art von Software Ihren K52F-Laptop benötigt, sollten Sie die folgende Methode verwenden.
Methode 2: Spezielles Dienstprogramm vom Hersteller
Mit dieser Methode können Sie nur die Software finden, die speziell auf Ihrem Laptop fehlt. Dazu benötigen Sie ein spezielles Dienstprogramm für asus live Update Utility. Diese Software wird von Asus entwickelt, wie folgt aus seinem Namen, um Updates für Markenprodukte automatisch zu suchen und zu installieren. Das müssen Sie in diesem Fall tun.
- Wir gehen zur Treiber-Download-Seite für den K52F-Laptop.
- In der Liste der Gruppen, indem Sie nach dem Abschnitt "Dienstprogramme" suchen. Öffne es.
- In der Liste der Dienstprogramme finden wir "ASUS Live Update Utility". Wir laden es auf den Laptop, indem wir auf die Schaltfläche "Global" klicken.
- Wir warten, bis das Archiv läuft. Entfernen Sie danach alle Dateien an einem separaten Ort. Wenn der Extraktionsprozess abgeschlossen ist, starten Sie die Datei namens "Setup".
- Es wird das Dienstprogramminstallationsprogramm starten. Sie müssen nur den Anweisungen folgen, die in jedem Installationsassistentenfenster vorhanden sind. Der Installationsprozess selbst dauert etwas Zeit, und selbst der Novic-Laptop-Benutzer wird damit umgehen. Daher werden wir nicht detailliert malen.
- Wenn das ASUS Live Update-Dienstprogramm installiert ist, führen Sie sie aus.
- Öffnen des Dienstprogramms, Sie sehen eine blaue Schaltfläche im Anfangsfenster mit dem Namen "Check-Update". Drück es.
- Dadurch wird der Scanvorgang Ihres Laptops für fehlende Software gestartet. Wir warten auf das Ende des Schecks.
- Nachdem der Scheck ausgegeben wird, sehen Sie das Fenster ähnlich dem Bild unten. Es zeigt die Gesamtzahl der Treiber, die Sie installieren müssen. Wir empfehlen Ihnen, alle vom Dienstprogramm empfohlenen Software installieren. Um dies zu tun, drücken Sie einfach die Taste "Installieren".
- Als Nächstes beginnen das Herunterladen von Installationsdateien für alle gefundenen Treiber. Folgen Sie den Fortschritt des Herunterladens Sie können in einem separaten Fenster, das Sie auf dem Bildschirm sehen.
- Wenn alle erforderlichen Dateien heruntergeladen werden, installiert das Dienstprogramm automatisch die gesamte Software. Sie werden nur ein bisschen warten.
- Am Ende müssen Sie das Dienstprogramm schließen, um diese Methode abzuschließen.
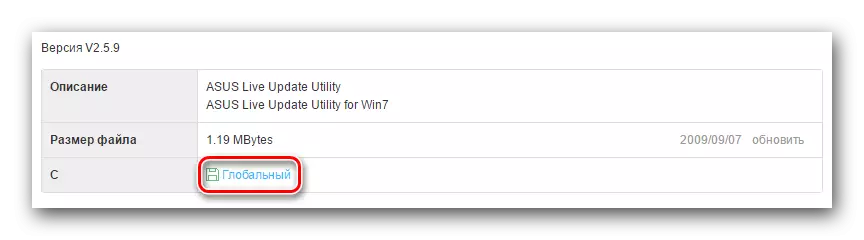
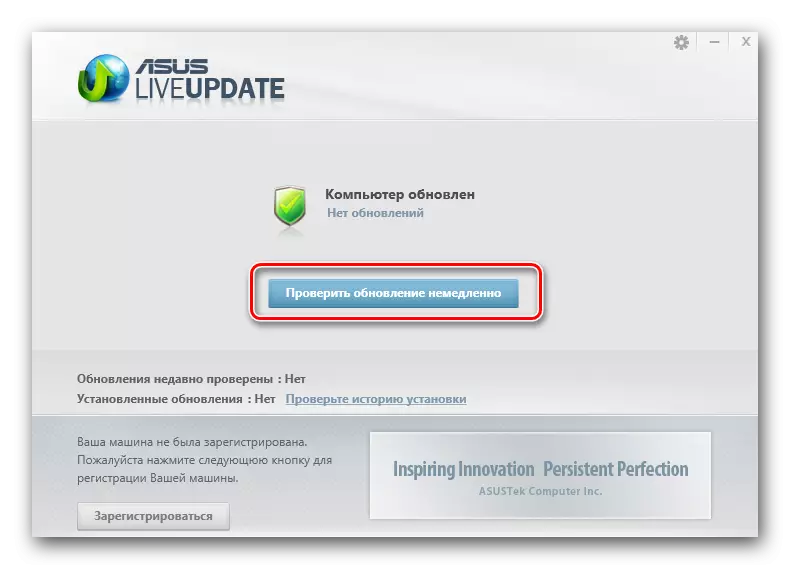

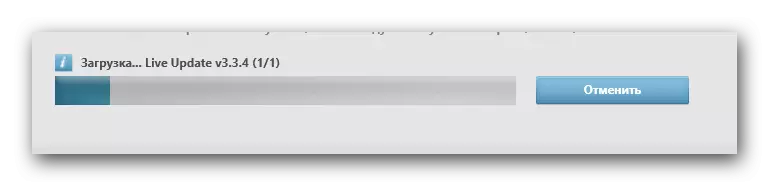
Wie Sie sehen, ist diese Methode praktisch, da das Dienstprogramm selbst alle erforderlichen Treiber auswählt. Sie müssen nicht bestimmen, welche Art von Software Sie nicht installiert sind.
Methode 3: Programme der Allzweckprogramme
Um alle erforderlichen Treiber zu installieren, können Sie auch spezielle Programme verwenden. Sie ähneln dem Prinzip mit dem ASUS Live Update-Dienstprogramm. Der einzige Unterschied besteht darin, dass eine solche Software auf irgendwelchen Laptops verwendet werden kann, und nicht nur auf den von Asus hergestellten Asus. Überblick über die Programme zur Suche und Installation von Treibern haben wir in einem unserer vorherigen Artikel gemacht. Darin können Sie über die Vor- und Nachteile dieser Software erfahren.
Lesen Sie mehr: Die besten Programme für die Installation von Treibern
Sie können absolut jedes Programm aus dem Artikel auswählen. Sogar diejenigen, die aus einem anderen Grund nicht in die Überprüfung geraten sind, sind geeignet. Trotzdem funktionieren sie nach dem gleichen Prinzip. Wir möchten Ihnen den Suchvorgang gemäß dem Beispiel des AUSLOGICS-Treiber-Updaters von Software anzeigen. Dieses Programm ist sicherlich einem solchen Riesen als Treiberpackungslösung unterlegen, aber auch für die Installation von Treibern geeignet. Lassen Sie uns mit der Beschreibung der Aktionen fortfahren.
- Wir haben aus der offiziellen Quelle von Auslogics Driver Updater heruntergeladen. Link zum Download ist in dem obigen Artikel vorhanden.
- Installieren Sie das Programm auf dem Laptop. Mit dieser Phase handhaben Sie ohne spezifische Anweisungen, da es sehr einfach ist.
- Am Ende der Installation starten Sie das Programm. Nach AUSLOGICS-Treiber-Updaterstiefel beginnt der Prozess des Scannens Ihres Laptops sofort. Dies wird durch das Fenster belegt, in dem Sie den Fortschritt der Überprüfung sehen können.
- Am Ende der Überprüfung sehen Sie eine Liste von Geräten, für die Sie den Treiber aktualisieren / installieren möchten. In einem solchen Fenster müssen Sie die Geräte markieren, für die die Software Software herunterlädt. Wir feiern die notwendigen Elemente und klicken Sie auf die Schaltfläche "Alle aktualisieren".
- Möglicherweise müssen Sie die Windows-Systemwiederherstellungsfunktion aktivieren. Sie erfahren davon aus dem angezeigten Fenster. Dabei müssen Sie die Taste "Ja" drücken, um den Installationsvorgang fortzusetzen.
- Als Nächstes beginnt der direkte Download von Installationsdateien mit den zuvor ausgewählten Treibern. Der Download-Fortschritt wird in einem separaten Fenster angezeigt.
- Wenn der Dateidownload abgeschlossen ist, startet das Programm automatisch, um die heruntergeladene Software einzustellen. Der Fortschritt dieses Prozesses wird auch im entsprechenden Fenster angezeigt.
- Sofern alles ohne Fehler passiert, sehen Sie eine Nachricht über das erfolgreiche Ende der Installation. Es wird im letzten Fenster angezeigt.
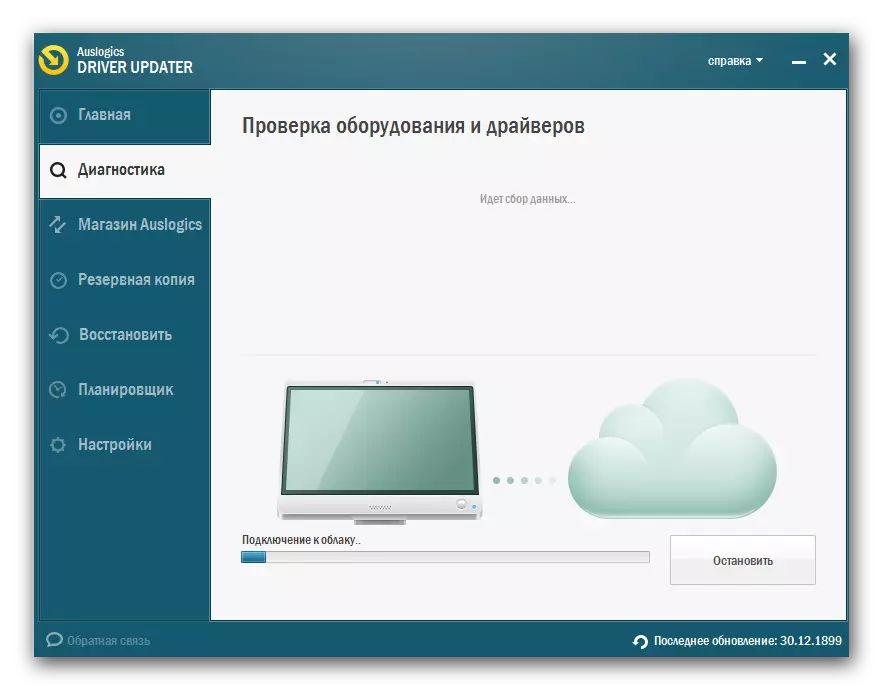
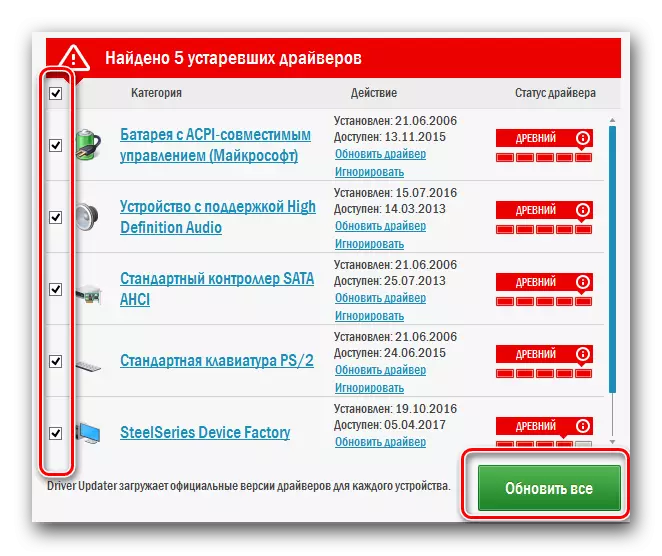
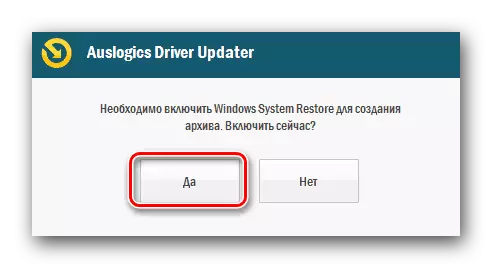
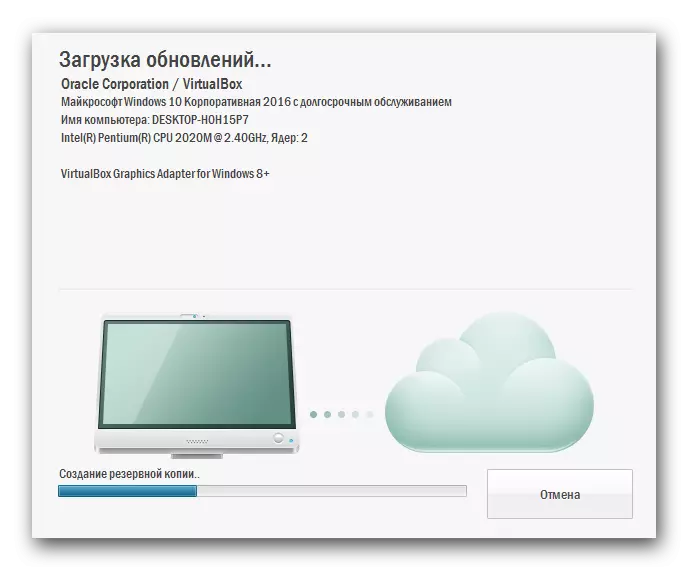
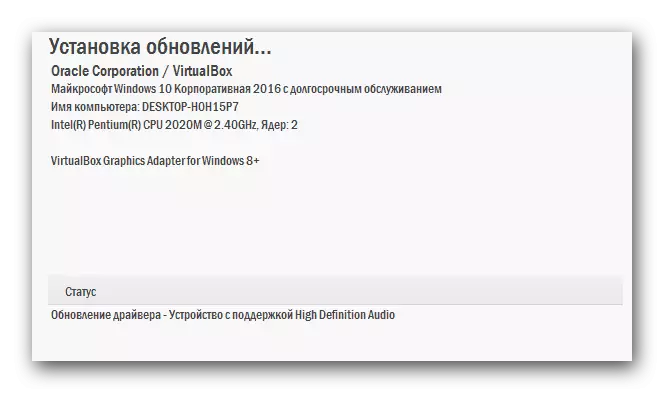

Dies ist im Wesentlichen den gesamten Installationsvorgang mit solchen Programmen. Wenn Sie dieses Autofahrer-Lösungsprogramm bevorzugen, das wir früher erwähnt haben, ist unser Unterrichtsartikel möglicherweise nützlich, um in diesem Programm zu arbeiten.
Lektion: Aktualisieren von Treibern auf einem Computer mithilfe von Driverpack-Lösung
Methode 4: Suche nach ID-Treibern
Jedes Gerät, das mit dem Laptop verbunden ist, hat einen eigenen Kennung. Es ist einzigartig und Wiederholungen sind ausgeschlossen. Mit einem solchen Kennung (ID oder ID) können Sie den Treiber für das Gerät im Internet finden oder das Gerät selbst erkennen. So erfahren Sie, wie Sie diese ID herausfinden, und darüber, was als nächstes zu tun ist, erzählten wir uns in einem der Details in einem der vergangenen Lektionen. Wir empfehlen, den Link unten durchzugehen und sich damit vertraut zu machen.Lektion: Suche nach Treibern nach Geräte-ID
Methode 5: Eingebautes Windows-Treiber-Suchwerkzeug
Im Windows-Betriebssystem ist der Standardeinstellung ein Standard-Tool, um nach Software zu suchen. Es kann auch verwendet werden, um Software auf dem Asus K52F-Laptop zu installieren. Um diese Methode zu verwenden, müssen Sie Folgendes tun:
- Suchen Sie auf dem Desktop das Symbol "Mein Computer" und klicken Sie auf IT-PCM (rechte Maustaste).
- Klicken Sie in dem Öffnen des Menüs auf die "Eigenschaften".
- Danach wird ein Fenster geöffnet, in dem sich die Linie "Geräte-Manager" befindet. Klick es an.
- Wählen Sie in der Liste der Geräte, die im Geräte-Manager angezeigt wird, denjenigen, den Sie die Treiber installieren möchten. Dies kann sowohl ein bereits identifiziertes Gerät als auch das sein, das noch nicht vom System definiert ist.
- In jedem Fall müssen Sie auf der Liste der Optionen auf die rechte Maustaste auf die rechte Maustaste klicken und aus der Liste der Optionen auswählen.
- Das Ergebnis öffnet ein neues Fenster. Es werden zwei Treibersuchmodi sein. Wenn Sie "Automatische Suche" auswählen, versucht das System, alle erforderlichen Dateien ohne Ihre Intervention unabhängig zu finden. Im Falle der "manuellen Suche" müssen Sie den Speicherort der sich selbst auf Ihrem Laptop angeben. Wir empfehlen Ihnen, die erste Option zu verwenden, da es effektiver ist.
- Wenn Dateien gefunden werden, beginnt ihre Installation automatisch. Sie müssen nur ein bisschen warten, bis dieser Prozess abgeschlossen ist.
- Anschließend sehen Sie das Fenster, in dem die Suche nach Such- und Installation angezeigt wird. Um abzuschließen, müssen Sie nur das Suchwerkzeugfenster schließen.

Es gibt mehrere Möglichkeiten, den Geräte-Manager zu öffnen. Sie können absolut irgendwelche verwenden.
Lektion: Öffnen Sie den Geräte-Manager in Windows
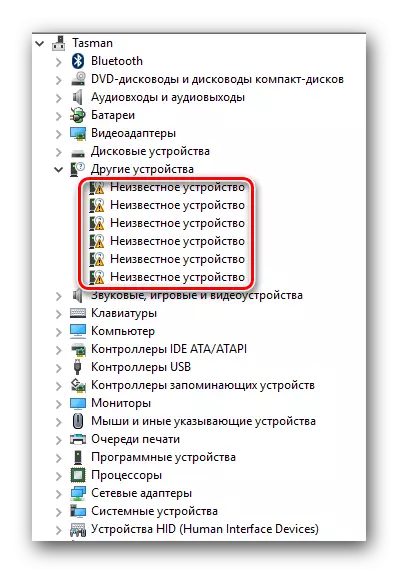
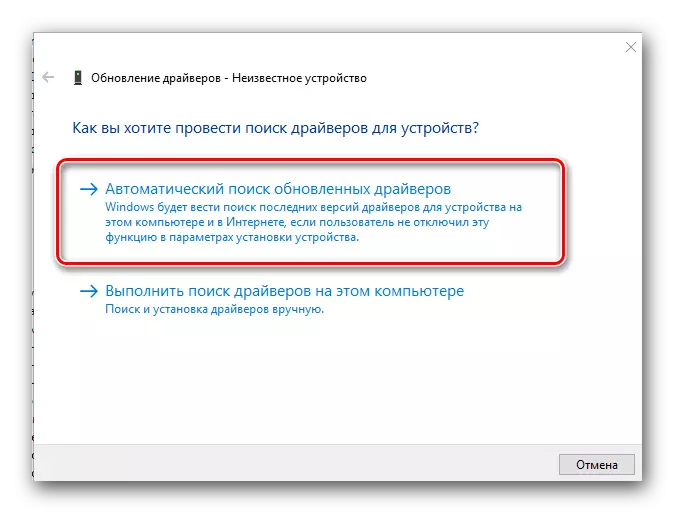
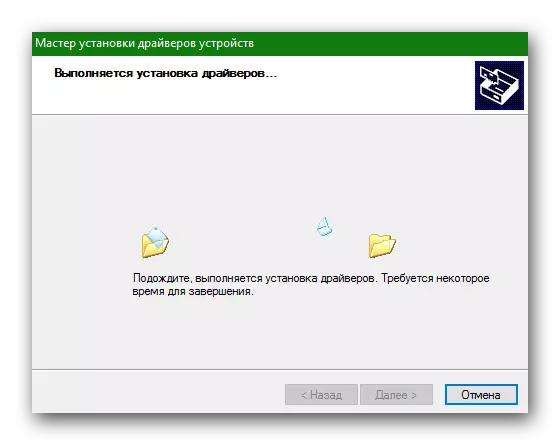
In diesem Artikel ist unser Artikel abgeschlossen. Wir haben Sie alle Methoden beschrieben, mit denen Sie alle Treiber auf Ihrem Laptop installieren können. Im Falle von Problemen schreiben Sie in den Kommentaren. Antworten Sie auf alles und helfen Sie, Probleme zu lösen.
